Как перезапустить или выключить Windows с помощью планировщика в определенное время
Для перезагрузки или выключения системы Windows по расписанию можно реализовать средствами встроенного компонента Microsoft Winodows. Планировщик заданий позволяет производить запуск скриптов или программ в заданные моменты времени. Функционально и внешне компонент не имеет никаких отличий в разных версия операционной системы и алгоритм взаимодействия универсален.
Windows XP:
- Пуск → Панель управления → ярлык «Назначенные задания»
- Пуск → Все программы → Стандартные → Служебные → Назначенные задания
Windows 7:
- Пуск → Панель управления → Администрирование → Планировщик заданий / Расписание выполнения задач
- Пуск → Все программы → Стандартные → Служебные → Планировщик заданий
Windows 8:
- Пуск → Панель управления → Администрирование → Расписание выполнения задач
Airytec Switch Off
Airytec Switch Off – отличная бесплатная программа, позволяющая выключить ПК в автоматическом режиме. Имеет простой и понятный интерфейс на русском языке.
Основные ее преимущества:
- полная или портативная версия (на выбор);
- автоматическое отключение компьютера по времени или при бездействии;
- выбор действия (выключение ПК, перезагрузка, режим сна, гибернация, отключение интернета);
- возможность настроить оповещение (гудок) перед выключением.
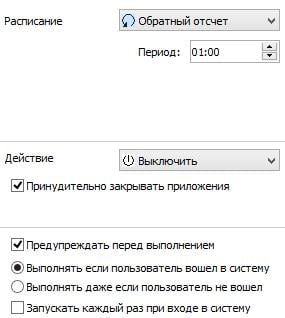
Также данная программа для отключения ПК имеет ряд отличительных особенностей:
- калькулятор энергосбережения;
- возможность управления через командную строку;
- удаленную настройку через web-браузер.
У этой утилиты есть оф. сайт, поэтому при необходимости можете загрузить программу для автовыключения компьютера http://www.airytec.com/ru/switch-off/. Выбираете, какая версия вам больше подходит (полная или portable) и устанавливаете.
Обновление
Если Вы решили обновить программу, сначала закройте TimePC, удалите и после этого установите новую версию.
 |
Интерфейс программы TimePC очень прост, все настройки и функции умещаются в одном небольшом окне. Утилита занимает совсем немного места на жестком диске, не мешает работе операционной системы и другим программам. TimePC тихо сидит в системном трее и всегда готова выполнить Ваше задание выключить и включить компьютер в заданную дату и необходимое время. TimePC поддерживает русский и английский языки, работает под управлением ОС Windows XP/Vista/7.
 |
Автоматическое выключение через «Планировщик заданий»
Данный способ не так сложен, как кажется. Достаточно лишь знать расположение программы и уметь использовать элементарные основы. Алгоритм таков:
1. Находим программу: ее адрес «Пуск/Панель управления/Администрирование/Планировщик заданий». После прохождения данной цепочки перед вами откроется требуемое.
2. Далее просматриваем действующие на данный момент задачи. Увидеть их можно в «Библиотеке планировщика…».
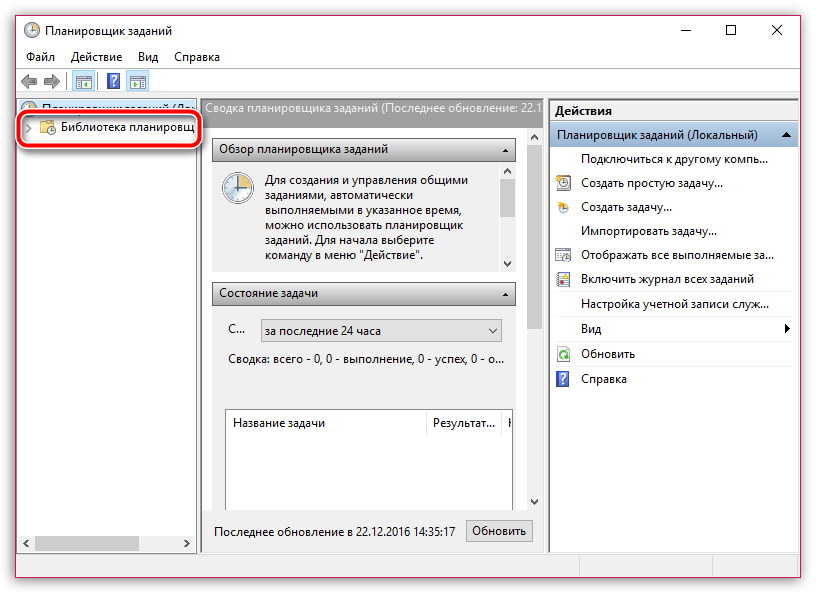
3. Изучив список, в том же месте находим «Создать простую задачу».
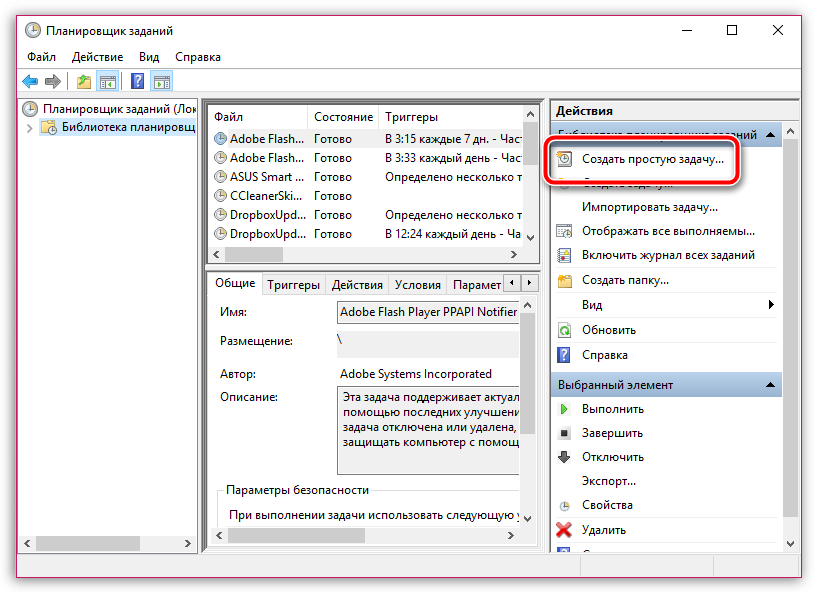
4. В открывшемся окне записываем название процесса, у нас это «Выключение компьютера». Название не важно для системы, поэтому можете изменять его.
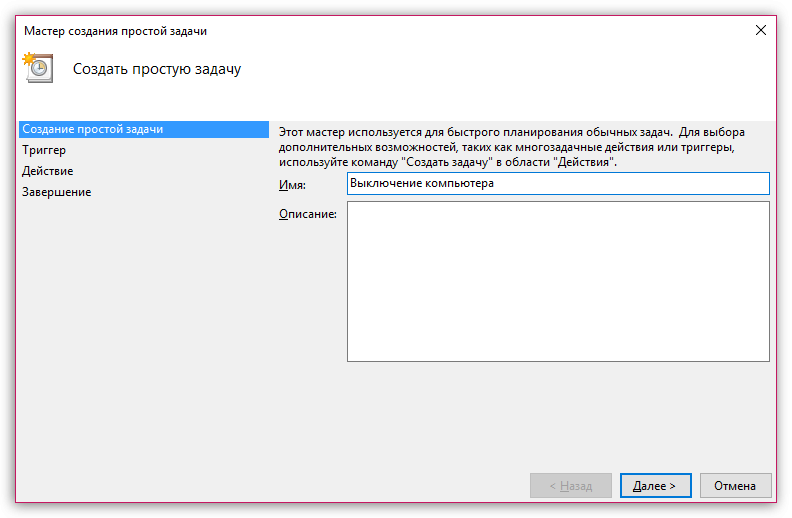
5. После нажатия кнопки «Далее» вы сможете выбрать, регулярное задание или нет.
В случае единичной проверки и выключения ставим «Одноразовое», либо же индивидуально настраиваем. Управление интуитивно понятно и не требует дополнительных разъяснений.
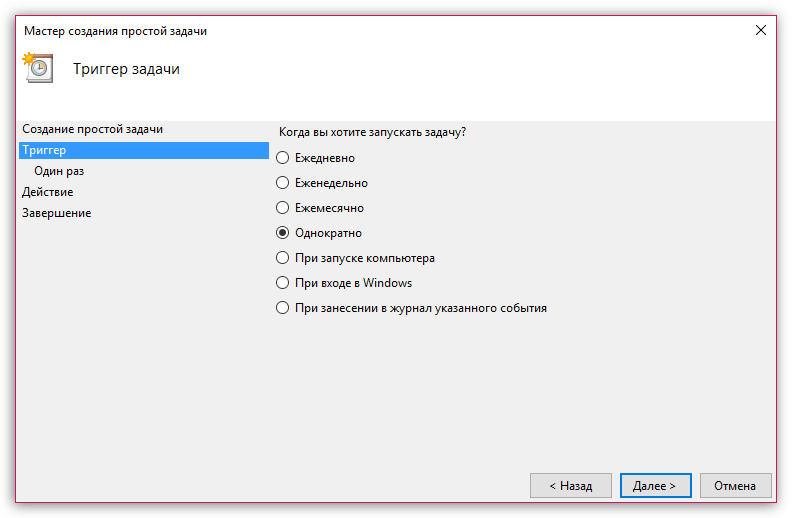
6. Выбираем срок срабатывания, фактически – ставим таймер.
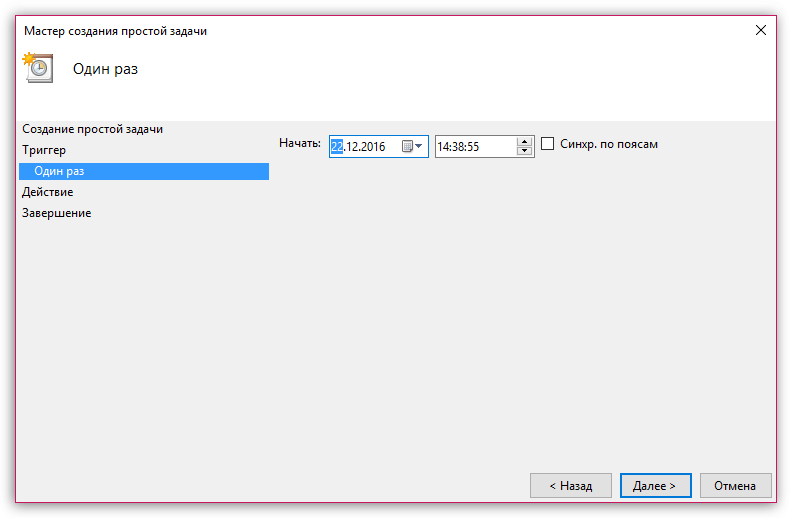
7. Нажимаем «Запустить программу».
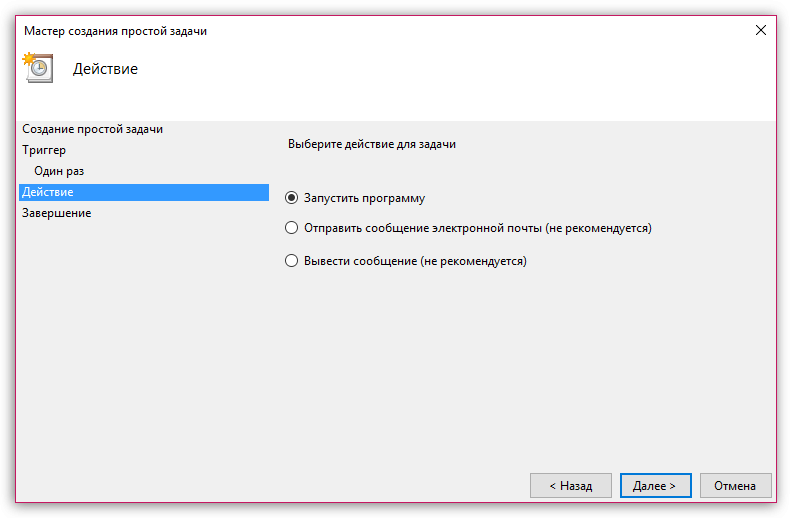
8. Предлагается выбрать имя программы для запуска. Необходима – «shutdown». Если на вашем ПК некоторые приложения долго не закрываются при завершении работы, поставьте аргументы «-s-f».
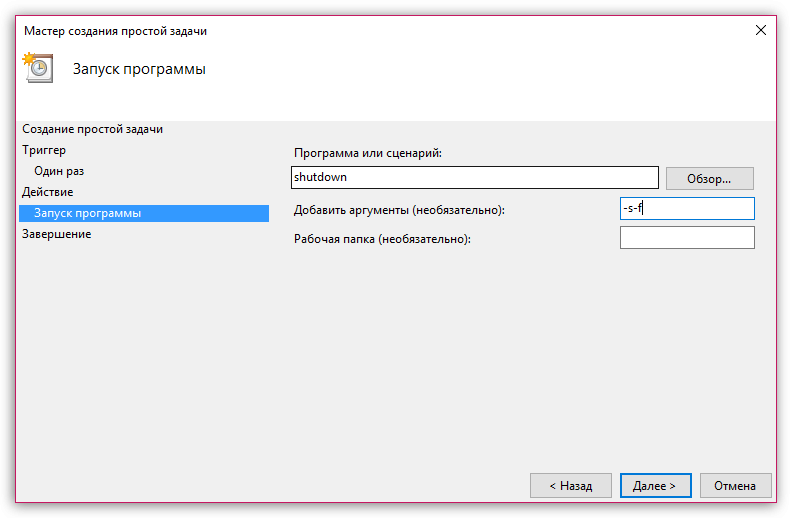
9. «Готово» — программа работает и выключит ваш ПК в назначенное время.
Если вам понадобилось изменить настройки программы, зайдите по тому же пути в «Библиотеку…» задач и после двойного щелчка по заданию измените его (вкладка «Триггер»).
Выключение при помощи командной строки
Это второй способ использования базовых функций компьютера. Здесь путь гораздо быстрее и легче, существует для него и сочетание клавиш: «Win+R».
Порядок выполнения следующий:
1. При помощи сочетания клавиш или через путь «Пуск/ Выполнить» переходим в командную строку.
2. Вводим ту же команду, что в предыдущем варианте, только немного изменённую: «shutdown – s –f – t 1000». Число в конце изменяется и подразумевает число секунд оставшейся работы. Это примерно треть часа, ведь в часе 3600 секунд. Рассчитываем необходимое время.
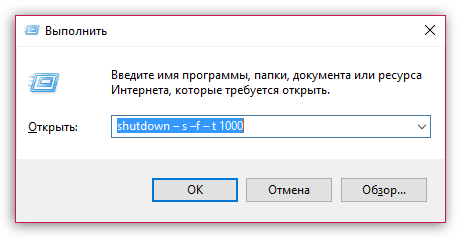
3. Ввод – т.е. «Enter».
4. В случае отмены команды вводим в основном окне «shutdown –a».
Система оснащена, можно сказать, «аварийным» предупреждением – по прошествии времени выдается уведомление об отключении, и только спустя минуту после него ПК завершает процессы.
ставень

Этот инструмент представляет собой сложную утилиту планирования, которая поддерживает множество различных событий и действий.
Помимо перезагрузки компьютера, Shutter также позволяет выключать , выходить из системы , блокировать , спать , переходить в спящий режим и выключать компьютер.
Эта утилита также поставляется с руководством пользователя, которое предлагает полные пошаговые инструкции для всех событий и действий, поддерживаемых этим инструментом .
Чтобы запланировать перезагрузку компьютера, сначала необходимо добавить действие перезагрузки в список.
Выберите параметр « Перезагрузка» на левой панели , затем нажмите « Добавить» и запланируйте дату и время перезапуска.
Вы можете скачать Затвор бесплатно с Den4b. Мастер проведет вас через процесс установки .
Установка из командной строки
точного времени текущей даты
для выключения и перезагрузки компьютера
Установка точного времени текущей даты из командной строки позволяет назначить точное время текущей даты для выключения или перезагрузки компьютера. Такая задача будет выполнена только ОДИН раз, после чего процедуру назначения задачи нужно будет повторить. Если нужно, чтобы компьютер систематически выключался по расписанию (в одно и то же время), то тогда нужно использовать исполнительный (пакетный) файл или планировщик заданий
Чтобы установить точное время текущей даты для выключения или перезагрузки компьютера – открываем окно «Выполнить» (Win+R), вводим нужную команду и жмем ОК.
Время выключения (перезагрузки) компьютера нужно вводить в указанном формате.
Значения времени, естественно – у каждого своё.
at 23:15 shutdown /s /f
В отличие от установки таймера, правильный ввод команды при назначении времени выключения или перезагрузки компьютера не подтверждается соответствующими всплывающими окнами в трее
Из командной строки удобно создавать ОДНОРАЗОВОЕ задание для выключения или перезагрузки компьютера. Если требуется систематическое выключение компьютера по расписанию (например – в заданное время, в конце рабочего дня), то тогда нужно установить время выключения через исполнительный (пакетный) файл или через планировщик заданий
Last Task
Обзор начнем с самого примитивного участника – небольшой портативной утилиты Last Task от разработчика Alonewolf Software. Она являет собой простенький графический интерфейс для таймера автовыключения компьютера. Нажав кнопку «Новое задание», получим возможность ввести время (часы и минуты), через которое компьютер автоматически выключится.

Last Task позволяет отменить назначенное автовыключение компьютера

Никаких иных возможностей в утилите больше нет.
Разделы реестра, используемые для управления перезагрузкой
В следующих таблицах перечислены разделы реестра, соответствующие параметрам групповой политики для управления перезагрузками после обновления в Windows 10.
HKLMSoftwarePoliciesMicrosoftWindowsWindowsUpdate
| Раздел реестра | Тип ключа | Значение |
|---|---|---|
| ActiveHoursEnd | REG_DWORD | 0–23: настройте период активности на завершение в определенный час начинается с 12:00 и заканчивается в 23:00 |
| ActiveHoursStart | REG_DWORD | 0–23: настройте период активности на начало в определенный час начинается с 12:00 и заканчивается в 23:00 |
| SetActiveHours | REG_DWORD | 0: отключите автоматическую перезагрузку после обновления за пределами периода активности 1: включите автоматическую перезагрузку после обновления за пределами периода активности |
HKLMSoftwarePoliciesMicrosoftWindowsWindowsUpdateAU
| Раздел реестра | Тип ключа | Значение |
|---|---|---|
| AlwaysAutoRebootAtScheduledTime | REG_DWORD | 0: отключите автоматическую перезагрузку после установки обновления в запланированное время 1: включите автоматическую перезагрузку после установки обновления в запланированное время |
| AlwaysAutoRebootAtScheduledTimeMinutes | REG_DWORD | 15–180: настройте автоматическую перезагрузку на определенные минуты |
| AUOptions | REG_DWORD | 2: уведомление о загрузке и уведомлении об установке обновлений 3: автоматическая загрузка и уведомление об установке обновлений 4: автоматически скачивать и планировать установку обновлений 5: разрешить локальному администратору настраивать эти параметры Примечание. Чтобы настроить поведение во время перезагрузки, установите это значение на 4 |
| NoAutoRebootWithLoggedOnUsers | REG_DWORD | 0: отключить без перезагрузки, если пользователи вошли в систему 1: не перезагружать компьютер после установки обновления, если пользователь вошел в систему Примечание. Если отключено: служба автоматических обновлений сообщит пользователю о том, что компьютер будет автоматически перезагружен через 5 минут, чтобы завершить установку. |
| ScheduledInstallTime | REG_DWORD | 0–23: запланировать время установки обновления на конкретный час начинается с 12:00 и заканчивается в 23:00 |
Существует 3 различных комбинации реестра для управления поведением при перезагрузке:
Сторонние программы для автовыключения компьютера с Windows 10
Кроме «Командной строки» и предустановленных в Windows инструментов для настройки автовыключения компьютера можно использовать сторонний софт.
Switch Off
Switch Off — планировщик, предназначенный для подготовки сценариев и задач, связанных с работой Windows, сетевого оборудования и веб-браузера. Каждое новое действие добавляется через интуитивно понятный интерфейс. Разработчики сначала предлагают выбрать расписание и время, после чего определиться с выполняемым скриптом.

Интерфейс программы Switch Off
В качестве дополнительных опций представлены переключаемые чекбоксы и кнопки. Можно настроить автозапуск Switch Off при старте работы операционной системы.
Составляется расписание в соответствующем пункте меню. Там же выбирается режим таймера: точное время или обратный отчет.
Airytec Switch Off
Схожая по набору возможностей и оформлению с Switch Off платформа, позволяющая добавлять и настраивать фоновые задачи для Windows 10.
Среди функций представлены:
- перезагрузка и отключение компьютера;
- смена учетной записи;
- блокировка системы;
- ввод пользовательских скриптов.
Разработчиками предусмотрен дистанционный доступ через веб-интерфейс. Настраивается в параметрах, потребуется пароль и дополнительная информация о сопрягаемом оборудовании.
Кроме классического обратного отсчета есть ежедневный запуск, расписание на неделю вперед и алгоритм действий при бездействии.
Таймер выключения
Софтверная утилита, предусматривающая подготовку команд для автоматизации действий. Предусмотрен сценарий разрыва интернет-соединения. В качестве триггера выбирается таймер с заданным промежутком времени или конкретная дата.
В программе находится вкладка с настройками доступа, где есть возможность добавить пароль администратора.

Интерфейс программы «Таймер выключения»
PowerOff
Гибко настраиваемый таймер с возможностью добавления пользовательских скриптов. В PowerOff много параметров и опций, связанных с автоматизацией:
- перезагрузка;
- спящий и ждущий режимы;
- смена сеанса;
- дистанционное взаимодействие с выбранными компьютерами;
- передача команд по сети.
В PowerOff триггер для срабатывания выбирается в соответствии с расписанием или путем обратного отчета. Задачи могут выполняться в зависимости от времени, проведенного в программе, по четным и нечетным дням, при сильной нагрузке на ПК или в момент загрузки определенного количества мегабайт трафика из интернета.

Интерфейс программы PowerOff
GOWAY
GOWAY позволяет поставить таймер выключения компьютера с Windows 10. Добавленный сценарий работает по указанному расписанию или с задержкой, определяемой в настройках. Приложение может отключить ПК, перезагрузить или завершить текущий сеанс в операционной системе.
Предусмотрена опция почтовой рассылки. Корреспонденция приходит на указанный e-mail с короткой сводкой о времени срабатывания и названием сценария.

Интерфейс программы Goway
Time PC
Таймер предназначен для выбора времени перезагрузки или отключения компьютера, позволяет запускать пользовательские скрипты. Time PC способен переводить систему в режим глубокого сна (Deep Sleep), оставляя информацию о текущем сеансе, блокировать фоновые процессы и службы.

Интерфейс программы TimePC
Настройка каждого параметра происходит на главном экране: производится выбор триггера, времени срабатывания. Предусмотрена возможность просмотреть статистику по недавним действиям и событиям.
В Time PC есть вкладки конфигурации автовыключения. Сценарий можно отложить, отменить или удалить.
Важно! Программа не стабильна, добавленные скрипты могут не определиться системой.
SM Timer
SM Timer позволяет прекратить работу ОС в указанное время, назначить перезагрузку, перевести систему в спящий режим или сменить учетную запись.

Интерфейс программы SM Timer
Установка параметров в приложении производится пошагово. Сначала нужно выбрать конкретное действие (шаблоны отображаются в виде вертикального списка), затем расписание или точное время. В конце разработчики предлагают добавить задачу в очередь или отказаться от введенной информации, сбросив данные.
За 30 секунд до выполнения скрипта на экране появится обратный отчет, во время которого пользователь может отменить действие.












