
Если вы обладатель ноутбука и персонального компьютера, то данные устройства обязательно оснащены микрофонами. С их помощью можно записывать звуки или общаться через специальные приложения. Если качество записываемого звука не удовлетворяет юзера, то в основном обращаются к встроенным инструментам ОС, которые часто оказываются мало эффективны.
Поэтому лучше воспользоваться сторонними утилитами для усиления и настройки звучания тихого микрофона. Они быстро и эффективно могут улучшить качество звука. В данном обзоре будут рассмотрены различные решения в различных ситуациях. Это возможно не только в режиме реального времени, но и уже при работе с готовым продуктом.
Содержание
Realtek HD Audio
Это официальный программный продукт от провайдера Realtek. Познакомиться с этим софтом необходимо, та как в основном встроенные звуковые платы в ПК или ноутбуков созданы данной компанией.
Программа выполняет установку драйверов и кодеков в ОС, добавление софта с графическим интерфейсом. Он имеет возможность настраивать звук, в том числе и микрофон.
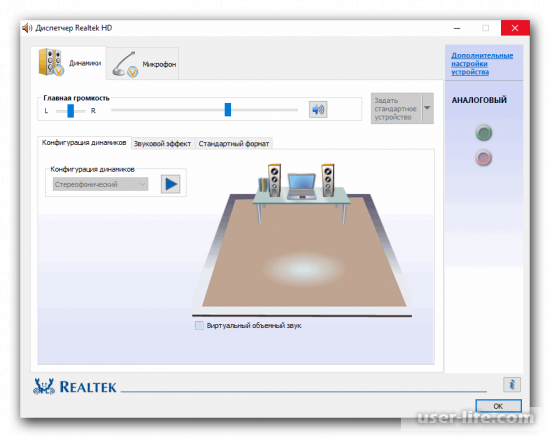
В зависимости от типа звуковых карт и периферийного устройства присутствует возможность работать с настройками. Например, некоторые модели микрофонов не содержат функции шумоподавления.
Поэтому регулировка данного параметра с помощью Realtek HD Audio не возможна. Настройка стандартных регуляторов звука будет выполняться всегда.
Кроме того, если вы обладаете оборудованием, которые имеют настраиваемое позиционирование, то вы можете отрегулировать качество сторон для приема сигнала. Основная часть опций, присутствующая в данном софте работает с динамиками. Но в этом обзоре речь идет не об этом.
Adobe Audition
Данная программа – это профессиональный инструмент, который обрабатывает звук, поступающий через микрофон. Она является самым функциональным решением среди всех известных программ.
Это связано с тем, что провайдеры при разработке приложение сделали акцент на аудиообработку. При этом в утилиту были добавлены уникальные возможности.
Их цель – это повышать определенные частоты или удалять их. Это делает голос четким и исчезают посторонние шумы. Специальные плагины могут настраивать тональности, накладывать эффекты.
При этом полностью меняется звучание. Кроме того в программе Adobe Audition имеется возможность удалять при необходимости голос со звуковой дорожки.
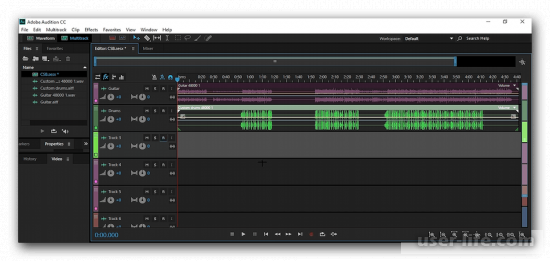
Начинающий пользователь сразу не сможет разобраться с функционалом приложения, так как в ней находится достаточно большое количество панелей и параметров.
Данная программа показывает отличные результаты даже если у вас дешевый микрофон ил произошел случайный захват помех. Чтобы быстрее освоиться с утилитой, можно воспользоваться специальными уроками, которые находятся на официальном сайте разработчиков.
Voicemeeter
Если вы большое количество времени проводите в общении во время игры, пользуетесь социальными сетями или специальными приложениями, то Voicemeeter поможет вам настраивать звук в режиме реального времени.
С помощью данного софта происходит захват абсолютно всех сигналов во время записи и воспроизведения, регулируется громкость, проводятся различные улучшения. Например, подавляются шумы или используется эквалайзер.
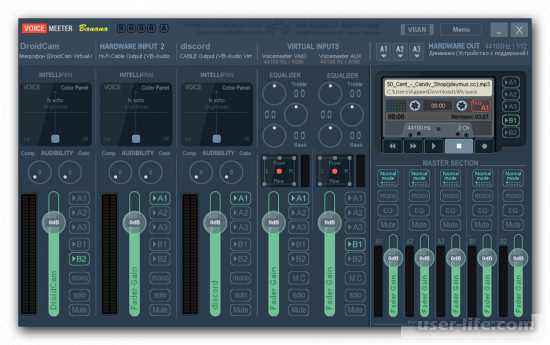
Программа поддерживает одновременно несколько записывающих устройств, которые подключены к ПК. Это дает возможность переключаться между ними и заниматься настройкой каждого по отдельности.
Программа подходит для профессионалов, которые выполняют микширование сигнала в ОС. На главном сайте можно ознакомиться с инструкциями, которые помогут при освоении данного программного комплекса.
MXL Studio Control
С самого начала файловая система предназначалась для тех, кто пользовался фирменной продукцией. Но сегодня есть возможность работать с ней, даже если вы обладатель другой продукции.
Однако здесь существуют некоторые ограничения. Кроме того, во многих моделях отсутствуют опции, которые находятся в фирменной продукции MIX. А это существенно оказывает влияние на реализованные в программе функции.
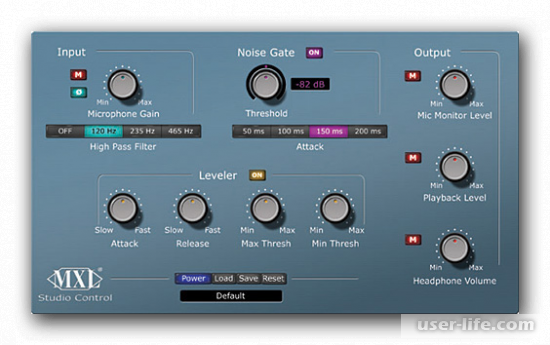
При помощи MXL Studio Control можно осуществлять:
• Подавление шумов;
• Повышение или понижение частоты;
• Пользоваться встроенными функциями.
Программа работает с несколькими микрофонами, между которыми можно переключаться с помощью специальной кнопки. Бесплатно воспользоваться софтом можно, скачав ее с основного сайта провайдеров.
АудиоМАСТЕР
Данную программу разработали отечественные провайдеры. Основной вид ее деятельности – это обработка добавленных звуковых дорожек. Здесь можно заниматься накладыванием различных фильтров, удалять шум и эхо, применяя встроенные плагины, работать с эквалайзером.
Кроме того присутствует возможность осуществлять запись с микрофона и заниматься предварительной конфигурацией. Повышая или понижая громкость вы можете влиять на качество звучания.
Сохраненная звуковая дорожка сразу помещается в АудиоМАСТЕР, что дает возможность обращаться к ней для дальнейшего редактирования.
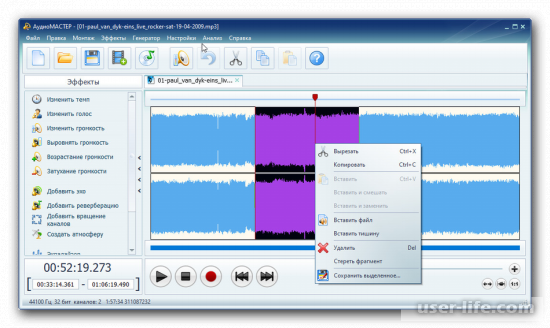
Программа дополнительно оснащена встроенными возможностями, которые оказывают влияние на качество записи. Например, можно пользоваться заранее приготовленными эффектами, полностью менять дорожку.
Опция «Выровнять громкость» дает возможность удалять шумы, давящие на слух, а также убирать неожиданные скачки громкости. Если нужно небольшое эхо, то воспользуйтесь реверберацией.
Программы для записи звука с микрофона
Отдельно остановимся на программных пакетах, с помощью которых происходит запись с микрофона. Они не могут улучшать качество звучания в режиме реального времени.
При помощи настроек вы можете оказывать влияние только на захват аудио через саму утилиту. В результате можно сказать, что если вам нужно улучшить звучание конкретного фрагмента, то данные программы прекрасно справятся с этим.
Вы познакомились с разнообразием программ, которые улучшают звук микрофона в ОС. Они предназначены для различных решений задач. Поэтому, чтобы выбрать нужное приложение, определитесь с тем, какого эффекта вы хотите добиться.
Улучшаем качество звука микрофона

Встроенный микрофон, которым на сегодняшний день оснащается большинство ноутбуков, является весомым преимуществом в сравнении со старыми моделями лэптопов , когда пользователям приходилось приобретать данное устройство отдельно. Это не только лишняя трата денег, но и лишнее время для подключения, да и отдельное место тоже необходимо выделить.
Однако встроенное звукозаписывающее устройство, как и портативное, нужно настраивать. И важно настроить его правильно, потому что это напрямую влияет на звучание. Именно о том, как улучшить качество звука микрофона на компьютере, мы сегодня и поговорим.
- Стандартные средства Windows
- Кодеки
- Программное улучшение
- Полезные рекомендации
- Видео обзор
- Комментарии пользователей
Стандартные средства Windows
Если ваш ноутбук оснащен звукозаписывающим устройством, и он присутствует в «Панели управления», но все равно не работает или слышен шум, то возможно оно настроено на тихую передачу. То есть, чтобы повысить качество звучания, необходимо изменить некоторые параметры:
- Зайдите в «Панель Управления/Звук»;

- Перейдите во вкладку «Запись», нажмите правой кнопкой на микрофон и выберите пункт «Свойства».

- Далее зайдите в раздел «Улучшения» и включите функции по подавлению шума и эхо.

После проделанной работы протестируйте звукозаписывающую аппаратуру. Если голос слышно нормально, без помех, то она было настроено правильно. Если же помехи остались, читаем статью дальше.
Обратите внимание на то, что неполадки могут быть связаны с параметром усиления звучания, регулировка которого осуществляется во вкладке «Улучшения». Не рекомендуется устанавливать значение выше 10Дб. Здесь же можно и увеличить громкость.
Тот же принцип будет действовать, как для наушников со встроенным микрофоном, так и для веб-камеры.
Кодеки
Улучшить микрофон на ноутбуке можно с помощью «Realtek High Definition Codecs» – кодек и панель управления для улучшения исходящего от вас звука, которые подходят для всех типов и видов звукозаписывающей аппаратуры.
Выполняем следующие шаги:
- Заходим на официальный сайт .
- Выбираем «Realtek High Definition Codecs».
- Скачиваем актуальную версию программы в соответствии с установленной операционной системой;
- Устанавливаем утилиту при помощи установщика;
После того, как программа будет установлена на ваш компьютер, ее нужно настроить:
- В панели управления находим и запускаем «Диспетчер Realtek HD»;

- Открываем вкладку «Микрофон»;
- Активируем функции подавления эхо и шума;

- Нажимаем «ОК» и сохраняем изменения.
Теперь программа настроена и готова к работе. Она поможет значительно улучшить работу микрофона на ноутбуке.
Программное улучшение
Если же вы интересуетесь звукозаписью, то хорошая запись может быть обеспечена обработкой аудио. Например, с помощью программы Adobe Audition. Данная утилита предлагает пользователям целым ряд инструментов, в том числе и настройку гарнитуры:
- Повышение четкости;
- Удаление шума;
- Изменение тона;

Кроме того, вы можете дополнительно установить расширения, которые проводят обработку звука в автоматическом режиме. Некоторые из них дают возможность получить невероятно высокое качество звучания, приближенное к студийному.
Полезные рекомендации
Качество звука – это самый важный параметр для пользователей, которые активно используют программы для записи и интернет-телефонию. В первую очередь оно определяется качеством интернет соединения. Более того, скорость и состояние интернета важна у обоих собеседников и влияет на разговор в равной мере.
Такие программы, как Skype, Viber и т.д. имеют в приоритете стабильность разговора, и если у вас не самый быстрый интернет, то софт в автоматическом режиме начнет принимать сигнал худшего качества, чтобы пользователь мог слушать его беспрерывно. Чтобы значительно улучшился звук в скайпе при разговоре, остановите загрузку и скачивание любых файлов. Порою это помогает в полной мере решить проблему плохого звучания.
Как усилить микрофон: усиление громкости и звука в микрофоне
Опубликовано kachlife в 28.10.2020 28.10.2020
Всем доброго времени!
Сегодняшняя заметка будет полезна тем пользователям, кого плохо слышно при разговорах в Skype (Zoom), сетевых играх, или при звукозаписи каких-то аудио-подкастов.
Вообще, заранее должен сказать, что уровень громкости звука (который идет с микрофона) зависит не только от качества самого устройства (и всего оборудования в целом), но и от выбранного ПО, его настроек, и работы ОС!
Разумеется, в этой заметке мы в первую очередь рассмотрим именно «тонкие» настройки ОС Windows, которые могут быть причиной слабого звука.
Также отмечу, что если у вас проблема более глобальная (т.е. звук временами пропадает насовсем) — то в первую очередь ознакомьтесь с инструкцией ниже, а потом уже с тем, о чем будем говорить здесь…
В помощь!
Что делать, если на компьютере нет звука — см. инструкцию
Какие микрофоны бывают
Все микрофоны для компьютеров делятся на три типа:
- Обычные аналоговые микрофоны с миниджеком
- Микрофон, встроенный в веб-камеру
- USB-микрофон
Среди микрофонов «на палочке» с миниджеком 3.5″ можно встретить более-менее чувствительные модели, которые подойдут для большинства встроенных микрофонных входов. Подключаются аналоговые микрофоны в специальное гнездо компьютера, оно бывает на задней и на передней панели, обычно розового цвета. Для хорошей слышимости нужен хороший микрофонный вход в звуковой карте или в ноутбуке. Из-за низкой чувствительности или из-за высокого уровня собственных шумов, звук микрофона будет тихий.
В USB-микрофонах встроен микрофонный усилитель, он подогнан под микрофонный капсюль и обеспечивает комфортный уровень звука в большинстве случаев. Такие микрофоны также встроены в веб-камеры, но только если камера без провода с миниджеком. Для нормального звука я советую выбирать USB-микрофон. Но если у вас микрофон с миниджеком, то потребуется его настройка.
В предыдущей статье я рассказал как настроить скайп на компьютере. Но к сожалению, много пользователей жалуются что их плохо слышно. Иногда надо просто орать прямо в микрофон чтобы тебя нормально слышали. Но некоторые просто не знают, что микрофон нужно настраивать в микшере Windows. Обычно это касается только аналоговых микрофонов. Разберём настройку микрофона на примере распространённых кодеков Realtek HD и AC’97 совместимого. С любыми другими кодеками всё точно так же, по аналогии.
Увеличиваем громкость микрофона через системные настройки
Представленный метод является максимально простым и доступным для каждого владельца персонального компьютера. Сам доступ можно получить благодаря нескольким махинациям:
- Первый представляет собой использование рабочего стола. Для этого необходимо кликнуть один раз по иконке, где изображён динамик. Делается это с помощью правой кнопки, находящейся на мыши. После чего будет доступно небольшое окно, в котором надо выбрать тот пункт, что имеет наименование «записывающие устройства».
- Следующий вариант предполагает обращение в «панель управления». Там же надо будет перейти в раздел под названием «оборудование и звук». На него следует отметить кликом, после чего высветиться раздел. В нём нужно найти строку «звук», а далее открыть с помощью нажатия «вкладка запись».

Таким образом, вы сможете активировать вкладку, с помощью которой и можно будет изменить настройки звучания. Однако это ещё не всё, вам необходимо обозначить собственный микрофон за счёт применения мышки, а далее нажать на кнопку «свойства». Об успехе в проведении манипуляций будет свидетельствовать возникающее окно, на котором непосредственно и следует перейти в новый раздел под наименованием «уровни». И уже там будет предоставляться возможность изменить параметры, их будет всего два, но оба они относятся, соответственно, к вашему микрофону.
СПРАВКА. Первый из них и выступает громкостью, которая передаётся при взаимодействии с любым приложением, где требуется воспроизведение вашего голоса. Что касается второго, так это как раз и усиление.
В зависимости от собственного предпочтения, можно поменять величину в любую сторону: громче или тише. Данный показатель может выставить на значение не только от +10 дБ, но и на +20 и даже на +30 дБ. Если придерживаться статистики, то чаще всего оптимальным вариантом выступает прибавление максимум до +20 единиц. Показатель, отвечающую за большую степень, чаще всего применяется при действительно неудовлетворительной работе микрофона, когда звук является совсем тихим.
ВНИМАНИЕ! При этом могут появляться различные помехи или же искажения действующего звучания. Это объясняется тем, что используется большое количество усилителя. Следовательно, настоятельно рекомендуется пренебрегать к этой возможности только в крайних случаях.
Как можно заметить, ничего сложного в процессе нет. В завершение необходимо всего лишь закрыть все ранее открытые окна с помощью нажатия кнопки «ОК», тем самым, вы сможете зафиксировать все изменённые данные. А далее пользователь может спокойно приступать к проверке обновлённого установления.
Несколько советов для улучшения звука, идущего с микрофона
Совет 1
И так, начать проверку и настройку микрофона следовало бы с параметров Windows. Чтобы открыть звуковые настройки: нажмите сочетание Win+R (для вызова окна «выполнить») и используйте команду mmsys.cpl.

Win+R — mmsys.cpl — настройки звука
Далее во вкладке «Запись» нужно открыть свойства активного микрофона (т.е. через который ведется подача звука).
Во вкладке «Уровни» проверьте величину громкости, при необходимости выставите ползунки «Микрофон» и «Усиление микрофона» на 100% (дБ).

Уровни громкости (настройки микрофона)
Также обратите внимание на вкладку «Улучшения» (прим.: она есть не во всех версиях ОС). Рекомендуется включить функции подавления шума и эхо.

Подавление шума и эхо
Если проблема «слабого» звука с микрофона беспокоит в Skype (Zoom’e и их аналогах) — то во вкладке «Связь» посоветовал бы запретить Windows регулировать громкость (переставив ползунок в режим «Действие не требуется»). Пример ниже.

Звук — связь — действий не требуется
Совет 2
После изменения параметров звука в Windows — порекомендовал бы открыть непосредственно настройки той программы, в которой у вас возникли трудности.
Например, в Skype для этого достаточно кликнуть по «трём точкам» в верхней части окна … А после в разделе «Звук и видео» отключить автоматическую подстройку микрофона и вручную установить ползунок. Пример ниже.

Настройка уровня громкости микрофона в Skype
Если говорить о Zoom’e — то здесь делается практически все аналогично. Сначала нужно нажать по «небольшой стрелочке» (на значке микрофона), а после в разделе «звук» установить нужную громкость.

Zoom — параметры микрофона

Zoom — настройки звука
Совет 3
Проверьте, установлена ли у вас полная версия аудио-драйвера от производителя вашего устройства (вместе с панелью управления звуком). Прим.: после авто-установку драйвера в Windows 10 — такой панели в большинстве случаев, не появляется!
Вообще, простейший способ обновить драйвер на аудио-карту, это:
- узнать точную модель карты (мат. платы/ноутбука), после зайти на сайт производителя и загрузить;
- воспользоваться спец. утилитами для авто-поиска и установки драйверов.
Обычно, в большинстве случаев, если у вас стоит полная версия аудио-драйвера (с диспетчером!) — то в панели управления Windows у вас будет ссылка-значок на его настройку (например, на Realtek HD).
В помощь!
Нет значка от диспетчера Realtek HD! Как войти в панель управления Realtek, а то никак не могу настроить звук

Диспетчер Realtek HD появился!
В диспетчере управления звуком — имеется раздел с параметрами микрофона: в нём есть настройки громкости, чувствительности, фильтры эха, шумоподавления и т.д.
Разумеется, всё это «добро» требуется до-настроить под свое «железо» и систему…

Диспетчер Realtek — подавлять эхо
Совет 4
Обратите внимание также на одну «небольшую» мелочь: на многих микрофонах есть поролоновый фильтр, призванный защитить устройство от пыли, а также несколько убрать «шипения» и «свисты» во время разговора.
Если его снять — то во многих случаях громкость звука с микрофона станет выше (до 10-15% и выше — в зависимости от типа устройства, количества и качества поролона).

Поролоновый фильтр на микрофоне
Также не лишним будет посоветовать приблизиться к микрофону (чем меньше расстояние «между вами» — тем выше будет громкость (и больше помех… ?)). В основном эта рекомендация относится к встроенными микрофонам, например, которые стоят в ноутбуках. ?

Где обычно располагается микрофон на ноутбуке
Отличное ПО для начала создания своих собственных видеороликов (все действия идут по шагам!).
Видео сделает даже новичок!
-
Ускоритель компьютера
Программа для очистки Windows от мусора (ускоряет систему, удаляет мусор, оптимизирует реестр).
Работа с DjVu-файлами: незаменимые программы для чтения, конвертирования и создания DjVu
Не работает Fn и функциональные клавиши F1÷F12 на ноутбуке
Как удалить приложение с телефона Android (даже если нет спец. кнопки «удалить» …)
Идеи для поздравления: как можно оригинально подготовить фото и видео в качестве дополнения к …
Как сбросить настройки BIOS (+ сброс пароля) на ноутбуке и ПК
Система не видит всю оперативную память (ОЗУ)! Почему в Windows доступно меньше памяти, чем …
Как отследить местоположение пользователя по смартфону (на Android)
Киви-кошелек (QIWI): как создать, пополнить, оплатить им покупку, и вывести деньги с него
Как улучшить качество звука на ПК и телефоне – программы и приложения
Как улучшить качество звука на ПК и телефоне с помощью: программ, приложений, стандартных системных утилит и нестандартных способов. Улучшение звука (в наушниках или же колонках) – это, в основном, стандартные настройки, громкость и эквалайзер. Плюс отдельные программы/приложения для подключения и настройки звука наушников. Также есть и обширные методы физического улучшения звучания наушников.
Рассмотрим лучшие варианты улучшения звука, простые в реализации и актуальные конкретно под ваше устройство.

1. Как улучшить качество звука в наушниках?
Допустим, у вас есть любимые наушники, которые с вами уже давно, и вы задумались о том, как улучшить звук в этих наушниках. Вроде бы, и менять не хочется, но что-то уже не устраивает. Есть ли возможность улучшить качество звука наушников (беспроводных или проводных) без кардинальной переделки и перепайки? Конечно, есть. Разберём несколько лучших вариантов.
- Новые амбушюры.
- Другой кабель.
- Более качественный источник.
- Добавление усилителя.
- Переделка корпуса (радикальный способ ? )
- Программные изменения. Ниже рассмотрены для: телефонов и компьютеров.
Теперь попробуем лучше понять, что может дать каждый вариант, и как его вообще реализовать.

Разберем подробно каждый пункт
-
Будь то полноразмерные, накладные, вакуумные наушники, у них можно заменить амбушюры. Со вкладышами сложнее, большинство современных моделей не предусматривают амбушюр. Но и тут можно что-то придумать. Как амбушюры могут улучшить звук наушников? Более подробно про все виды амбушюр и их влияние на звук и комфорт – в нашей специализированной статье.
1. Для полноразмерных и накладных в общих чертах разница такова: кожаные, из кожзама и тому подобных материалов улучшают качество баса, увеличивают его количество, сужают сцену, добавляют энергетики. Тканевые, велюровые и из похожих материалов уменьшают количество НЧ, могут сделать бас более «сухим», расширят сцену, могут увеличить детальность на СЧ и ВЧ.
2. Для вакуумных есть свои отличия: силиконовые амбушюры бывают разной плотности и формы (обычные, вытянутые, ёлочки), а есть ещё и пенные варианты. Разные формы силиконовых не сильно влияют на звук, можно выделить момент, что чем глубже плотнее (обязательно и то, и другое) посадка, тем больше баса. Но это очень примерно. Пенные дают более качественную звукоизоляцию и, частично, «выравнивают» звук. Различия тут не очень велики, но попробовать обязательно стоит.
 Если наушники со съёмным кабелем, то обязательно стоит попробовать его поменять. Многие говорят, что провод не влияет на звук, но мой личный опыт говорит об обратном. Однако, конечно, ощутить влияние кабеля проще в дорогих и качественных наушниках. Если модель простенькая, значение замены кабеля гораздо ниже. Подробнее о влиянии провода на звук и всех особенностях можно почитать в нашей отдельной статье.
Если наушники со съёмным кабелем, то обязательно стоит попробовать его поменять. Многие говорят, что провод не влияет на звук, но мой личный опыт говорит об обратном. Однако, конечно, ощутить влияние кабеля проще в дорогих и качественных наушниках. Если модель простенькая, значение замены кабеля гораздо ниже. Подробнее о влиянии провода на звук и всех особенностях можно почитать в нашей отдельной статье. 1. Если провод съёмный, достаточно просто подобрать (или заказать) новый кабель с таким же разъёмом. Они в основном стандартные, есть несколько для разных форм-факторов, но не так уж и много.
2. Если же кабель несъёмный, можно, конечно, попробовать перепаять. Но тут нужен соответствующий навык. Я вообще не советовал бы самостоятельно заниматься этим, если раньше не было такого опыта. Особенно не стоит «лезть» в дорогие наушники. Там зачастую есть много не особо очевидных нюансов, не зная которые, очень легко всё сломать. Возможно, ваши наушники не полностью раскрываются от вашего текущего источника (телефона, простого плеера, ПК и так далее). Если у вас достаточно дорогие наушники, им скорее всего нужен источник лучше, чем телефон. Наушники с высоким сопротивлением (от 64 Ом) в принципе плохо «раскачиваются» обычным телефоном. Не только по громкости, но и по качеству.
1. Если вы слушаете музыку от ПК, всегда есть смысл заменить аудио-карту. Даже, если у вас ноутбук, и замена невозможно, есть внешние звуковые карты, которым достаточно USB-разъёма для работы. Даже для игр и фильмов это часто может быть полезно. Посмотреть интересные варианты аудио-карт можно в соответствующем рейтинге.
2. Если ваш источник – смартфон или простой mp3-плеер, замена его на качественный портативный проигрыватель почти в 100% случаев улучшит звук наушников. Не будет изменений только в том случае, если у вас простенькие наушники. Тут имеет смысл сменить их. Ознакомиться со списком интересных и проверенных плееров можно в нашем ТОП-15.
 Можно к имеющемуся источнику добавить усилитель. Это особенно актуально для высокоомных наушников. Но даже если у вашей модели сопротивление 32 Ом, покупка усилителя наверняка улучшит звук. Ведь усилитель не только, собственно, усиливает сигнал, но и «выравнивает» его. Тем более, многие современные усилители имеют встроенный ЦАП, на который передаётся обработка файлов в целом. Подходящий для себя усилитель вы можете найти в наших рейтингах: стационарных и портативных моделей. Если у вас полноразмерные наушники (можно отнести это и к накладным, но «с натяжкой»), их звук может улучшить корпус из другого материала. То есть, переделка чаш. Самостоятельно делать, конечно, не стоит. Мастеров, однако хватает. Обычно они используют качественную древесину с проверенными акустическими свойствами. Стоит отметить, что имеет смысл это только для качественных аудиофильских моделей.
Можно к имеющемуся источнику добавить усилитель. Это особенно актуально для высокоомных наушников. Но даже если у вашей модели сопротивление 32 Ом, покупка усилителя наверняка улучшит звук. Ведь усилитель не только, собственно, усиливает сигнал, но и «выравнивает» его. Тем более, многие современные усилители имеют встроенный ЦАП, на который передаётся обработка файлов в целом. Подходящий для себя усилитель вы можете найти в наших рейтингах: стационарных и портативных моделей. Если у вас полноразмерные наушники (можно отнести это и к накладным, но «с натяжкой»), их звук может улучшить корпус из другого материала. То есть, переделка чаш. Самостоятельно делать, конечно, не стоит. Мастеров, однако хватает. Обычно они используют качественную древесину с проверенными акустическими свойствами. Стоит отметить, что имеет смысл это только для качественных аудиофильских моделей. 1. Можно переделать корпусы и у «маленьких» наушников: вакуумных и (реже) вкладышей. Тут имеется в виду создание капсюлей по форме ушного канала. Снимаем слепки, отправляем их и наушники в специальную мастерскую и получаем наушники, идеально подходящие под ваши уши. Это уменьшит «утечки», что улучшит звучание наушников. Опять же, логичный ход для дорогих и качественных моделей, ведь такая переделка стоит не копейки.

Если же вы хотите улучшить звук новых наушников, то сначала имеет смысл их прогреть. О том, как и зачем это делать – наша подробная статья. Кроме того, есть вероятность, что у новой модели есть какие-то особенности посадки. Посмотрите на универсальные советы, как правильно надеть и носить разные виды наушников. Даже такая мелочь иногда может качественно улучшить звук.
2. Как улучшить звук на компьютере (ПК) и ноутбуке?
Стандартными методами на Windows + Программы (скачать)
Программные методы того, как улучшить звук наушников (и не только) на компьютере, проще, реализовать их можно быстрее. Однако, некоторые из них могут (хоть и не обязательно) искажать звук. Давайте разбираться.

- Обновление драйверов. Обычно это имеет смысл делать, когда со звуком реальные проблемы (его нет, прерывания, артефакты) Но иногда простая переустановка драйверов может и улучшить звук наушников на ПК. Более подробно об этом можно почитать в нашей универсальной статье по подключению и настройке наушников к ноутбукукомпьютеру.
1.1 Если аудио-карта стандартная от Realtek, то драйверы можно найти на их официальном сайте. Это же касается и аудио-карт от других производителей: находим их сайт и скачиваем.
1.2 Кроме того, можно использовать ПО для автоматического поиска и обновления драйверов – IObit Driver Booster. - Установка кодеков. В Windows 10 это уже, в общем-то, не нужно, но иногда может иметь смысл. В любом случае, навредит вряд ли. Есть проверенные «паки» кодеков, достаточно их скачать и установить.
- Настройка эквалайзера. Этот метод может сильно улучшить звук наушников на ПК, а может и ухудшить, если увлечься. Эквалайзер есть и в стандартных настройках Windows, и в различных плеерах. Более подробно настройка и особенности разобраны в нашей детальной статье.
- Установка функциональных плееров. Музыкальных и видео. Есть проигрыватели с большим количеством настроек, возможности интеграции ASIO и так далее. Например, AIMP или foobar200 (и плагины к нему).
- Настройка звука стандартными возможностями Windows. Есть немало путей, как улучшить звук в Windows (в том числе, Windows 10) просто обычными настройками.
5.1 Эквалайзер, объемное звучание, подавление шумов, тембр и так далее. Найти довольно просто.
5.2 Аналогичные настройки есть и в ПО от вашей звуковой карты. Имеются в виду не просто драйверы, а именно программа с настройками. Даже у Realtek есть немало настроек, у других карт – больше.
5.3 В Windows 10, кроме всего прочего, можно улучшить звук (в основном, в фильмах и играх), включив эмуляцию объёмного звука прямо из «трея» около часов.
Программа для улучшения микрофона в реальном времени
Утилита проводит полную настройку для микрофона, отображается на панели задач, ведет удаленное управление устройством, регулирует громкость звука, мгновенно реагирует на усиление шума.
 Audacity
Audacity
Портативная программа для персонального компьютера контролирует работу системного микрофона, проводит пуск записи звука, предоставляет кнопку для повышения уровня подавления шумов, работает с различными разъемами и звуковыми картами.
 Echo
Echo
Софт служит для улучшения качества голоса при использовании мини-микрофона на ноутбуке. Он изменяет системные параметры, требует сетевое подключение, позволяет отправить записанное видео другу, имеет простое меню.
 Absolute Sound Recorder
Absolute Sound Recorder
Современный продукт позволяет пользователю вести общение в интернете посредством встроенного микрофона, работает с любыми гнездами и платами, изменяет уровень эха, устанавливает настройки по умолчанию для аудио.
 Free Sound Recorder
Free Sound Recorder
Бесплатное приложение настраивает сигнал мини-микрофона для разговора по сети с собеседником. Ставит автоматическую галочку использования наушников при видеозвонках, предлагает иконку с настройками динамика.
 Realtek HD Audio
Realtek HD Audio
Высококачественная платформа для точной настройки работы микрофона на компьютере. Проверяет работоспособность штекеров, перетаскивает ползунок в стандартное положение использования устройства, обращает внимание на проблемы запуска.
Программное обеспечение использует гибкую настройку микрофона, редактирует уровень звука, шумов, эха, настраивает динамики, имеет встроенные диспетчеры для диагностики. Оно выпускается для популярной операционной системы на любых гаджетах. Предлагаем скачать программы для настройки микрофона для Windows 7 на русском языке без регистрации и смс. Представлены последние версии 2020 года (32/64 bit).
© 2020, Win7Programmy — Каталог популярных программ для Windows 7.
Алгоритм настройки устройств записи схож для большинства операционных систем. Рассмотрим наиболее популярные из них.
Windows 7
Алгоритм действий следующий:
- Проверяем правильность подключения. При правильном подключении стандартного микрофона с разъемом 3.5 мм система автоматически выберет его как основное устройство записи.
- Заходим в меню «Пуск» и открываем «Панель управления». Затем в меню «Просмотр» выбираем режим отображения «Крупные значки» и переходим к разделу «Звук».

- Открываем вкладку «Запись» и проверяем, видит ли система микрофон. В открывшемся окне вы можете видеть список всех подключенных устройств звукозаписи.

- Кликаем по иконке звукозаписывающего устройства и во всплывшем окне переходим во вкладку «Прослушать».

- После того как поставите галочку в поле «Прослушивать с данного устройства», микрофон начнет записывать и воспроизводить звук с небольшой задержкой. Вы услышите свой голос и, если он покажется слишком низким или высоким, вам придется перейти во вкладку «Уровни», где можно настроить усиление микрофона и общую громкость записи.

Windows 10
Чтобы настроить микрофон, следуйте инструкции:
- Кликаем правой кнопкой мыши по значку звука в нижнем правом углу экрана. В сплывающем окне выбираем пункт «Записывающие устройства».

- В открывшемся меню звука вы увидите список подключенных устройств записи звука. Необходимо правильно подключать микрофон, чтобы система распознавала его. Кликаем правой кнопкой мыши по соответствующему микрофону и выбираем значение «Использовать по умолчанию».

- На шкале из прямоугольников вы можете наблюдать колебания показателей во время записи звука. Чтобы настроить чувствительность микрофона, необходимо нажать на него 2 раза и во всплывающем окне перейти во вкладку «Уровни».

- Шкала «Микрофон» отвечает за общую громкость и чувствительность устройства. Если микрофон недостаточно громкий, то вы можете усилить его, перетащив ползунок шкалы «Усиление микрофона» вправо.
- Во вкладке «Улучшения» вы можете включить опции подавления шума и эхо, поставив галочки в соответствующих полях.

Windows 8
Последовательность действий следующая:
- Чтобы произвести настройку наушников и микрофона в операционной системе Windows 8, вам все также необходимо правой кнопкой мыши нажать на значок звука в нижнем левом углу экрана и выбрать пункт «Записывающие устройства».

- В открывшемся окне вы можете увидеть список всех подключенных к компьютеру устройств звукозаписи. Выберите необходимое и нажмите на него 2 раза.

- В меню настроек устройства звукозаписи вы можете прослушать звук вашего микрофона и выбрать устройство воспроизведения.

- Во вкладке «Уровни» можно регулировать уровень громкости микрофона и при необходимости усилить его. Чтобы сделать это, нужно подвинуть ползунок шкалы «Усиление микрофона» вправо.

Программы и приложения для подключения на компьютере
Если качество звука на выходе по-прежнему не устраивает, рекомендуем скачать одну из профессиональных программ для корректировки настроек микрофона из предложенного списка:
- Realtek HD Audio;
- Audacity Potable;
- Sound booster;
- Absolute Sound Recorder;
- Free Sound Recorder.
Персонализация в Realtek HD Audio
- В главном меню настроек программы вы можете активировать опции подавления шума и эхо у вашего микрофона.

- В верхней панели можно регулировать громкость записи и воспроизведения устройств звукозаписи. По умолчанию значения выставлены на максимум, но если вам кажется, что микрофон слишком «громкий», то можете скорректировать эти показатели.

Конфигурация Free Sound Recorder
- В стартовом меню утилиты выбираем режим отображения «Show mixer windows» .

- Выберите подходящий микрофон и откройте вкладку «Опции».

- Уберите галочку в пункте «Automatic gain control» . Это даст вам возможность перейти к ручной настройке вашего микрофона. Вы можете усилить, либо заглушить его громкость.

Усиление микрофона в Sound booster
- В нижнем левом углу экрана ищем значок установленной программы Sound Booster.

- Кликните по нему 2 раза. В открывшемся окне вы можете выбрать уровень усиления вашего микрофона.

- В программе присутствует возможность привязки операций усиления и уменьшения громкости к горячим клавишам. Чтобы открыть меню настроек программы, необходимо кликнуть по иконке правой кнопкой мыши и выбрать пункт «Настройки». Здесь вы можете самостоятельно назначить сочетания клавиш и включить функцию автозагрузки программы.

Как настраивать звук в Скайп
- Чтобы настроить звук в Скайпе, необходимо кликнуть по иконке «Еще» (три точки) в главном мню и из всплывающего списка выбрать пункт «Настройки».

- Переходим во вкладку «Звук и Видео». Здесь вы можете протестировать свой микрофон, веб-камеру и устройство воспроизведения.

- По умолчанию громкость микрофона регулируется самой программой. Если хотите вручную произвести настройку микрофона, отключите функцию автоматической настройки и выставьте необходимое значение на цифровой шкале.

Такой способ настройки микрофона в Скайпе подходит не только для ПК версии, но и для мобильных приложений на андроид и iOS.
Видео по теме
Sound Redirector – бесплатная крохотная программа, которая предназначена для пере направления звука с вашего микрофона на любое выходное устройство на вашей звуковой карте (динамики, наушники, стерео система). Я не знаю для чего может пригодится такая возможность, но всё что вы будете говорить в микрофон, будет слышно в динамиках.
Настроек в программе минимум
Для начала работы с программой, выберите устройства ввода и вывода и нажмите на кнопку ON/OFF, всё, можете говорить. Дополнительные настройки позволяют выбрать частоту, размер буфера и фазу изменения. Ползунок “Input Level” устанавливает чувствительность микрофона. Также, можно выставить громкость, управлять балансом каналов, указывать басы, и усиливать сигнал при помощи ползунков Middle и Treble.
Нажатие на небольшую кнопочку красного цвета, запустит запись звука, для сохранения файла выберите папку назначения.
Для записи с микрофона можете попробовать специальную программу Free Sound Recorder. Записывает различные входные звуки в форматы WAV и MP3.
По ссылке вы скачиваете архив с двумя версиями программы, для 32 и 64 битной системы.












