Как получить удаленный доступ к Mac: управление через iPhone, iPad, Windows PC, Mac
Если у вас есть более одного Mac — возможно, один в офисе и один дома — вам может понадобиться доступ к тому, что вы делали на одном Mac на другом. В качестве альтернативы вам может понадобиться доступ к файлам и приложениям на вашем Mac через iPad.
Другой сценарий — это когда вам нужно помочь члену семьи или другу решить проблему с их Mac. Если они живут на полпути по всей стране, нет необходимости посещать их: вы можете получить доступ к их компьютеру удаленно, управлять им и решать проблемы в своей гостиной.
Есть несколько различных способов получить удаленный доступ с другого Mac, с вашего iPad, iPhone или даже с ПК с Windows.
Исторически Apple имела программу, которая обрабатывает удаленный доступ, которая называется Back to my Mac, но она была прекращена, когда Mojave запустил в 2018 году. При этом, если вы работаете с системой, которая еще не перешла на Mojave или ее преемников, тогда вы все равно сможете использовать программное обеспечение.
Доступ к документам
Если у вас Mac на работе и вы пользуетесь Mac дома, вам очень повезло, поскольку вы можете настроить общий доступ к папкам Desktop и Documents на обоих компьютерах Mac (и на любых других устройствах Apple, которыми вы владеет). Это огромный плюс iCloud.
Если вы не пользуетесь iCloud, существуют другие способы облачного хранения документов, так что вы можете легко получить к ним доступ из дома. Например, вы можете сохранить все в DropBox, или воспользоваться облаком Google Docs.
Getscreen.me

Windows, Linux, Mac OS X, Android официальный сайт 3 месяца назад Бесплатное ПО — лицензия для личного и коммерческого использования подробнее. Удалённое управление 3
Getscreen.me — облачное программное обеспечение удалённого управления своим компьютером на Windows, macOS и Linux и управлять ими удаленно с любого устройства, включая iOS / Android. Getscreen.me начинает работать без установки и предоставляет ссылку по которой можно открыть удалённое управление. Кроме этого через программу можно передавать файлы и производить аудио звонки. Бесплатную версию можно использовать в коммерческих целях, но она имеет ряд ограничений и позволяет привязать к учётной только 2 устройства. подробнее.

Windows, Linux, Mac OS X официальный сайт 06 февраль 2016 GNU General Public License — лицензия для личного и коммерческого использования подробнее. Удалённое управление 7
X2Go — программа для удаленного управления компьютером, а точнее его графическим рабочим столом. Несмотря на то, что существуют версии для популярных операционных систем, сервер для доступа на расстоянии может быть установлен исключительно на Linux платформу. Особенностями утилиты является поддержка звука и возможность подключения к принтерам. Соединение с удаленным компьютером осуществляется посредством надежно защищенного канала SSH. Кроме того, данная разработка позволяет запустить отдельное приложение на сервере. На данный момент, X2Go малопопулярна в СНГ, что довольно напрасно, поскольку программа предоставляет широкий функционал пользователю, которого не найти в аналогах. подробнее.
Где скачать
Процесс скачивания программы для Mac ничем не отличается от варианта для Windows. Его можно разбить на несколько простых шагов:
- Переходим на официальный сайт программы – https://www.teamviewer.com/ru/.
- Переводим взгляд на правый верхний угол, находим там синюю кнопку с надписью: «Скачать».
- Откроется страница с выбором версии. Здесь нам нужно выбрать «Mac».
- На новой странице щелкните клавишей мыши по зеленой кнопке «Download TeamViewer».
Также программу можно найти и на сторонних ресурсах, но в этом случае никто не защитит вас от вирусов и прочих нежелательных программ.
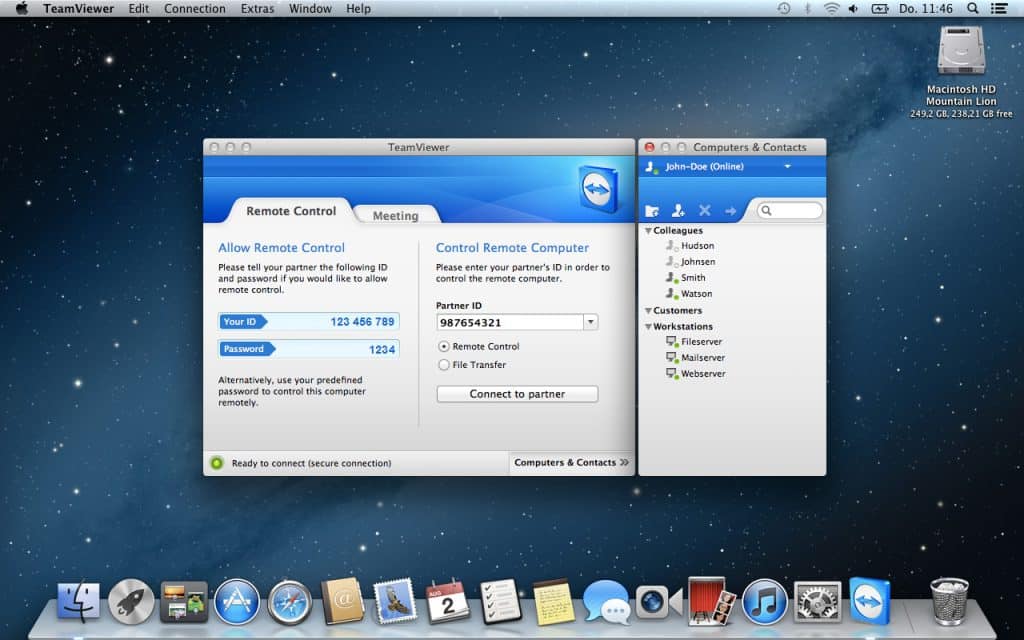
Установить TeamViewer для Mac
Как использовать TeamViewer для Mac
Каждому компьютеру или устройству, на котором загружена данная программа, присваивается глобально-уникальный идентификационный номер, основанный на характеристиках его аппаратного обеспечения. Во многом этот номер похож на уличный адрес или номер телефона.
Если вы хотите установить удалённое соединение TeamViewer, всё, что вам нужно сделать, это ввести номер TeamViewer устройства, к которому вы хотите подключиться, в свой локальный ТимВивер и пройти аутентификацию с временным паролем.
Кроме того, если вы хотите разрешить кому-то другому подключиться к вашему компьютеру, просто дайте этому человеку свой ID и временный пароль, и он сможет подключиться к вашему компьютеру.
Как получить удаленный доступ к iMac с MacBook?
Выполните следующие действия для управления iMac и доступа к нему с MacBook:
- На iMac щелкните значок маленького яблока в верхнем левом углу экрана, а затем выберите параметр « Системные настройки» .
- Теперь вы увидите окно с подсказками на вашем экране. Выберите опцию Совместное использование.
- Вы увидите белое поле с мигающими параметрами на вашем экране.
- В наборе параметров в левой части поля под списком служб установите флажки рядом с разделом « Общий доступ к экрану», «Общий доступ к файлам», «Удаленный вход» и «Удаленное управление».
- Теперь вам нужно добавить пользователей, которые могут получить доступ к вашему iMac с помощью MacBook.
- Нажмите на знак +, чтобы добавить свой MacBook в качестве пользователя, которому вы можете получить к нему доступ, и убедитесь, что вы включили опцию « Чтение и запись».
- Затем нажмите на опцию удаленного входа и выберите опцию Только эти пользователи.
- Теперь на вашем MacBook откройте страницу окна файла.
Обратите внимание, что ваш MacBook подключен к той же сети Wi-Fi, что и iMac.


- Затем вы найдете свое имя iMac в левой части окна. Щелкните по нему, чтобы продолжить.
- Щелкните « Подключить как» и войдите в систему, указав правильную информацию.
- Затем нажмите « Подключиться».
Теперь у вас будет доступ ко всем вашим файлам iMac с вашего MacBook.
Обратите внимание, что оба устройства должны быть подключены к работающему Wi-Fi. Если вам нужен доступ из другого Интернета, попробуйте метод AnyDesk, как в первом методе.
Итоги:
Доступ к MacBook или управление им удаленно с других устройств возможно, если вы выполняете его, используя правильные шаги. Вы узнаете всю информацию о том, как получить удаленный доступ к своему Mac с других устройств, из этой статьи. В нем есть все подробные шаги ясно и всесторонне, чтобы вам было легче следовать.
Подключение к удаленному рабочему столу (RDP) из Debian
RDP (подключение к удалённому рабочему столу) – это закрытый протокол компании Microsoft, они же в свою очередь не выпускает RDP-клиентов для операционных систем семейства Linux.
Но всё же есть различные рабочие версии от тех или иных компаний-разработчиков.
Мы рекомендуем использовать RDP-клиент Remmina
Для установки приложения Remmina и плагина RDP к нему необходимо открыть менеджер установки пакетов:

Здесь в строке поиска вводим «Remmina» и выделяем все результаты для установки:

Установка занимает буквально 3-4 секунды, после чего сразу можно пользоваться приложением.
Находим его в главном меню и запускаем:

Перед началом работы необходимо создать новое подключения для удобства в дальнейшем:

В открывшемся окне необходимо задать корректные параметры RDP подключения и данные для авторизации (указаны в личном кабинете UltraVDS):


После сохранения ваш сервер будет всегда доступен в списке подключений для быстрого доступа. Для подключения к нему просто дважды кликните мышкой по строчке вашего сервера.

При первом подключении к серверу вы можете увидеть информацию о недоверенном сертификате безопасности. Причина этого описана чуть выше. Просто нажмите «ОК» или «Принять» и вы увидите рабочий стол вашего сервера.

Что делать если при попытке подключения с ОС семейства Linux сразу возникает ошибка?
По умолчанию на всех создаваемых на UltraVDS серверах разрешено только подключение по RDP с компьютеров (клиентов), на которых работает проверка подлинности на уровне сети. Некоторые RDP клиенты под Linux эту проверку подлинности могут не поддерживать. В таком случае перед подключением к серверу по RDP необходимо это требование отменить на самом VDS сервере.
На UltraVDS реализована возможность аварийного доступа к серверу в случае если вы не можете к нему подключиться, именно ею мы и воспользуемся для отключения требования обязательной проверки подлинности. Для открытия аварийного режима зайдите в ваш личный кабинет на страницу «Мои сервера» и кликните на скриншот требуемого сервера

В открывшемся окне необходимо активировать возможность авторизации пользователя. Это делается нажатием комбинации клавиш Ctr+Alt+Del, но так как такая комбинация через web передана быть не может, специальная кнопка была вынесена на верхнюю панель окна:

Далее вводим пароль администратора и нажимаем Enter:

Вы увидите стандартный рабочий стол Windows. Здесь нажмите кнопку «Пуск» (Start), найдите там «Мой компьютер» (This PC) и кликните на него правой кнопкой мыши:

Выберите в меню пункт «Свойства» (Properties) для открытия окна информации о системе

В меню слева необходимо найти кнопку управления параметрами удалённого рабочего стола (Remote settings).

Последним шагом снимаем флажок с параметра «Allow connections only from…» и нажимаем «ОК».
↓ 07 – AnyDesk | Free Personal | Windows | Linux
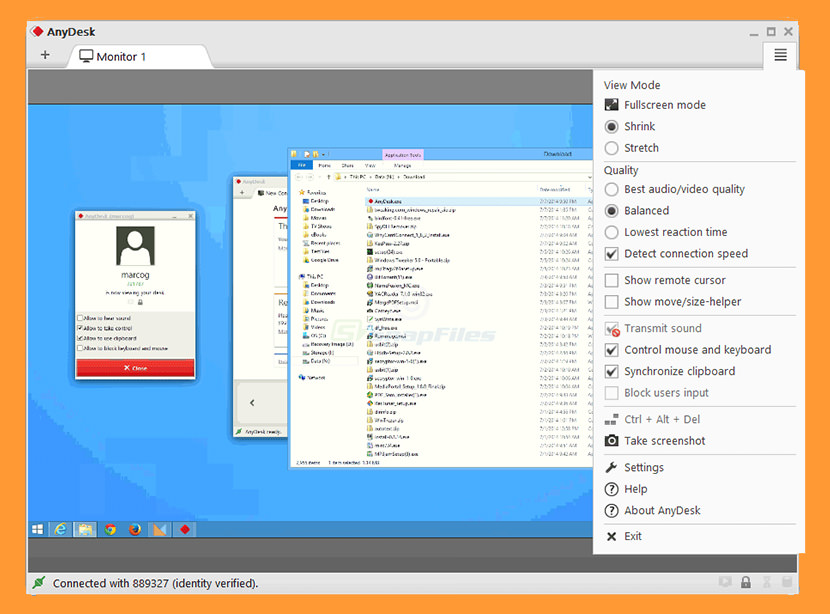
AnyDesk является самым удобным в мире приложением для удаленного рабочего стола. Доступ ко всем вашим программам, документам и файлам откуда угодно, без необходимости доверять свои данные облачному сервису. Отличная альтернатива и большой конкурент на рынке удаленных рабочих столов. Они имеют довольно прочную архитектуру, которая легко конкурирует с сильными конкурентами.
Удаленный доступ к вашему компьютеру из любого места
Microsoft Remote Desktop — это простой способ получить удаленный доступ к Windows 10 с Mac. Но что, если вам нужно сделать это наоборот, или, может быть, вам нужно подключить компьютер с Linux или Chromebook?
Самое быстрое решение здесь — настроить Chrome Remote Desktop.
Инструмент удаленного доступа Google, который работает на любом настольном компьютере с установленным Chrome. Мы также показали, как получить удаленный доступ к вашему Mac с любой платформы.












