Бесплатные системы для удаленного доступа и управления ПК
В наше время удалённый рабочий стол — не такой уж и удалённый =). Для получения доступа к компьютерам из одной сети обычно достаточно использовать встроенный в Windows RDP клиент. Работа по удалённому доступу в таком случае практически не имеет задержек и ограничений. Однако зачастую устройство, к которому нам необходимо получить доступ, находится не только вне нашей сети, но и вообще в другом здании другого города, в другой стране и на другом континенте. В целях организации доступа к таким компьютерам как правило используют программы, организующие удалённый доступ к устройству через интернет. Само собой, такие программные продукты в первую очередь ориентированы на корпоративный сегмент т.к. удобно организованное удалённое управление сохраняет нервные клетки технической поддержке и it персоналу. Тем не менее, практически все корпоративные продукты для организации удалённого доступа имеют бесплатные версии своих полноценных продуктов.
p, blockquote 1,0,0,0,0 —>
Таких бесплатных версий с головой хватит тем, кому своеобразную техническую поддержку необходимо оказать родителям, соседям или просто знакомым. Ну или ваша организация тупо отказывается приобретать лицензию на подобный продукт, и их можно понять т.к. большая часть программ такого рода приобретается по подписке. Никто не любит подписки. В общем, о таких бесплатных системах организации удаленного доступа сегодня и поговорим, а заодно раздадим им фантиковые награды в виде титулов «Самый самый».
p, blockquote 2,0,0,0,0 —>
Лучшие программы для удаленного доступа к ПК

Самая известная программа для удаленного подключения, имеющая множество платформ. Сервис обеспечивает удаленный доступ и вам к чужому компьютеру, а также доступ другого человека к вашему ПК. У программы очень дружественный интерфейс, а также множество подсказок, что способствует быстрому освоению всеми тонкостями даже не самыми опытными пользователями.
Плюсы этой программы для удаленного доступа к компьютеру
- Установка TeamViewer простая и быстрая, подходит клиентам без большого опыта работы на ПК.
- Подходит для установки на любой операционной системе.
- Имеет настройки доступа к другим ПК, как с функцией контроля, так и без нее.
Минусы
Достаточно высокая стоимость. Да, есть и бесплатная версия, но она только для некоммерческого использования. Если TeamViewer заподозрит вас в коммерческом применении (а он это сделает, если программа активно используется и подключение к нескольким компьютерам происходит), то продолжительность каждого сеанса будет ограничиваться в 5 минут.
Цена TeamViewer
Стоимость лицензионной версии в конфигурации Business (самый дешевый вариант) обойдется вам в 2299 рублей/месяц, в рамках программы можно активировать лишь одного пользователя с возможностью только одного одновременного подключения. Все же, несмотря на это, данная программа удаленного доступа пользуется большим спросом у клиентов.
↑ Удалённое подключение
Откроется окошко штатной утилиты RDP-подключения. Вводим здесь IP-адрес удалённого компьютера. Жмём «Подключить».

Далее вводим имя учётной записи удалённого компьютера и пароль. Для обычных локальных учётных записей Windows вводится их пароль, а для учётных записей Microsoft – соответственно, их. Но важно: не задаваемый на каждом отдельном компьютере местный пин-код, а именно пароль от подключённого веб-аккаунта Microsoft. В качестве имени пользователя при подключённой учётке Microsoft вводится электронная почта аккаунта.



AeroAdmin

AeroAdmin — это, пожалуй, самая простая и бесплатная программа для удаленного доступа. Нет практически никаких настроек, и все быстро и точно, что идеально подходит для спонтанной поддержки.
Серверная часть
Внешний вид AeroAdmin очень похож на программу TeamViewer. Просто откройте программу и поделитесь своим IP-адресом или вашим ID с кем-то другим. Именно так клиентский компьютер будет знать, как подключиться к хосту.
Клиентская часть
Клиентскому ПК необходимо запустить ту же программу AeroAdmin и ввести ID или IP-адрес.
При подключении вы можете выбрать «Только просмотр» или «Управление», а затем нажать «Подключить» для запуска дистанционного управления.
Когда хост-компьютер подтвердит соединение, вы можете начать управлять компьютером, обмениваться текстовым буфером обмена и передавать файлы.
Преимущество AeroAdmin абсолютно свободен как для личного, так и для коммерческого использования, но плохо, что в бесплатную версию не включен чат.
>Еще одно замечание, хотя AeroAdmin на 100% бесплатен, он ограничивает количество часов, которое вы можете использовать в месяц.
AeroAdmin можно установить на 32-разрядных и 64-разрядных версиях Windows 10, 8, 7 и XPПодробнее »
Удаленный доступ к компьютеру в AnyDesk
AnyDesk — еще одна бесплатная программа для удаленного доступа к компьютеру, причем создана она бывшими разработчиками TeamViewer. Среди преимуществ, которые заявляют создатели — высокая скорость работы (передачи графики рабочего стола) по сравнению с другими такими же утилитами.

AnyDesk поддерживает русский язык и все необходимые функции, включая передачу файлов, шифрование соединения, возможность работы без установки на компьютер. Впрочем, функций несколько меньше, чем в некоторых других решениях удаленного администрирования, но именно для использования подключения к удаленному рабочему столу «для работы» тут есть всё. Имеются версии AnyDesk для Windows и для всех популярных дистрибутивов Linux, для Mac OS, Android и iOS.

По моим личным ощущениям — эта программа даже удобнее и проще, чем упоминавшийся ранее TeamViewer. Из интересных особенностей — работа с несколькими удаленными рабочими столами на отдельных вкладках. Подробнее о возможностях и где скачать: Бесплатная программа для удаленного доступа и управления компьютером AnyDesk
Radmin

Программа отличается широчайшим функционалом, но у неё нет бесплатного тарифа. Для пользования Radmin придётся заплатить. Однако разработчики предлагают новичкам 30-дневный бесплатный период. Этим можно воспользоваться, когда не требуется постоянный доступ к удалённому устройству. Особенность Radmin в том, что оно было выпущено ещё в прошлом веке. Но до сих продолжает функционировать.
- широкий функционал;
- редкие опции: защита от подбора паролей, принудительное завершение работы ПК, подключение к BIOS удалённого устройства;
- надёжность и безопасность;
- высокая скорость работы;
- возможность серьёзного администрирования.
- отсутствие бесплатного тарифа;
- сложная установка и настройка (требуются специальные знания, навыки);
- мигание изображения при запуске приложения (на некоторых мониторах);
- использование IP-адрес клиента, что усложняет удалённое управление через интернет.
Полная версия Radmin позволяет провести серьёзное администрирование удалённого компьютера. Однако если инструмент нужен на короткое время, то подойдёт пробный период программного обеспечения.
Безопасен ли удаленный доступ?
Безопасен. Разработчики программ для дистанционного управления системами по сети используют технологии, защищающие все передаваемые между устройствами данные.
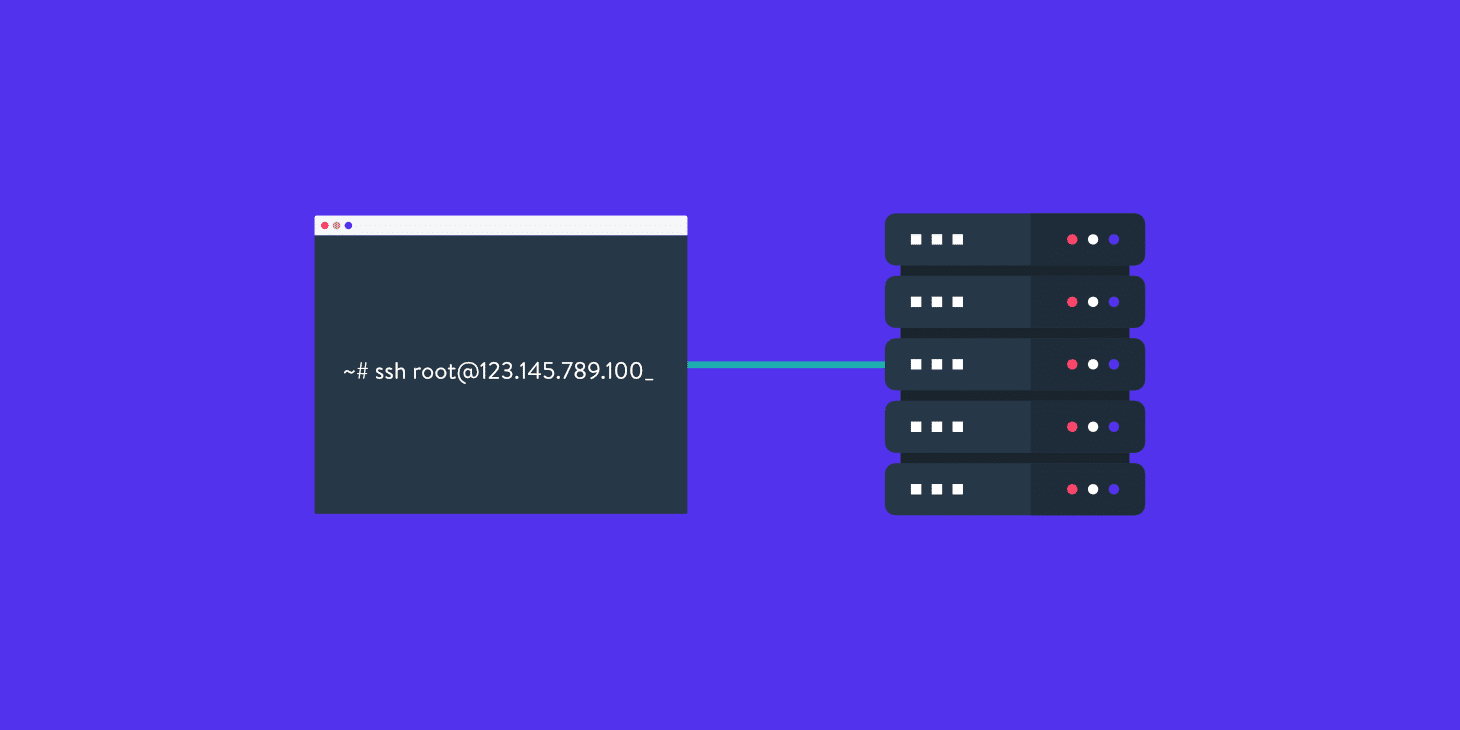
Протокол VPN позволяет огородить шлюз, по которому сотрудник фирмы подключается к корпоративной сети с домашней Wi-Fi-сети. Так что у злоумышленников остается мало шансов украсть информацию «по пути» из офисного компьютера на домашний.
Для подключения нужны логин и пароль, которые есть только у сотрудника. Система не впустит чужака.
При этом надо отметить, что исключать вероятность взлома всей корпоративной сети или отдельного ПК нельзя. Закон Мерфи – если что-то плохое может случиться, то оно случится. Вопрос в том, какова вероятность. С удаленным доступом она довольно низка.
SplashTop
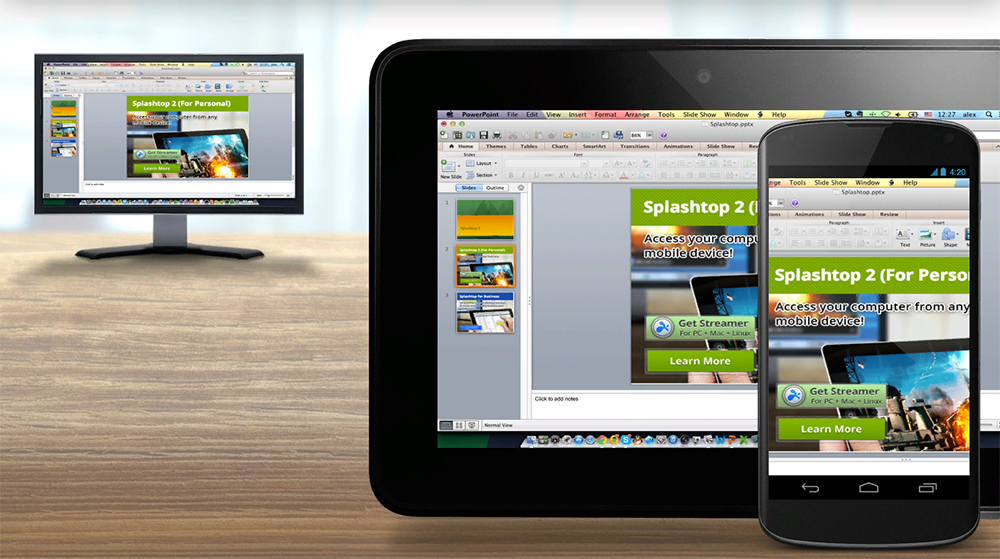
Довольно интересный пример достойной программы для создания удалённого управления своим или чужим компьютером. Но сразу стоит отметить, что в бесплатной версии управлять ПК можно с заметно урезанным функционалом. Плюс функции конференции здесь нет.
Но при этом преимуществ достаточно много. Среди них:
- русифицированная версия утилиты;
- довольно быстрый отклик;
- передаваемая информация шифруется;
- можно менять скорость соединения с другими ПК;
- предусмотрена мобильная версия для разных платформ;
- есть свой интегрированный менеджер файлов;
- по скорости обмена данными лимитов нет;
- изображение транслируется в потоковом режиме онлайн;
- разрешение настраивается автоматически.
Программа предлагается в нескольких версиях, в зависимости от того, какую операционную систему использует юзер.
Большая проблема в том, что бесплатная версия позволяет подключаться к другим устройствам только через Wi-Fi. Потому для полноценной работы с удалёнными машинами без коммерческой версии софта никак не обойтись.
Удаленный рабочий стол для Google Chrome
Браузер Google Chrome может расширить свои функции при помощи установки бесплатного расширения «Удалённый рабочий стол». Данное полезное новшество разработано для дистанционного управления устройствами и сравнимо с известным TeamViewer. Некоторые пользователи полагают, что приложение от Google Chrome не хуже своего аналога и является более простым в использовании.
Для установки расширения, используя Google Chrome, войдите в магазин с названием браузера, наберите в поисковой строке «Удаленный рабочий стол Chrome» и кликните по «Установить»:
.png)
После этого иконка запуска появится в разделе браузера chrome://apps/ (сервисы Гугл).
Условие соединения удаленных устройств — наличие программы «Рабочий стол Google» на каждой из задействованных машин. Чтобы соединяться с компьютером через мобильный телефон, нужно установить отдельное приложение под названием Chrome Remote Desktop. Приложение ставится на операционные системы iOS и Android.
Для полноценного использования сервиса нужно создать учётную запись Google, либо пройти авторизацию в самом браузере Google Chrome.
Главное окно «Рабочего стола Chrome» схоже по функциям с TeamViewer и содержит два раздела:
· Раздел «Удаленная поддержка» контролирует разовое подключение к другим машинам;
· Раздел «Мои компьютеры» запоминает ранее подключенные устройства и предлагает соединяться с ними быстро с использованием пин-кода.
Чтобы соединиться с другим устройством, нужно ввести 12-значный код доступа сгенерированный другим пользователем. Для того чтобы получить код, нужно нажать «Поделиться» в разделе «Удаленная поддержка».
Процесс установления связи между устройствами сопровождается установкой дополнительного компонента на удаленный компьютер. Через пару минут на экране высветится код, который нужно ввести в соответствующее поле и нажать «подключение».
Аналогично программе TeamViewer пользователь отдалённого устройства видит все действия, которые вы выполняете.
Напротив, если вы желаете открыть доступ к своему устройству другому пользователю, нужно нажать «Поделиться» и сообщить ему секретный 12-значный код.












