Топ 10 лучших программ для удаленных рабочих столов 2022 (БЕСПЛАТНО + ОПЛАТА)
Партнерское раскрытие: Полная прозрачность — некоторые ссылки на нашем веб-сайте являются партнерскими ссылками, и если вы используете их для совершения покупки, мы будем получать комиссию без дополнительных затрат для вас (вообще никакой!).
Выбор лучшей программы удаленного рабочего стола может предоставить вам соответствующие ресурсы для доступа и управления одним или несколькими компьютерами с определенного устройства. Удаленный доступ возможен как через локальные сети, так и через Интернет, а это означает, что любой может получить доступ к любому устройству в любой точке мира с помощью подходящего программного обеспечения.
Программное обеспечение для удаленного доступа очень просто. Обычно их установка занимает не более нескольких минут, и вам, как правило, придется установить программу на компьютер или другое устройство, с которого вы хотите получить доступ к удаленному компьютеру. Также необходимо установить определенные программы на удаленный компьютер, в то время как другие связаны с помощью веб-ссылки или кода доступа.
Обнаружение Лучшее программное обеспечение для удаленного рабочего стола!
Некоторые версии Windows поставляются со встроенными приложениями для удаленного рабочего стола, но сторонние приложения также работают намного лучше и имеют значительно больше функций. Это может быть особенно важно, если вы планируете использовать программу регулярно.
Обычно лучшие приложения для удаленного рабочего стола используются еще несколько раз. Вы можете выполнять сложные задачи с портативного компьютера, например, удаленно подключившись к более мощному устройству. Сотрудники ИТ-поддержки могут часто использовать системы удаленного доступа для мониторинга компьютера клиента и устранения любых проблем.
С помощью одного из приложений доступа к удаленному рабочему столу, которые мы упомянули ниже, вы можете выполнять любые из множества действий. Например, вы можете использовать свой личный ноутбук для доступа к файлам на офисном компьютере и управления ими, не выходя из дома. Такая универсальность — это фантастика, особенно когда вы не можете физически ходить в офис в периоды болезни или трудностей.
Итак, давайте погрузимся!
Лучшие программы для удаленного доступа к ПК

Самая известная программа для удаленного подключения, имеющая множество платформ. Сервис обеспечивает удаленный доступ и вам к чужому компьютеру, а также доступ другого человека к вашему ПК. У программы очень дружественный интерфейс, а также множество подсказок, что способствует быстрому освоению всеми тонкостями даже не самыми опытными пользователями.
Плюсы этой программы для удаленного доступа к компьютеру
- Установка TeamViewer простая и быстрая, подходит клиентам без большого опыта работы на ПК.
- Подходит для установки на любой операционной системе.
- Имеет настройки доступа к другим ПК, как с функцией контроля, так и без нее.
Минусы
Достаточно высокая стоимость. Да, есть и бесплатная версия, но она только для некоммерческого использования. Если TeamViewer заподозрит вас в коммерческом применении (а он это сделает, если программа активно используется и подключение к нескольким компьютерам происходит), то продолжительность каждого сеанса будет ограничиваться в 5 минут.
Цена TeamViewer
Стоимость лицензионной версии в конфигурации Business (самый дешевый вариант) обойдется вам в 2299 рублей/месяц, в рамках программы можно активировать лишь одного пользователя с возможностью только одного одновременного подключения. Все же, несмотря на это, данная программа удаленного доступа пользуется большим спросом у клиентов.
Номинация: Не самый отстой Российского производства — Ассистент
Официальная страница для загрузки: https://мойассистент.рф/
p, blockquote 11,0,0,0,0 —>
Первоначально мое знакомство с Ассистентом началось в негативном ключе — в корпоративной лицензии, которая регулярно глючила, не предлагала хорошего функционала и вообще существовала только для того чтобы получить сертификат ФСТЭК и продаваться госучреждениям.
p, blockquote 12,0,0,0,0 —>
К моему удивлению, бесплатная версия данного продукта оказалась весьма достойным продуктом. Ассистент подойдёт для использования на устройствах под управлением Windows, Linux и MacOS. Может работать без установки, через простой запуск, а так же имеет версию «Быстрый старт», предназначенную для подключаемого устройства. Скорость работы бесплатной версии Ассистента достойная. Основной упор данной системы удалённого доступа сделан на защиту, потому большая часть настроек в Ассистенте помогают организовать безопасное подключение, но простым людям не пригодятся.
p, blockquote 13,0,0,0,0 —>
Авторизация в Ассистенте похожа на авторизацию в TeamViewer — идентификатор и пароль, узнав который вы без проблем подключаетесь к удаленному устройству. Если авторизоваться в клиенте под заранее зарегистрированной учеткой можно попробовать вести адресную книгу, однако делать это практически бессмысленно. Дело в том, что в отличии от TeamViewer, ассистент периодически меняет не только пароль доступа к машине, но и сам идентификатор. В итоге машина с заданным ранее идентификатором будет числиться у вас в адресной книге, но по факту подключиться к ней вы уже не сможете.
p, blockquote 14,0,0,0,0 —>
p, blockquote 15,0,0,0,0 —>
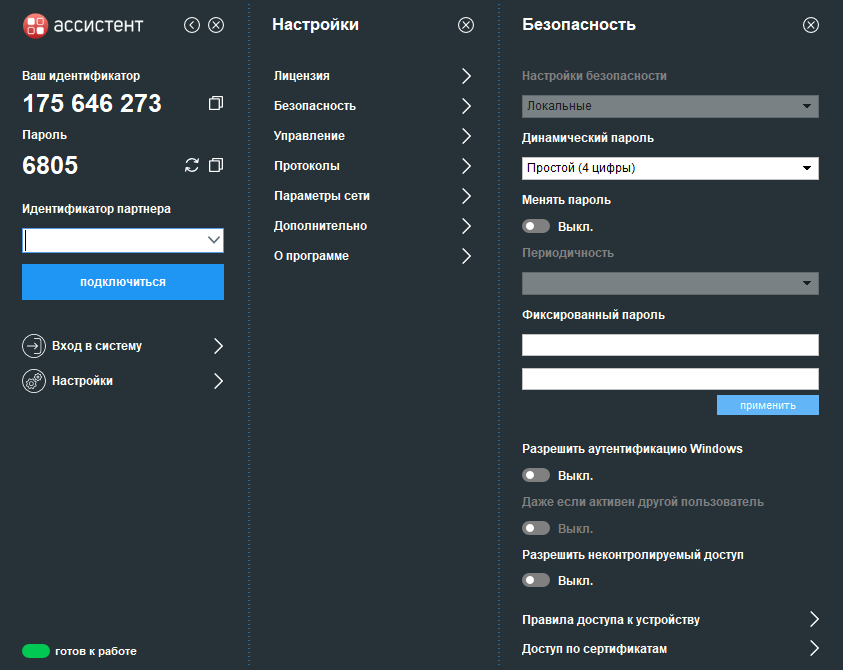
Итого кратко:
Плюсы бесплатного Ассистента:
— Хорошая скорость работы;
— Подходит для разового подключения — легко устанавливается и интуитивно понятен для бабушат, которых вы попросите его установить;
— В госучреждениях как правило сейчас заблокирован TeamViewer, Anydesk и прочие забугорные системы удаленного управления, однако Ассистент в государственном секторе всегда в белом списке;
— Поддержка ОС под управлением Windows и Linux;
— Хорошие настройки безопасности для параноиков.
p, blockquote 16,0,0,0,0 —>
Минусы бесплатного Ассистента:
— Постоянно сменяющийся идентификатор — это неудобно и не подходит для постоянного контроля над рабочими станциями;
— Практически монополия и обязаловка в госсекторе, очевидно что продукт делался на заказ и только ради бабла. Как итог — работает как и всё в России — вроде функционирует, но глаз не радует.
— На мой взгляд интерфейс стремный.
— Для кого-то это может являться минусом — нет версии под Mac
p, blockquote 17,0,0,0,0 —>
Если бы нас не заставляли порой его использовать — я бы и не использовал, но касаться Ассистента всё же приходится — он не так уж и плох, работает да и ладно.
p, blockquote 18,1,0,0,0 —>
Ammyy Admin
Программное обеспечение схоже с TeamViewer. Однако Ammyy Admin отличается более простым интерфейсом, ограниченным функционалом. Утилита бесплатная для некоммерческого использования (до 15 часов в месяц). Для безлимитного доступа к приложению нужно приобрести платную версию. Стоимость ниже, чем у TeamViewer, но и полезных функций в Ammyy Admin намного меньше.
- понятный интерфейс;
- высокая скорость подключения за счёт оптимизации трафика;
- базовый функционал: возможность управлять файлами, общаться в чате, дистанционно пользоваться устройствами;
- приемлемые цены на платные версии приложения;
- 15 часов работы в месяц в бесплатном тарифе (этого времени вполне достаточно при нечастом пользовании дополнением).
- ограниченный функционал, который не подходит для серьёзного администрирования;
- отсутствие мобильной версии;
- неудобное управление несколькими ПК;
- при долгом пользовании происходят обрывы соединения.
Ammyy Admin прост в установке, использовании. Программа работает на высокой скорости. Инструмент подходит для короткого по времени подключения. Например, чтобы помочь непродвинутому пользователю настроить компьютер. Утилита полезна и тем, кому нужен нечастый доступ к ПК.
Удаленный доступ к компьютеру в AnyDesk
AnyDesk — еще одна бесплатная программа для удаленного доступа к компьютеру, причем создана она бывшими разработчиками TeamViewer. Среди преимуществ, которые заявляют создатели — высокая скорость работы (передачи графики рабочего стола) по сравнению с другими такими же утилитами.

AnyDesk поддерживает русский язык и все необходимые функции, включая передачу файлов, шифрование соединения, возможность работы без установки на компьютер. Впрочем, функций несколько меньше, чем в некоторых других решениях удаленного администрирования, но именно для использования подключения к удаленному рабочему столу «для работы» тут есть всё. Имеются версии AnyDesk для Windows и для всех популярных дистрибутивов Linux, для Mac OS, Android и iOS.

По моим личным ощущениям — эта программа даже удобнее и проще, чем упоминавшийся ранее TeamViewer. Из интересных особенностей — работа с несколькими удаленными рабочими столами на отдельных вкладках. Подробнее о возможностях и где скачать: Бесплатная программа для удаленного доступа и управления компьютером AnyDesk
AnyDesk
Утилита AnyDesk по функциональным возможностям находится где-то между TeamViewer и Ammyy Admin с его «почти клоном» AeroAdmin. Программа может запускаться без установки, имеет удобный современный пользовательский интерфейс, обладает разнообразными интерактивными функциями, и пи всем этом потребляет малое количество компьютерных ресурсов.
Основное окно программы AnyDesk:

Здесь все стандартно, кроме одного момента — 9-значный ID указан, но нет пароля. По умолчанию AnyDesk запускается в режиме неконтролируемого доступа, т.е. для подключения к удаленному или предоставления доступа к своему ПК потребуется только идентификационный номер.
Как видно из изображения, AnyDesk может работать в двух режимах — управление и обзор файлов. При выборе второго варианта запускается двухоконный файловый менеджер на подобии Total Commander. По умолчанию доступ открыт ко всем физическим и логическим дискам удаленного компьютера.

В AnyDesk реализована функция автоматического поиска компьютеров в локальной сети. Если таковые имеются, и на них установлена утилита, в центре окна программы в разделе «ОБНАРУЖЕННЫЕ» отобразится соответствующий список.
Окно настроек программы:

Если кликнуть по элементу «Изменить пароль доступа» в главном окне программы, откроется вкладка «Безопасность» меню настроек (но это не единственный способ открытия окна настроек). При установке переключателя в положение «Отключено» в блоке «Интерактивный доступ» программа начнет запрашивать пароль у управляющего компьютера. А сам пароль задается в блоке «Неконтролируемый доступ» при включенном параметре «Разрешить неконтролируемый доступ».
Все остальные настройки стандартные: качество передаваемой картинки и аудио, возможность установки связи через прокси-сервер, включение/выключение передачи файлов.
Функционал AnyDesk
Отметим следующие функциональные возможности AnyDesk:
- Возможность записи видео с удаленного ПК.

- Использование удаленного принтера (для этого программу недостаточно просто запустить, ее следует именно установить).

- Наличие разнообразных интерактивных элементов в окне управления удаленным ПК — чат, доска для рисования и др.

- Гибкие настройки доступа (разрешений для удаленных пользователей).

Отметим также, что утилита AnyDesk доступна для множества платформ — Windows, macOS, Android, iOS, Linux, FreeBSD, Raspberry Pi и Chrome OS.
Недостатки AnyDesk
Из отрицательных сторон AnyDesk отметим лишь относительно высокую стоимость лицензии (в данном случае — подписки) для коммерческих пользователей: от 9 евро в месяц для одного компьютера-оператора (оформлять подписку для компьютеров-клиентов не нужно).
AnyDesk
Достойный конкурент остальных приложений. В отличие от других, при условий личного пользования открывает практически все возможности для удаленной работы с «пекарней» без единоразовой платы. Серверная часть «Энидекс» существует в портативном варианте и способна работать без установки, как утилита. Также кроссплатформенна и довольно проста в подключении.

Использует одноразовые коды с подтверждением, может записывать сессий подключения и включает в себя аудиочат и простую передачу файлов.

UltraVnc
UltraVnc – мощный и абсолютно бесплатный инструмент. Обладает множеством функций и настроек, позволяет развернуть частную VPN-сеть. Неудобство заключается в том, что при подключении к хосту необходимо вводить его IP-адрес, но внутри ПО есть плагин, который позволяет сгенерировать данные для более удобного доступа к конкретному ПК. Никаких ограничений по времени использования программы и по количеству одновременно управляемых компьютеров инструмент не имеет, потому подойдет для решения достаточно серьезных задач.
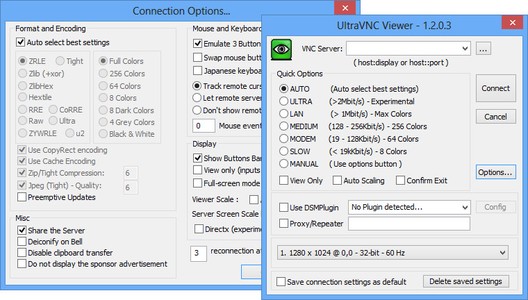
Плюсы:
- широкий функционал, который включает не только все базовые инструменты удаленного доступа и контроля (в т.ч. есть чат и возможность выбора качества изображения), но и возможность развернуть VPN-сеть, использовать proxy-сервер и т.д.;
- возможность установки дополнений;
- полностью бесплатное приложение.
Минусы:
- сложная настройка;
- немного нелогичный интерфейс;
- нет русской версии, но имея минимальные знания английского, разобраться можно.
UltraVnc – лучшая бесплатная программа для удаленного доступа к компьютеру, если вы – системный администратор, которому регулярно необходимо решать массу задач и подключаться к разным машинам. Для рядового пользователя, которому надо подключиться к ПК мамы, друга, соседа, девушки, этот инструмент не подходит.
LiteManager

Хранит информацию удаленного доступа до 30 компьютеров
Несколько способов подключения к удаленному компьютеру
Вы можете открывать файлы удаленно, не управляя экраном
Позволяет передавать файлы без каких-либо уведомлений или предупреждений.
Поддерживает текстовый чат
Включает в себя множество полезных инструментов
Поддерживает спонтанный и портативный удаленный доступ
Работает на Windows и MacOS
Программа не очень часто обновляется
Множество опций может быть слишком сложным и запутанным, если вам нужен простой инструмент удаленного доступа.
LiteManager — еще одна программа удаленного доступа, и она поразительно похожа на Remote Utilities , о которых мы говорили выше.
Однако, в отличие от удаленных утилит, которые могут управлять всего 10 ПК, LiteManager поддерживает до 30 слотов для хранения и подключения к удаленным компьютерам, а также имеет множество полезных функций.
Host Side
На компьютер, к которому необходимо получить доступ, следует установить программу LiteManager Pro — Server.msi (она бесплатна), которая содержится в загруженном ZIP-файле .
Существует множество способов обеспечить соединение с главным компьютером. Это можно сделать с помощью IP-адреса, имени компьютера или идентификатора.
Самый простой способ настроить это — щелкнуть правой кнопкой мыши серверную программу в области уведомлений панели задач, выбрать « Подключить по идентификатору» , стереть уже существующее содержимое и нажать « Подключено», чтобы создать новый идентификатор.
Сторона клиента
Другая программа, называемая Viewer, устанавливается для подключения клиента к хосту. После того, как хост-компьютер сгенерировал идентификатор, клиент должен ввести его с помощью параметра « Подключить по идентификатору» в меню « Подключение», чтобы установить удаленное подключение к другому компьютеру.
После подключения клиент может выполнять самые разные действия, например, с помощью удаленных утилит, например работать с несколькими мониторами, передавать файлы без вывода сообщений, получать полный контроль или доступ только для чтения на другом ПК, запускать удаленный диспетчер задач, запускать файлы и программы удаленно, захватывают звук, редактируют реестр, создают демонстрацию, блокируют экран и клавиатуру другого человека и текстовый чат.
Есть также опция QuickSupport, которая представляет собой переносную программу для сервера и просмотра, которая делает подключение намного быстрее, чем описанный выше метод.
Я протестировал LiteManager в Windows 10, но он также должен нормально работать в Windows 8, 7, Vista и XP. Эта программа также доступна для macOS.












