Способы получения удаленного доступа к компьютеру через интернет
Работая с документацией, проектами, графикой и прочими материалами, многим людям зачастую необходим доступ одновременно к нескольким рабочим точкам. В этом поможет удаленное подключение к компьютеру через интернет. Его создание позволяет получить контроль из любого места над компьютером и файлами на его винчестере, который находится, например, в офисе или дома. Такие средства также полезны для оказания удаленной помощи в настройке ПК.
Самые распространенные методы организации такого подключения будут рассмотрены в нашей статье.
Ammyy Admin
Кому не хочется утрудняться с настройками программы для удаленного доступа, стоит обратить внимание на данную утилиту. Ammyy Admin — предельно простая в управлении утилита, служащая для одной лишь цели — управление уделанным ПК и предоставление доступа к своему компьютеру. Весь интерфейс программы Ammyy Admin выглядит следующим образом:

Как и в случае с TeamViewer, утилита Ammyy Admin генерирует случайный идентификационный номер и пароль к компьютеру. Узнав соответствующие данные от владельца удаленного ПК, можно сразу же начинать управлять им.
Также Ammyy Admin позволяет вместо ID использовать IP-адрес сетевой карты. Но в этом случае подключиться к ПК можно будет только в том случае, если компьютеры объединены в сеть либо имеют «белый» IP-адрес, выданный интернет-провайдером. При необходимости пользователь сможет установить на удаленном компьютере специальную службу:

После этого для доступа к управляемому ПК не потребуется запускать саму программу. Служба работает в фоновом режиме. Пользователь удаленного компьютера даже не будет знать, что к нему кто-то подключился. За эту особенность многие антивирусы определяют Ammyy Admin как вирусную или потенциально опасную программу, не давая ее даже запустить в обычном режиме работы.
В настройках программы можно задать качество передаваемой картинки, а также ограничить некоторые права доступа к своему компьютеру:

Еще один важный момент — Ammyy Admin способен шифровать весь исходящий сетевой трафик от управляющего компьютера, что не позволит злоумышленникам перехватить ID, пароль и вообще все передаваемые данные между двумя машинами.

А при необходимости работу Ammyy Admin можно организовать через прокси-сервер:

Также реализована возможность управления файлами на удаленном компьютере. По умолчанию доступ открыт ко всем запоминающим устройствам, но при необходимости можно задать только определенный логический диск или папку.

Минусы Ammyy Admin
К недостаткам бесплатной версии Ammyy Admin относятся:
- Отсутствие версий для мобильных устройств.
- Возможно ухудшение качества соединения (если перегружены серверы).
- При соединении через ID возможны (также зависит от загруженности серверов) ограничения по продолжительности сеансов связи — 15 часов в месяц.
- Реклама и всплывающие сообщения.
Как подключиться с Windows-ПК к другому компьютеру на Windows


К сожалению, разработчики Windows не предусмотрели встроенного способа для удаленного подключения к компьютеру, который бы работал из коробки и не требовал дополнительных настроек.
Решить проблему можно при помощи стороннего ПО, одним из самых доступных решений является утилита Ammyy Admin. Программа не требует установки и запускается без прав администратора, что будет полезно для использования на рабочем компьютере.
◈ Запустите программу на обоих компьютерах.
◈ Узнайте ID и пароль для подключения у пользователя другого компьютера и укажите их в соответствующем поле для подключения.
После подтверждения другого пользователя получите доступ к удаленному ПК.
Кроме возможности подключения приложение имеет встроенный голосовой чат и файловый менеджер для быстрой передачи данных между компьютерами.
Удаленный рабочий стол Chrome (Chrome Remote Desktop)
Google имеет собственную реализацию удаленного рабочего стола, работающую как приложение для Google Chrome (при этом доступ будет не только к Chrome на удаленном компьютере, а ко всему рабочему столу). Поддерживаются все настольные операционные системы, на которые можно установить браузер Google Chrome. Для Android и iOS также имеются официальные клиенты в магазинах приложений.

Для использования Chrome Remote Desktop потребуется загрузить расширение браузера из официального магазина, задать данные для доступа (пин-код), а на другом компьютере — подключиться с использованием этого же расширения и указанного пин-кода. При этом для использования удаленного рабочего стола Chrome обязательно требуется войти в свой аккаунт Google (не обязательно один и тот же аккаунт на разных компьютерах).
Среди преимуществ способа — безопасность и отсутствия необходимости установки дополнительного ПО, если вы и так пользуетесь браузером Chrome. Из недостатков — ограниченная функциональность. Подробнее: Удаленный рабочий стол Chrome.
Ammyy Admin
Ammyy Admin — очень простая и столь же надежная утилита, предназначенная для удаленного управления компьютерами под Windows и Linux. Ее главные плюсы — легкость использования, безотказность, высокая скорость соединения а также то, что она не требует установки. Минусы — в отсутствии мобильных версий (установить соединение через Android и iOS с помощью этой программы не получится) и в том, что многие антивирусы считают ее вредоносной и стремятся удалить. К счастью, последнее несложно предотвратить, добавив утилиту в исключения.
Ammyy Admin поддерживает 2 способа установления связи — по ID-номеру и по IP-адресу. Второй работает только по локальной сети.
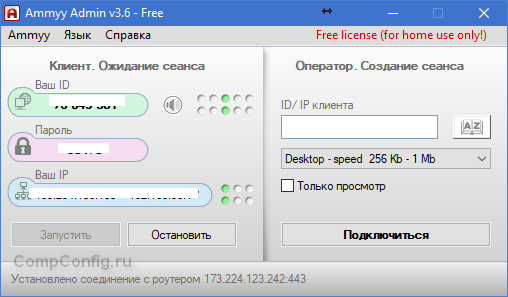
Окно утилиты поделено на 2 половины — «Клиент», где находятся идентификационные данные компьютера и пароль, и «Оператор» — с полями для ввода этих данных. Здесь же расположена кнопка подключения.
Книга контактов и настройки программы, которые довольно просты, скрыты в меню «Ammyy».
Удаленный рабочий стол для Google Chrome
Браузер Google Chrome может расширить свои функции при помощи установки бесплатного расширения «Удалённый рабочий стол». Данное полезное новшество разработано для дистанционного управления устройствами и сравнимо с известным TeamViewer. Некоторые пользователи полагают, что приложение от Google Chrome не хуже своего аналога и является более простым в использовании.
Для установки расширения, используя Google Chrome, войдите в магазин с названием браузера, наберите в поисковой строке «Удаленный рабочий стол Chrome» и кликните по «Установить»:
.png)
После этого иконка запуска появится в разделе браузера chrome://apps/ (сервисы Гугл).
Условие соединения удаленных устройств — наличие программы «Рабочий стол Google» на каждой из задействованных машин. Чтобы соединяться с компьютером через мобильный телефон, нужно установить отдельное приложение под названием Chrome Remote Desktop. Приложение ставится на операционные системы iOS и Android.
Для полноценного использования сервиса нужно создать учётную запись Google, либо пройти авторизацию в самом браузере Google Chrome.
Главное окно «Рабочего стола Chrome» схоже по функциям с TeamViewer и содержит два раздела:
· Раздел «Удаленная поддержка» контролирует разовое подключение к другим машинам;
· Раздел «Мои компьютеры» запоминает ранее подключенные устройства и предлагает соединяться с ними быстро с использованием пин-кода.
Чтобы соединиться с другим устройством, нужно ввести 12-значный код доступа сгенерированный другим пользователем. Для того чтобы получить код, нужно нажать «Поделиться» в разделе «Удаленная поддержка».
Процесс установления связи между устройствами сопровождается установкой дополнительного компонента на удаленный компьютер. Через пару минут на экране высветится код, который нужно ввести в соответствующее поле и нажать «подключение».
Аналогично программе TeamViewer пользователь отдалённого устройства видит все действия, которые вы выполняете.
Напротив, если вы желаете открыть доступ к своему устройству другому пользователю, нужно нажать «Поделиться» и сообщить ему секретный 12-значный код.
AnywhereTS (freeware)
AnywhereTS позволяет конвертировать компы в тонкие клиенты. Основное назначение этой программы отнюдь не удаленный доступ из соображений технической поддержки, как во всех ранее описанных программах, хотя ее тоже можно использовать для этого. AnywareTS позволяет дать вторую жизнь старым компам, которые будут использоваться как тонкие клиенты — подключаться к серверу, на котором будут выполняться программы, которые физически невозможно запустить на старых ПК. Подробную информацию об этой программе ты найдешь на сайте разработчиков.
Данный обзор был бы не полным, если бы мы не рассмотрели возможности самой ОС. На «сервере» (то есть на компе, к которому планируется удаленный доступ) нужно выполнить следующие действия:
- Запустить SystemPropertiesRemote.exe.
- Включить флажок «Разрешить подключения удаленного помощника к этому компьютеру».
- Включить переключатель «Разрешить удаленные подключения к этому компьютеру» и нажать кнопку «Применить».
- Если используется энергосберегающий режим, нужно настроить комп так, чтобы он никогда не переводился в спящий режим.
На своем компе используй приложение «Подключение к удаленному рабочему столу» для подключения к удаленному компу.
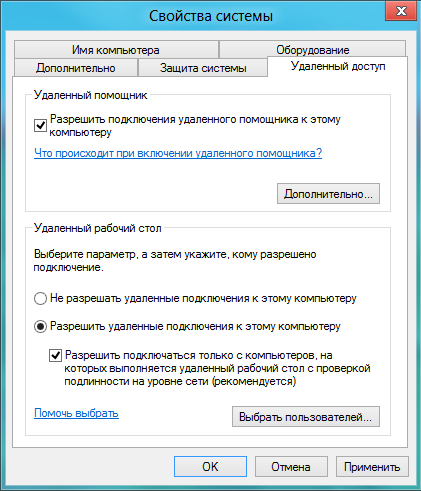
Рис. 15. Разрешение удаленного доступа
AnyDesk
Завершает рейтинг далеко не аутсайдер среди программ для удалённого доступа.
Если брать версию для домашнего использования, ничего платить не придётся. А вот для корпоративных клиентов цена довольно высокая. Минус в отсутствии встроенного чата. Условным недостатком можно назвать только версию для ПК. Для мобильных устройств приложения нет.
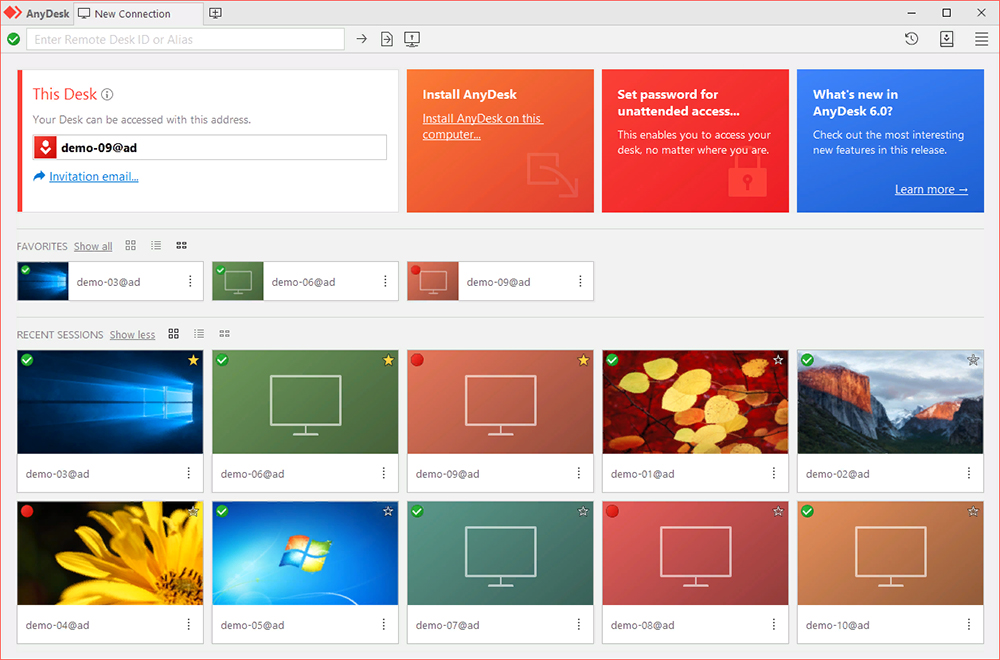
Что же касается преимуществ, то они такие:
- есть бесплатная версия;
- высокое качество передачи изображения;
- встроенный обменник файлами;
- используется алгоритм для сжатия файлов;
- меню на русском языке;
- есть режим принудительной авторизации;
- обходит межсетевые экраны.
Выбор для пользователей, которым нужно организовать удалённый доступ, огромный. Что из этого использовать, каждый уже решит для себя сам.
Важно учитывать потребности и задачи, которые стоят перед юзером. Отталкиваясь от этого, можно подобрать подходящий софт, организовать подключение к одному или нескольким ПК.












