Программное обеспечение для стресс-тестирования ПК для Windows 10/8/7 2022
Если вы создали новый компьютер и хотите его протестировать , или если вам необходимо идентифицировать аппаратные сбои в вашей существующей системе, вы захотите рассмотреть вопрос о том, чтобы подвергнуть компьютер тестированию на ПК . Программное обеспечение PC Stress для Windows проведет различные тесты на ваших компьютерах, таких как процессоры, графика, память, физический диск, оптический привод, а также сети. Но это то, что вы должны подвергать свой компьютер очень часто, поскольку такой тест подвергает ваше оборудование чрезмерному стрессу, чтобы выяснить, насколько хорошо они действуют при таком стрессе.
Если вы находитесь в новой системе, вы можете нести внесите эти тесты с некоторой легкостью ума, но если вы находитесь в старой системе или подозреваете, что какая-то часть вашего оборудования может быть неудачной, и вы хотите определить, какой из них, то вы можете сначала создать резервные копии своих данных, прежде чем выполнять такие ПК-стресс-тест, так как ваши компоненты могут быть подвергнуты сильному стрессу.
Обратите внимание, что вы никогда не должны запускать эти тесты на нестабильных, старых или разогнанных системах, так как это может привести к сбою или сбою системы и убедиться, что вы знаете, где находится кнопка «Стоп», на всякий случай, когда вам кажется, что вам нужно остановить тест.
Вот некоторые бесплатные инструменты для стресса на ПК, которые помогут вам проверить большинство ваших компонентов, таких как процессор, графический процессор, оперативная память, диск, оптические диски, и т. д.
Программы для проверки стабильности процессора
Для того, чтобы создать нагрузку на процессор и проверить его работу в экстремальных условиях, можно использовать перечисленные ниже программы. Они всего лишь создают нагрузку и проверяют правильно ли процессор выполняет вычисления.
1. Prime95
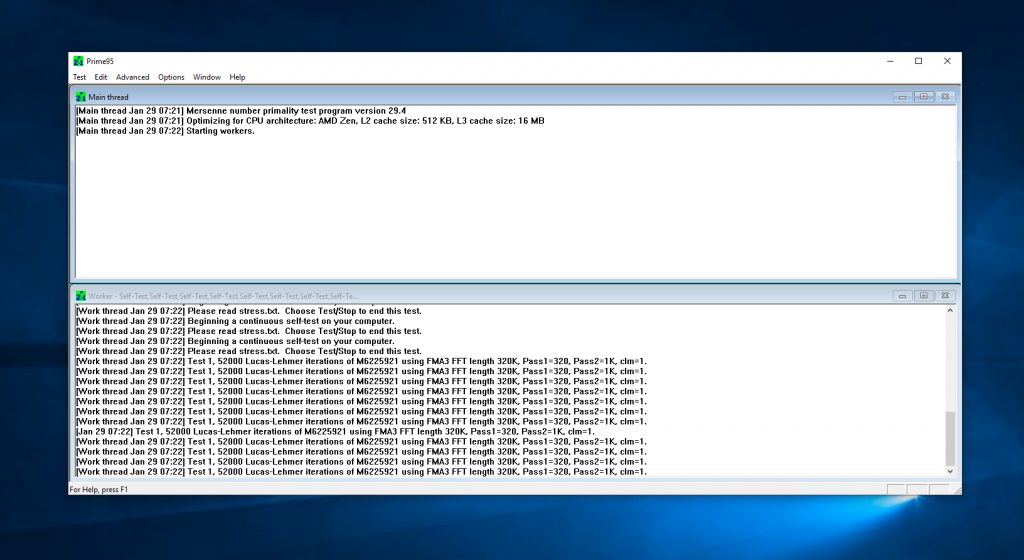
Утилита Prime95 входит в состав в вычислительной платформы GIMPS, разработанной для поиска простых чисел Мерсена. Благодаря тому, что программа выполняет много сложных арифметических операций, она отлично подходит для тестирования стабильности процессора. Программа производит вычисления и сравнивает полученный результат с эталоном. Если есть отличия, то вы получите сообщение об ошибке. Однако надо отметить, что программа не сообщит в чём именно проблема, она только проинформирует о её наличии.
Для выполнения тестирования достаточно запустить программу, затем выбрать на вкладке Options пункт Torture Test и нажать кнопку Ок. Тест закончится только тогда, когда вы его остановите.
Преимущества:
- популярность среди сборщиков компьютеров и оверклокеров;
- бесплатность;
- выполнение полезной задачи — поиска простых числа Мерсена.
Недостатки:
- непонятный интерфейс;
- отсутствие русского интерфейса;
- необходимость большого количества времени для теста.
2. IntelBurnTest
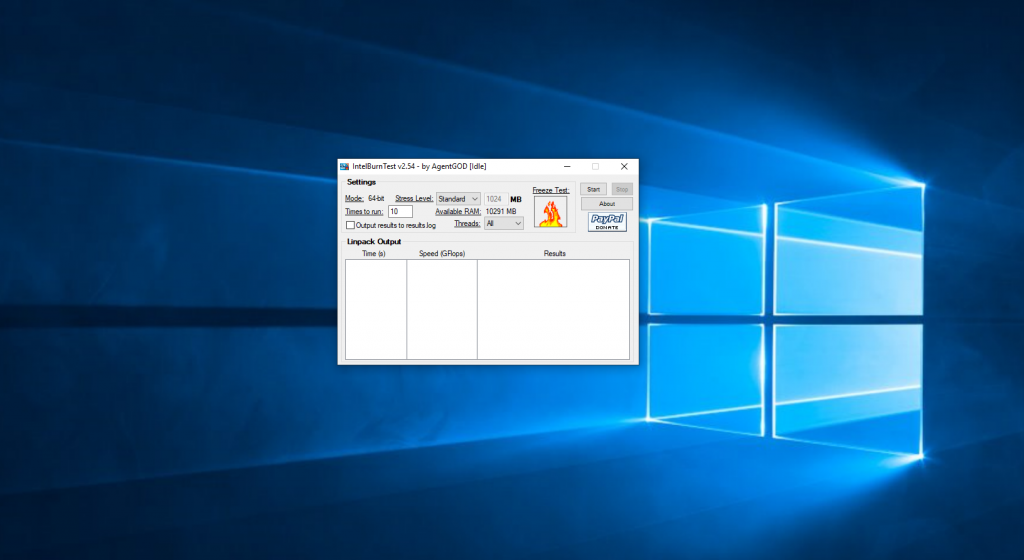
Это лучшая программа для выполнения стресс-теста процессора. Разработана Intel, использует те же тесты, которые используются в компании для проверки процессоров. Тем не менее, программа будет отлично работать и с процессорами AMD. Ваш процессор будет нагружен по максимуму, будут проверены все его ядра и характеристики. Программа намного проще Prime95. Вам достаточно выбрать длительность тестирования и уровень — стандартный, высокий, очень высокий и максимальный. Затем нужно нажать кнопку Run. Если во время теста будут обнаружены ошибки, программа выдаст об этом сообщение и прекратит тест.
Преимущества:
- тот же набор тестов, который использует и Intel при разработке процессоров;
- простота интерфейса;
- бесплатность.
Недостатки:
- отсутствие русского интерфейса.
3. Intel Processor Diagnostic Tool
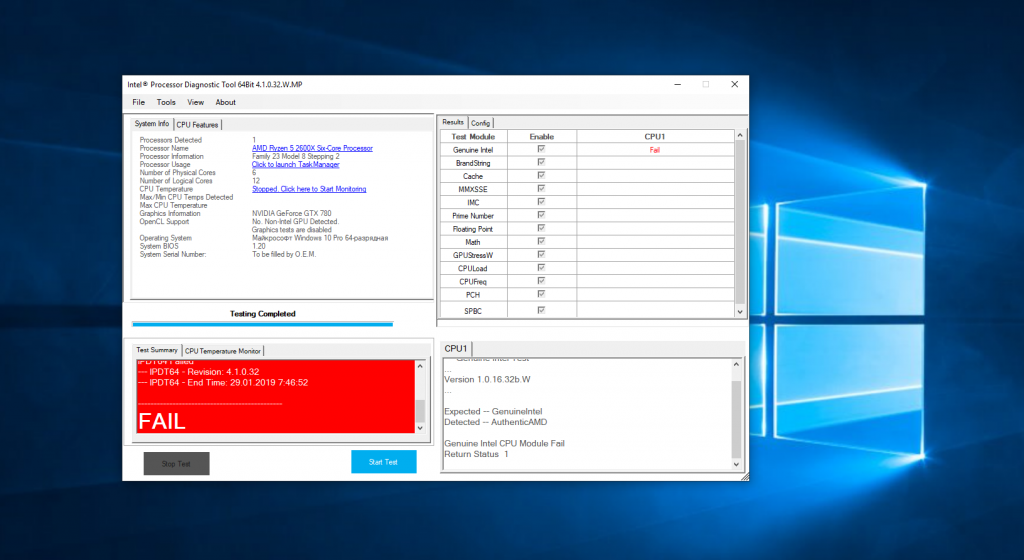
Эта утилита разработана специально для проверки процессоров Intel. Кроме стресс-теста она позволяет проверить брендовость, протестировать отдельные функции процессора, а также многое другое. Однако она не будет работать с процессорами AMD.
Преимущества:
- обширный функционал.
Недостатки:
- отсутствие русского интерфейса;
- отсутствие поддержки процессоров AMD.
4. OCCT
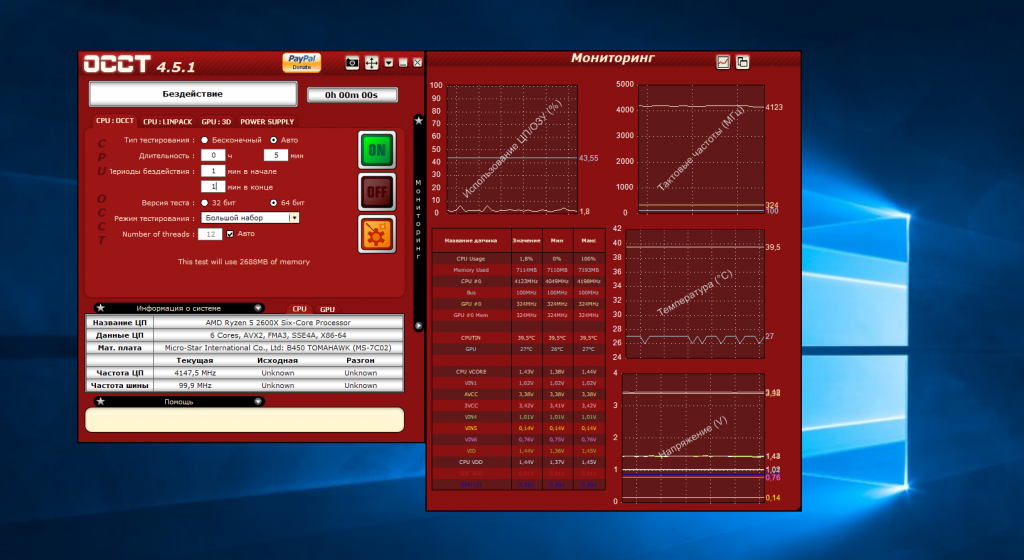
Ещё одна популярная программа для проверки процессора. Бесплатная, но по функциональности чем-то похожа на AIDA64. Вы можете запускать стресс-тестирование процессора и видеокарты, а потом видеть на графиках как меняется напряжение, температура и частота процессора.
Для теста можно использовать набор тестов самой программы или набор Intel LinPack. Однако будьте осторожны, программа неверно отображает температуру процессоров AMD Ryzen. После завершения тестирования программа сохранит все графики в папку для дальнейшего изучения.
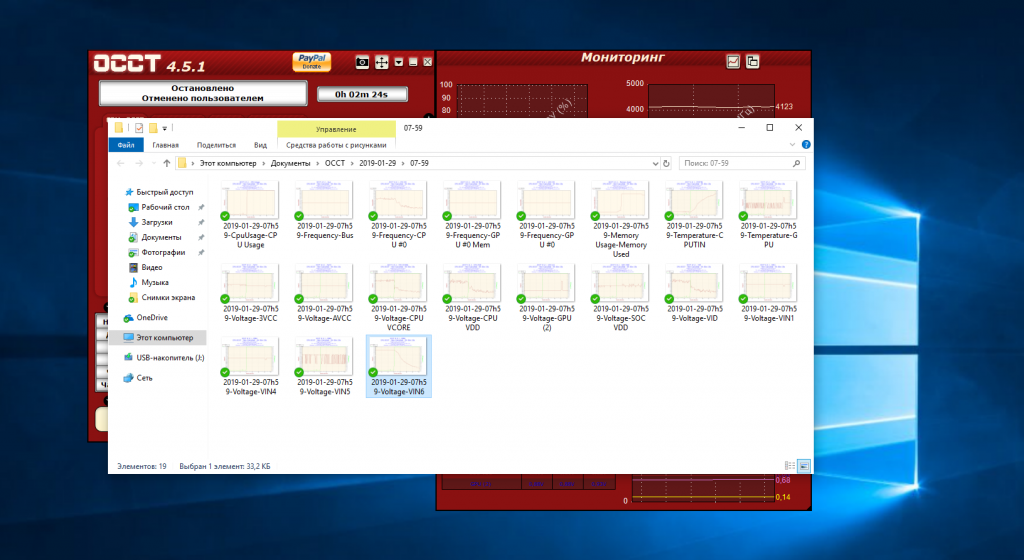
Преимущества:
- доступность нескольких тестов как для процессора, так и для видеокарты;
- мониторинг температуры;
- русский интерфейс;
- удобный анализ графиков.
Недостатки:
- неправильные показатели температуры для процессоров AMD Ryzen.
5. LinX
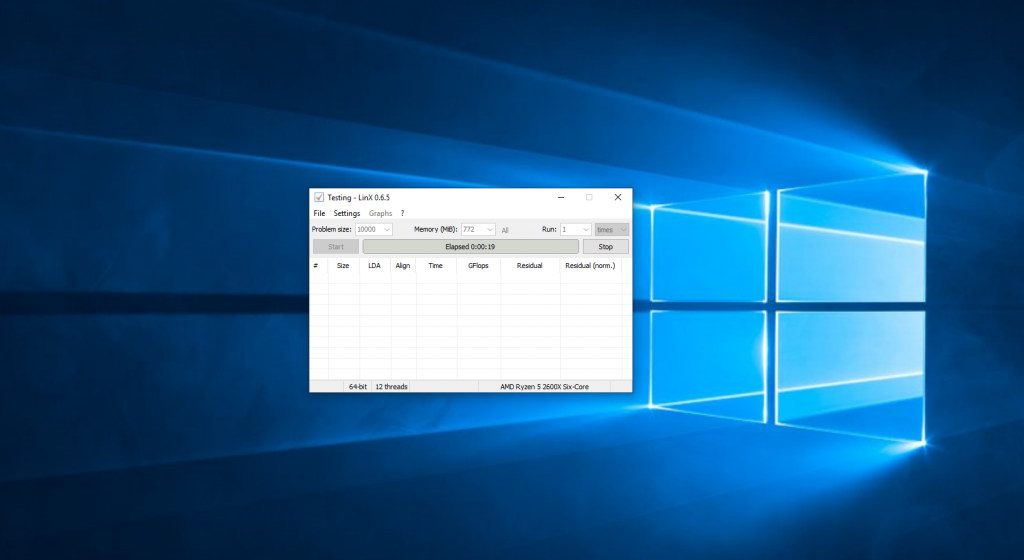
Ещё один инструмент, использующий набор тестов Intel LinPack. Для выполнения тестирования укажите количество запусков и объём памяти, которую вы хотите использовать. Программа температуру не отображает, поэтому вам понадобится ещё и утилита Hwinfo64 или другой подобный инструмент для мониторинга температуры.
Преимущества:
- простота интерфейса;
- использование Intel LinPack.
Недостатки:
- отсутствие русского интерфейса.
6. HeavyLoad
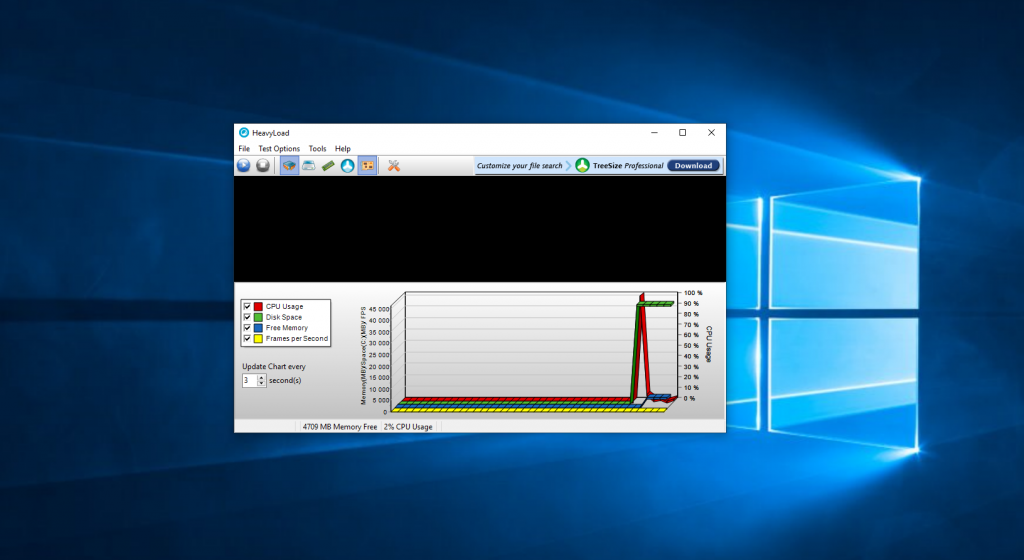
Простая утилита для тестирования процессора, видеокарты, диска и памяти. Нагрузка на эти компоненты отображается в программе в виде графика. Никакой дополнительной информации нет. На мой взгляд, эта программа очень сильно уступает по функциональности той же OCCT.
Преимущества:
- отображение нагрузки на компоненты в виде графика.
Недостатки:
- отсутствие русского интерфейса;
- отсутствие показателей для температуры, частоты и др.
7. powerMAX
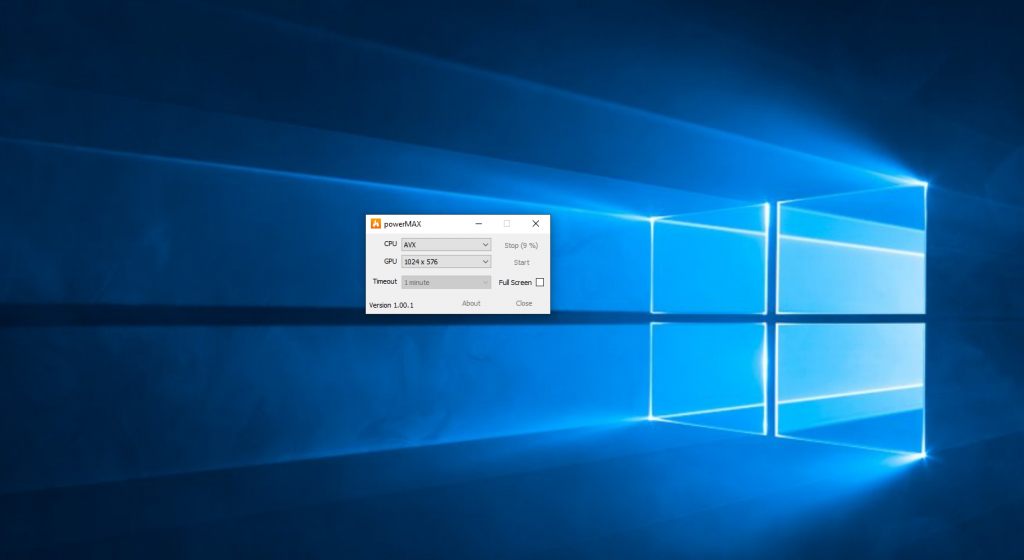
Это ещё более простая программа для выполнения нагрузки на процессор и видеокарту от разработчика CPUID. Вы можете протестировать только процессор и видеокарту. Для выполнения теста достаточно указать время тестирования и нажать кнопку Start. Если во время теста были замечены какие-либо ошибки, утилита выдаст уведомление.
Преимущества:
- простота интерфейса;
Недостатки:
- отсутствие русского интерфейса и каких-либо графиков.
8. StressMyPC
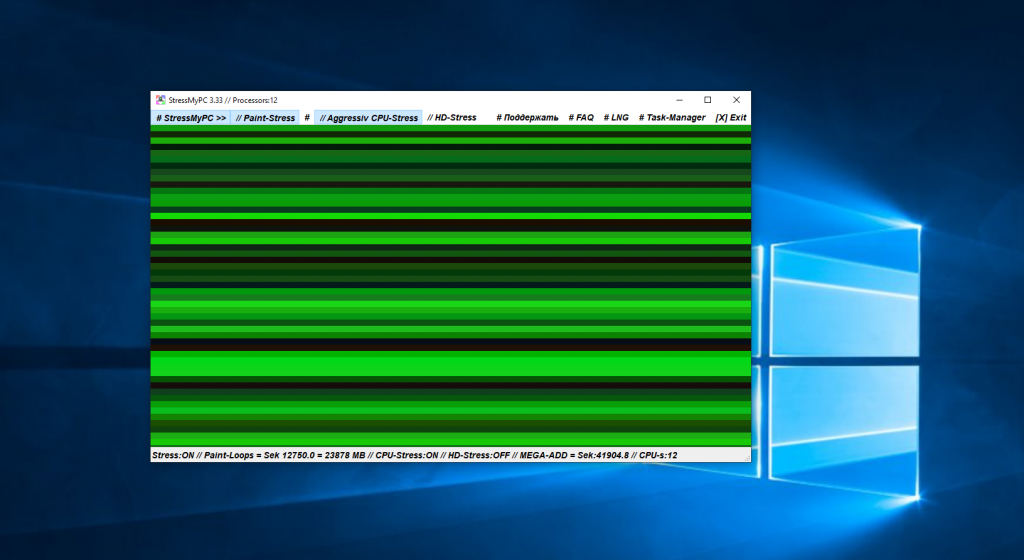
Тоже довольно простая утилита. Позволяет выполнить стресс-тест процессора и видеокарты. У программы простой, но интуитивно понятный интерфейс. Для выполнения теста необходимо нажать на кнопку Aggressive Stress Test вверху окна. Там же можно включить стресс-тестирование процессора.
Преимущества:
Недостатки:
- минимум возможностей для тестирования по сравнению с другими утилитами.
9. PassMark BurnInTest
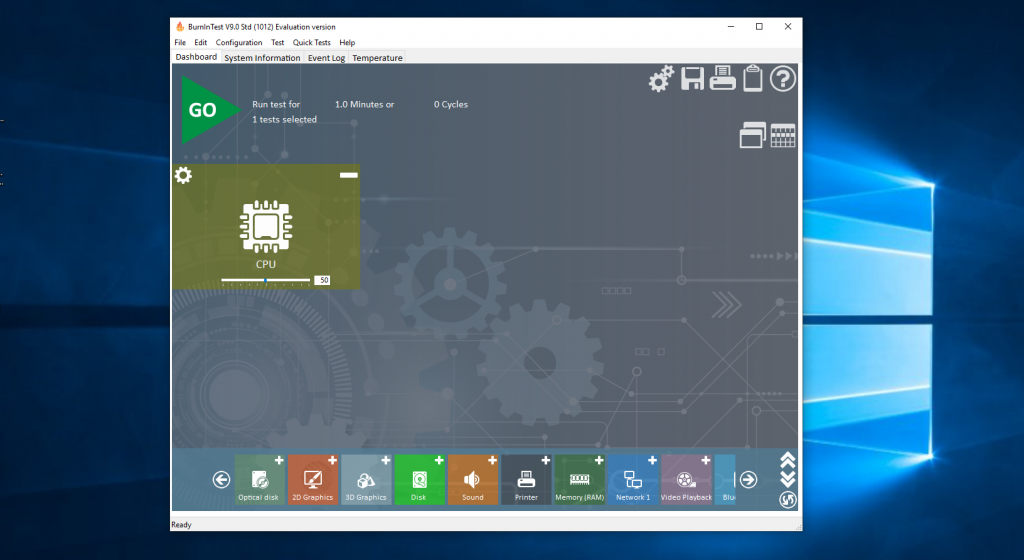
PassMark — платная утилита для тестирования видеокарты, процессора, памяти, графики, звука, сети и других компонентов. Программа имеет красивый современный интерфейс и множество возможностей. После установки вы можете пользоваться ею бесплатно на протяжении 30-ти дней.
Преимущества:
- огромное количество тестов;
- современный интерфейс.
Недостатки:
- отсутствие русского интерфейса.
10. AIDA64
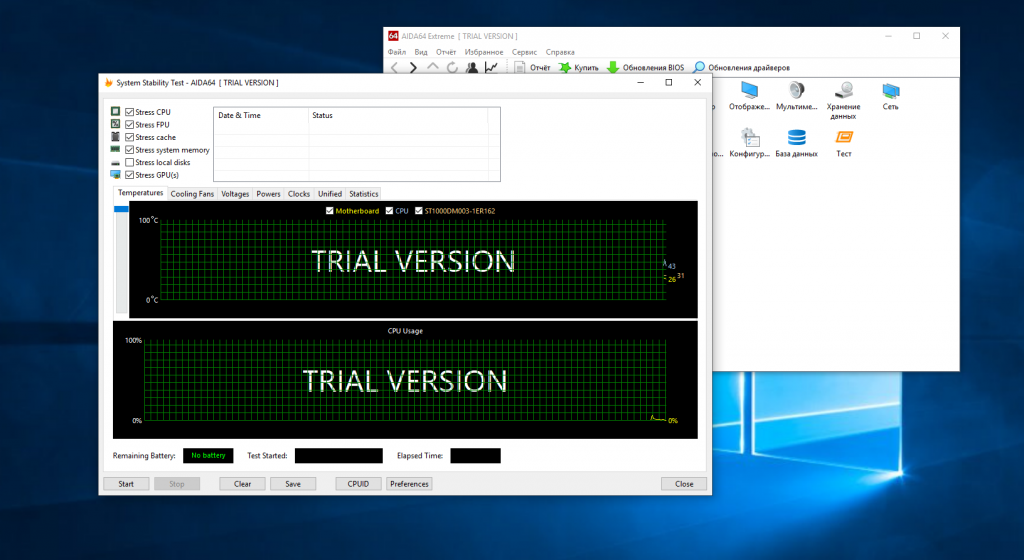
AIDA64 — самая популярная программа для тестирования процессоров, видеокарт и компьютера в целом. Также очень часто применяется для просмотра общей информации о системе. Это платная программа, но на протяжении месяца после установки вы можете пользоваться ею бесплатно.
Утилита позволяет запустить тест именно нужного вам в данный момент компонента и во время тестирования отображает графики изменения температуры, напряжения, частоты и других параметров. Это очень удобно и нет необходимости использовать другие утилиты.
Можно ли программами полностью протестировать компьютер?
Полное тестирование только лишь программным способом выполнить невозможно. Очень важен визуальный осмотр, а также диагностика с помощью тестера. Только в случае комплексного подхода можно сложить максимально полную картину. Однако, осмотр и диагностика мультиметром требуют опыта и навыков. Если их нет или недостаточно времени для их использлвания, придется обходиться программным методом. Это не так уж и страшно, ведь очень много информации можно получить таким способом. При тщательном исследовании удастся отличить видеокарту от подделки, определить физические проблемы, недостаток охлаждения, наличие ошибок, исправить баги и многое другое.
Диагностика компьютера программами – это максимально простой и весьма информативный способ получения сведений о всех комплектующих ПК. При их использовании риск покупки некачественного элемента сводится к минимуму. Также информация помогает сделать вывод о необходимости своевременного ухода или ремонта комплектующих.
Prime 95 – одно из лучших решений в области тестинговых программ для ЦП
«Prime95» для центрального процессора это то же самое, что и «Furmark» для видеокарты – классика, которая продолжает обновляться. Для тестирования это одна из самых старых, лучших и бесплатных программ, позволяющая максимально нагрузить ЦП вашей системы. Прохождение беспрерывного 6-часового теста от Prime95 будет сигнализировать, что ваша система в полном порядке.
Существуют несколько режимов, позволяющих Prime95 выполнить стресс-проверку. Наиболее интенсивный – малый FFT тест , позволяющий выявить проблемы в работе процессора уже на начальном этапе. Другой хороший тест – это смешанный , позволяющий одновременно нагрузить ЦП и память вашего ПК.
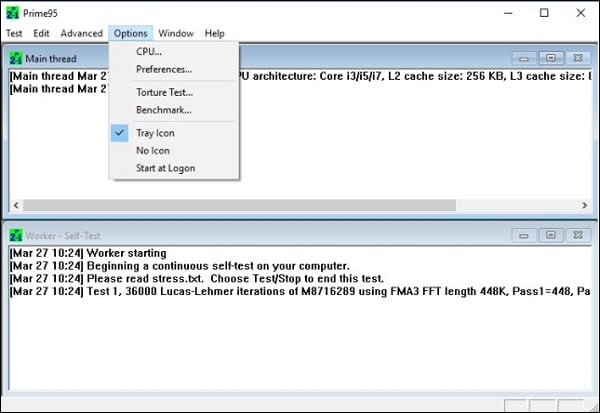
Проводим тестирование процессора
Температура выше сорока градусов во время простоя считается высокой, из-за чего этот показатель во время анализа под сильными нагрузками может возрасти до критического значения. В статьях по ссылкам ниже вы узнаете о возможных причинах перегрева и отыщите варианты их решения.
Теперь мы перейдем к рассмотрению двух вариантов анализа центрального процессора. Как уже было сказано выше, температура CPU во время этой процедуры повышается, поэтому после проведения первого теста советуем подождать хотя бы час перед началом второго. Лучше всего перед каждым анализом замерять градусы, чтобы точно убедиться в отсутствии ситуации возможного перегрева.
AIDA64 – одна из самых популярных и мощных программ для мониторинга системных ресурсов. Ее инструментарий включает в себя множество полезных функций, которые будут полезны как опытным пользователям, так и новичкам. Среди этого списка есть и два режима тестирования комплектующих. Начнем с первого:
-
- Тест GPGPU позволяет определить основные показатели скорости работы и производительности GPU и CPU. Открыть меню сканирования можно через вкладку «Тест GPGPU».
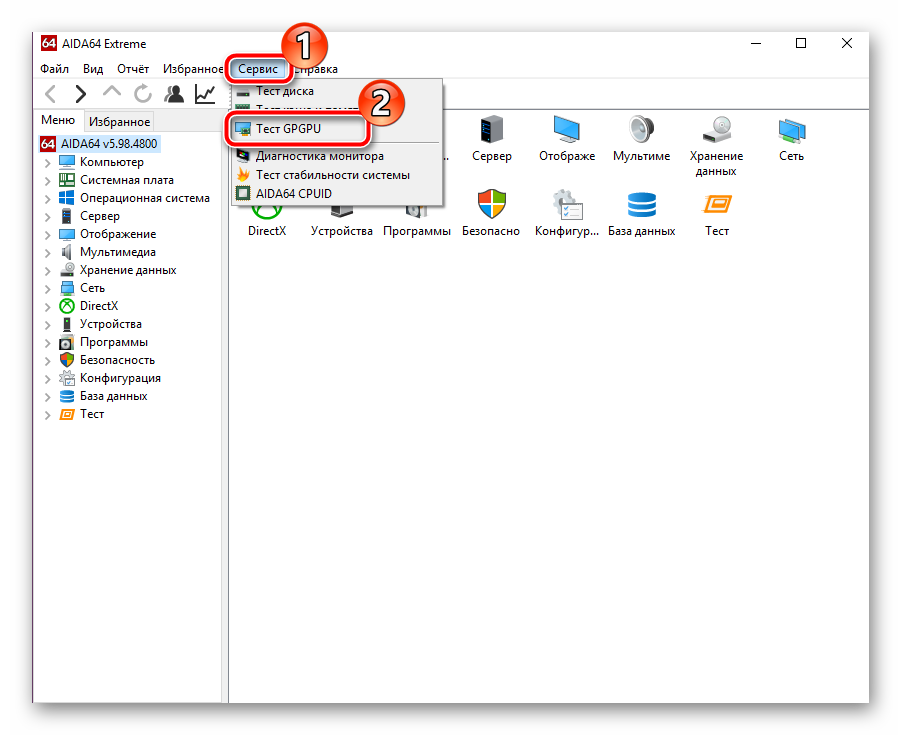
2. Поставьте галочку только возле пункта «CPU», если требуется провести анализ только одного составляющего. Затем кликните на «Start Benchmark».
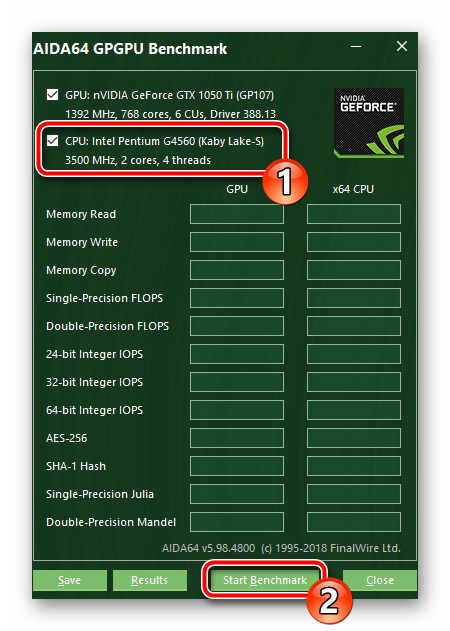
3. Дождитесь завершения сканирования. Во время этой процедуры CPU будет нагружен максимально, поэтому старайтесь не выполнять никаких других задач на ПК.
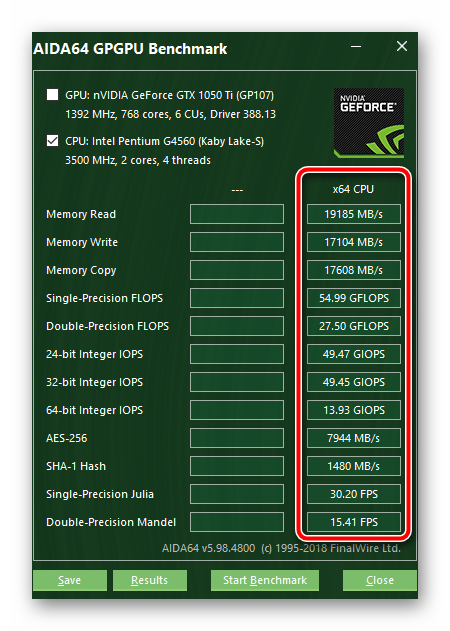
4. Сохранить результаты в виде PNG-файла можно, нажав на «Save».
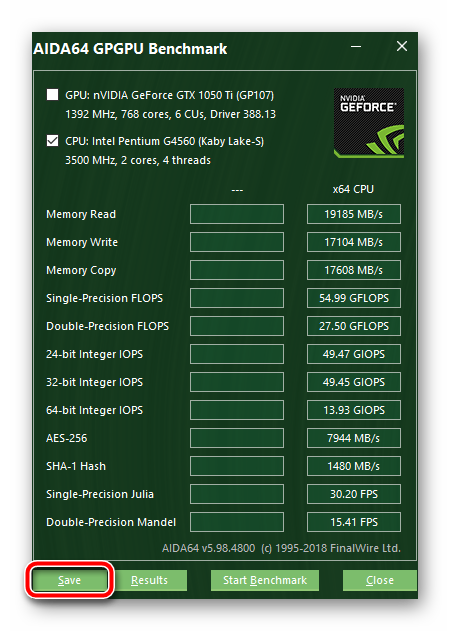
Давайте затронем самый важный вопрос – значение всех полученных показателей. Во-первых, сама AIDA64 не уведомляет вас о том, насколько производительным является протестированное комплектующее, поэтому все познается в сопоставлении вашей модели с другой, более топовой. На скриншоте ниже вы увидите результаты такого сканирования для i7 8700k. Данная модель является одной из самых мощных из предыдущего поколения. Поэтому достаточно просто обратить внимание на каждый параметр, чтобы понять, насколько используемая модель близка к эталонной.
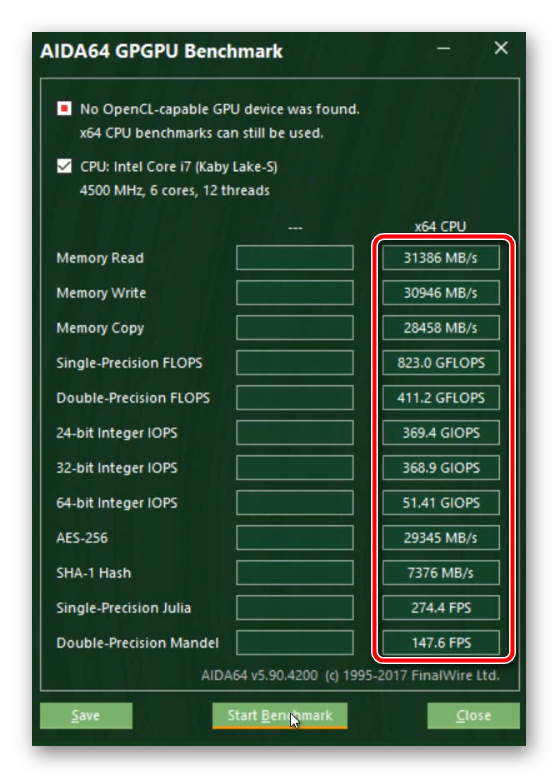
Во-вторых, такой анализ будет максимально полезен перед проведением разгона и после него для сравнения общей картины производительности. Особое внимание мы хотим обратить на значения «FLOPS», «Memory Read», «Memory Write» и «Memory Copy». Во FLOPS измеряется общий показатель производительности, а скорость чтения, записи и копирования позволит определить быстродействие комплектующего.
Вторым режимом является анализ стабильности, который практически никогда не проводится просто так. Эффективен он будет во время проведения разгона. Перед началом этой процедуры проводится тест на стабильность, а также после, чтобы убедиться в нормальном функционировании комплектующего. Сама задача выполняется следующим образом:
-
- Откройте вкладку «Сервис» и перейдите в меню «Тест стабильности системы».
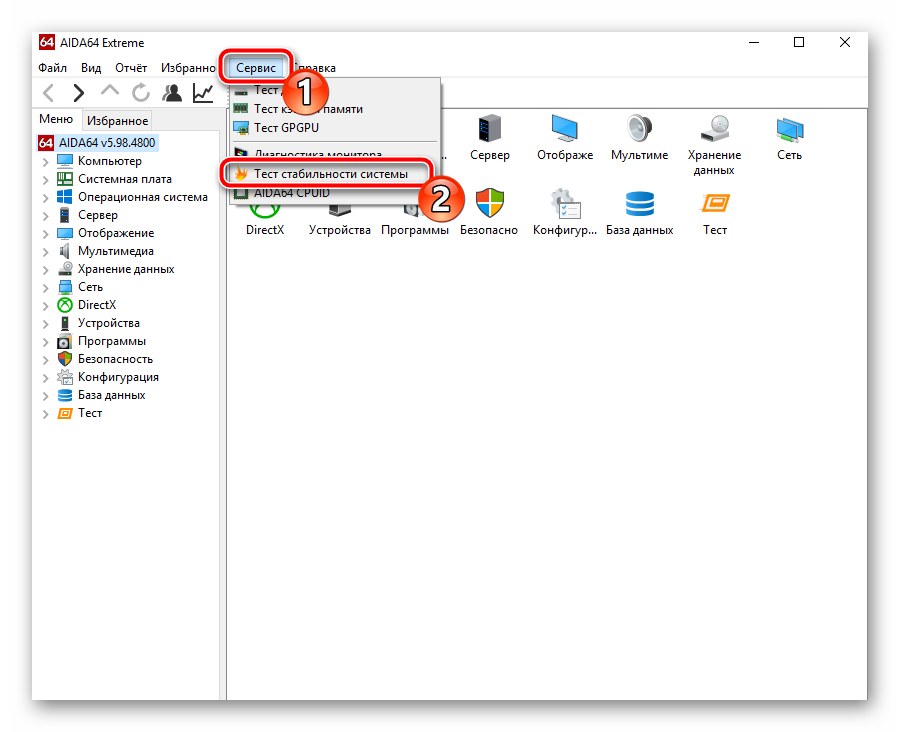
2. Вверху отметьте галочкой необходимый компонент для проверки. В данном случае это «CPU». За ним идет «FPU», отвечающий за вычисления значений с плавающими точками. Снимите галочку с данного пункта, если не хотите получить еще большую, практически максимальную нагрузку на центральный процессор.
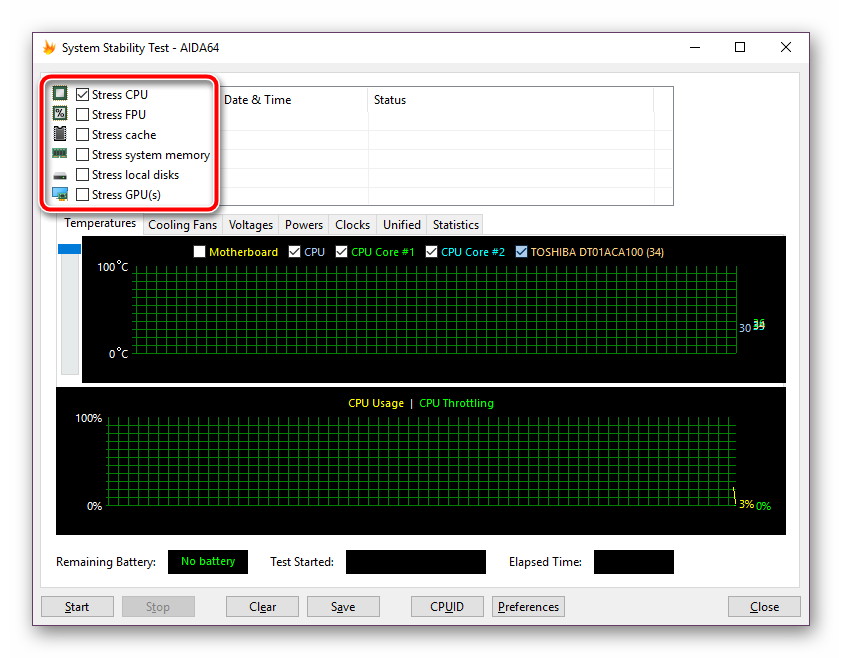
3. Далее откройте окно «Preferences» нажатием на соответствующую кнопку.
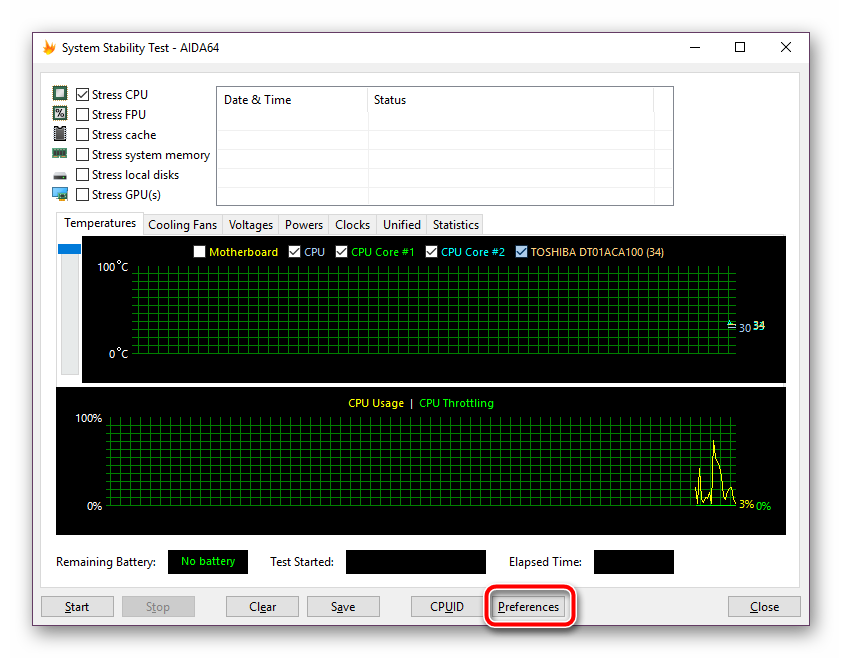
4. В отобразившемся окне вы можете настроить под себя цветовую палитру графика, скорость обновления показателей и прочие вспомогательные параметры.
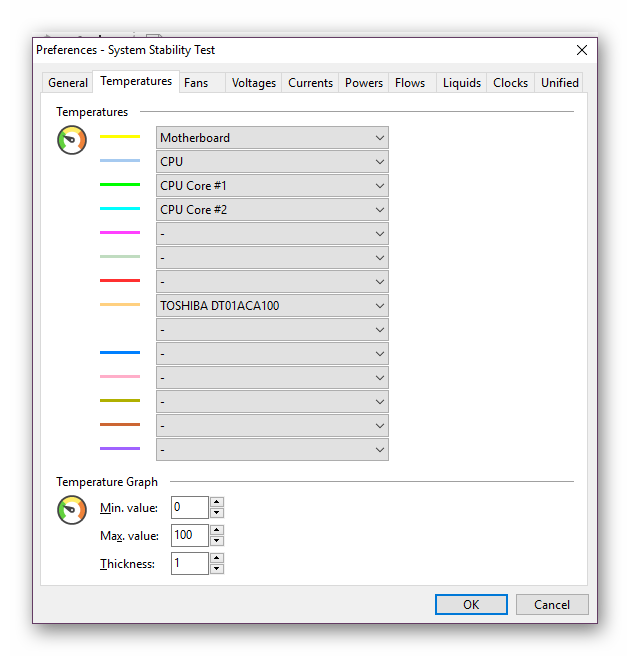
5. Вернитесь к меню тестирования. Над первым графиком отметьте галочками те пункты, информацию о которых вы хотите получать, а затем кликните на кнопку «Start».
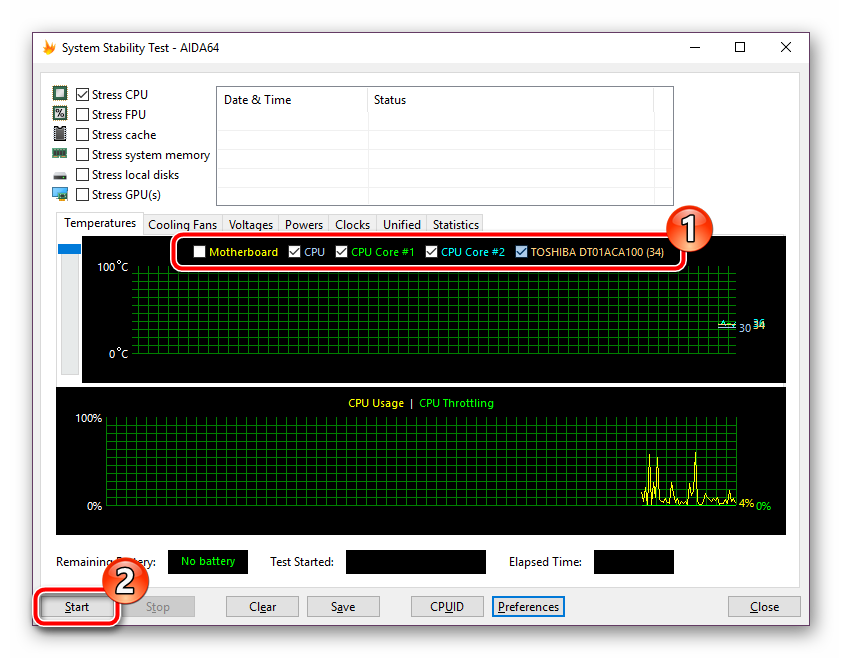
6. На первом графике вы видите текущую температуру, на втором — уровень нагрузки.
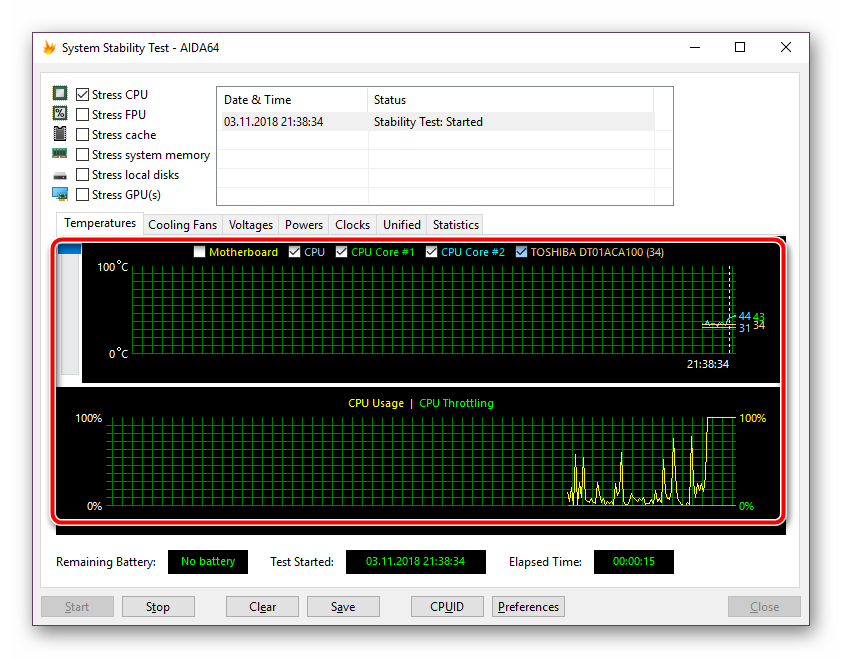
7. Закончить тестирование следует минут через 20-30 или же при достижении критических температур (80-100 градусов).
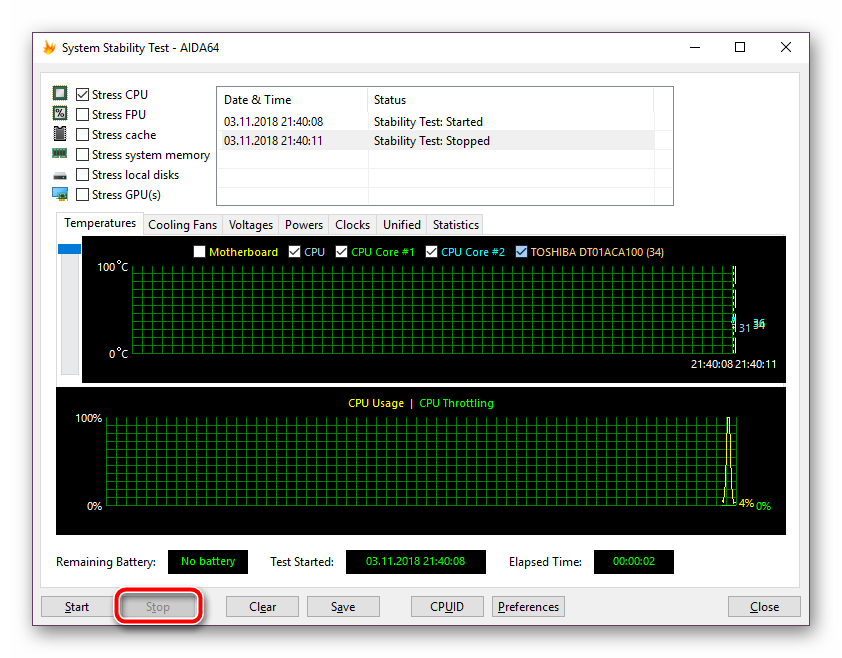
8. Перейдите в раздел «Statistics», где появится вся информация о процессоре – его среднее, минимальное и максимальное значение температуры, оборотов кулера, напряжения и частоты.
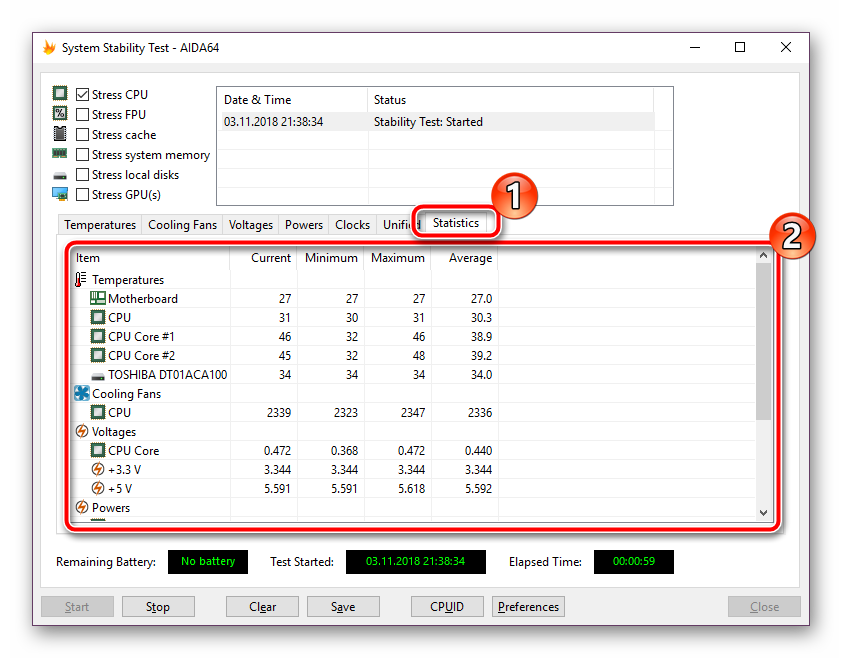
Исходя из полученных чисел, решайте, стоит ли дальше разгонять комплектующее или оно достигло предела своей мощности. Детальные инструкции и рекомендации по проведению разгона вы найдете в других наших материалах по ссылкам ниже.
Иногда у пользователей появляется необходимость сравнить общую производительность своего процессора с какой-нибудь другой моделью. Проведение такого тестирования доступно в программе CPU-Z и оно поможет определить, насколько отличаются по мощности два комплектующих. Проводится анализ так:
-
- Запустите софт и перейдите во вкладку «Bench». Обратите внимание на две строки — «CPU Single Thread» и «CPU Multi Thread». Они позволяют протестировать одно или несколько ядер процессора. Отметьте галочкой подходящий пункт, а если вы выбрали «CPU Multi Thread», также можете указать количество ядер для теста.
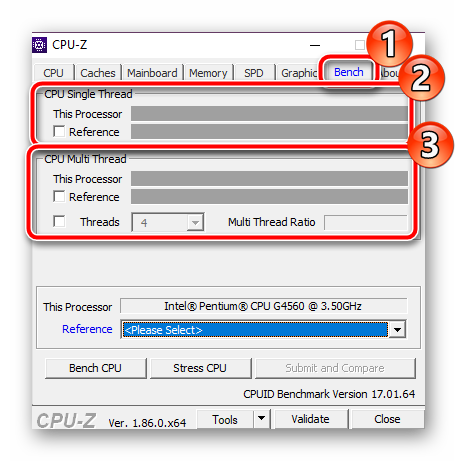
2. Далее выбирается эталонный процессор, с которым и будет производиться сравнение. Во всплывающем списке выберите подходящую модель.
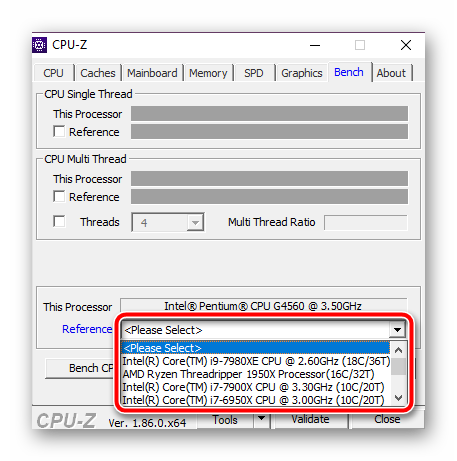
3. Во вторых строках двух разделов сразу же отобразятся уже готовые результаты выбранного эталона. Начните анализ кликом на кнопку «Bench CPU».
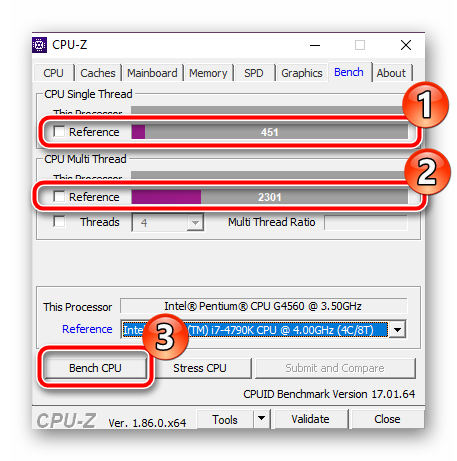
4. По завершении тестирования появляется возможность сопоставить полученные результаты и сравнить, насколько ваш процессор уступает эталонному.
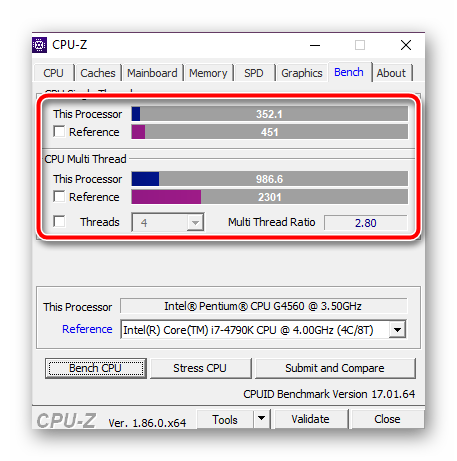
Ознакомиться с результатами тестирования большинства моделей CPU можно в соответствующем разделе на официальном сайте разработчика CPU-Z.
Результаты тестирования процессоров в программе CPU-Z
Как видите, узнать детали о производительности центрального процессора можно довольно легко, если использовать наиболее подходящее программное обеспечение. Сегодня вы были ознакомлены с тремя основными анализами, надеемся, они помогли вам узнать необходимую информацию. Если у вас остались вопросы по этой теме, смело задавайте их в комментариях.
Видеокарта
Видеокарта это сложное устройство, представляющее собой отдельный вычислительный блок со своим процессором (он же графический чип) и оперативной памятью. Занимается видеокарта подготовкой и выводом изображения. Графические вычисления не единственные возможные для видеокарт, существует программное обеспечение задействующее вычислительные мощности видеокарт для своих нужд.
Так как основная задача видеокарты, это вывод изображения, любое нарушение ее стабильной работы будет сразу вывявлено в виде искаженного изображения (еще их называют артефактами) или отсутсвия изображения вовсе.
Какие бывают искажения? Они могут постоянными, то есть появляться при запуске компьютера и последующей его работе, попутно вызывая сбои в работе операционной системе. Или переменными, иными словами проявляться при определенных условиях.
Постоянные артефакты это явный признак аппаратной неисправности видеокарты. Убедиться в этом достаточно просто. Все современные процессоры содержат встроенное графическое ядро. Достаточно переключиться на него и проверить выводимое изображение.
Теперь о переменных артефактах. Видеокарта состоит из графического процессора и оперативной памяти, и соответственно для этих двух компонентов харрактерны те же проблемы что и для обычных процессора и оперативной памяти. О возможных проблемах этих устройств вы можете прочитать в предыдущих разделах.
Из этого можно сделать вывод, что проблемы могут проявляться либо при перегреве графического чипа, либо при использовании поврежденного участка оперативной памяти видеокарты.
Зайдествовать ресурсы видеокарты с целью проверить ее стабильность достаточно просто. Все что необходимо это запустить ресурсоемкое 3D-приложение и мониторить сосотояние показания температурных датчиков видеокарты, и следить за выводимой картинкой.
Это могут быть как игры так и специализированные программы. При использовании игр, вам потребуется использовать сторонние средства мониторинга состояния видеокарты. Кроме описанных ранее можно воспользоваться программой FPS Monitor. Она позволяет выводить необходимую вам информацию в оверлее (поверх картинки) любого 3D-приложения/игры.

Параметры вывода необходимой информации гибко настраиваются.
Из специализированных тестов можно отметить программу FurMark.

Программа способна очень сильно нагузить графический чип и соответственно разогреть его. FurMark содержит собственные средства мониторигра и логирования полученных результатов.

Едиственный недостаток данной программы, она не позволяет полностью загрузить оперативную память видеокарты.
Для проверки оперативной памяти видеокарты так же существуют различные стресс-тесты. Одним из таковых является программа VMT (Video Memory stress Test).

VMT может запускаться как в ОС Windows так и в ОС DOS. Во втором случае, так же можно обойтись мультизагрузочными сборками, так как данная программа зачастую в них присутсвует.

Или же воспользоваться соответствующим *.iso образом из архива дистрибутива.

SpeedFan
SpeedFan — простая утилита для контроля основных показателей ноутбука. Показывает частоту процессора, скорость вращения вентилятора, напряжение, температуру других устройств. Эту программу тоже любят пользователи, которые занимаются разгоном ПК и ноутбуков, так как она предоставляет точную информацию о текущем состоянии важных компонентов. Отдельные сведения собираются в графики, удобные для визуального восприятия.

Программа SpeedFan знает всё о кулерах
Программа SpeedFan позволяет изменить скорость кулеров. Это может быть полезно, если ноутбук перегревается и мы хотим немного прокачать систему охлаждения.
- Нажимаем на кнопку Configure.
- Переходим в раздел Advanced.
- Находим в списке элементы Pwm Mode и убеждаемся, что они имеют статус Manual. Если выбран другой режим, то выделяем каждый элемент и выбираем для него статус Manual через строку Set To.

Изменять скорость вращения можно вручную
- Возвращаемся в главное окно программы.
- С помощью кнопок со стрелками изменяем значение параметра Pwm1.
- Проверяем, как работает вентилятор — смотрим, снизилась ли температура процессора или другого компонента.
Опытным путём можно определить, какой вентилятор обдувает то или иное устройство (если установлено несколько кулеров), после чего переименовать параметры в интерфейсе программы.
- Позволяет управлять скоростью вентиляторов.
- Самостоятельно проводит SMART-тест, контролируя состояние жёсткого диска.
- Следит за напряжением на выводах блока питания.
- Проверяет температуру критически важных компонентов: процессора, видеокарты, памяти.
- Нет подробной информации о компонентах компьютера, только текущие показатели их работы.
- Нет встроенных тестов.
IntelBurn Test
IntelBurn Test – еще одна небольшая утилита для тестирования стрессоустойчивости процессора. Работает по тому же принципу, что и Aida64: создается искусственная загрузка, в процессе которой программа изучает поведение CPU.
Программа работает с процессорами X86/X64 CPU. Использовать можно только на свой страх и риск. Если ваш процессор экстремально разогнан и / или имеет проблемы с охлаждением, можно просто спалить процессор.
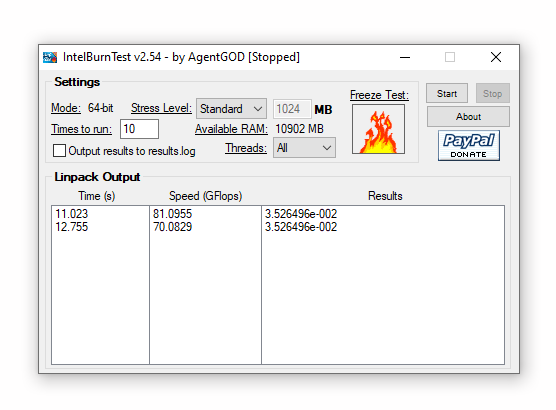
Как пользоваться программой IntelBurn Test
- В настройках IntelBurn Test можно указать уровень стресса, количество потоков (до 128).
- Если хотите вести журнал, отметьте галочкой пункт “Output results…”.
Примечание. В процессе тестирования работа за ПК, скорее всего, будет невозможна, ввиду чрезвычайной нагрузки на процессор.












