Как вставить печать в документ pdf
Скачиваете и устанавливаете программу PDFSign, открываете в ней нужный вам документ, затем нажимаете кнопку добавить печать или подпись, после чего располагаете ее в нужном месте и готово.
Некоторым пользователям бывает необходимо вставлять свою подпись и печать (при ее наличии) в документы формата PDF.
Например, это может пригождаться при заключении договоров и отправке клиентам актов о выполненных работах, при выставлении счетов и т.п. Так, вместо того, чтобы отправлять распечатанные и подписанные документы по обычной почте (если в этом нет необходимости), можно заранее сделать снимок своей подписи и печати, сохранить в отдельные файлы и потом просто вставлять в нужные места электронных ПДФ документов.
Кроме того, некоторые программы, о чем поговорим ниже, также позволяют делать подпись мышкой на компьютере или сделать подпись стилусом (или пальцем) на планшете.
Способов вставки подписей и печати в документы PDF много и в этой статье мы рассмотрим некоторые из них. Данная информация особенно будет полезна начинающим пользователям, кто сталкивается с такими задачами впервые.

Основные возможности вставки подписи и печати в документы ПДФ, это использование специальных онлайн-сервисов для таких задач, а также применение подходящих программ.
Stamp
Stamp — утилита для создания печатей. С помощью приложения можно загрузить разработанный макет в документ MS Word. Доступен инструмент для печати готового проекта, возможность добавления сторонних изображений (государственный герб, логотип организации) и выбора формы штампа.
ПО имеет полную совместимость со всеми актуальными версиями операционной системы Windows (32/64 бит) и русскоязычный интерфейс. Модель распространения приложения Stamp — условно-бесплатная. Полная версия ПО стоит 950 рублей, но доступна бесплатная пробная версия.
Первый доступный раздел программы — «Строки». Здесь пользователи могут добавить нужный текст на верхние и нижние строки, выбрать шрифт, размер, выделить текст жирным или курсивом. В нижней части раздела можно выбрать кодировку для текста: Cyrillic, Arabic, Baltic, Thai. Кнопка «Очистить» позволяет удалить весь текст со строк.
.png?1550748523808)
Следующий раздел — «Параметры строк». Здесь пользователи могут настроить отступы сверху и снизу, установить нужную ширину и высоту символов (в процентах), выбрать расположение строки. Также в этом разделе доступна функция выбора цвета и толщины линии подчеркивания.
.png?1550748531774)
«Центр». Здесь выполняются настройки центральной части печати. В этом разделе пользователи программы Stamp могут добавить текст в центр макета: настроить шрифт и интервалы между символами, выбрать кодировку. Альтернативный вариант — добавление произвольного изображения: логотип, флаг, герб. Для рисунка можно выбрать цвет, размер, яркость, смещение рисунка. Можно установить автоматический подбор размера.
.png?1550748539951)
«Форма». В этом разделе пользователи могут выбрать форму печати, установить рамку из рисунков, настроить толщину линий и размер печати.
.png?1550748547614)
После установки всех параметров необходимо перейти в раздел «Создание и редактирование» и нажать кнопку «Создать» в нижней части интерфейса. В рабочей области программы появится макет печати.
.png?1550748556831)
Здесь пользователи могут внести финальные изменения в готовый макет: установить нужное количество линий, разрешение в пикселях, выбрать размеры листа для распечатки, добавить эффект размытия. Также в этом разделе находится инструмент для вставки готовой печати в документ Word.
Преимущества программы Stamp:
- удобный интерфейс на русском языке;
- функция добавления изображений в центр печати;
- возможность вставки разработанного макета в документ Word.
- нет готовых шаблонов штампов и печатей.
Как поставить подпись в ПДФ файл
В наше время люди часто сталкиваются с электронной документацией — очень удобно, когда все дела можно решить на расстоянии и из дома. Однако это накладывает свою специфику. Если вы имеете дело с PDF-файлам, то наверняка знаете, что их нельзя редактировать. К тому же не все программы могут их прочитать. А если надо оставить свою подпись или штамп — приходится вообще распечатывать их, а затем снова сканировать и переводить в цифровое состояние. Избавиться от этих проблем вы можете с помощью программы для редактирования PDF файлов на русском языке PDF Commander.
Обычно без росписи двух сторон договор или контракт не может вступить в силу. Но как же быть, если исполнителя и заказчика разделяет большое расстояние? Тогда стоит обратиться к цифровым документам. Чтобы вносить изменения в PDF-файлы, не распечатывая и не сканируя их, используйте специальный редактор.
Установите PDF Commander
Скачать программу вы сможете на официальном сайте — её дистрибутив занимает совсем немного места. Запустите установку и пройдите через все её этапы, следуя подсказкам на экране. Не забудьте в конце сохранить ярлык приложения на рабочий стол — такая полезная программа всегда должна быть под рукой.
Откройте документ
В программе вас встретит главное меню, в котором можно выбрать один из вариантов:
- Открыть PDF
- Создать PDF
- Конвертировать PDF
- Объединить в PDF
Чтобы оставить свою роспись, загрузите в программу нужный документ. Сверху над ним появится панель редактирования, на которой представлены все доступные инструменты.
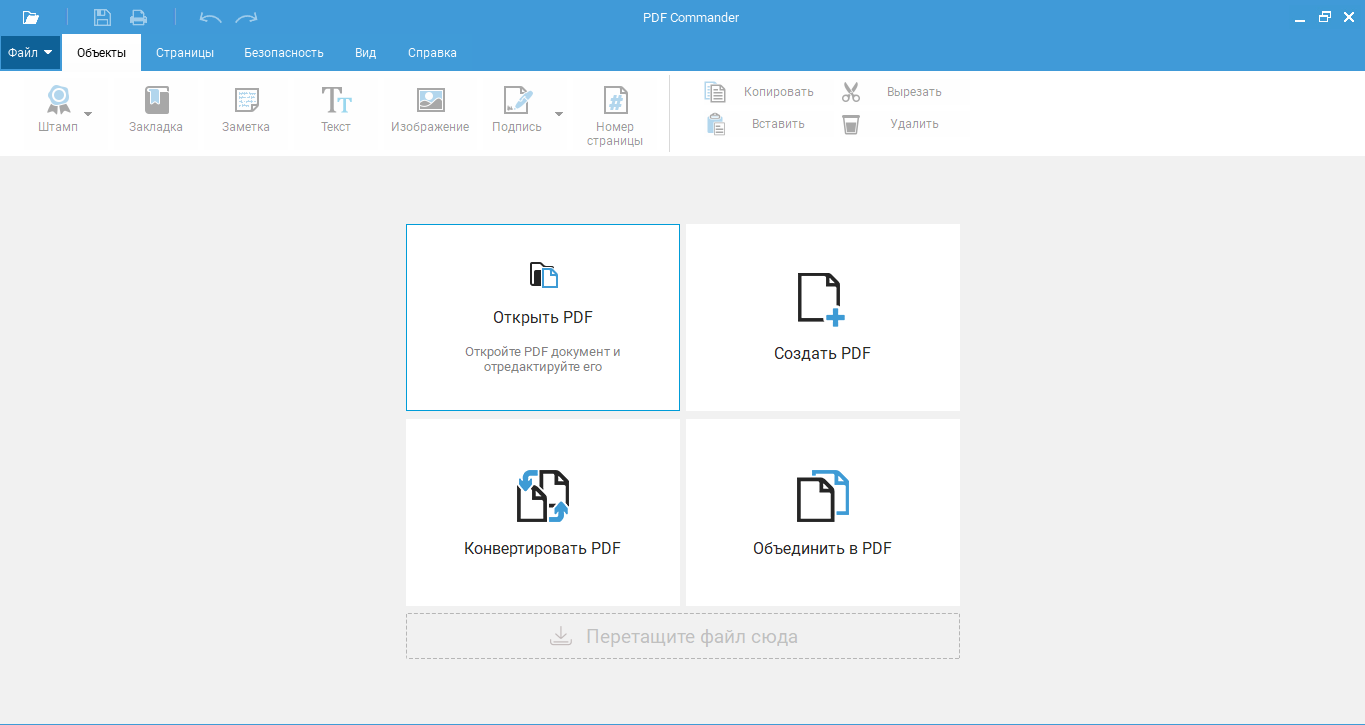
Поставьте подпись
Перенести свои инициалы на электронный документ можно двумя способами:
1. Сделать росчерк собственноручно. Для этого нажмите на пункт «Подпись». Откроется окно со встроенным графическим редактором, в котором можно рисовать мышкой. Вам остаётся только выбрать толщину линии и цвет. Неудачную роспись можно удалить или подправить ластиком. Также, один раз сделав рисунок, его можно сохранить в формате PNG и в будущем просто накладывать на документы.
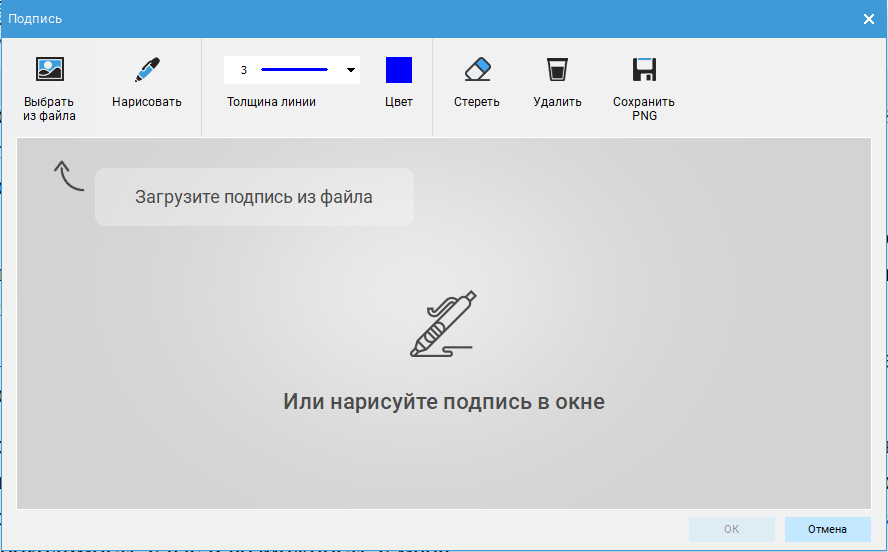
2. Если же у вас уже есть изображение с подписью — нажмите «Выбрать из файла». Откроется проводник, в котором надо указать путь до папки с картинкой и нажать «Открыть». PDF Commander поддерживает все типы графических файлов.
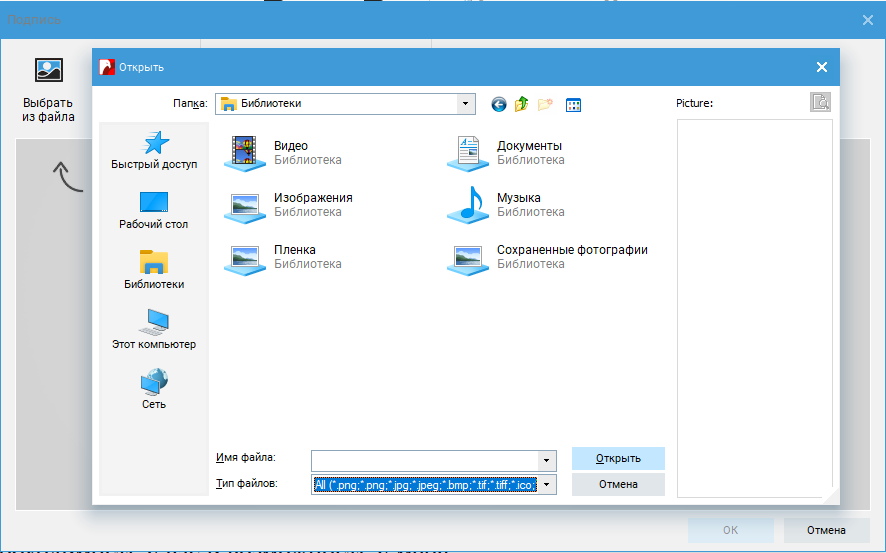
Дополнительные возможности
Программа обладает довольно широким функционалом по редактированию PDF-файлов. Вы без труда сможете пронумеровать страницы, вставить свой текст, оставить закладку или комментарий на полях. Также в приложение встроена коллекция штампов для документов, что очень удобно, если под рукой нет печати. Помимо этого вы сможете конвертировать страницы в любые форматы (даже графические) или, наоборот, составлять документ из изображений. Если какие-то из картинок или фото, которые вы хотите добавить в документ, требуют дополнительной обработки — советуем приобрести удобный редактор фотографий, например здесь: https://homestudio.su.
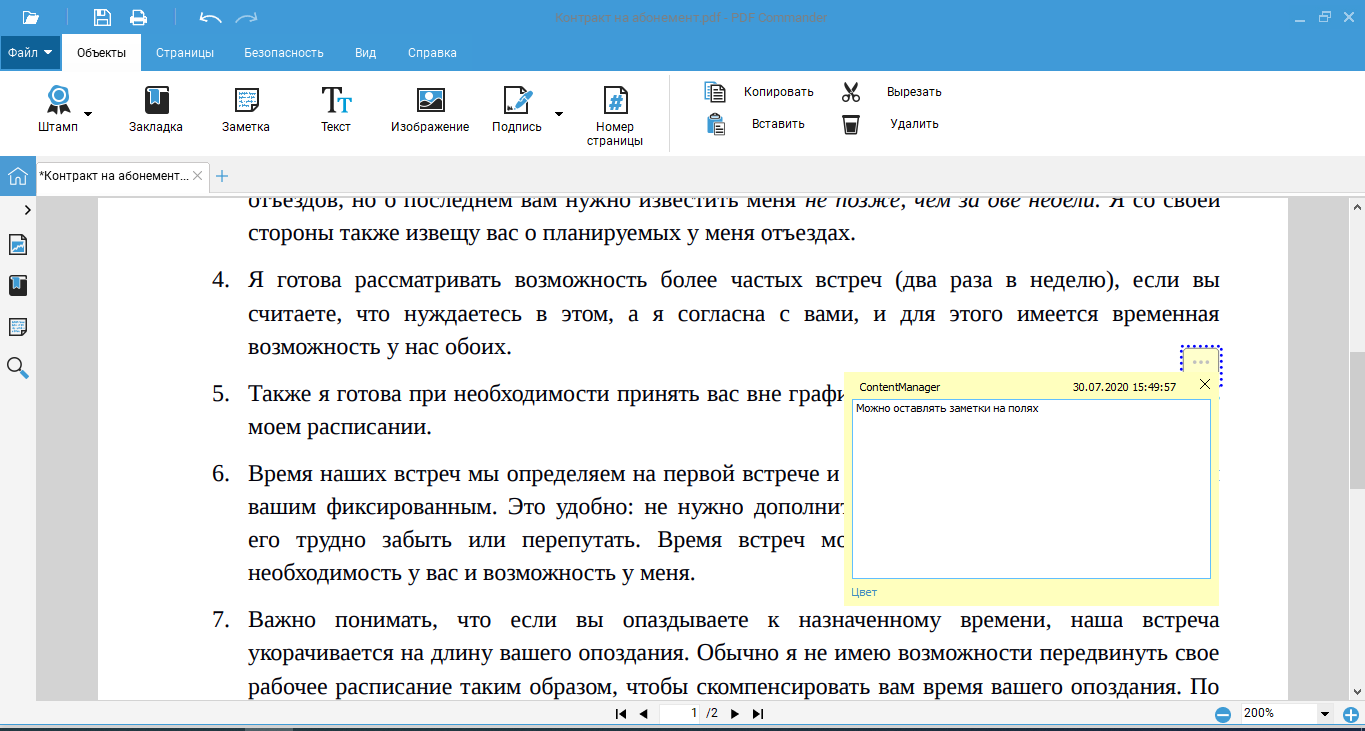
Вставляем печать и подпись с помощью Adobe Acrobat
- Чтобы решить задачу, связанную с тем, как вставить печать в pdf вам следует открыть «Комментарии» и перейти в «Аннотации».
- Кликните на «Штампы» и среди показанного перечня пунктов кликните на «Показать палитру…».
- Чтобы вставить в документ пдф нужный вариант, вам следует щелкнуть на инструмент с одноименным названием, и в открывшейся палитре выберите конкретную категорию, после чего сам штамп.
- Щелкните по странице документа, где нужно разместить изображение в виде печати. Также вы можете перетащить прямоугольную область с помощью указателя мыши для того, чтобы определить, где будет размещена будущая печать и какого размера она будет.
- В том случае, если в параметрах с личными сведениями вы не указали конкретное имя, в таком случае перед вами отобразится диалоговое окно с настройками личных сведений, где вам следует вписать любое интересующее вас имя.
Если вы хотите изменить внешний вид и местоположение изображения, то для этого вам необходимо выполнить одно из следующих действий, воспользовавшись инструментом под названием «Рука» или «Выделение»:
- Для перемещения поставленной печати просто воспользуйтесь одним из вышеназванных инструментов и перетащите ее на новое место.
- Для удаления только что поставленного изображения в виде печати, кликните по нему правой кнопкой мыши и нажмите на «Удалить».
- Для изменения размеров штампа щелкните по нему, после чего потяните за маркер, появившийся на углу.
- Чтобы изменить цвет заметки, которая всплывает около штампа или значение ее непрозрачности, кликните правой кнопкой мыши по нему, после чего выберите пункт «Свойства». Перейдите на вкладку «Внешний вид» и установите необходимые значения.
Если вам понравился один из штампов и вы решили добавить его в список избранных, то для начала выберите с помощью «Рука»/«Выделение» пометку штампа. После этого кликните на инструмент «Штамп» на панели «Аннотации» и нажмите на пункт, подразумевающий добавление текущего штампа в перечень избранных.
Как создать штамп?
Если подходящего штампа в виде печати среди загруженных в программу Adobe Acrobat файлов нет, то вы можете создать его самостоятельно. Для этого вам нужно лишь выполнить его вставку. К тому же вставленная печать будет иметь все те же характеристики, которыми обладают другие штампы.
Для начала найдите подходящую печать на одном из электронных документов, после чего решите задачу о том, как вырезать его – воспользуйтесь для этого любым графическим редактором. Либо вы можете скачать бесплатно любые подходящие печати с тематических веб-ресурсов. Если файл печати уже готов, то выполните следующие действия:
- Откройте панель «Аннотации», после чего перейдите в «Штампы» и кликните по пункту, открывающему палитру со штампами.
- Кликните на «Импорт», после чего выберите пункт «Файл».
- Далее вам остается выбрать в меню или ввести собственную категорию, присвоив добавляемой печати наименование. После этого кликните на «Ок».
Как создать ЭЦП и зарегистрировать сертификат онлайн
Чтобы сделать электронную подпись онлайн для ЭДО с ИФНС, физлицу необходимо зарегистрироваться в личном кабинете налогоплательщика (ЛКН). Для получения сертификата в ЛКН следует перейти в раздел «Профиль» и кликнуть на кнопку «Получение сертификата ключа проверки электронной подписи». Данный ключ действителен в течение 1 года, по истечении которого сертификат запрашивается повторно. В ЛКН генерируется электронная подпись онлайн бесплатно.
Данная функция доступна только физлицам, к которым не относятся ИП, частные нотариусы и другое самозанятое население. Кроме того, ЭЦП, полученная физлицом в ЛКН для отправки отчетности в ФНС, не подходит для работы на портале госуслуг. Чтобы вести электронный документооборот через сайт госуслуг, гражданину необходимо воспользоваться универсальной электронной картой, полученной до 2017 года, или электронным паспортом (при наличии), а также приобрести специальное считывающее устройство (картридер).
Для организации ЭДО с фискальными органами и фондами, а также для работы на площадках, предназначенных для участия в тендерах по закону от 18.07.2011 № 223-ФЗ, абоненты могут получить сертификат ключа проверки ЭЦП только в аккредитованном удостоверяющем центре (УЦ).
ВНИМАНИЕ! С 01.07.2020 участники электронного взаимодействия не вправе ограничивать применение усиленной квалифицированной подписи. Согласно поправкам, вступившим в силу с указанной даты, для работы с различными порталами можно применять единый сертификат ключа проверки электронной подписи.
Линия для подписи в Word — 2 способ
Это похожий способ, при котором будет отличаться стиль линии.
Выполните следующие шаги:
- Создайте две ячейки в одной строке, как в предыдущем способе.
- Отрегулируйте размер и местоположение таблицы на странице документа.
- В первом столбце напишите нужный текст, например, должность или ФИО.
- Щелкните по таблице правой кнопкой мыши, в открывшемся меню нажмите на «Свойства таблицы…».
- В окне «Свойства таблицы», во вкладке «Таблица» нажмите на кнопку «Граница и заливка…».
- В окне «Граница и заливка», во вкладке «Граница», в разделе «Тип:» выберите «нет», а затем в двух окнах нажмите на кнопку «ОК».

- Выделите вторую ячейку (границ у ячейки уже нет), в которой должна находится линия для подписи.

- Щелкните правой кнопкой мыши, в контекстном меню нажмите на пункт «Свойства таблицы…».
- В окне свойств таблицы, во вкладке «Таблица» нужно нажать на кнопку «Граница и заливка…».
- В окне «Граница и заливка», во вкладке «Граница», подберите подходящий стиль для линии, а в разделе «Образец» выберите образец, в котором линия находится внизу. Настройка «Применить к» должна быть выбрана к «ячейке».

- Нажмите на кнопку «ОК» в обоих окнах.
В документе Word появилась линия для подписи.

Как вставить подпись в PDF файл с помощью программ
Чтобы подписать форму и поставить электронную печать в документе ПДФ на компьютере, потребуется установить специальное ПО. Лучшими вариантами являются приложения PDF Commander, Adobe Acrobat DC, PDF-XChange Viewer, Foxit Reader, PDF24 Creator и другие. Далее мы рассмотрим три способа добавить цифровую роспись:
Воспользуйтесь удобным редактором PDF Commander, позволяющим оформлять материал с нуля, изменять порядок и содержимое страниц, конвертировать медиафайлы, заполнять формы и извлекать медиаданные. Также вы сможете вставить штампы из встроенной галереи, добавлять сканы росписей на прозрачном фоне или создавать их с нуля.
Как вставить подпись в ПДФ? Скачайте бесплатный редактор с официального сайта, запустите установку и пройдите её этапы. По завершении процесса откройте софт и следуйте инструкции:
1. Импорт материала. Загрузите скан или электронную версию документа в приложение. Для этого кликните «Открыть» и укажите медиафайл.

2. Подписание. Далее у вас есть несколько вариантов: загрузить изображение с росписью, оформить автограф с использованием мыши/графического планшета или поставить штамп.
- Загрузка картинки. Если у вас есть скан или фотография надписи, в разделе «Редактор» кликните на инструмент «Подпись» — «Из файла». Переместите ее в нужное место и кликните «Ок».

- Создание надписи от руки. Для оформления данных с нуля откройте панель «Редактор» и нажмите «Подпись». Выберите действие «Нарисовать», настройте толщину линии и цвет. Затем используйте курсор для создания автографа. При любой ошибке воспользуйтесь ластиком и удалите дефект.

- Добавление штампа. Вы также можете разместить электронную печать. Воспользуйтесь готовыми вариантами в категории «Штамп». Выделите подходящую печать и перетащите на нужное место.

Полученный элемент переместите в подходящее место и настройте его размер.

3. Сохранение результата. Для экспорта данных откройте меню «Файл» и нажмите «Сохранить как». Введите новое имя и укажите папку.
Adobe онлайн

Подпишите или проштампуйте PDF-документ онлайн
Инструмент Acrobat Fill & Sign позволяет подписывать документы PDF в любом браузере, включая Google Chrome. Создайте подпись или загрузите печать, а затем добавьте ее или свои инициалы в любом месте PDF-файла.
Сервис автоматически удаляет фон с фотографии печати или подписи, что очень удобно.
signNow (Web, iOS, Android)
Если у вас своя компания, то вы никак не справитесь в одиночку с документооборотом. Для совместной работы с документами есть различные решения, но большинство из них берут немаленькую ежемесячную плату за каждого пользователя. Но не signNow.

Расценки здесь не так кусаются, по сравнению с конкурентными программами. И вы сможете выбрать наиболее подходящий для себя тариф: 20$ за пользователя при ежемесячной оплате, или 8$ за пользователя в месяц при ежегодной оплате.
Работать с приложением несложно — интерфейс будет интуитивно понятен любому. Сразу после регистрации вы сможете пригласить всех, кого посчитаете нужным. Для этого найдите и откройте вкладку Teams (Команды), дайте своей команде имя, а затем добавьте адреса электронной почты всех, кого хотите пригласить.
После создания команды на левой боковой панели появятся Общие шаблоны (SharedTemplates), доступные другим пользователям. В настройках вы также сможете создать папку Shared Documents (Общие документы), где любой сможет увидеть уже готовые документы.
Кроме этого, у вас будет неограниченное количество шаблонов для разных типов документов, а также мобильные приложения — для более удобного использования.












