Создание поздравительных открыток и приглашений с помощью Publisher
Откройте приложение Publisher и выберите категорию открыток.
В Publisher 2016 и Publisher 2013 выберите категорию Встроенные > Открытки или Приглашения.
В Publisher 2010 выберите вариант Открытки или Приглашения в списке шаблонов.
Просмотрите готовые образцы. Чтобы открыть увеличенное изображение понравившейся открытки, щелкните ее.
В разделах Настройка и Параметры можно изменить множество элементов макета перед открытием публикации.
В разделе Настройка выберите нужную цветовую и шрифтовую схемы.
В этом же разделе Настройка выберите нужный блок бизнес-информации или создайте новый.
В разделе Параметры выберите нужный размер страницы, например Половина листа, сгиб сбоку или Четверть листа, сгиб сверху.
В разделе Параметры также выберите нужный макет.
Примечание: Если вы хотите настроить шаблон, загруженный с сайта Office Online, нужно сначала открыть публикацию.
Нажмите кнопку Создать.
Если найти подходящий макет не удается, попробуйте поискать его на сайте Office.com. Для этого вернитесь на страницу Создать, введите запрос открытка, приглашение или любой другой запрос в поле поиска и нажмите клавишу ВВОД.
Photo Cards
Photo Cards — программа для создания поздравительных открыток на компьютере. Утилита дает возможность пользователям выбирать фон, эффекты, рамки. Есть встроенные поздравительные тексты в стихотворной форме и возможность работы со слоями. Получившуюся открытку можно распечатать с помощью приложения.
Программа работает на операционной системе Windows (32/64 бит) и полностью переведена на русский язык. ПО условно-бесплатное, лицензия стоит 395 рублей, но доступна пробная версия с ограничениями (30 запусков).
Преимущества лицензионной версии утилиты:
- Бесплатное получение всех обновлений.
- Круглосуточная техническая поддержка по электронной почте.
- Доступ к поздравлениям и инструменту печати открыток.
На первом этапе работы с программой необходимо создать новый проект. Для этого следует воспользоваться функцией «Новый», которая расположена на верхней панели инструментов.
.png?1550854733095)
В правой части интерфейса расположены инструменты для редактирования проекта. В разделе «Фон» пользователи могут выбрать готовый шаблон для открытки. Всего в каталоге приложения Photo Cards доступно 39 вариантов.
.png?1550854748152)
В разделе «Украшения» можно добавить дополнительные элементы для украшения открытки. После выбора элемента пользователи могут настроить прозрачность объекта, создать копию или удалить слой.
.png?1550854757560)
Чтобы добавить текст на открытку необходимо воспользоваться инструментов «Надпись». В окне создания надписи следует вставить произвольный текст. Есть возможность выбора шрифта, размера текста и цвета.
.png?1550854765607)
Доступна функция добавления пользовательских изображений. Чтобы выполнить это действие нужно воспользоваться инструментов «Добавить фото» и выбрать изображение через проводник Windows.
.png?1550854774118)
Итоговый результат необходимо сохранить на компьютере.
- простой и удобный интерфейс на русском языке;
- наличие готовых шаблонов открыток;
- возможность применения эффектов для проектов.
- нет встроенного редактора изображений.
Создаем открытку своими руками за пятнадцать минут
- выбор размера;
- выбор фона открытки;
- выбор фотографии или рисунка для открытки;
- выбор подложки;
- выбор украшения и поздравлений;
- печать сделанной открытки на цветном принтере.
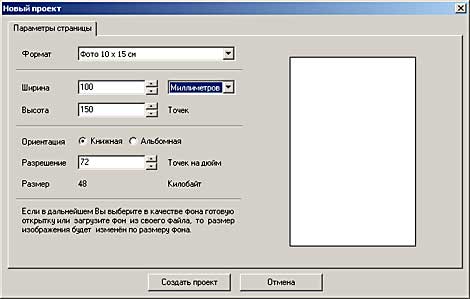
Выбор размера зависит от размера исходных изображений, а также формата вашего принтера. Создаем новый проект, используя кнопку или соответствующий пункт меню. При выборе формата есть два пути: использовать готовый шаблон или же вручную указать размер. Не забываем указать разрешение вашего проекта: оптимально для печати — 300 точек на дюйм. Любое уменьшение этого значения приведет к падению качества напечатанного изображения. Если вы готовите открытку для просмотра на компьютере, смело указывайте разрешение 72 точки на дюйм, что соответствует разрешению вашего экрана.
В правой части главного окна программы есть две панели: «Изображения» и «Настройка композиции». В них собраны все специальные функции программы, из-за которых, собственно, она и получила свое название — «Мастер открыток».

Первая вкладка на панели «Настройка композиции» называется «Фон». Она управляет содержимым соответствующего слоя. Вариантов содержимого — море разливанное: можно выбрать готовый фон из поставки программы, можно загрузить фон из файла (невероятное количество можно отыскать в Интернете), также можно использовать текстуру из библиотеки программы, опять-таки расширяемую текстурами собственного изготовления. Если не устраивают изображения, к вашим услугам есть палитра цветов: как сплошных, так и градиентных (переходящих из одного в другой). Нам понравился готовый фон из комплекта поставки:

Следующий этап — это выбор изображения для открытки. В нашем случае — это портрет коллеги, для которого мы готовим эту открытку. Варианты размещения его зависят лишь от художественной составляющей пользователя программы. Очень полезной, на наш взгляд, является интерактивная панель «Параметры слоя», которая появляется при выделении мышью того или иного слоя. Пользователю доступны параметры настройки прозрачности слоя, интерполяции, клонирования, а также наличия у слоя так называемой маски. Маска — это специальная функция, позволяющая обработать изображение в соответствии с шаблоном прозрачности. В программе есть набор стандартных масок, применение которых дает интересный эффект открытке в целом. Вставив в нашу открытку фото сослуживца (кота по кличке Барбос, занимающего должность борца с грызунами у нас в офисе), мы использовали одну из масок для слоя с фото.
Стандартный набор никоим образом не ограничивает полет фантазии автора открытки. Маски представляют собой файлы в формате PNG. Достаточно записать свои файлы формата PNG в папку, где хранятся стандартные маски, и перезапустить программу. В стандартный набор добавятся ваши маски. Ну и какая же поздравительная открытка без поздравления? В «Мастере» предусмотрен ввод поздравительного текста. Как и в случае с фоном, пользователь может выбирать: использовать заготовки поздравительных текстов (коих порядка пятидесяти штук в стихах), разбитых по темам различных всенародных праздников, или призвать на помощь музу и написать поздравление самостоятельно. Ввод текста осуществляется в соответствующем диалоге. Настройки текста очень просты и ничем не отличаются от настроек в любом текстовом редакторе.
(Кстати, кнопка «Просмотр» в программе позволяет увидеть результат того или иного действия до нажатия на кнопку «ОК».)

После всех манипуляций с настройками текста (размер, вид, цвет шрифта, выравнивание) мы помещаем в нашу открытку текст поздравления. Нажимаем пиктограмму финального просмотра готовой поздравительной карточки, убеждаемся, что наш замысел достигнут, включаем принтер и печатаем наше творение.
Как видно из нашего маленького экскурса, создание поздравительной открытки при помощи программы «Мастер открыток» — весьма легкое и увлекательное занятие. Но эта чудесная программа способна на большее.
- эффект разбрызгивания;
- эффект постеризации;
- эффект волн;
- эффект мозаики;
- эффект рельефа;
- эффект капель дождя;
- эффект жалюзи.
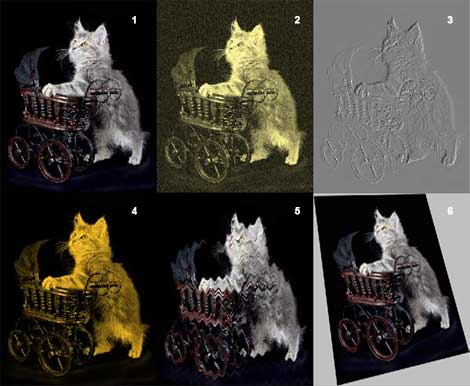
При комбинации этих эффектов и возможностей вполне можно создавать изображения, по сложности не уступающие произведениям, сделанным в гораздо более серьезных графических приложениях.
1 — оригинальное изображение; 2 — эффект сепии плюс шум; 3 — эффект рельефа; 4 — эффект колоризации; 5 — эффект волн; 6 — перспективная коррекция слоя
Набор всех этих функций и эффектов позволяет назвать нам программу полноценным графическим редактором начального уровня.
Шаг 3: Форматирование открытки
Перед вами находится полноценная открытка, но в ней чего-то не хватает. Конечно же, поздравительного текста! В шаблонах зачастую уже есть какие-либо пожелания, но нет не имени человека, которому адресуется открытка, нет индивидуального поздравления. А что самое главное — не написано, от кого эта открытка.
Чтобы ввести всю необходимую информацию, вам нужно дважды кликнуть по области, где вы хотите ее вписать, и набрать текст с клавиатуры.
Вариант 2: с помощью онлайн-сервисов
Онлайн-сервисов сейчас по подобной «проблематике» — десятки (если не сотни)! Разумеется, здесь я не смогу привести их все (и даже самые крупные из них) — выделю лишь несколько, которыми я несколько раз уже пользовался сам. ?
-
? — отличный сайт с огромным количеством шаблонов: на Новый Год, на Рождество, на День Валентина, на День Защитника Отечества, на 8 Марта и т.д. Их здесь тысячи на «любой вкус и цвет». Причем, открытку можно сделать за 2-3 шага, см. пример ниже ?. — добротный онлайн-редактор картинок, с сотней-другой шаблонов открыток (кстати, большая часть из них на англ., но можно подкорректировать и перевести на русский). — аналог предыдущего сайта, только полностью на русском (и шаблонов здесь побольше). — простенький редактор, где можно собрать открытку подобно конструктору (допускается загрузка своих собственных картинок для редактировки).
Весь процесс создания открытки на рекомендованным мной первом сайте до безумия прост! Сначала необходимо выбрать раздел и шаблон (например, поздравление с Днем Рождения ?).

Далее добавляем фото именинника, подгоняем его под рамочку, корректируем поздравление/шрифт (если нужно) и загружаем к себе готовую открытку!

За 1 мин. удалось сделать примерно следующее. ?

Что получилось в итоге
Поздравительная открытка онлайн-сервисы
Если вы не хотите использовать программы компьютера, вы можете воспользоваться сервисами, где можно сделать поздравительную открытку онлайн на Новый год, День рождения, свадьбу и другое торжество. Вот список бесплатных ресурсов:
-
Онлайн-открытка.рф. Удобный сервис для создания и отправки открыток. Здесь можно выбрать форму и цвет фона, загрузить свою картинку или добавить готовое изображение из большой базы.
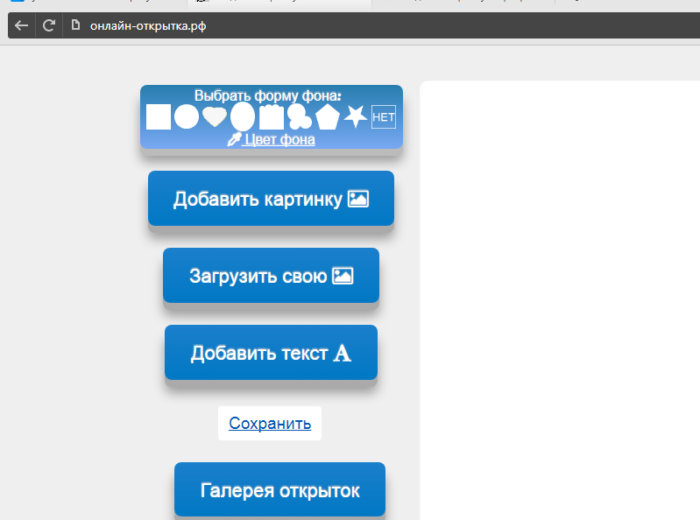
Интерфейс онлайн-сервиса Онлайн-открытка.рф
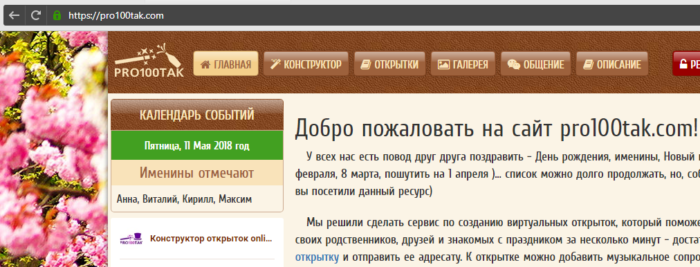
Интерфейс онлайн-сервиса Pro100tak.com
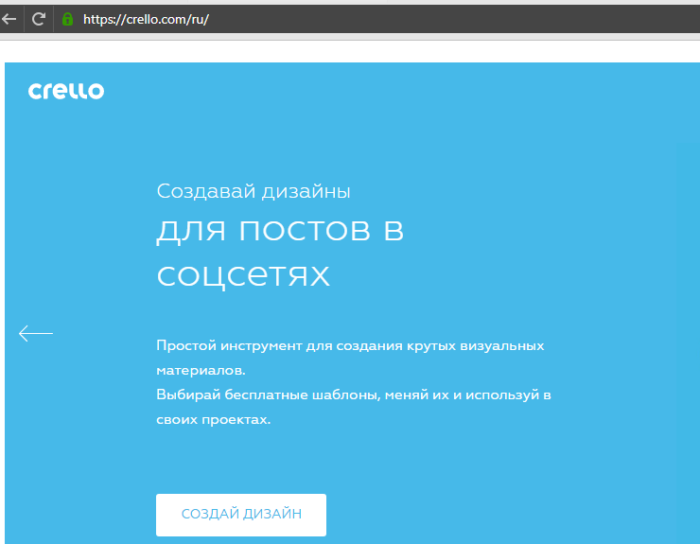
Интерфейс онлайн-сервиса Crello.com
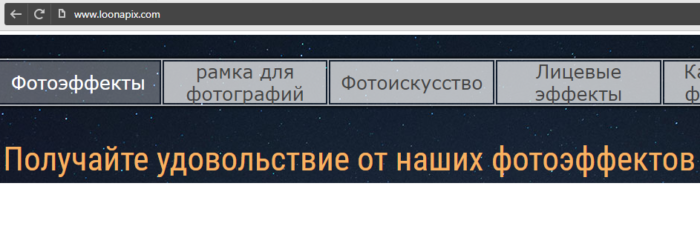
Интерфейс онлайн-сервиса Loonapix.com
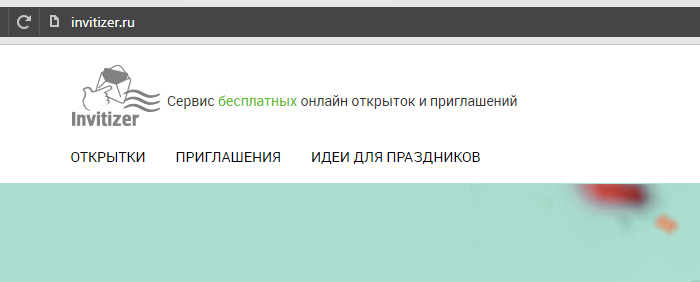
Интерфейс онлайн-сервиса Invitizer.ru
Заметка! Некоторые сервисы могут иметь дополнительные платные услуги, которые сделают вашу открытку более оригинальной. Если вы не хотите платить за изображения, просто используйте бесплатные изображения.
Добавление второй страницы
Допустим, что у вас подразумевается двухсторонняя открытка, и вам нужно сделать вторую сторону. Это делается очень просто. Вам всего лишь нужно нажать на значок над вашей открыткой. Так вы скопируете вашу открытку.

И вот вы получили вторую сторону. Вы можете убрать все, что лишнее, оставить фон, возможно, какие-то элементы, чтобы осталось место для того, чтобы вы могли подписать открытку от руки. Или можно подписать открытку прямо здесь, в канве. Как вам будет удобно, так и сделайте.
Работа с текстом
Кстати, когда вы решите написать все в канве, то будет очень полезным знать, что все параметры текста, такие как цвет, размер, шрифт, расстояние между строк и положение на странице, вы можете все менять самостоятельно, как захотите. Панель для работы с текстом находится над открыткой.

Часто задаваемые вопросы
Как сделать открытку с фотографией?
Воспользуйтесь программой ФотоМАСТЕР. Скачайте ее с нашего сайта и следуйте инструкции:
- Запустите софт и кликните «Открыть фото».
- Перейдите в «Текст и рамки». Введите нужную информацию и выберите стиль.
- Нажмите на «Добавить рамку». Укажите пресет из библиотеки.
- Подберите толщину, цвет обрамления и оттенок фона.
- Для сохранения нажмите на пункт «Файл» – «Быстрый экспорт». Установите формат: JPEG, PNG, BMP, TIFF.
Как сделать поздравление в Ворде?
Для разработки поздравительного материала установите Word. Затем выполните эти шаги:












