ТОП-15 лучших программ для создания открыток и приглашений
Хотите позвать друзей на новогоднюю вечеринку или поздравить с днем рождения ребенка? Подготовить красивые пригласительные и открытки можно самостоятельно на компьютере или смартфоне. В этой статье мы собрали лучшие программы для создания открыток, а также мобильные приложения и онлайн-сервисы.
ТОП-3 лучших программ для оформления открыток
- ⭐ ФотоМАСТЕР – лучшая программа для Windows, которая позволит сделать открытки с фотоснимками, текстом, эффектами и рамками с нуля. – онлайн-сервис, который содержит готовые дизайны открыток. – мобильное ПО для Android и iPhone. Подходит для изготовления приглашений на основе готовых макетов.
Photo Cards
Photo Cards — программа для создания поздравительных открыток на компьютере. Утилита дает возможность пользователям выбирать фон, эффекты, рамки. Есть встроенные поздравительные тексты в стихотворной форме и возможность работы со слоями. Получившуюся открытку можно распечатать с помощью приложения.
Программа работает на операционной системе Windows (32/64 бит) и полностью переведена на русский язык. ПО условно-бесплатное, лицензия стоит 395 рублей, но доступна пробная версия с ограничениями (30 запусков).
Преимущества лицензионной версии утилиты:
- Бесплатное получение всех обновлений.
- Круглосуточная техническая поддержка по электронной почте.
- Доступ к поздравлениям и инструменту печати открыток.
На первом этапе работы с программой необходимо создать новый проект. Для этого следует воспользоваться функцией «Новый», которая расположена на верхней панели инструментов.
.png?1550854733095)
В правой части интерфейса расположены инструменты для редактирования проекта. В разделе «Фон» пользователи могут выбрать готовый шаблон для открытки. Всего в каталоге приложения Photo Cards доступно 39 вариантов.
.png?1550854748152)
В разделе «Украшения» можно добавить дополнительные элементы для украшения открытки. После выбора элемента пользователи могут настроить прозрачность объекта, создать копию или удалить слой.
.png?1550854757560)
Чтобы добавить текст на открытку необходимо воспользоваться инструментов «Надпись». В окне создания надписи следует вставить произвольный текст. Есть возможность выбора шрифта, размера текста и цвета.
.png?1550854765607)
Доступна функция добавления пользовательских изображений. Чтобы выполнить это действие нужно воспользоваться инструментов «Добавить фото» и выбрать изображение через проводник Windows.
.png?1550854774118)
Итоговый результат необходимо сохранить на компьютере.
- простой и удобный интерфейс на русском языке;
- наличие готовых шаблонов открыток;
- возможность применения эффектов для проектов.
- нет встроенного редактора изображений.
Создаем открытку своими руками за пятнадцать минут
- выбор размера;
- выбор фона открытки;
- выбор фотографии или рисунка для открытки;
- выбор подложки;
- выбор украшения и поздравлений;
- печать сделанной открытки на цветном принтере.
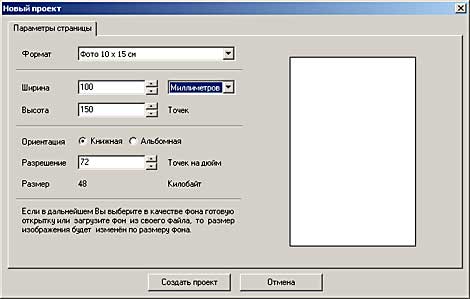
Выбор размера зависит от размера исходных изображений, а также формата вашего принтера. Создаем новый проект, используя кнопку или соответствующий пункт меню. При выборе формата есть два пути: использовать готовый шаблон или же вручную указать размер. Не забываем указать разрешение вашего проекта: оптимально для печати — 300 точек на дюйм. Любое уменьшение этого значения приведет к падению качества напечатанного изображения. Если вы готовите открытку для просмотра на компьютере, смело указывайте разрешение 72 точки на дюйм, что соответствует разрешению вашего экрана.
В правой части главного окна программы есть две панели: «Изображения» и «Настройка композиции». В них собраны все специальные функции программы, из-за которых, собственно, она и получила свое название — «Мастер открыток».

Первая вкладка на панели «Настройка композиции» называется «Фон». Она управляет содержимым соответствующего слоя. Вариантов содержимого — море разливанное: можно выбрать готовый фон из поставки программы, можно загрузить фон из файла (невероятное количество можно отыскать в Интернете), также можно использовать текстуру из библиотеки программы, опять-таки расширяемую текстурами собственного изготовления. Если не устраивают изображения, к вашим услугам есть палитра цветов: как сплошных, так и градиентных (переходящих из одного в другой). Нам понравился готовый фон из комплекта поставки:

Следующий этап — это выбор изображения для открытки. В нашем случае — это портрет коллеги, для которого мы готовим эту открытку. Варианты размещения его зависят лишь от художественной составляющей пользователя программы. Очень полезной, на наш взгляд, является интерактивная панель «Параметры слоя», которая появляется при выделении мышью того или иного слоя. Пользователю доступны параметры настройки прозрачности слоя, интерполяции, клонирования, а также наличия у слоя так называемой маски. Маска — это специальная функция, позволяющая обработать изображение в соответствии с шаблоном прозрачности. В программе есть набор стандартных масок, применение которых дает интересный эффект открытке в целом. Вставив в нашу открытку фото сослуживца (кота по кличке Барбос, занимающего должность борца с грызунами у нас в офисе), мы использовали одну из масок для слоя с фото.
Стандартный набор никоим образом не ограничивает полет фантазии автора открытки. Маски представляют собой файлы в формате PNG. Достаточно записать свои файлы формата PNG в папку, где хранятся стандартные маски, и перезапустить программу. В стандартный набор добавятся ваши маски. Ну и какая же поздравительная открытка без поздравления? В «Мастере» предусмотрен ввод поздравительного текста. Как и в случае с фоном, пользователь может выбирать: использовать заготовки поздравительных текстов (коих порядка пятидесяти штук в стихах), разбитых по темам различных всенародных праздников, или призвать на помощь музу и написать поздравление самостоятельно. Ввод текста осуществляется в соответствующем диалоге. Настройки текста очень просты и ничем не отличаются от настроек в любом текстовом редакторе.
(Кстати, кнопка «Просмотр» в программе позволяет увидеть результат того или иного действия до нажатия на кнопку «ОК».)

После всех манипуляций с настройками текста (размер, вид, цвет шрифта, выравнивание) мы помещаем в нашу открытку текст поздравления. Нажимаем пиктограмму финального просмотра готовой поздравительной карточки, убеждаемся, что наш замысел достигнут, включаем принтер и печатаем наше творение.
Как видно из нашего маленького экскурса, создание поздравительной открытки при помощи программы «Мастер открыток» — весьма легкое и увлекательное занятие. Но эта чудесная программа способна на большее.
- эффект разбрызгивания;
- эффект постеризации;
- эффект волн;
- эффект мозаики;
- эффект рельефа;
- эффект капель дождя;
- эффект жалюзи.
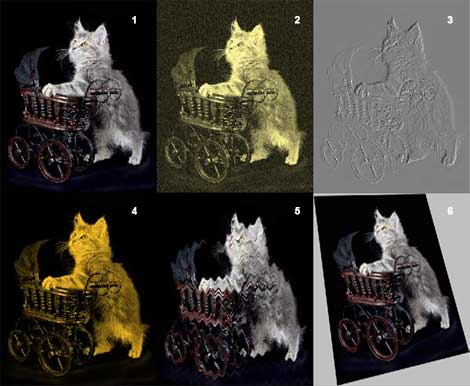
При комбинации этих эффектов и возможностей вполне можно создавать изображения, по сложности не уступающие произведениям, сделанным в гораздо более серьезных графических приложениях.
1 — оригинальное изображение; 2 — эффект сепии плюс шум; 3 — эффект рельефа; 4 — эффект колоризации; 5 — эффект волн; 6 — перспективная коррекция слоя
Набор всех этих функций и эффектов позволяет назвать нам программу полноценным графическим редактором начального уровня.
Как сделать открытку в PowerPoint
Создание открытки займет всего несколько шагов:
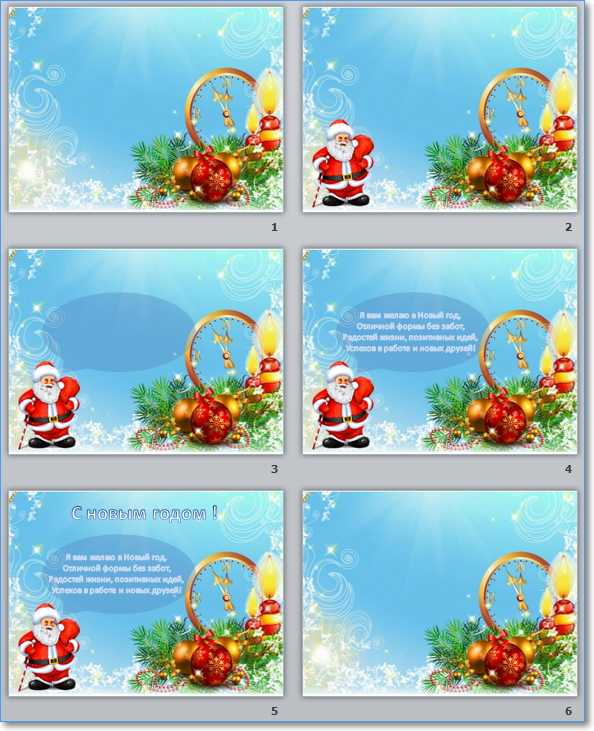
1 Открываем программу создания презентаций PowerPoint
Первый вариант
- Пуск — Все программы — Microsoft Office — Microsoft PowerPoint 2010 (возможно у вас будет другая версия, но это не важно — все действия универсальны)
Второй вариант
- В стартовом меню есть поиск. Начните вводить туда название программы Microsoft PowerPoint и если она установлена на вашем компьютере, то вы увидите ее в результатах поиска.
2 Выбираем макет
Так как мы используем программу для создания презентаций, то на исходном слайде будет присутствовать разметка. Она нам не нужна. Убираем.
Главная – Макет – Пустой слайд

3 Задаём фоновый рисунок
В качестве фона для нашей открытки возьмем какой-нибудь красивый рисунок. Переходим на вкладку Дизайн – Стили фона – Формат фона
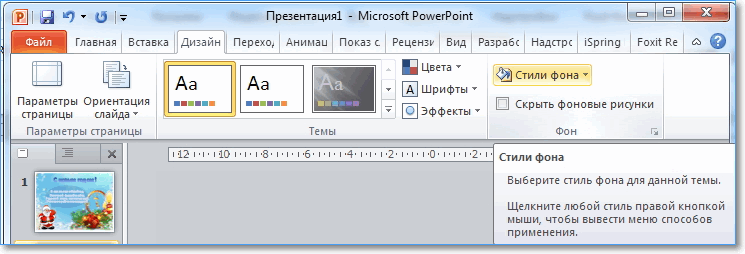
В окне настроек на вкладке Заливка выбрать Рисунок или текстура
В секции Вставить из: нажимаем кнопку Файл и выбираем нужный рисунок из папки. Кликаем кнопку Вставить и нажимаем кнопку Закрыть в окне Формат фона.
Выбранная картинка будет растянута до размеров слайда. Фон готов.
Теперь можно немножко поколдовать над нашей открыткой, чтобы придать ей еще более оригинальный вид. Для этого добавим на слайд несколько дополнительных элементов: Деда Мороза, текст его поздравления и заголовок нашей открытки. Ну, а чтобы понятно было, что поздравление от Деда Мороза, сделаем выноску для текста.
4 Добавляем украшения и текст
Приступим. Вставляем картинку с Дедом Морозом.
Выполняем команду Вставка – Рисунок и перемещаем ее в нижний левый угол. Уменьшаем немного ее размеры.
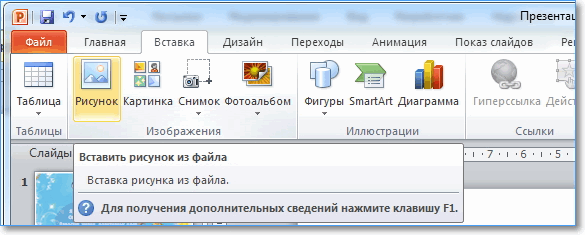
Делаем выноску Вставка – Фигуры. Изменяем фигуру до нужного размера.
Теперь можно добавить текст поздравления командой Вставка – WordArt. Выбираем образец шрифта текста и заменяем его нашим поздравлением. Подгоняем размер рамки с текстом под размеры выноски.
Точно также делаем заголовок открытки.
Ну, вот открытка готова. Осталось только сохранить ее как картинку и можно отправлять по электронной почте.
5 Сохраняем открытку
Для сохранения выбираем команду Файл – Сохранить как… Даем имя открытке и самое важное меняем тип файла на Рисунок в формате JPEG
Жмем Сохранить и получаем новое окно

Выбираем Только текущий слайд.
Теперь сохраним презентацию, чтобы использовать ее для создания других открыток.

Видеоинструкция по созданию открытки
А теперь посмотрите эти шаги в видео ниже. Из него вы узнаете: как вставить рисунок, изменить его размер, как добавить текст с поздравлением.
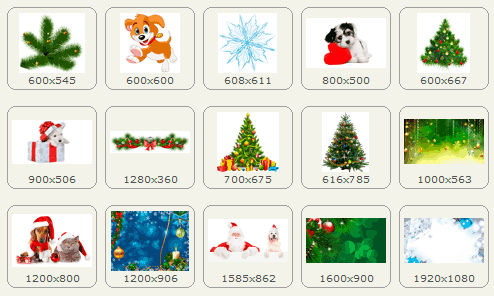
Дорогие друзья! Создавайте красивые оригинальные открытки и радуйте ими своих близких и знакомых. Я сделал
Еще одна подборка новогодних изображений с прозрачными фонами для быстрого создания оригинальных открыток. Скачать архив 28 изображений
Кстати, в составе пакета MicrosoftOffice есть замечательная программа Publisher, в ней тоже можно сделать красивое поздравление в виде открытки, я уже писал на блоге про создание буклета в ней.
Метод 2. Microsoft PowerPoint
Данная программа удобна тем, что предоставляет огромный выбор различных эффектов, стилей и украшений, без которых сложно представить яркую и запоминающуюся открытку.
Итак, запускаем PowerPoint, выбираем Макет → Пустой слайд:

Далее вкладка Вставка → Рисунок и выбираем картинку для фона из имеющихся изображений на вашем компьютере:
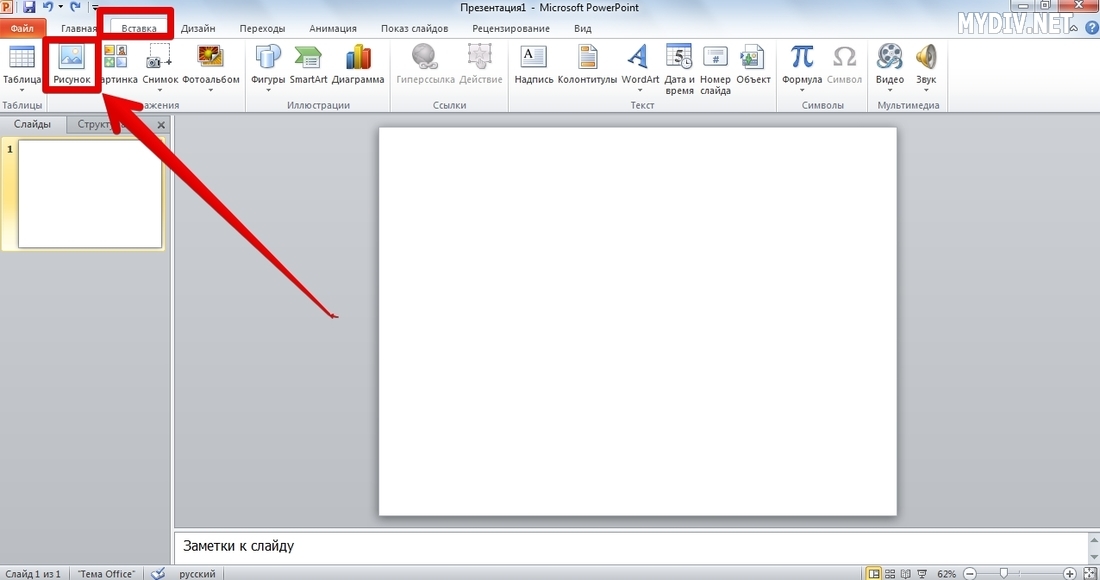
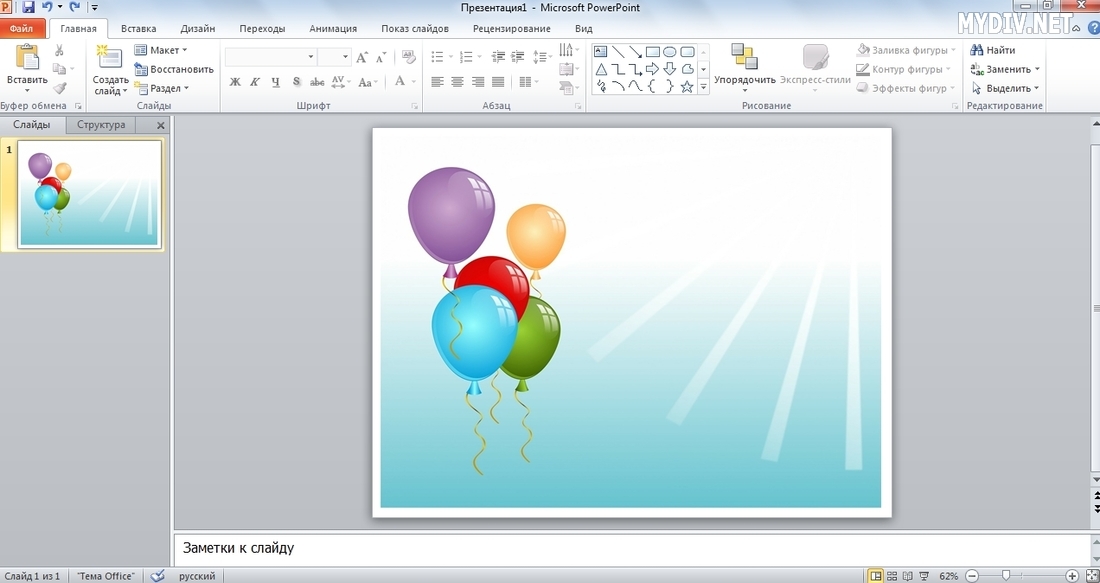
Дважды кликаем по изображению и выбираем стиль рисунка:
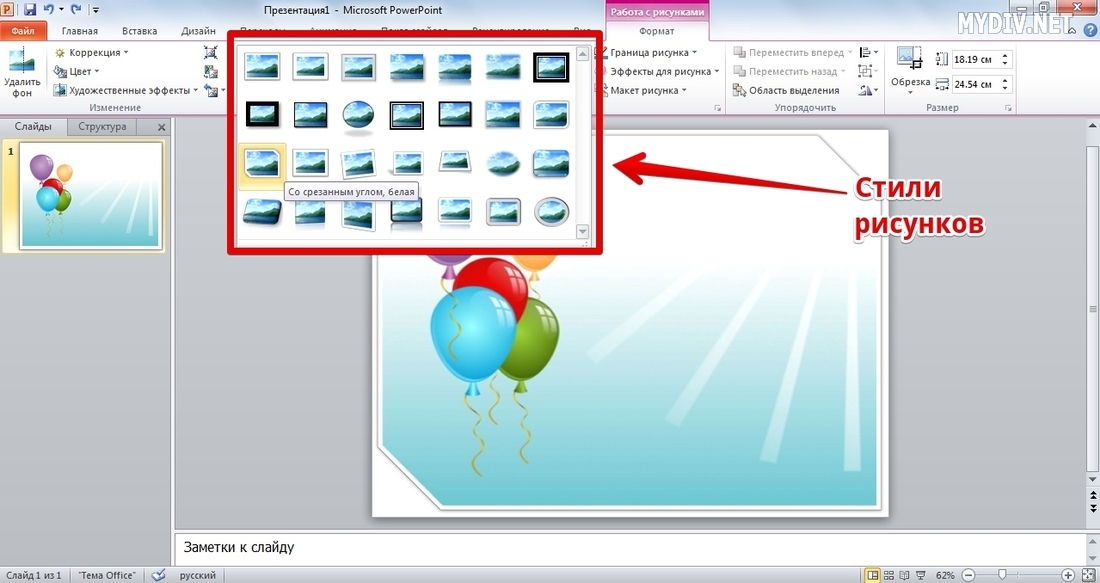
Далее мы можем наложить эффект, используя кнопку Эффекты для рисунка. Например, Рельеф → Угол:
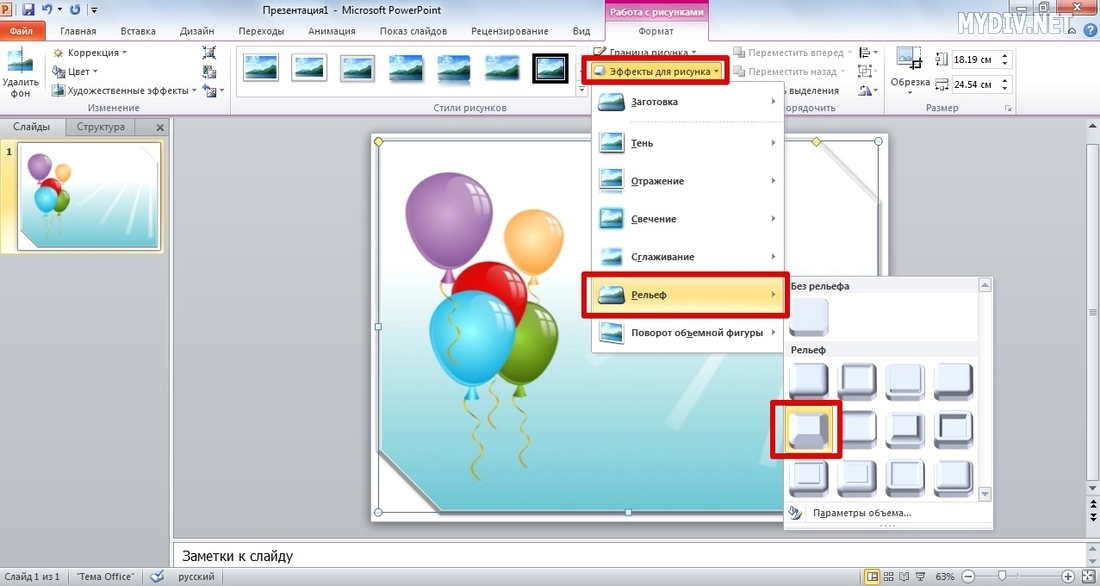
Теперь попробуем добавить текст. Для этого можно использовать Вставка → Надпись или Вставка → WordArt. Воспользуемся последним вариантом:

Также мы можем наложить эффекты или преобразовать наш текст, используя опцию Формат → Анимация:
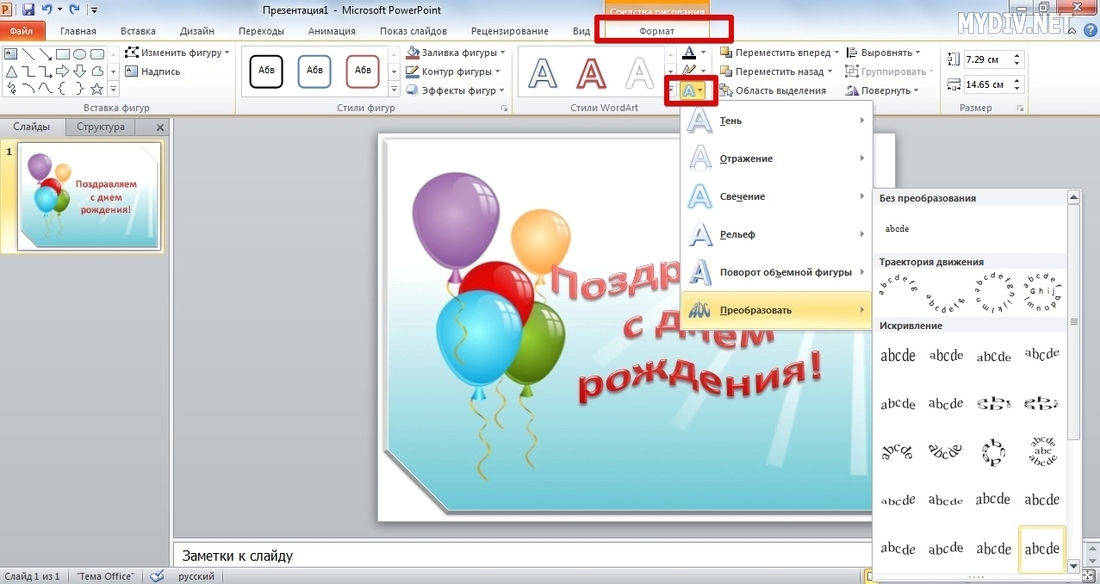
Это лишь примерный план составления открытки. Вы можете экспериментировать с цветами, стилями и фоном изображения, чтобы получить более интересный результат.
Для сохранения открытки используем опцию Файл → Сохранить как → в графе Тип файла выбираем формат рисунка (рекомендуется JPEG или PNG).
Примеры создания открыток
Наиболее простым и удобным инструментом для новичка (на мой взгляд) — является программа ? «Домашняя фотостудия» (ссылка на офиц. сайт) .
Ее плюсы : она полностью на русском, в ней много шаблонов для авто-обработки фото и картинок, есть куча эффектов, все действия в ней легко выполнить без подготовки (это вам не «Фотошоп» ?).
1) Установка и запуск у этого редактора стандартные (поэтому их я не рассматриваю). Далее следует открыть нужное фото для обработки (как правило с «виновником» торжества) и воспользоваться шаблоном для открытки (см. скрин ниже ?).

Домашняя фотостудия — шаблоны открыток
2) Шаблонов здесь много, и они разных тематик. Посоветовал бы сначала посмотреть в разделе «Праздничные» (для себя я выбрал поздравление «С Днем Рождения»).

3) Подгоняем фото под шаблон и открытка готова! Осталось только сохранить и распечатать ее на цветном принтере (ну либо отправить через соц. сети и мессенджеры). ?

Впрочем, можно пойти и другим путем: сделать открытку «вручную» (а не из готовых шаблонов).
1) Для этого открываем нужное фото и переходим в раздел «Фотомонтаж» . ?

Фотомонтаж — сделаем открытку самостоятельно (без шаблонов)
2) Далее нажимаем по кнопке «Задать маску» .

3) Различных масок для подрезки фото в программе несколько десятков — есть из чего выбрать! Я взял с сердечком (как одну из самых универсальных ?).

Выбираем один из контуров
4) После, также посоветовал бы добавить на изображение какое-нибудь украшение , например, букет цветов (все заготовки есть в программе — искать ничего не нужно!). Что добавлять, конечно, многое зависит от тематики вашей открытки.

5) Чтобы «наш» фотомонтаж был сохранен — нажмите по кнопке «Применить» . ?

6) Предпоследний шаг — на открытку стоило бы также добавить красивую надпись (поздравление). Для этого в «Домашней Фотостудии» нужно кликнуть по значку с буквой «A».
Посоветовал бы просмотреть раздел «Стикеры» — там много красивых заготовок (самому ничего рисовать не нужно!).

Добавляем надпись — стикеры
7) Ну и заключительных «штрих» — добавляем к открытке какую-нибудь рамочку и сохраняем полученный результат.
? Наиболее сильный эффект достигается, если полученное изображение распечатать в цвете на глянцевой бумаге в формате А4 (например). Сделать это можно в любом фотоателье.

Добавляем рамочку и сохраняем открытку!
Добавление второй страницы
Допустим, что у вас подразумевается двухсторонняя открытка, и вам нужно сделать вторую сторону. Это делается очень просто. Вам всего лишь нужно нажать на значок над вашей открыткой. Так вы скопируете вашу открытку.

И вот вы получили вторую сторону. Вы можете убрать все, что лишнее, оставить фон, возможно, какие-то элементы, чтобы осталось место для того, чтобы вы могли подписать открытку от руки. Или можно подписать открытку прямо здесь, в канве. Как вам будет удобно, так и сделайте.
Работа с текстом
Кстати, когда вы решите написать все в канве, то будет очень полезным знать, что все параметры текста, такие как цвет, размер, шрифт, расстояние между строк и положение на странице, вы можете все менять самостоятельно, как захотите. Панель для работы с текстом находится над открыткой.

Полезные советы
- Если вам не хватает тематических снимков для заполнения коллажа или создания красивого фона открытки — перейдите во вкладку “Элементы”, выберите фильтр “Фото” и введите ключевое слово или фразу в поисковую строку. Сервис подберет самые подходящие снимки из фотобанка (среди них есть как бесплатные, так и платные варианты).
- Во вкладке “Элементы” можно найти не только фото, но и графические иллюстрации, клипарт и иконки, в том числе к тематические — к Новому году, по случаю рождения ребенка, отпуска, новоселья и так далее. Их также можно добавить в макет, менять размер, передвигать и (в некоторых случаях) менять цвета.
- Используйте русский язык интерфейса Canva, чтобы пользоваться списком шрифтов для русского языка. Кириллица поддерживается более чем в 100 шрифтах. Если вы используете Canva на русском, все подходящие варианты будут видны в верхней части списка.
- Готовите совместный подарок со множеством фотографий, которые хранятся на разных компьютерах? Предоставьте доступ к редактированию открытки или плаката вашим друзьям через кнопку “Поделиться”. Они смогут внести изменения или добавить свои фотографии со своего компьютера, избавив вас таким образом от бесконечной пересылки файлов и черновиков.
- Не перегружайте дизайн большим количеством элементов. Принцип хорошего дизайна в Canva основаны на минимализме. Много свободного места, яркие детали и четкие акценты помогут вам создать действительно стильное поздравление, которое будет отличаться ото всего, что можно найти в интернете.
Теперь вы знаете, как можно создать собственную электронные открытки к любому празднику, которыми можно поздравлять и тех друзей и родных, независимо от того, где они находятся и выразить все чувства и пожелания собственными словами.
Читайте также
Слова, которые можно пожелать на день рождения
Что пожелать на день рождения своими словами? Хочестся сказать такие слова, чтобы они запомнилось имениннику. В этой статье вы найдете разные…
Слова, которые можно пожелать на день рождения
Как сделать открытку своими руками: идеи и примеры
90 примеров, как произнести тост на день рождения близкого человека своими словами
Как проставиться на свой день рождения на работе: варианты угощений
3 рецепта фруктового салата и правила сочетаемости фруктов, чтобы десерт был действительно полезен
Стройные ножки на раз-два-три, работаем с удовольствием
Статья была полезной?
Дайте нам знать, понравился ли вам этот пост. Это единственный способ, которым поможет нам совершенствоваться.












