Как нарисовать кроссворд в Word?
Пользоваться файлами, созданными в MS Office, можно как угодно: открыть документ Ворд онлайн, составить в Экселе квартальный отчёт или в Повер Пойнте презентацию для школы. Главное — правильно и красиво оформить свой труд и по возможности сделать его интересным — тогда успех обеспечен. Ниже будет рассказано, как делать кроссворды в программе Word.
Прежде чем думать, как начертить сканвордную или кроссвордную сетку, напечатать её или того больше — создать буклет в Ворде с собственным творчеством, нужно подготовить вопросы и ответы; сделать это следует заранее, чтобы процесс оформления кроссворда не отнял слишком много времени.
Пользователь может посмотреть, как выглядит «профессиональный» кроссворд, или попытаться задать собственные стандарты — всё в его руках, и при условии продуманной концепции нарисовать кроссворд на компьютере не сложнее, чем построить график в Ворде.
Создание таблицы
Теоретически кроссвордную сетку в Word можно в прямом смысле нарисовать, используя встроенные элементы: линии, текстовые поля, многосторонние фигуры и так далее. Однако такой способ оформления отнимет колоссальное количество времени; проще — создать кроссворд из простой таблицы.
Совет: перед тем как выбирать размер таблицы и настраивать её параметры, следует задать название — иначе впоследствии могут возникнуть проблемы с форматированием.
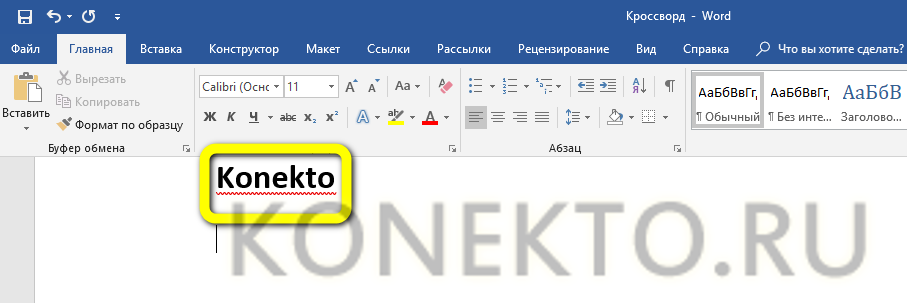
Теперь пользователю нужно:
- Переместившись в «ленте» на вкладку «Вставка», найти меню «Таблица».
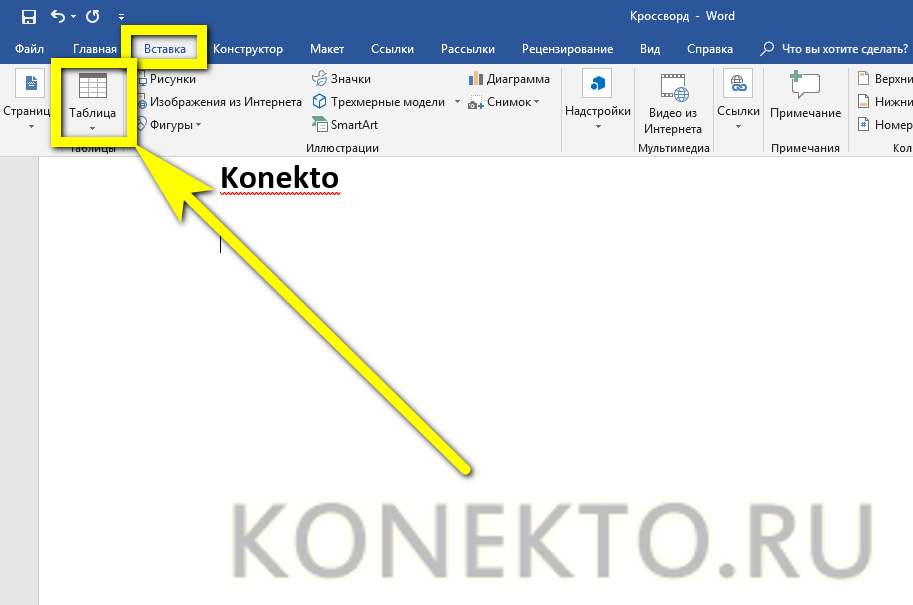
- И, раскрыв его, выбрать на шаблоне нужное количество строк и столбцов.

- Если их требуется больше, чем предлагает программа, владелец компьютера должен в том же меню выбрать пункт «Вставить таблицу».
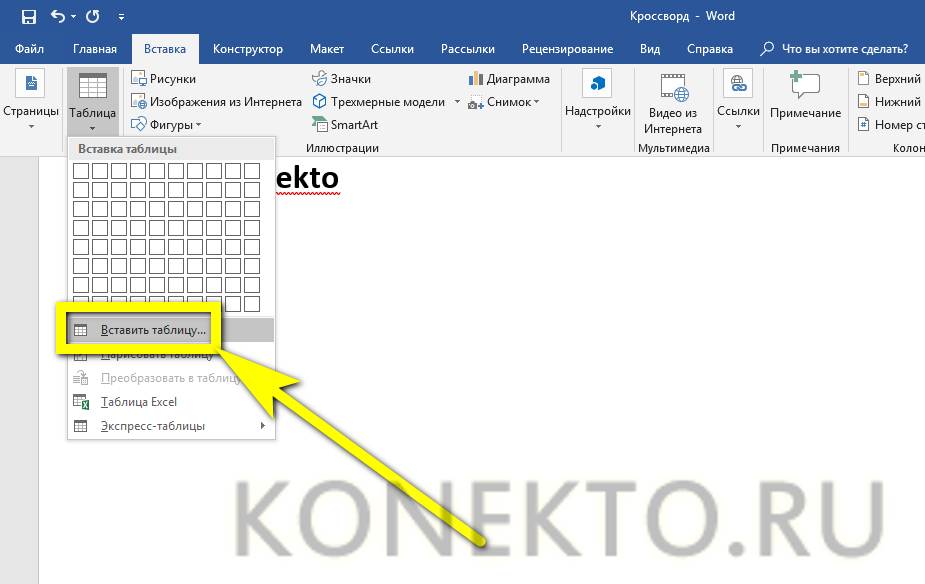
- И в новом диалоговом окошке вручную задать соответствующие значения — это так же просто, как перевернуть лист в Ворде.
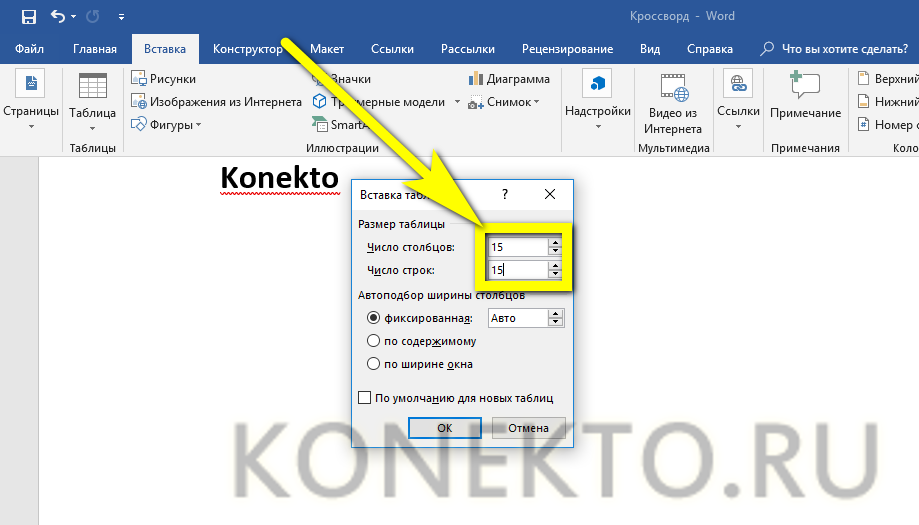
- Нажав на кнопку «ОК», юзер получит таблицу — заготовку для своего кроссворда или сканворда. Теперь можно переходить к следующему шагу — определению ширины ячеек.
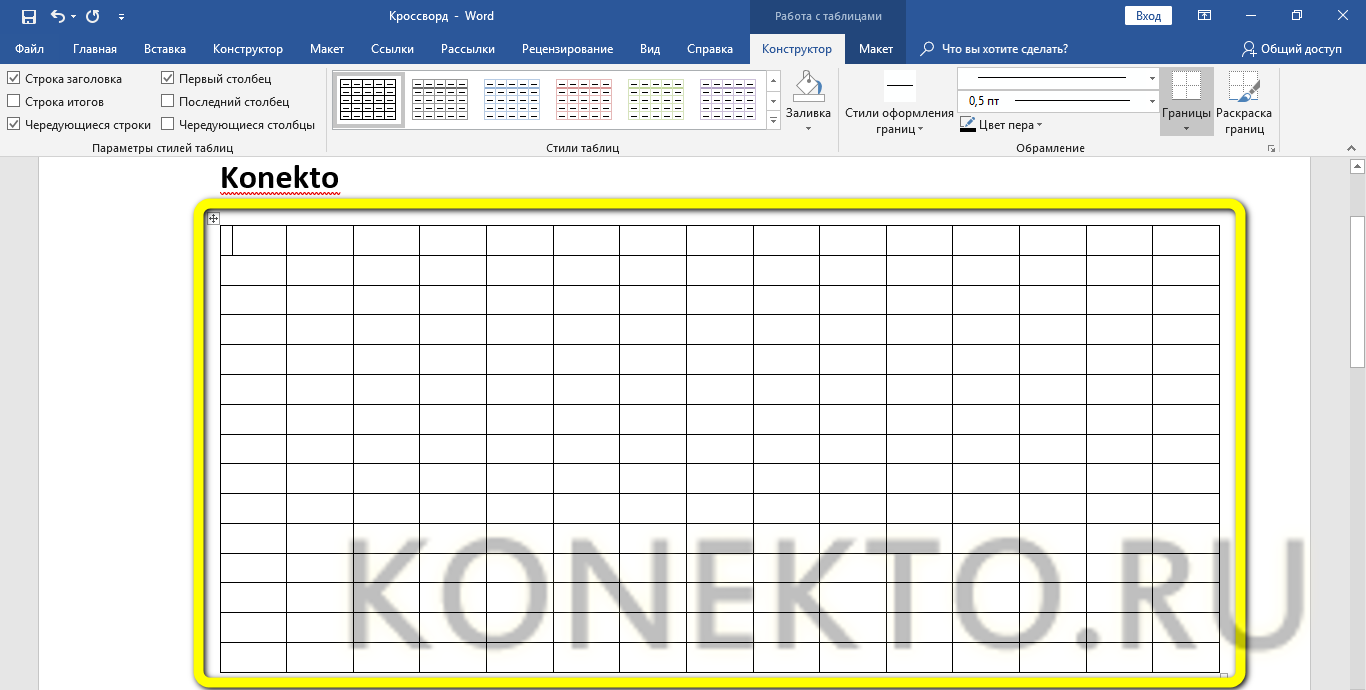
Важно: начертить таблицу для кроссворда или сканворда можно и с помощью другого инструмента, доступного в том же меню и так и называющегося — «Нарисовать таблицу». Однако сделать это красиво, не имея должной практики, невозможно, а потому рекомендуется предпочесть основной вариант создания заготовки.
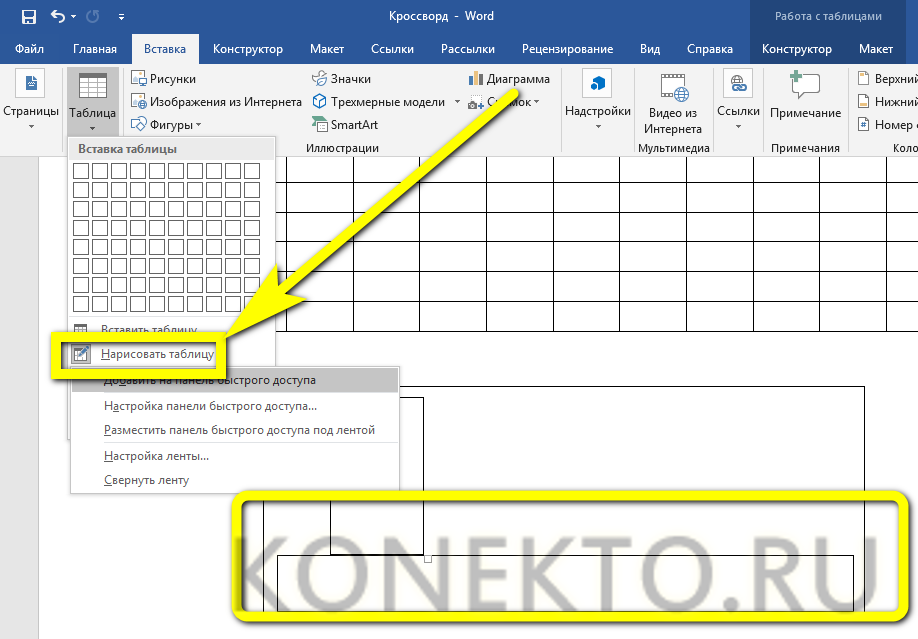
При желании будущий автор кроссворда сразу придаст таблице нужную «квадратную» форму, зажав и перетаскивая левой клавишей мыши квадратик в правом нижнем углу, однако делать этого пока не рекомендуется: абсолютной точности таким путём не добиться, а привести всё в соответствие с нормами можно, просто перейдя к следующему шагу.
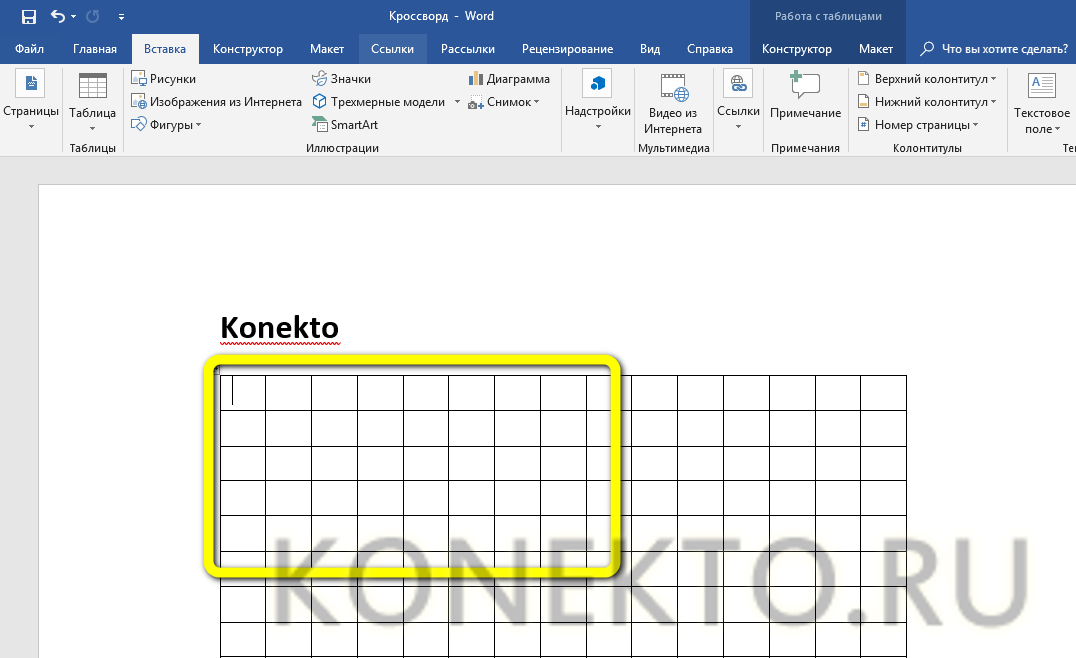
Выравнивание ячеек
Ячейки исходной таблицы, как уже было отмечено, своей формой не соответствуют стандартам кроссворда или сканворда; более того, поскольку каждая литера имеет свою ширину, заполненные поля будут слегка различаться по ширине и высоте. Чтобы избежать этой неприятности и сделать ячейки непередаваемо квадратными, нужно придерживаться простой инструкции:
- Выделить всю таблицу, наведя на неё указатель мыши и кликнув по крестику в левом верхнем её углу.
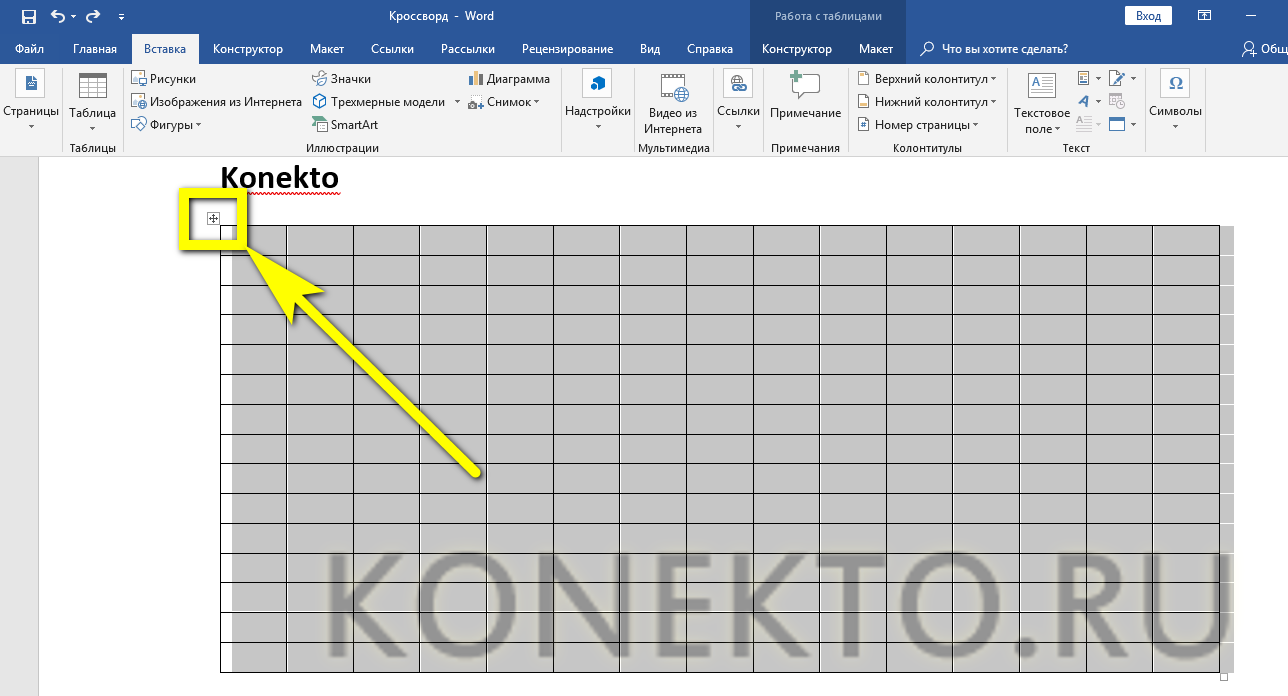
- Щёлкнуть по любому месту заготовки правой клавишей мыши и выбрать в открывшемся контекстном меню пункт «Свойства таблицы».
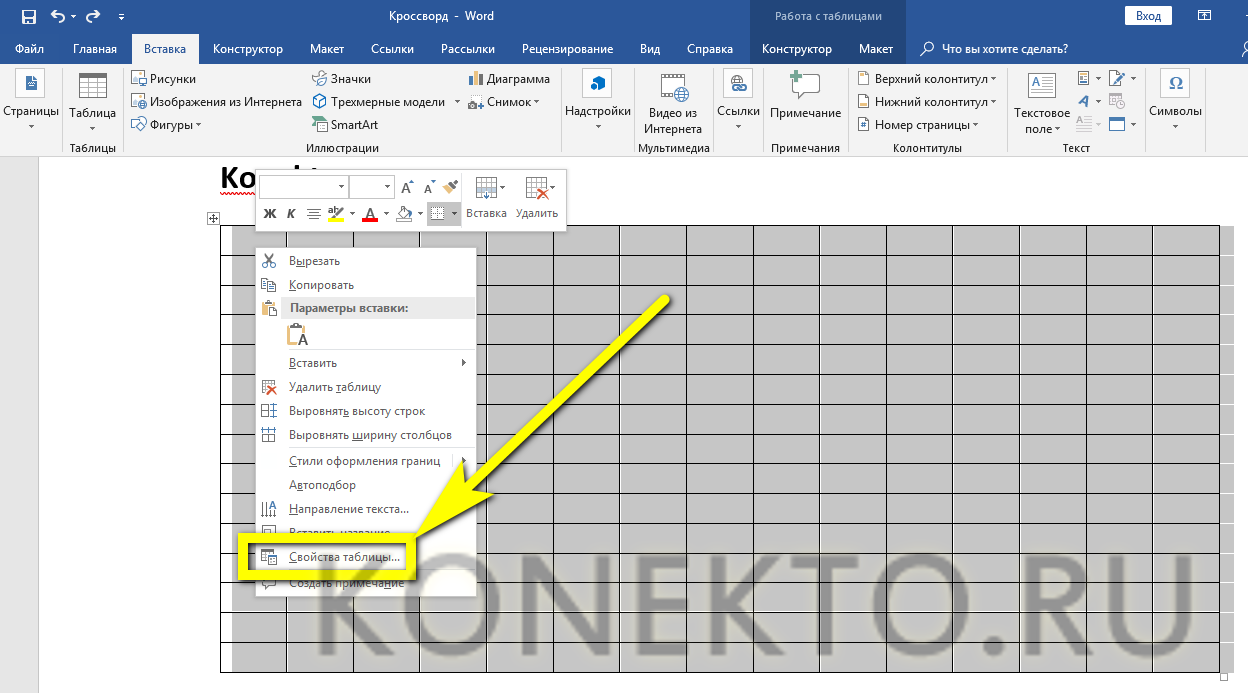
- Перейти в новом окошке на вкладку «Строка».
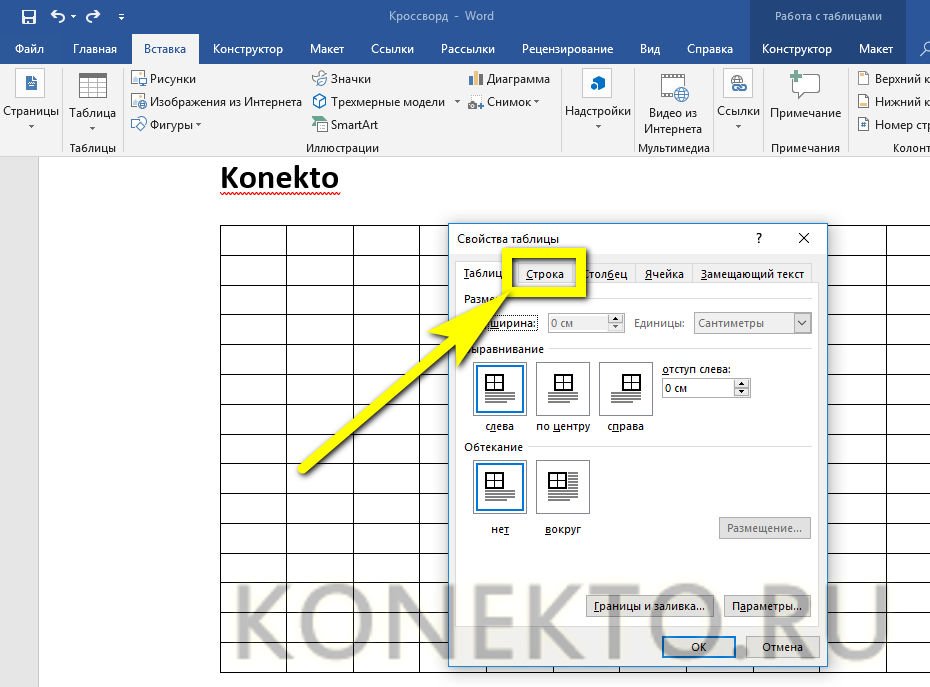
- И задать в текстовом поле нужное значение. Оно должно быть достаточно большим, чтобы разгадывающему было удобно заполнять кроссворд, созданный в Ворде, от руки; идеально подойдёт высота от 6 до 10 миллиметров, однако единственное, что ограничивает создателя, — его собственные фантазия и заботливость.
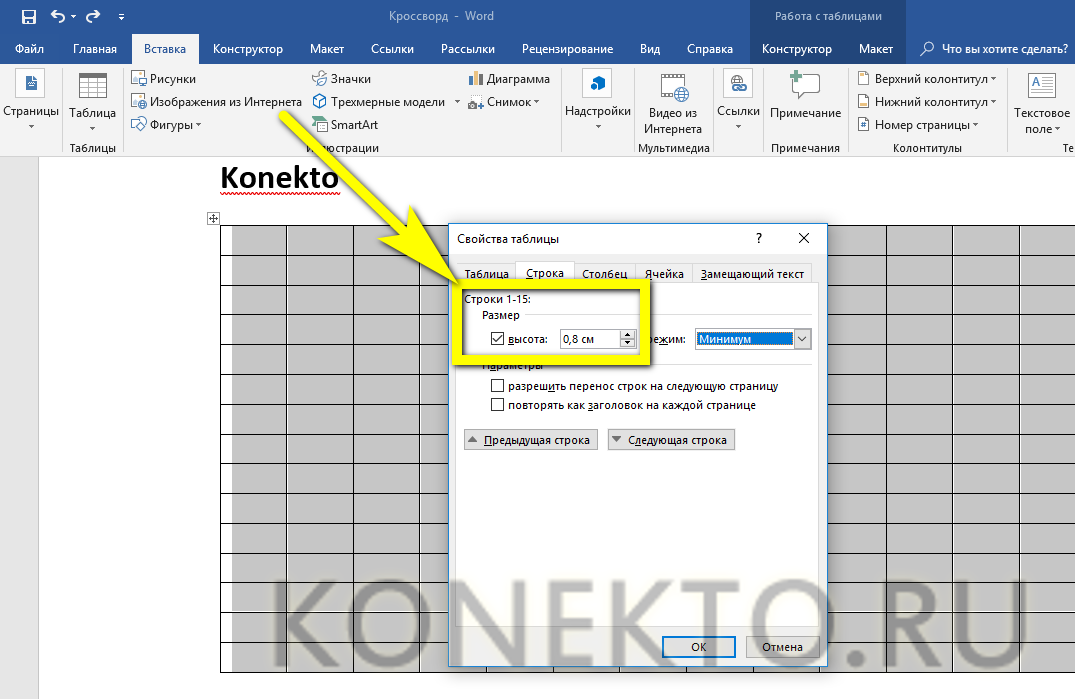
- Теперь в расположенном рядом с редактируемым полем выпадающем списке нужно выбрать значение «Точно» — иначе не избежать «подгонки» под литеры.
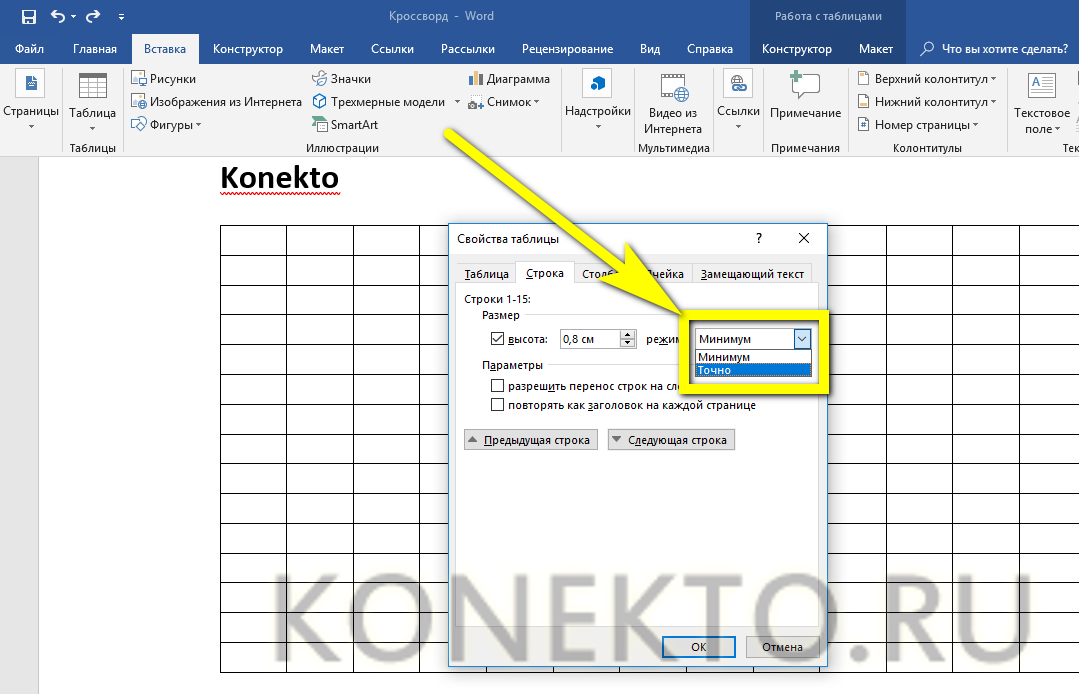
- Сняв галочки в обоих чекбоксах на той же вкладке, владелец компьютера может переходить на соседнюю — «Столбец».
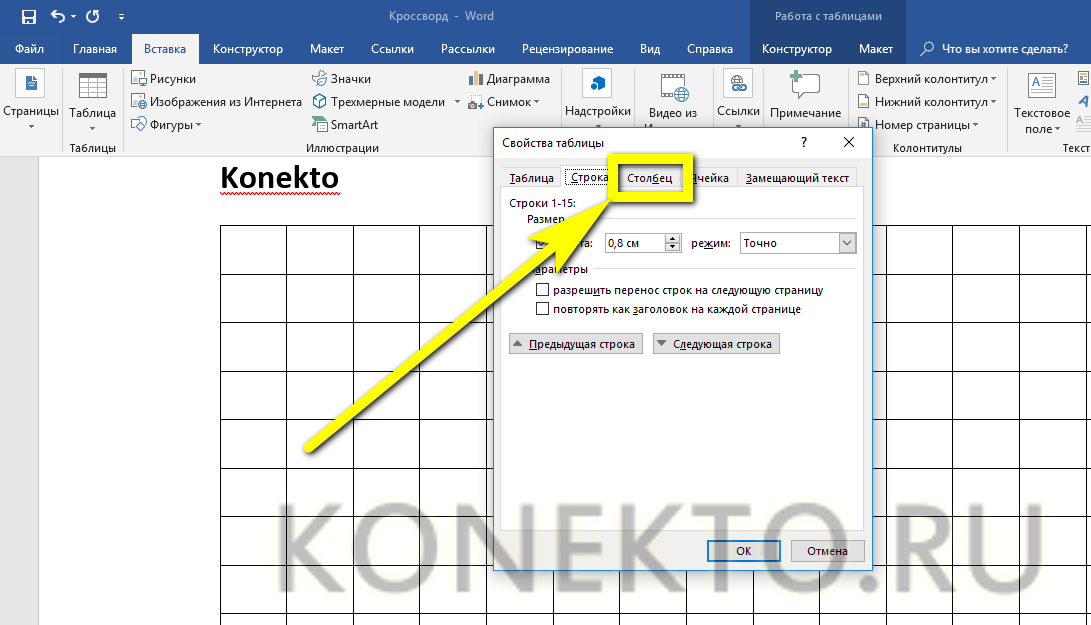
- Как несложно догадаться, ширину столбца следует задать такую же, как высоту строки — в результате ячейки станут полностью квадратными.
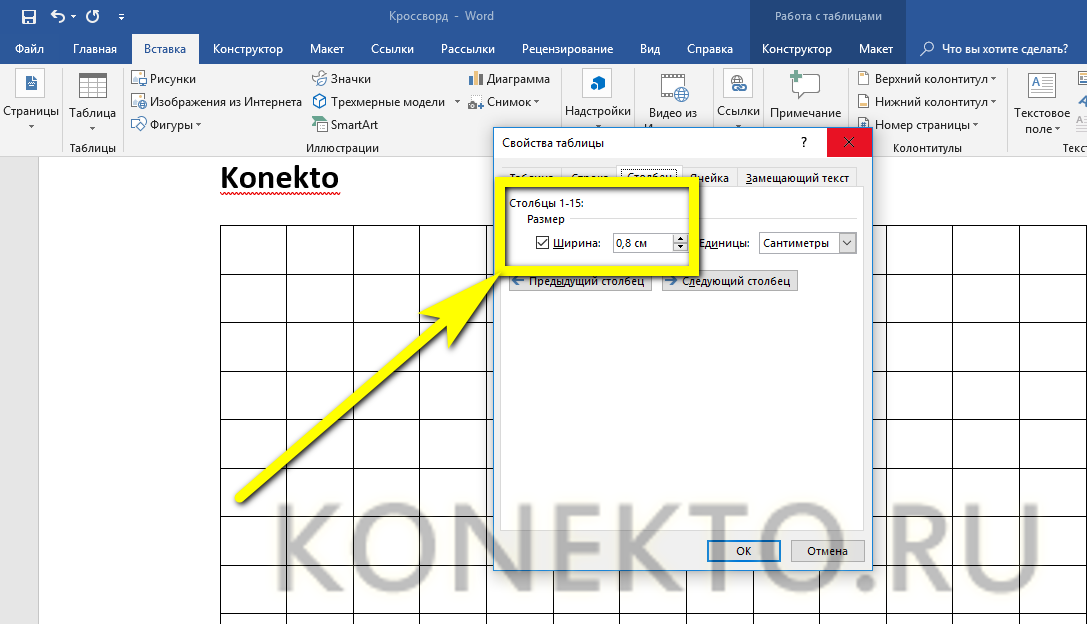
- Соответствующие изменения произойдут и на вкладке «Ячейки».
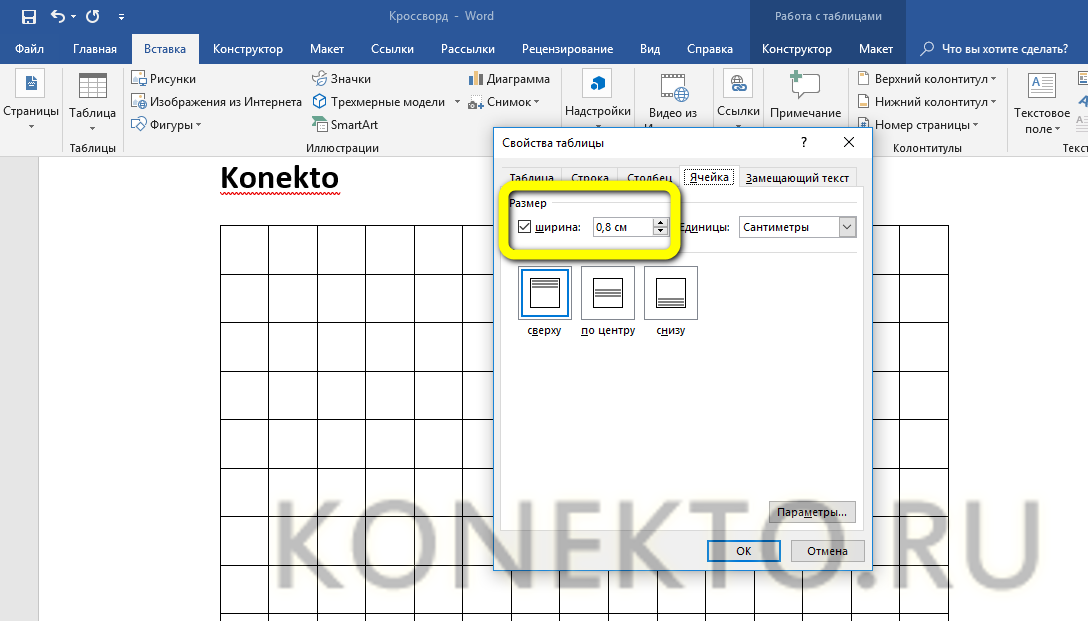
- Кроме того, здесь рекомендуется сразу выбрать вариант «Выравнивание по центру» — эта опция ещё пригодится в будущем.
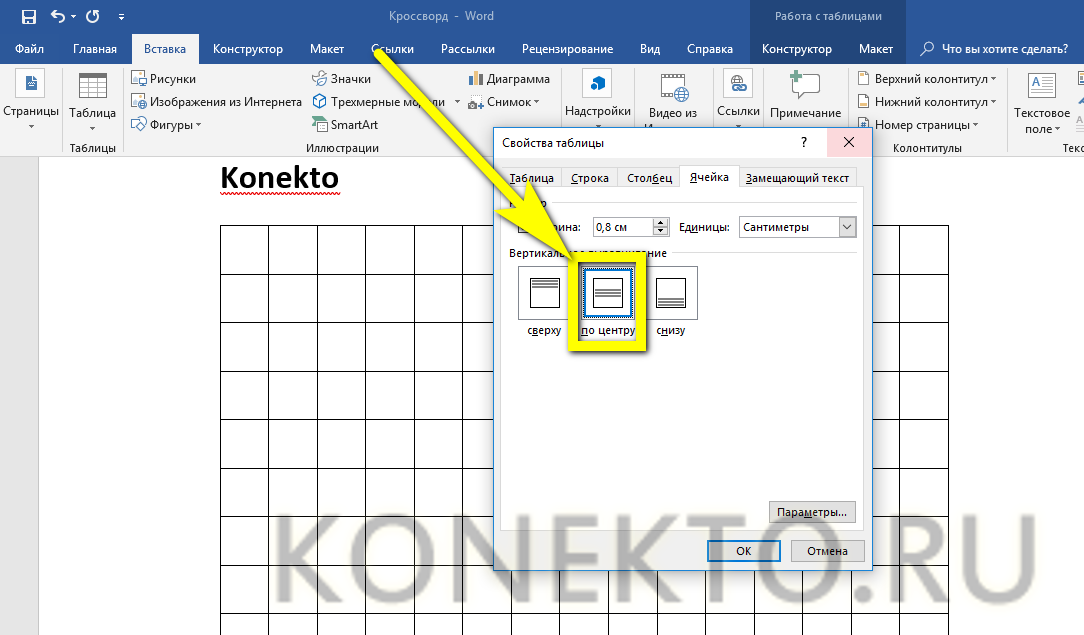
- Готово! У начинающего составителя кроссворда получилось создать полностью квадратную заготовку в Ворде — а значит, можно переходить к следующему этапу.
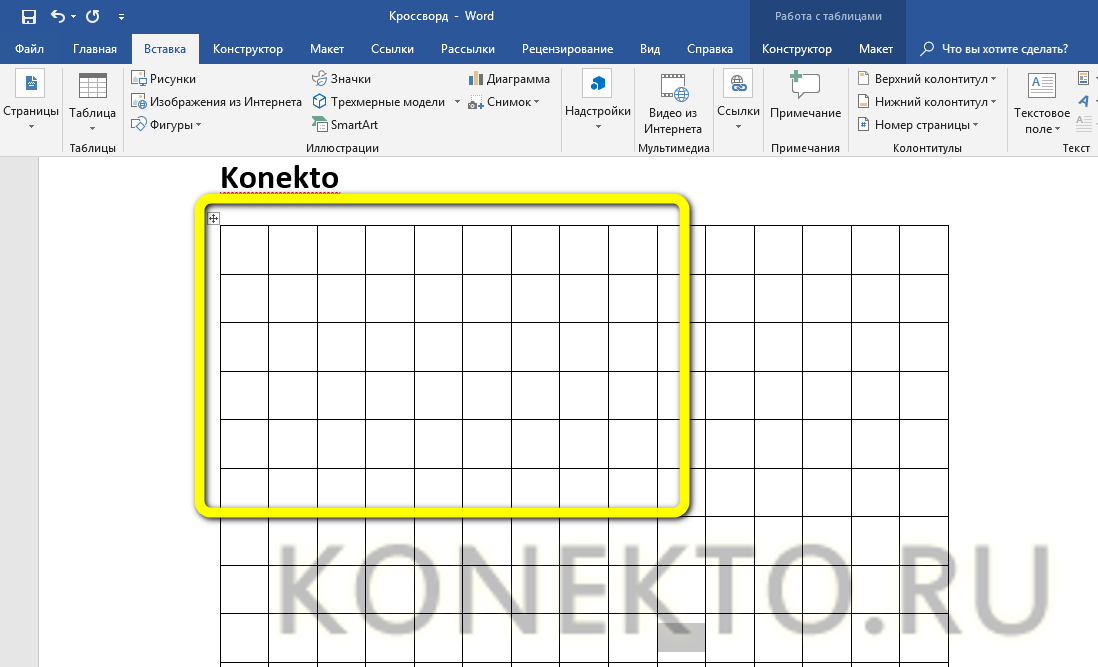
Нумерация ячеек
Человек, разгадывающий кроссворд, при внесении в сетку ответов будет ориентироваться на цифры, соответствующие номеру вопросы. Проставить их внутри ячеек можно следующим образом:
- Открыть заготовку и в каждой ячейке, относящейся к новому слову.
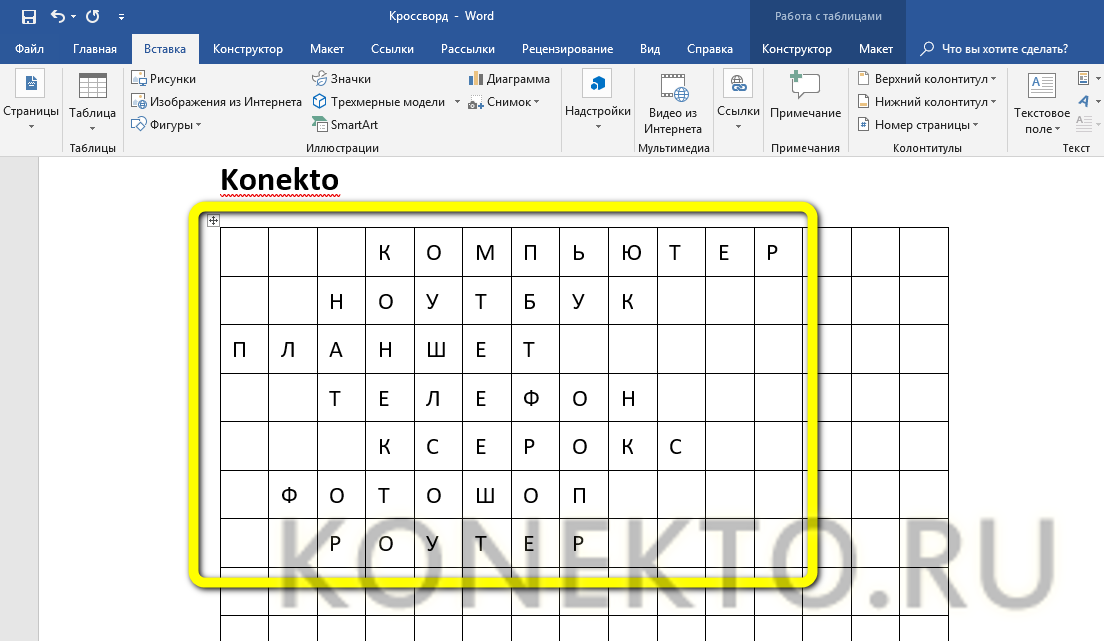
- Проставить соответствующую цифру.
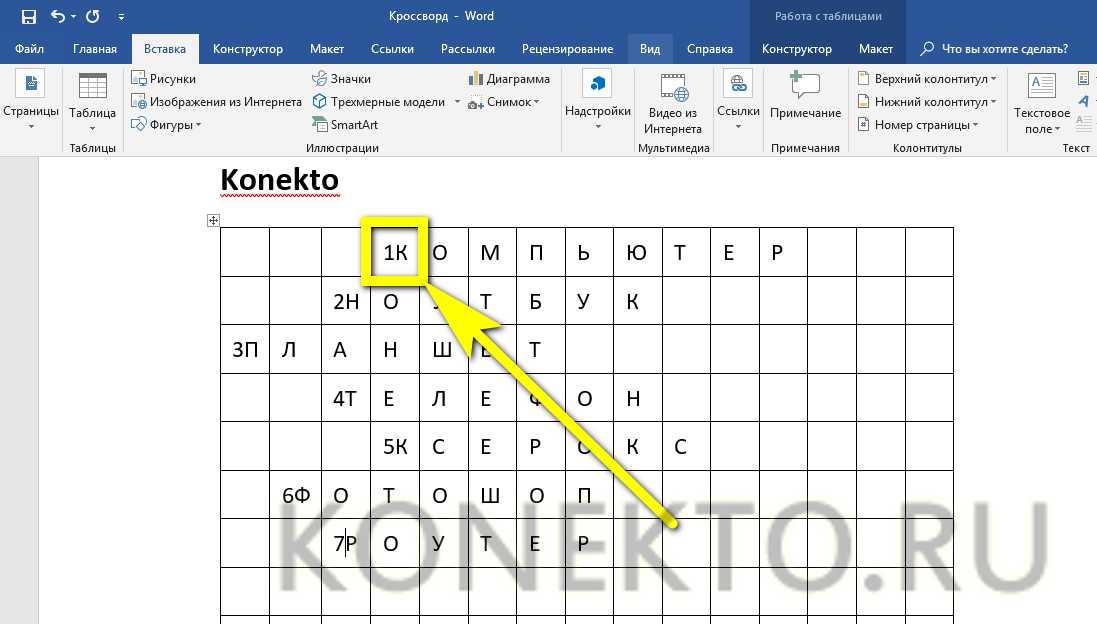
- Смотрится неплохо, однако неаккуратно; кроме того, писать буквы в ячейках сделанного в Word кроссворда, если половину их занимают цифры, крайне неудобно. Поэтому, выделив каждую из них, юзер должен.
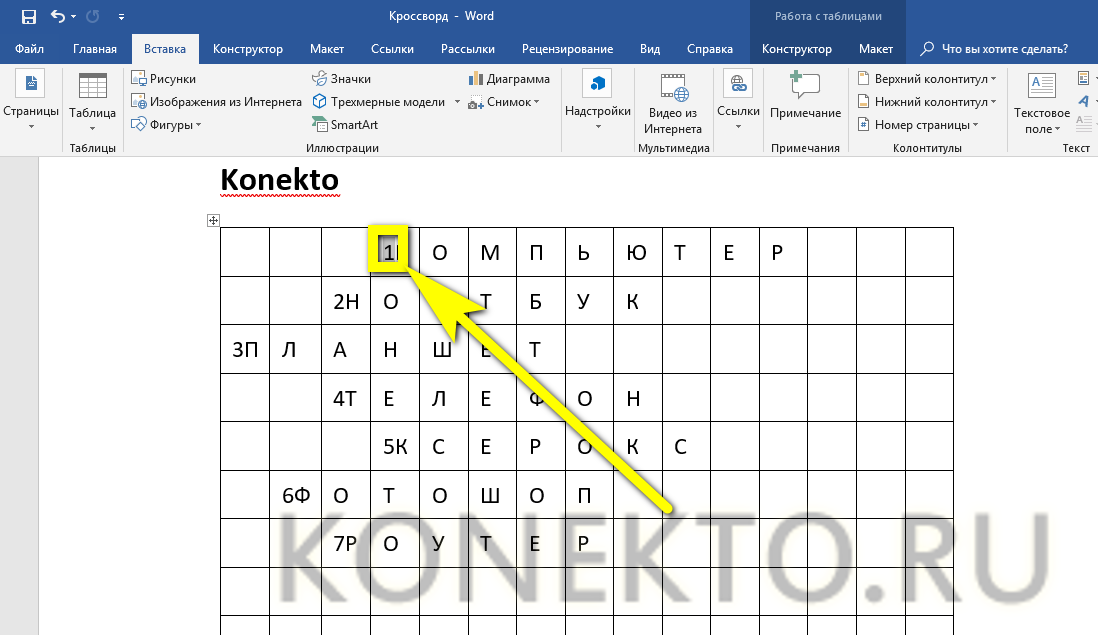
- Перейти на вкладку «Главная» и выбрать в разделе «Шрифт» опцию «Надстрочный» — это маленький икс, возведённый в квадрат.
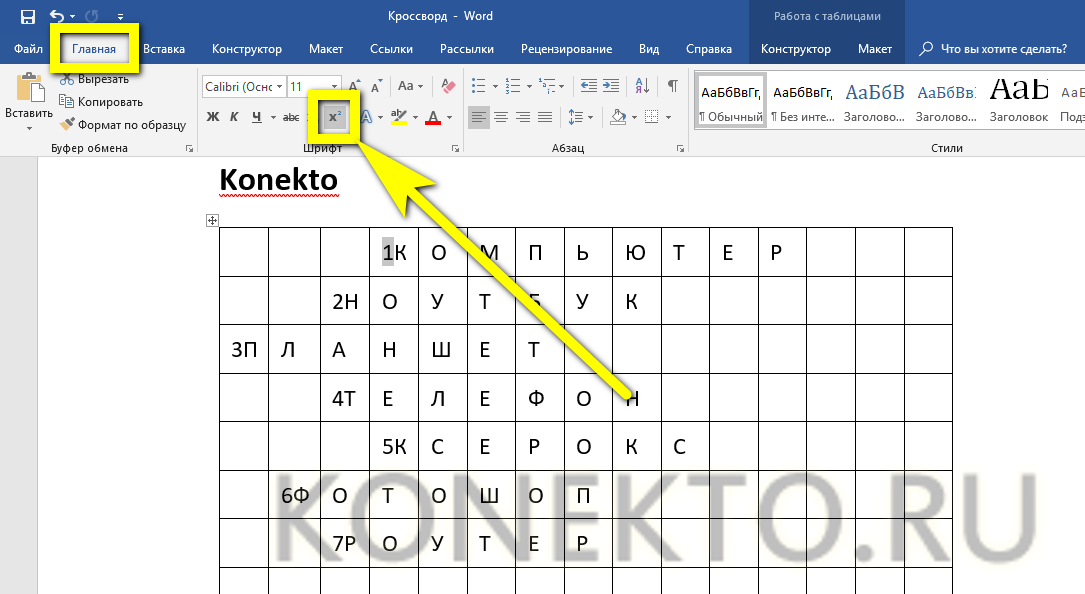
- Выглядит уже не в пример лучше, но и сейчас цифры занимают слишком много места в ячейках.
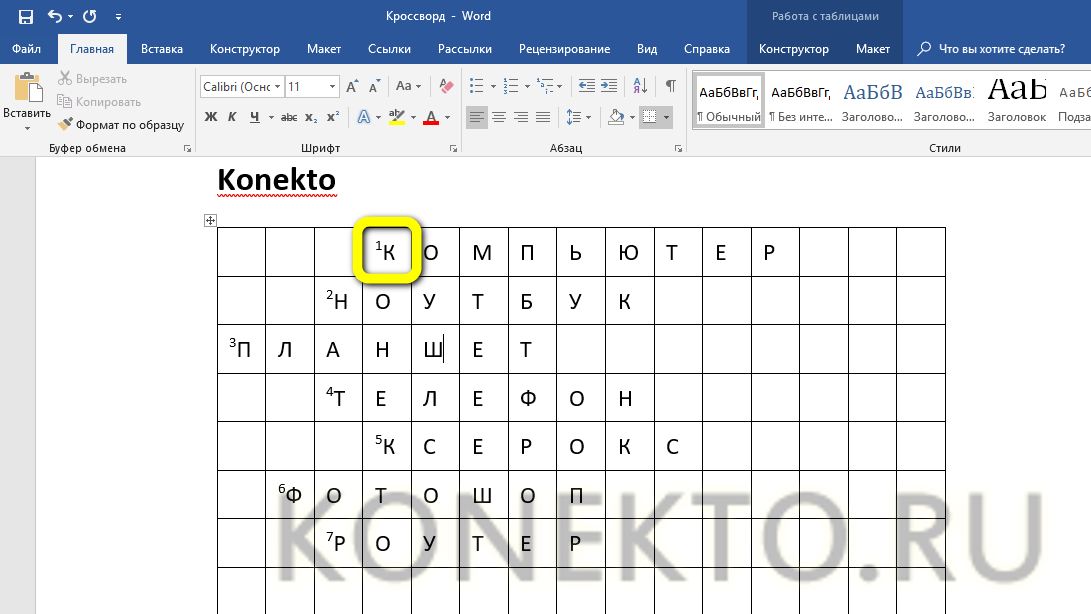
- Можно, конечно, попытаться уменьшить размер шрифта, но тогда разгадывающему будет сложнее находить нужные номера. Лучше, выделяя каждую ячейку в отдельности или все вместе, снова щёлкнуть по таблице правой клавишей мыши, перейти в «Свойства».

- На вкладке «Таблица» кликнуть по кнопке «Параметры».
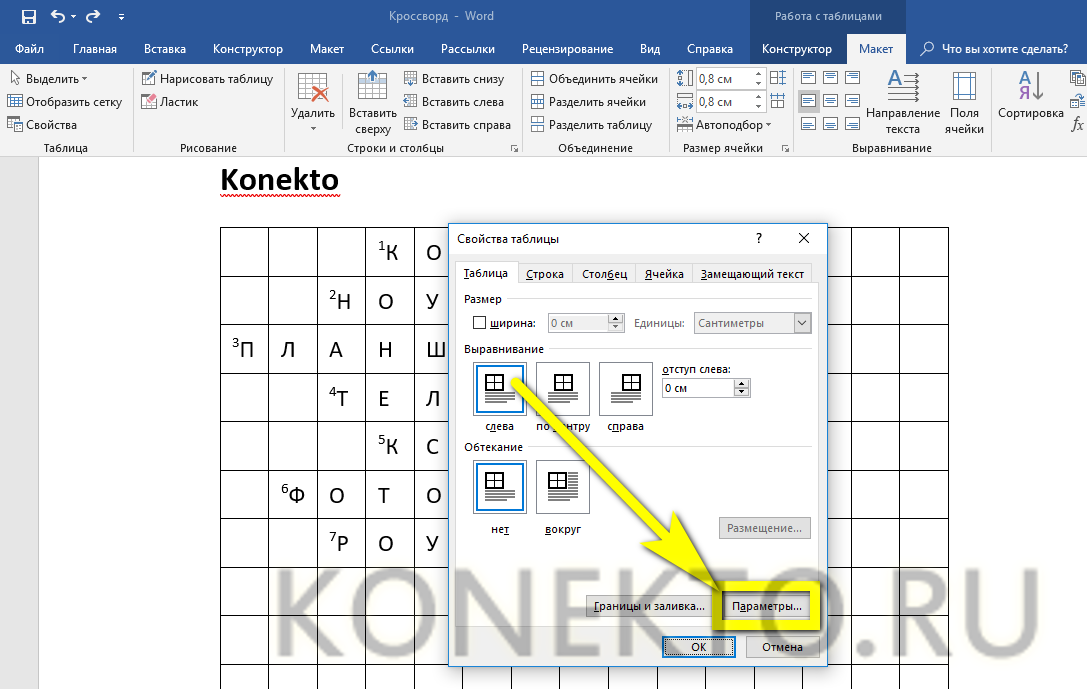
- И, если в разделе «Поля ячеек по умолчанию» стоят ненулевые значения.
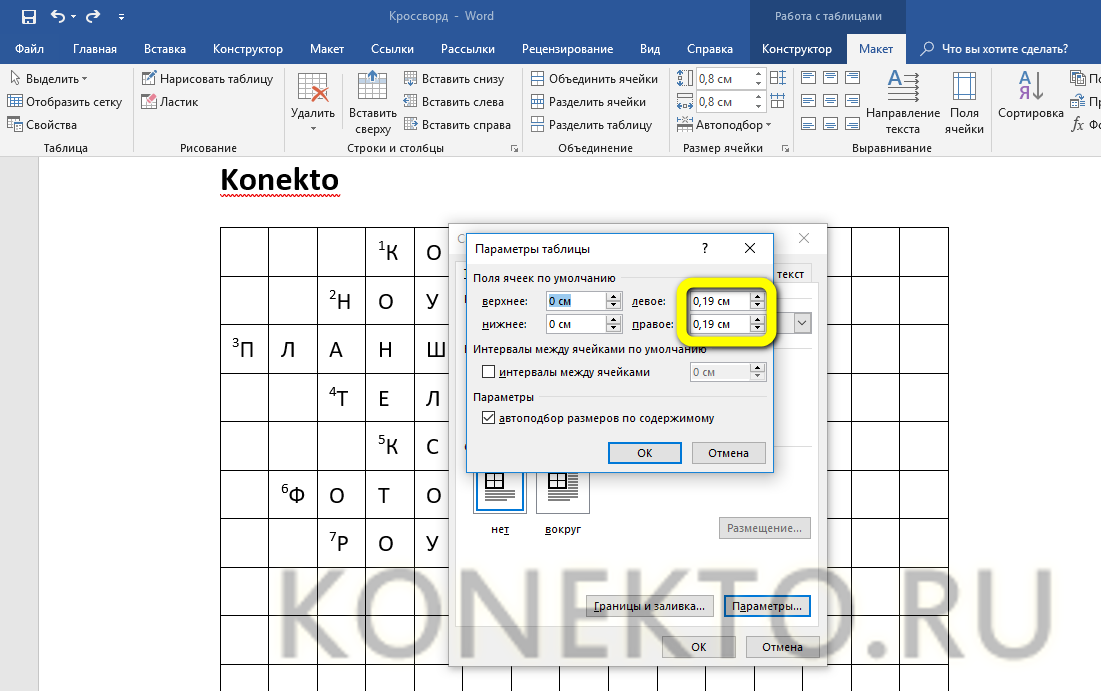
- Заменить их на нули.
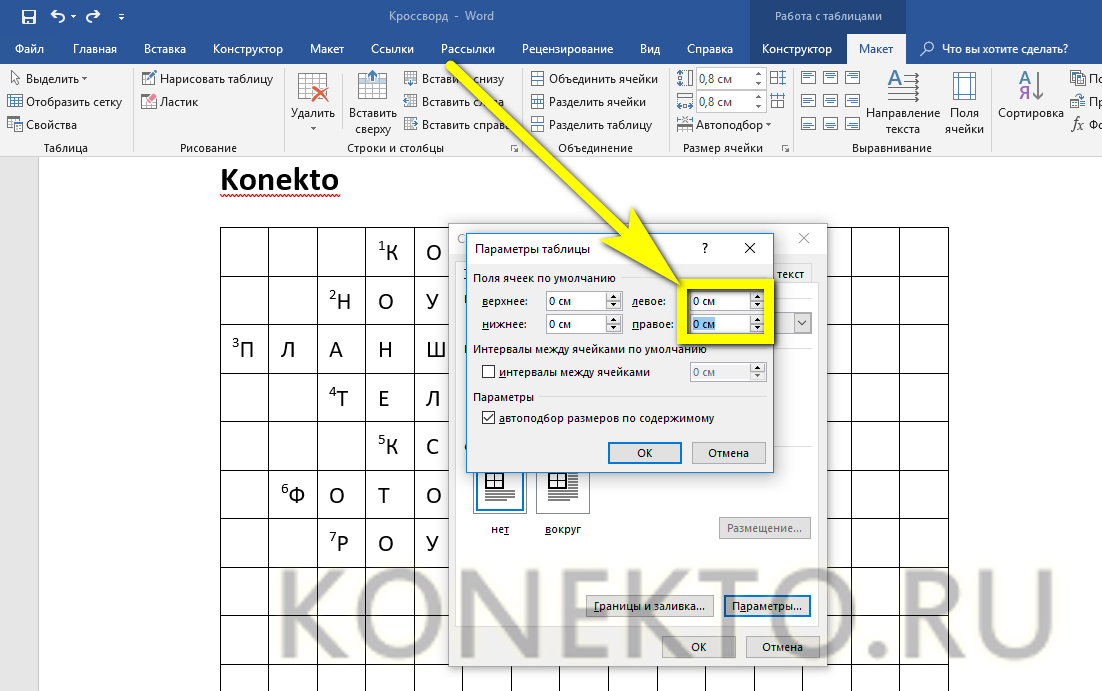
- Теперь все символы сдвинутся влево, и «жизненного пространства» в ячейках станет больше. Следующий шаг — заливка цветом лишних, не участвующих в кроссворде полей.

Заливка клеточек
Избавиться от «ненужных» ячеек, слегка портящих вид подготавливаемого шедевра, можно, следуя простому алгоритму:
- Если ячеек больше, чем нужно для кроссворда или сканворда, — удалить выступающие сверху или снизу части, используя инструмент «Ластик» на вкладке «Макет».
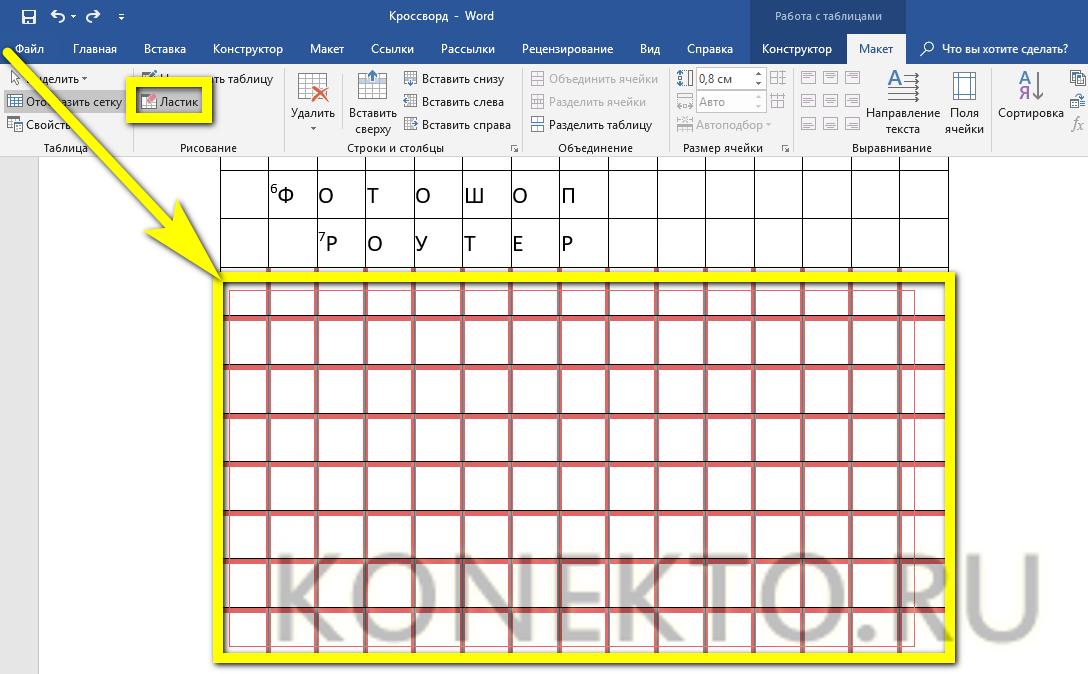
- С «боков» кроссворда лишнее можно убрать, выделив соответствующие ячейки и выбрав на вкладке «Конструктор» в выпадающем меню «Границы» параметр «Нет границы».
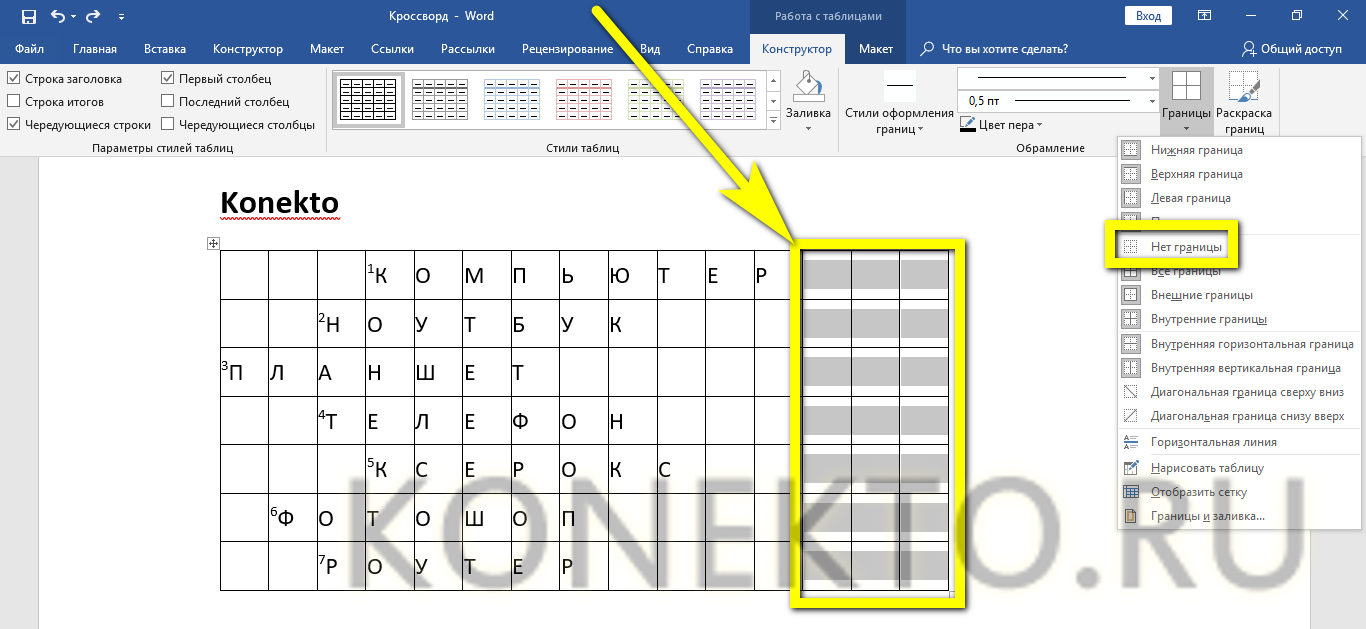
- Если удалилось чуть больше, чем требовалось, — выделить «неполные» ячейки и кликнуть в том же меню по строчке «Все границы».
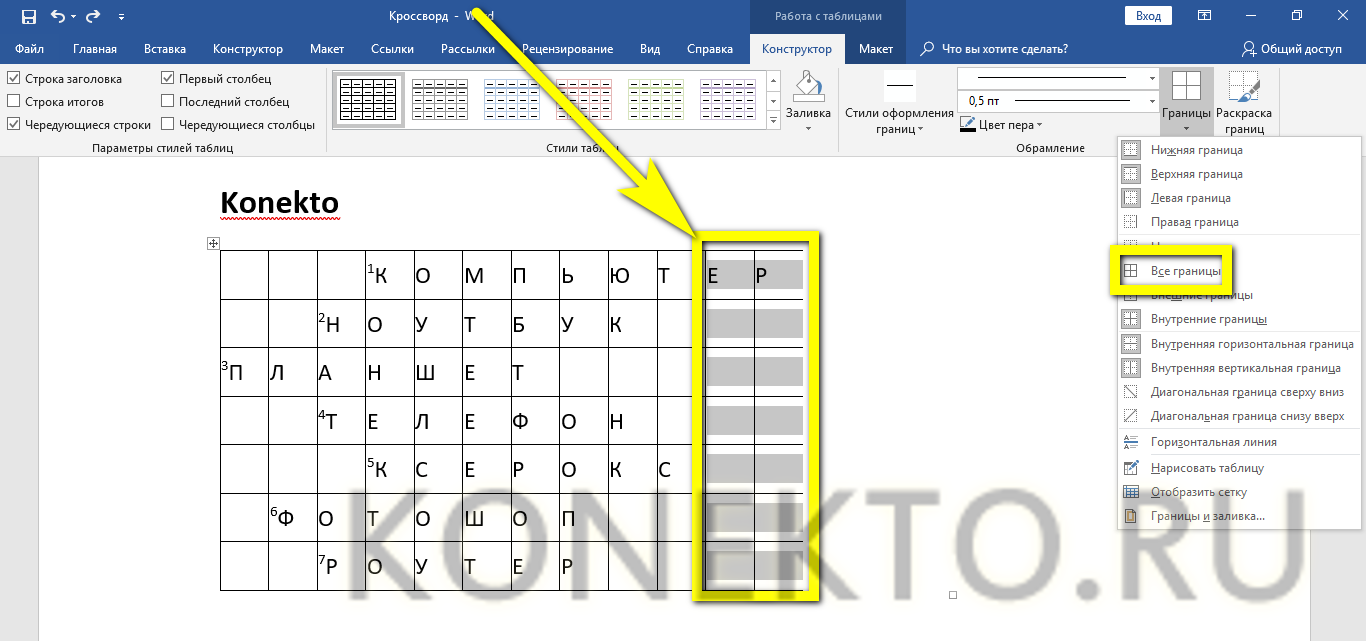
- Теперь остаётся закрасить отдельные «мешающие» ячейки в любой удобный пользователю цвет, например чёрный. Для этого, выделяя каждую из них или отдельные группы, нужно.

- На вкладке «Конструктор» открыть выпадающее меню «Заливка» и выбрать щелчком левой клавишей мыши самый привлекательный оттенок.

- Можно выделить и все ячейки одновременно, зажав клавишу Ctrl и выполняя ранее описанные манипуляции с мышью.
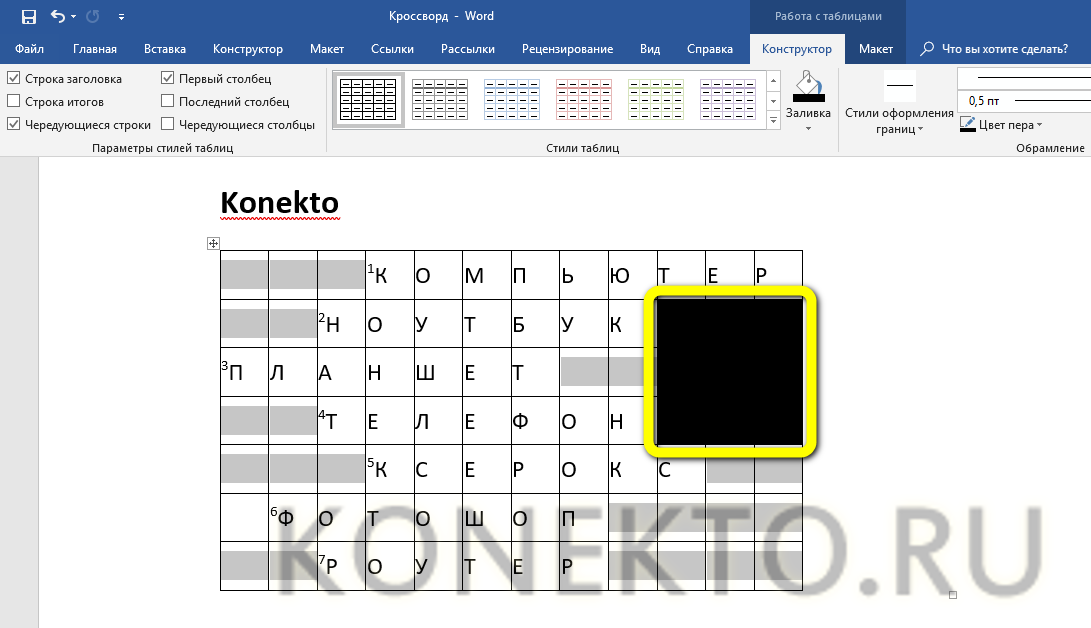
- В результате составитель получит аккуратный кроссворд, созданный своими руками буквально за пару минут — как оказалось, создать его не труднее, чем вставить рамку в Ворде.
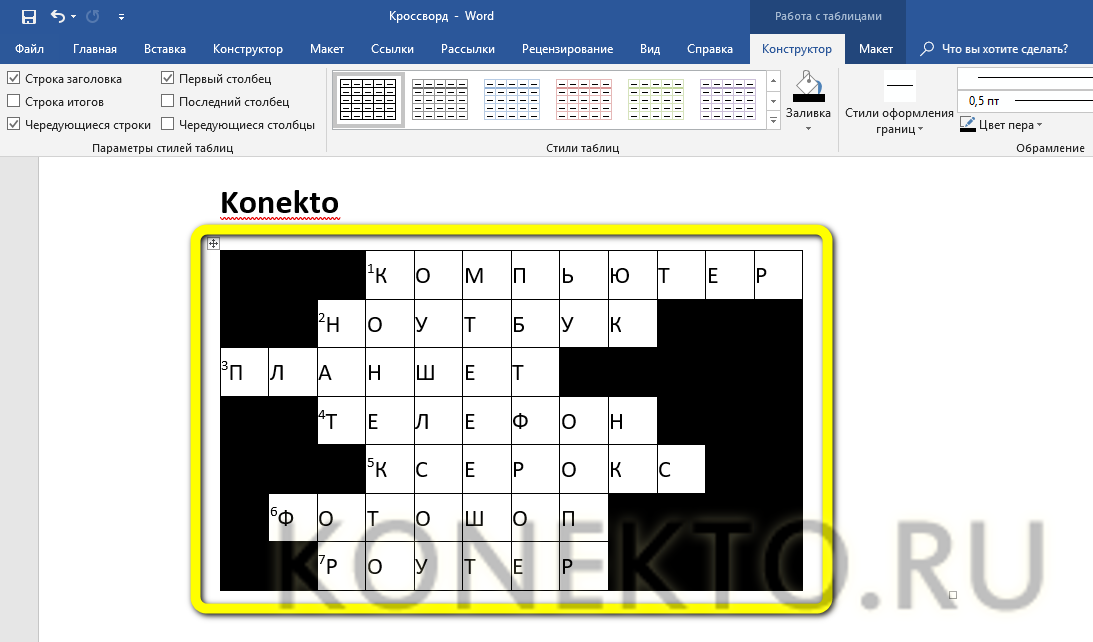
Формирование вопросов и ответов
Последний шаг — создание под кроссвордом блока вопросов и удаление в ячейках ранее вписанных ответов. Владельцу компьютера нужно:
- Перейти вниз таблицы, оставить свободную строчку и набрать вопросы, разбив их на традиционные разделы «По горизонтали» и «По вертикали».
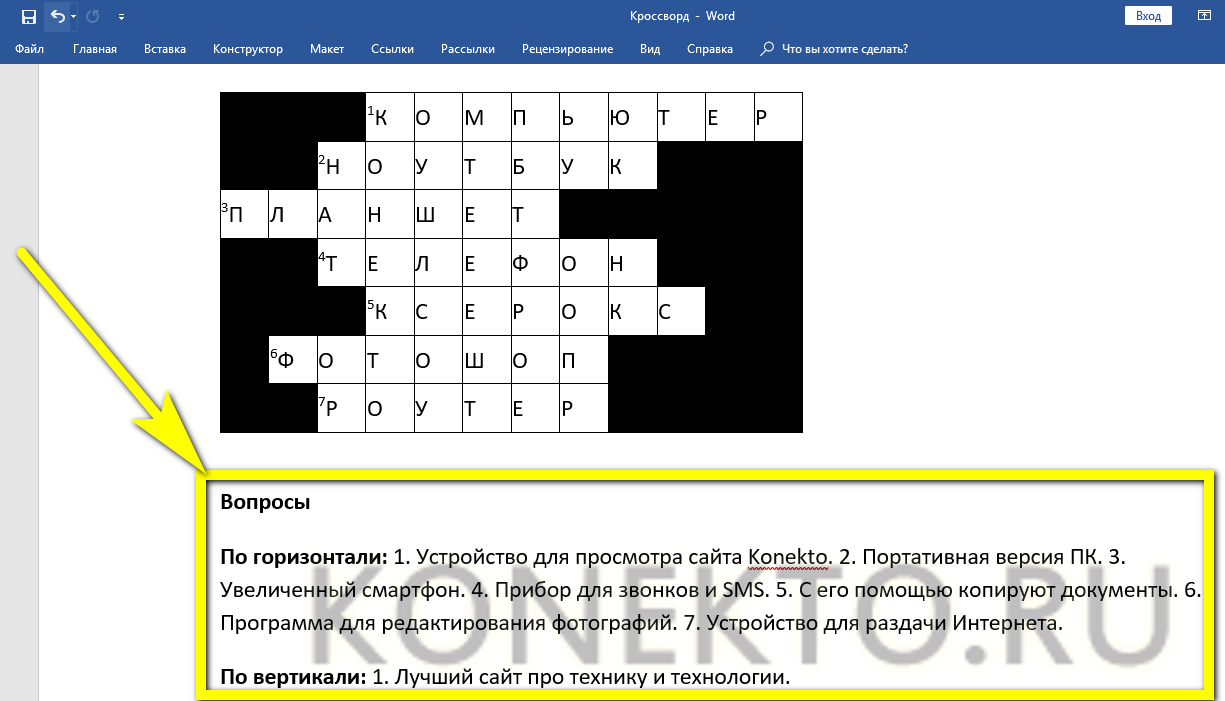
- При необходимости добавить ещё ниже блок ответов.
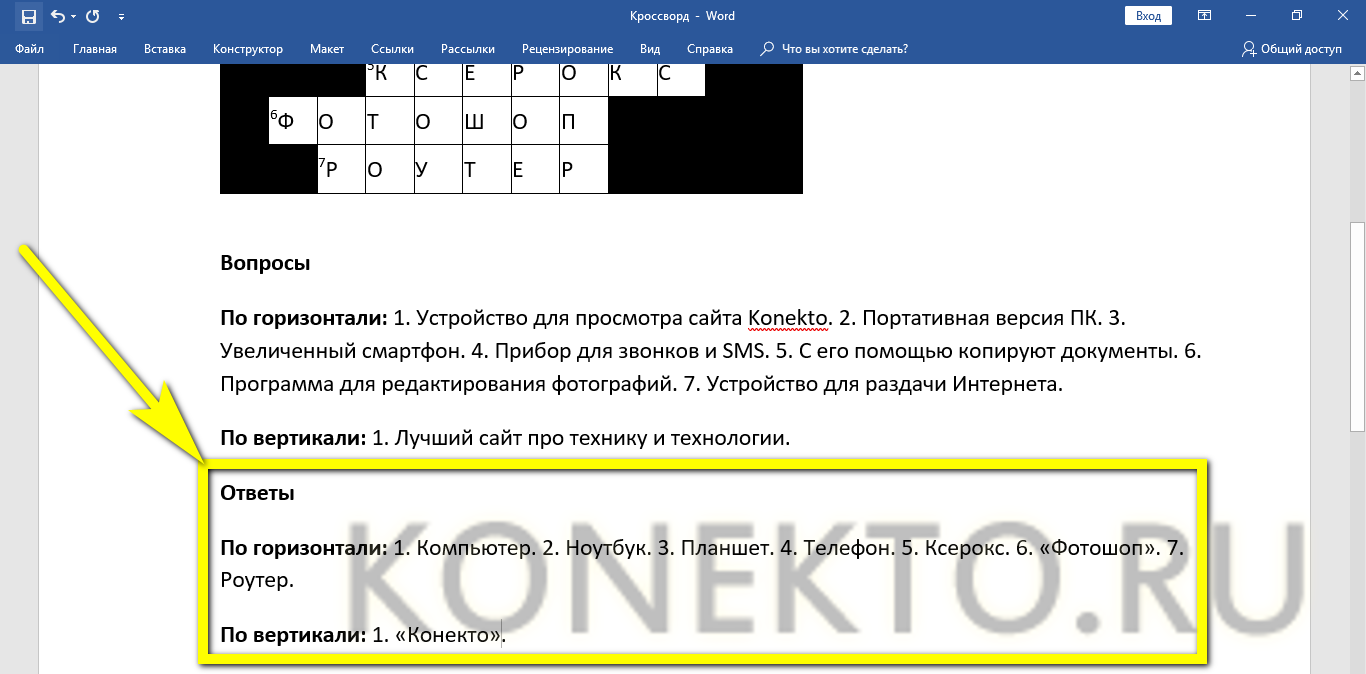
- Теперь остаётся удалить буквы в ячейках, распечатать кроссворд в нужном количестве экземпляров и раздать их первым подопытным — а может быть, даже выпустить собственный журнал.
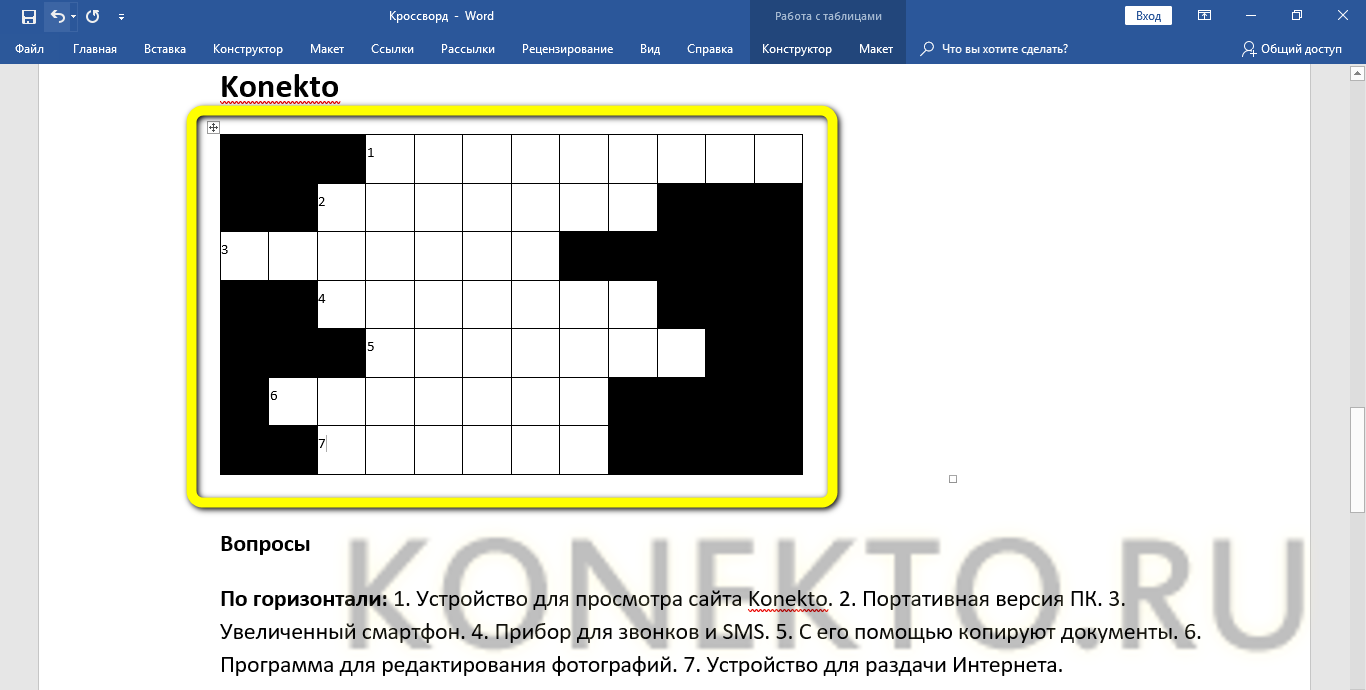
Decalion
Как и в предыдущем случае, программа Decalion предоставляет возможность создания классических кроссвордов в полностью автоматическом режиме, но здесь гораздо больше возможностей по составлению головоломок вручную. Приложение Decalion работает во всех версиях Windows, начиная с Win 2000 (32/64 бит), интерфейс выполнен на русском языке.

Если говорить обобщенно, в программе Decalion предусмотрено все необходимое для составления кроссвордов классического (европейского) типа:
- Максимальный размер кроссвордного поля — 100 на 100 клеток.
- Ручное и автоматическое построение и заполнение кроссворда словами.
- Автоматический подбор и ручное написание вопросов к кроссворду с возможность их экспорта в файл.
- Гибкий функционал по оформлению кроссвордов, позволяющий тонко настроить стилистику клеток.
- 5 встроенных по умолчанию и возможность подключения любого количества внешних словарей, многие из которых доступны для скачивания из самой программы. Особенно отметим наличие в списке загрузок специфических словарей, например «Словарь воровского жаргона», «Астрологический словарь» или даже «Плотницкий словарь».
- Возможность поиска слов в словарях, включая их упоминания в текстах толкования.
- Отправка кроссворда на печать без необходимости использования сторонних программ.
Составление кроссворда в программе Decalion
Сразу отметим, что работать с Decalion несколько сложней, нежели с предыдущей программой. Если Homacosoft CrosswordCreator составляет кроссворд в полностью автоматическом режиме (включая построение кроссвордной сетки), то Decalion сначала требуется создать игровое поле (т.е. расположить клетки по горизонтали и вертикали), и только после — располагать на нем слова. Впрочем, это кажется сложным только на первый взгляд. Пример создания простейшего кроссворда:
- Кликните по кнопке «Новый кроссворд», введите в окошко размер игрового поля и нажмите «ОК».

- Используя панель инструментов, перейдите в режим редактирования. Теперь при помощи мыши (удерживая левую кнопку) на игровом поле можно размещать клетки для будущего кроссворда.

- Для заполнения клеток перейдите в рабочий режим, затем кликните по нужной строке/столбцу и введите загаданное слово побуквенно, перемещаясь по клеткам мышью или стрелками на клавиатуре.
- Для автоматического заполнения кроссворда случайными словами, кликните по кнопке «Автоподбор», затем — «Начать автоподбор».
- Примерно таким получится результат:

- В правой части окна отобразится список слов, используемых в кроссворде. По нему можно кликнуть два раза мышью, в левой части окна отобразится выбранное слово (возможны несколько вариантов) и подобранный к нему вопрос.

- При необходимости изменить стиль оформления кроссворда, кликните по кнопке «Оформление». Здесь можно изменить, к примеру, дизайн (стиль) клеток, а затем отправить кроссворд на печать в том виде, в котором он показан в модуле «Оформление».

- Ответы и/или вопросы составленного кроссворда можно экспортировать в текстовый файл, воспользовавшись кнопкой «Экспорт текста», и выбрав затем тип экспортируемого объекта. Обратите внимание на текстовый блок в модуле экспорта файлов. Приведенные здесь вопросы/ответы можно свободно редактировать. При этом изменения будут вводиться только для текущего сеанса экспорта (сами словари не будут меняться).

- Чтобы добавить словарь из списка доступных для скачивания, кликните по кнопке «Пользовательские словари», затем в новом окне — по кнопке «Загрузить список». Выберите нужный и нажмите кнопку «Скачать словарь».

Заливка и создание ключевого слова
В каждом кроссворде есть чёрные поля. Это означает, что вписывать слова туда нельзя. Для того чтобы создать кроссворд в Word с «мёртвыми зонами» необходимо:
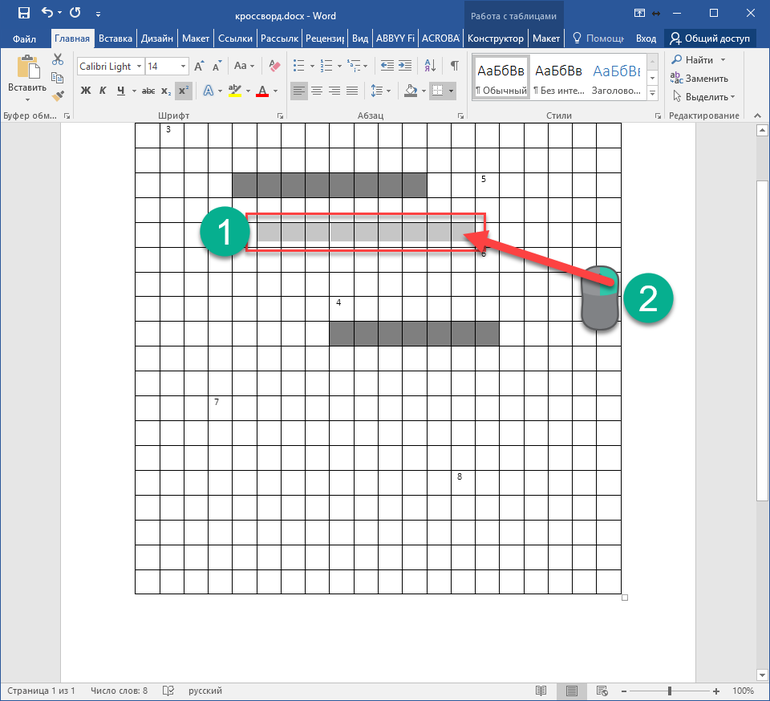
- Выделить несколько квадратиков.
- Выбрать иконку заливки в разделе «Главная». В открывшемся окошке представлено большое количество цветов. Рекомендуется выбирать серый цвет, если тёмных зон будет много.
- Повторить все действия. Во второй раз не нужно выбирать цвет, достаточно нажать на заливку.
Пользователь может залить ячейки, если вызовет меню правой кнопкой мыши. В представленном варианте выбирается баночка с краской.
Иногда вставляется ключевое слово, которое угадывается после того, как все слова будут прописаны. Необходимо выделить эту строку, чтобы угадывающие поняли, что есть главное слово.
Для того чтобы создать кроссворд в Ворде с ключевым словом необходимо:
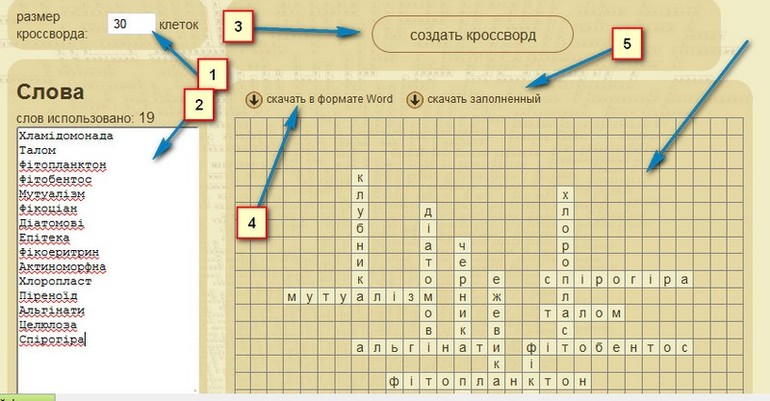
- Выделить нужное количество квадратиков в центре.
- Нажать правой кнопкой и выбрать «свойства таблицы».
- В первом разделе выбрать «Границы и заливка».
- Выбрать ширину в 1 или 1,5 пт, подобрать цвет.
- Подтвердить действия.
В таблице выделится определённое количество цветом.
Удаляем ненужные линии с помощью ластика
Шаг 1. Нажмите на таблицу, перейдите в раздел «Макет» в верхнем ленточном меню приложения и выберите возможность «Ластик».
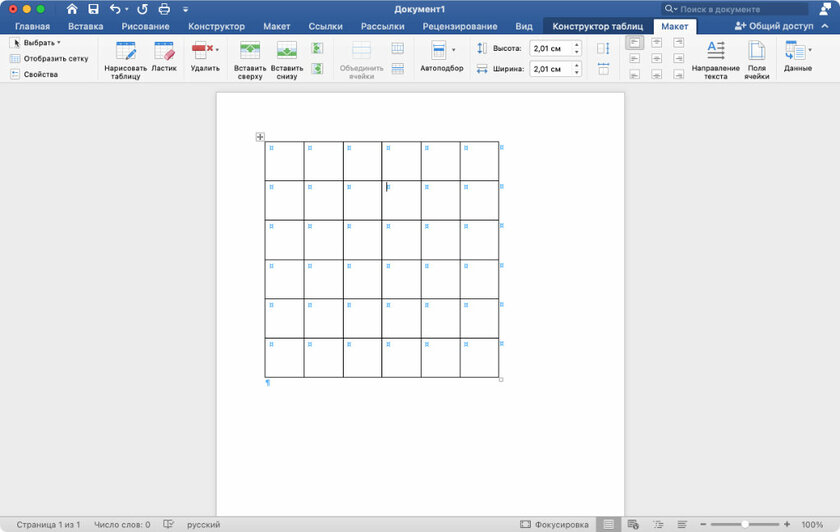
Шаг 2. Сотрите лишние границы ячеек, чтобы воссоздать задуманный кроссворд.
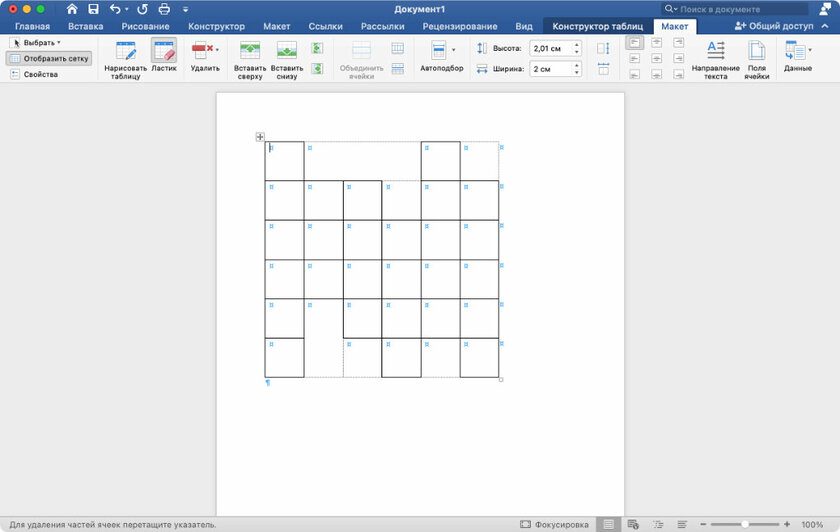
Таблица
Решившись работать в текстовом редакторе, внимательно следуйте пошаговой инструкции о том, как сделать кроссворд в Word. Первым делом создаём таблицу — поле будущей головоломки. Делается это следующим образом.
На вкладке «Вставка» есть раздел, посвящённый таблицам. Нажмите там на значок и увидите сетку.
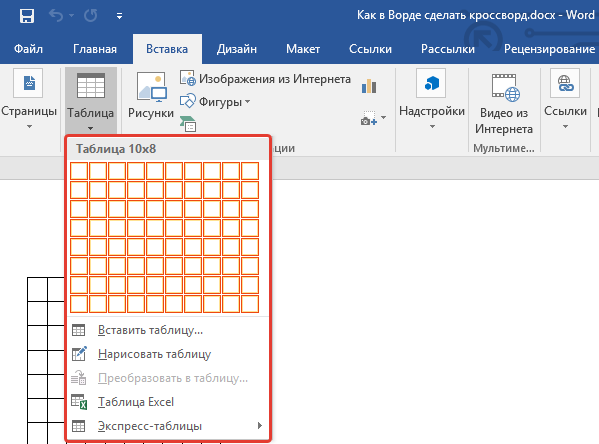
Если вы делаете небольшое поле, то выделите мышкой нужное количество ячеек и кликните на них, – у вас на листе появится сетка таблицы.
В Word стандартно можно создать поле до 10х8 ячеек. Если нужно больше, то нажмите на ссылку «Вставить таблицу». Откроется дополнительное окно, где вручную введите количество столбцов и строк.
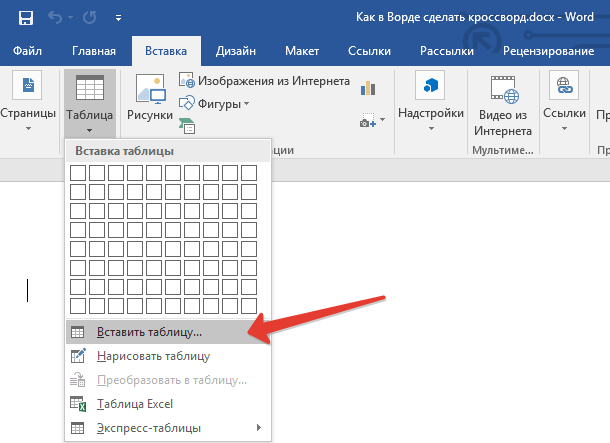
Выравнивание ячеек
После создания таблицы вам нужно отформатировать ячейки, чтобы они стали квадратной формы и одного размера.
Откройте «Свойства таблицы». Пройти к ним можно двумя путями:
- Выделяете таблицу. Кликнув на неё правой кнопкой, откройте меню – внизу нужная ссылка.
- Поставив курсор в ячейку, зайдите на открывшуюся вкладку «Макет». Слева есть кнопка «Свойства».
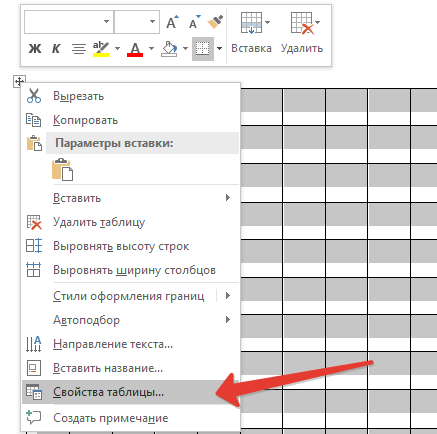
Открыв «Свойства таблицы», увидите вкладки «Строка» и «Столбец». Зайдите вначале в одну из них, задайте величину, например, 1 см. Поставьте режим «Точно». Затем то же самое проделайте на второй вкладке.
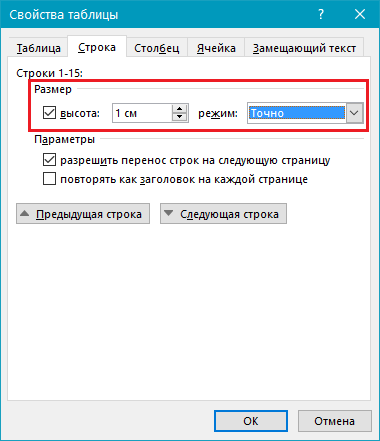
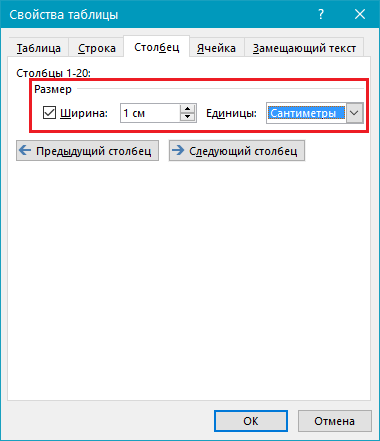
После этого получится сетка с ровными квадратными ячейками.
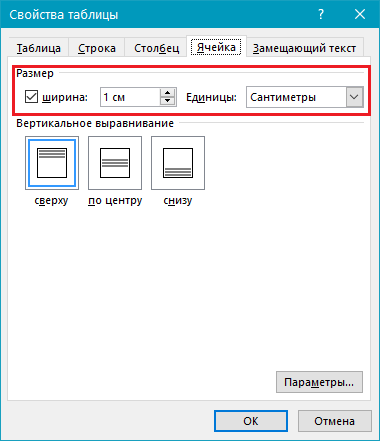
Выравнивание текста
Обычно цифры размещают в ячейках в верхнем углу слева. Чтобы выполнить такое выравнивание, выделите всю таблицу.
Вам осталось решить, как составить кроссворд в Word, каким содержанием его наполнить, а также занести слова ответов и цифры в клетки, чтобы определить, какие нужно оставить, а какие закрасить.
Формирование поля
Вы создали основу, теперь разберёмся, как нарисовать кроссворд в Word. Вам нужно закрасить пустые клетки внутри.
Поставьте курсор в клеточку, которая будет пустая, зайдите на вкладку «Конструктор». В разделе «Стили таблиц» увидите кнопку «Заливка», нажав на неё, получите палитру цветов. Выбираете нужный вам (чаще чёрный). Можно выделить сразу несколько рядом расположенных ячеек и залить их цветом.
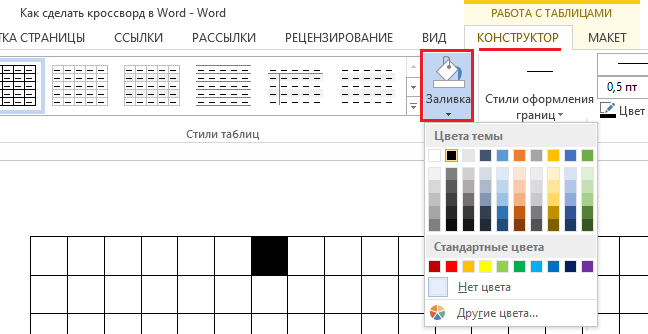
Удаление лишних ячеек
По краям могут оказаться лишние ячейки. Чтобы их убрать, воспользуйтесь следующим способом: с помощью инструмента «Ластик» (во вкладке «Конструктор» — «Рисование границ») удалите ненужные линии.
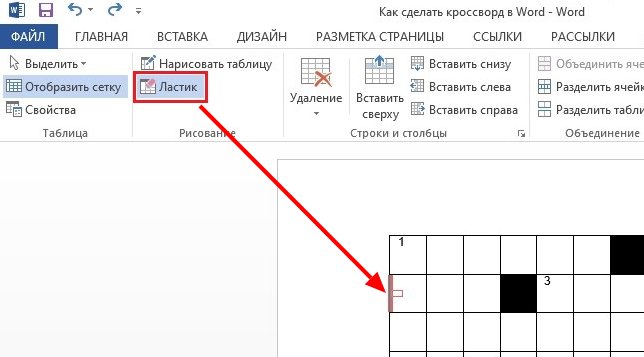
Можно очертить линии поля другим способом. Создав таблицу, во вкладке «Главная» уберите все границы и активируйте «Отобразить сетку», чтобы видеть разметку. Определив нужные ячейки, выделите их и очертите с помощью кнопки «Все границы». Затем залейте внутренние пустые клеточки. Внешние пустые клетки не будут выделены линиями.
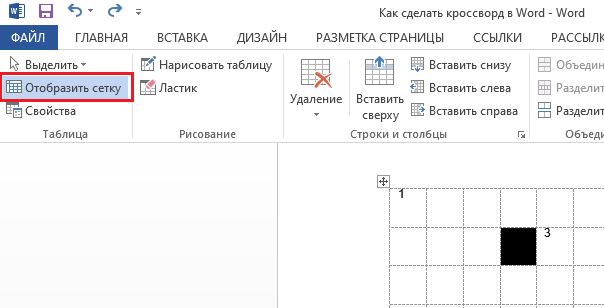
Как делать кроссворд с нумерацией в офис ворд 2010?
Чтобы нарисовать сетку кроссворда в 210 офисе, необходимо воспользоваться функцией построения таблиц. Ведь кроссвордная сетка по своей сути и есть таблица. Сделать таблицу можно следующим образом. В меню «вставка» выбираем «таблица». Откроется сетка, в которой отмечаем количество строк и столбцов.
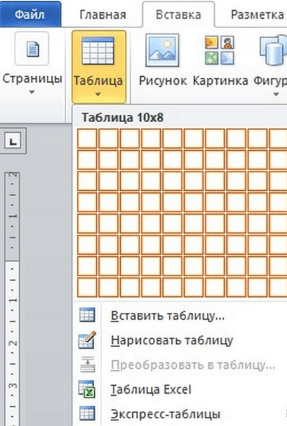
Однако по умолчанию, такая сетка содержит только 10х8 ячеек. Если у вас кроссвордная сетка несколько больше, тогда выбираем пункт «вставить таблицу».
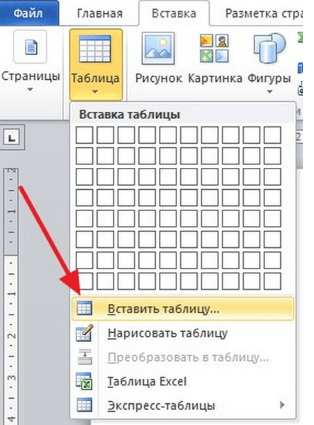
В открывшемся окне выбираем нужное количество строк и столбцов.
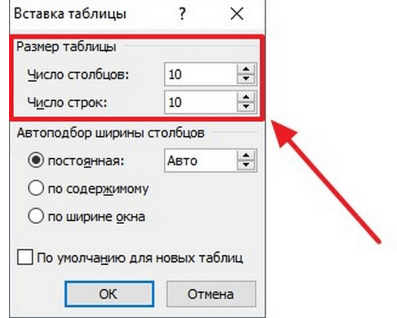
В результате получим примерно такой вид таблицы.
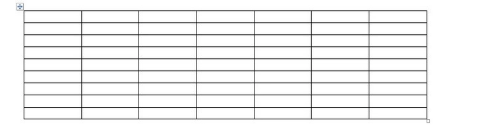
Ничего похожего на кроссвордные клетки пока нет. Что бы получить их, необходимо таблицу выровнять. Для этого выделяем ее, нажимаем на правую клавишу мыши и в открывшемся меню выбираем пункт «свойства таблицы».
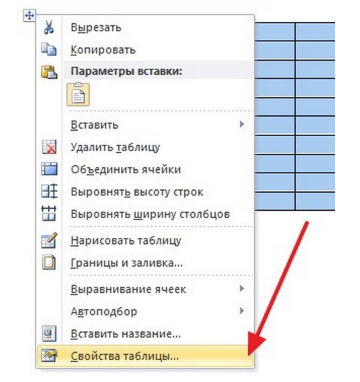
Здесь мы выбираем вкладку «строка» и в пункте «высота» задаем значение высоты сетки, например 1 см.

Далее открываем вкладку «ячейка». Там видим пункт «ширина». Значение ставим такое же, как и для высоты – 1 см.
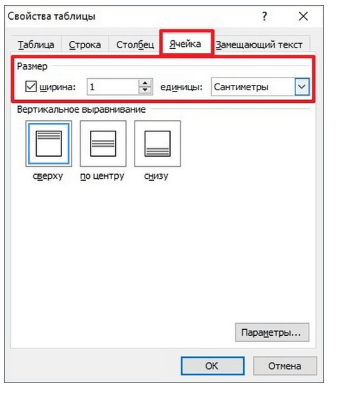
В результате все ячейки таблицы станут одинаковыми. Ура, наконец мы видим уже что-то знакомое! Идем дальше. Получилось так:
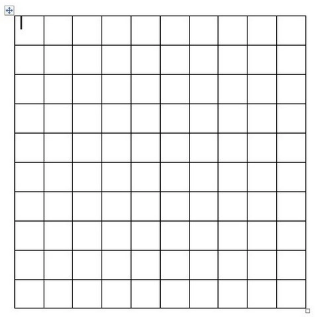
Теперь необходимо несколько отформатировать таблицу, чтобы текст во всех ячейках был одинаковым. Выделяем таблицу, правой кнопкой открываем меню и находим пункт «выравнивание ячеек». Здесь выбираем левый верхний угол. Текст будет таким образом располагаться в верхнем левом углу клеточки.
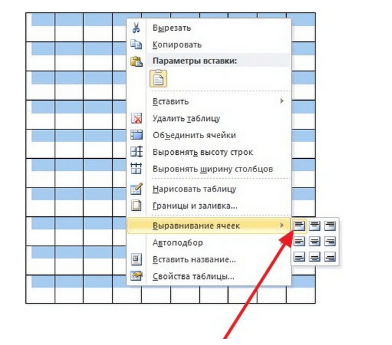
Далее, подбираем нужный размер шрифта. Он зависит от размера самих ячеек. Для квадрата 1х1 см подойдет шрифт в 9 пунктов. Все легко! Итак, вся таблица готова. Теперь можно строить непосредственно сетку самого кроссворда. Как мы помним, ненужные места в сетке кроссворда закрашиваются черным цветом. Это необходимо сделать и в нашем случае. Для этого воспользуемся командой «Заливка» — опрокидывающееся ведерко.
Выделив нужные ячейки в таблице, нажимаем на эту иконку. Если под ней стоит не полоса черного цвета, а другая, то сперва выбираем черный цвет. После этого все нужные ячейки закрасятся черным.
Поскольку у нас пока еще квадрат, а в сетке кроссворда строки и столбцы неровные. Их подгоняем под число букв. Для этого ставим курсор в любую ячейку таблицы и в верхней панели редактора увидим вкладку «Констуктор». Открываем вкладку, находим меню «ластик».

С помощью этого инструмента стираем ненужные ячейки и линии. В результате получаем настоящую кроссвордную сетку. Вот таким получается наш первый простенький кроссворд.Вот в принципе и все. Осталось только пронумеровать те ячейки, откуда согласно замыслу будут вписываться слова. А ниже, исходя из этой нумерации написать задания, не забыв разделить все определения на две группы: по горизонтали, и по вертикали. Читаем далее.
Как сделать кроссворд в Word
Для создания кроссвордов существуют специальные программы и онлайн сервисы. Но, если вам нужно сделать простой кроссворд, то для этого можно воспользоваться обычным текстовым редактором Word. В данной статье мы расскажем о том, как сделать кроссворд в Word 2007, 2010, 2013 и 2016.
Шаг № 1. Создаем таблицу.
Если вы хотите сделать кроссворд в Ворде, то вам понадобится таблица. Для того чтобы создать таблицу перейдите на вкладку «Вставка» и нажмите на кнопку «Таблица» . После этого перед вами появится сплывающее меню, с помощью которого можно быстро создать таблицу, просто выделив мышкой нужное количество ячеек.

В Word 2010 максимальный размер таблицы, которую можно создать с помощью такого меню, составляет 10 на 8. Если этого недостаточно для вашего кроссворда, то выберите пункт меню «Вставить таблицу» .

После этого появится окно «Вставка таблицы», с помощью которого вы сможете задать любое количество строк и столбцов. Для примера создадим таблицу размером 10 на 10 ячеек.

В результате мы получим примерно такую таблицу, как на скриншоте внизу.

Шаг № 2. Выравниваем ячейки таблицы.
Обычно, в кроссворде используются квадратные ячейки. Поэтому для того чтобы сделать правильный кроссворд в Ворде необходимо выровнять созданную нами таблицу. Это можно разными способами. Например, вы можете выделить всю таблицу, нажать на нее правой кнопкой мышки и выбрать пункт меню «Свойства таблицы» .

Или вы можете установить курсор в любую ячейку таблицу, перейти на вкладку «Макет» и нажать на кнопку «Свойства» .

После этого откроется окно «Свойства таблицы». Сначала откройте вкладку строка и задайте высоту строки. Для этого установите отметку напротив функции высота, выберите режим «Точно» и задайте высоту строки . Например, можно установить высоту 1 сантиметр.

После этого перейдите на вкладку «Ячейка» в том же окне «Свойства таблицы» и установите такую же ширину ячейки , как и ее высота. В нашем случае это 1 сантиметр.

В результате у вас должна получиться таблица с квадратными ячейками, как на скриншоте внизу.

Данная таблица будет основной для нашего кроссворда в Ворде.
Шаг № 3. Настраиваем таблицу.
Дальше необходимо настроить другие параметры таблицы, таким образом, чтобы она была больше похожа на кроссворд.
В первую очередь нужно изменить выравнивание текста в таблице. Для кроссвордов обычно используется выравнивание текста по левому верхнему углу. Для этого выделите все ячейки таблицу и нажмите на них правой кнопкой мышки. А в появившемся меню выберите пункт «Выравнивание ячеек» и левый верхний угол .

Также нужно подобрать шрифт и размер шрифта таким образом, чтобы числа в ячейках таблицы выглядели гармонично и не мешали вписывать в кроссворд буквы. Мы укажем шрифт Arial и размер шрифта 9.

В результате текст в таблице должен выглядеть примерно так, как на скриншоте внизу.

Шаг № 4. Формирование кроссворда.
После того как таблица подготовлена, можно приступать к формированию самого кроссворда в Word. Обычно внутренние не используемые ячейки кроссворда заполняют черным цветом, в то время как внешние не используемые просто удаляются.
Чтобы сделать это устанавливаем курсор в ячейку, которая должна быть закрашена черным, переходим на вкладку «Конструктор» и используем кнопку «Заливка» , для того чтобы заполнить ячейку черным цветом. При необходимости вы можете заполнять черным цветом сразу несколько ячеек. Для этого просто выделите их мышкой и воспользуйтесь инструментом заливка.

После закрашивания ячеек черным переходим на вкладку «Конструктор» и нажимаем на кнопку «Ластик» . После чего с помощью инструмента «Ластик» удаляем лишние линии на внешней части кроссворда.

В последних версиях Word нет кнопки « Ластик », вместо нее нужно выбрать тип линии « Без границы » и удалить лишние линии с помощью инструмента « Раскраска границ ».

После закрашивания внутренних ячеек черным цветом и удаления лишних внешних линий, кроссворд в Word почти готов.

Осталось только расставить номера вопроса в нужные ячейки, добавить сами вопросы внизу и кроссворд в Ворде сделан.












