Сканирование сетей
дним из популярных инструментов системных администраторов являются утилиты для сканирования сети. Вряд ли можно встретить системного администратора, который никогда не использовал в своей практике команду ping, входящую (в том или ином виде) в состав любой операционной системы. Действительно, сканирование сети это мощный инструмент, который регулярно используется при настройке сети и сетевого оборудования, а также при поиске неисправных узлов. Впрочем, кроме осуществления сканирования в сети «в мирных целях», эти утилиты являются любимым инструментом любого хакера. Более того, все наиболее известные утилиты для сетевого сканирования были разработаны именно хакерами. Ведь именно при помощи данных утилит можно собрать сведения о сетевых компьютерах, подключенных к Интернету, информацию об архитектуре сети, об используемом типе сетевого оборудования, об открытых портах на сетевых компьютерах, то есть всю ту первичную информацию, которая необходима для успешного взлома сети злоумышленниками. Ну а поскольку утилиты сканирования сетей используются хакерами, то эти утилиты применяются и для выяснения уязвимых мест локальной сети при ее настройке (на предмет наличия открытых портов и т.д.).
В целом утилиты для автоматизированного сканирования сетей можно условно разделить на два типа: утилиты для сканирования IP-адресов и утилиты для сканирования портов. Конечно, такое деление весьма условно, поскольку в подавляющем большинстве случаев сетевые сканеры сочетают в себе обе возможности.
Advanced IP Scanner
Advanced IP Scanner — один из самых простых в управлении IP-сканнеров, позволяющих достаточно быстро собрать и представить в удобном виде информацию о сканируемом IP-адресе или диапазоне IP-адресов. Программа бесплатная, имеет русскоязычный интерфейс, подходит для запуска в Windows XP/7/8/8.1/10.
Основные функции программы Advanced IP Scanner:
- Обнаружение сетевых устройств при сканировании диапазона IP-адресов с определением производителя и MAC-адреса.
- Пингование (PING) и трассировка маршрута (Tracert) до выбранного устройства (используются стандартные средства Windows).
- Отображение списка общедоступных папок (если таковые имеются на устройстве) с возможностью быстрого перехода в любую из них.

1
- Определение возможности подключения к сканируемым устройства по HTTP, HTTPS, FTP, SSH или Telnet протоколам. Сама программа не дает возможности выполнить подключения, однако может автоматически запускать внешние программные средства, указываемые пользователем в настройках.

- Подключение и управление удаленными компьютерами под управлением Windows посредством RDP-протокола (если на удаленном ПК были произведены соответствующие настройки через системную программу «Подключение к удалённому рабочему столу»).
- Утилита Advanced IP Scanner также может работать в связке с программой удаленного доступа Radmin (устанавливается отдельно). Посредством Advanced IP Scanner удобно отправлять команды в Radmin (управление, просмотр экрана, передача файлов, чат и пр.) — соответствующие функции можно запустить из контекстного меню, вызванного над любым обнаруженным в сети компьютером. На удаленном ПК также должна быть установлен серверный модуль Radmin, наличие которого Advanced IP Scanner может определить автоматически при сканировании.

- Возможность удаленного выключения и включения компьютеров. Для выключения используется стандартная технология Windows, предполагающая отправку специальной команды на ПК (требуется иметь доступ к учетной записи, т.е. логин и пароль). Включение производится с использованием технологии «Wake-on-LAN», для чего в настройках BIOS удаленного компьютера должна быть задействована соответствующая функция (поддерживается не всеми BIOS).
Сканирование портов компьютера
«CurrPort» — программа для сканирования открытых портов на компьютере, а так же программах, которые их используют. Скачать программу можно с официального сайта разработчиков www.nirsoft.net или по прямой ссылке с моего сайта Скачать
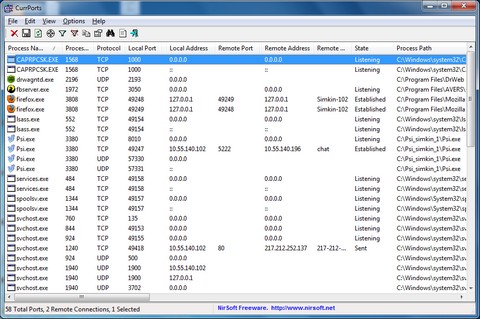
Кроме этого, можно воспользоваться онлайн сервисом для проверки порта — открыт/закрыт. Пригоден только для проверки TCP портов.
Ещё один онлайн сервис, позволяющий проверить доступность порта на удаленной машине, есть возможность выбрать протокол TCP и UDP.
Есть так же способы проверки командами «telnet» и «nmap», вводимых в командной строке Windows.
Графический интерфейс для Portqry
Первоначально утилита Portqry была исключительно консольным инструментом. Для удобства пользователей, которые не дружат с командной строкой, Microsoft разработала простой графический интерфейс для утилиты portqry – PortQueryUI. Скачать PortQueryUI можно с сайта загрузок Microsoft http://download.microsoft.com/download/3/f/4/3f4c6a54-65f0-4164-bdec-a3411ba24d3a/PortQryUI.exe
PortQueryUI по сути представляет собой графическую надстройку над portqry для формирования командной строки, и возврата результата в графическое окно.
Кроме того, в PortQueryUI заложено несколько заранее предопределенных наборов запросов для проверки доступности популярных служб Microsoft:
- Domain and trusts (проверка служб на контроллере домена Active Directory)
- IP Sec
- Networking
- SQL Server
- Web Server
- Exchange Server
- Net Meeting
Думаю, особых комментариев к интерфейсу PortQueryUI давать не нужно. Все должно быть понятно из скриншота ниже. Укажите DNS имя или IP адрес сервера, выберите один из предустановленных сервисов (Query predefined service), или укажите номера портов для проверки вручную (Manually input query ports) и нажмите кнопку Query.
Использование Nmap на Windows в командной строке
Если вам нужна консольная версия Nmap, то вы можете использовать её на Windows точно также, как и на Linux. При установке Nmap добавляет в переменные окружения путь до исполнимого файла Nmap, поэтому в командной строке вам достаточно указать имя программы:
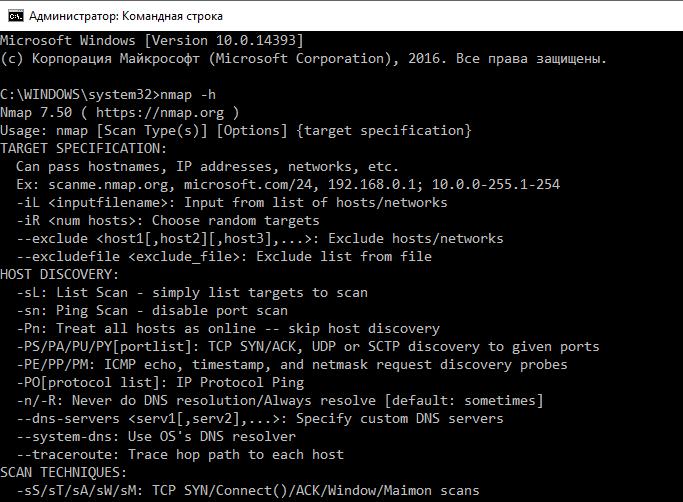
Если вы не использовали установщик, а скачали zip-архив, то в нём отсутствует графический интерфейс. Также вам самостоятельно нужно установить Npcap и Microsoft Visual C++ 2013 Redistributable Package.
Моральные и юридические ограничения
С моральной точки зрения, использование специализированного ПО с целью получения доступа к конфиденциальной или персональной информации на чужом компьютере – это неэтично. При этом зачастую такие действия не направлены на извлечение материальной выгоды (что также вряд ли оправдано, поскольку можно применить свои навыки в мирных целях и заработать на этом законно), а ставят перед собой целью реализовать так называемый прессинг (травлю) пользователя Сети при помощи шантажа. Юридический аспект также присутствует, использование и создание приложений для взлома компьютера с персональной информацией расцениваются главой 28 УК РФ (статьи 272, 273, 274) как незаконные действия, за которые можно получить судимость (клеймо на всю жизнь, которое поставит крест на карьерном росте и закроет путь в престижные IT-компании), штраф и реальный срок.
Как видно, для анализа отказоустойчивости и безопасности сетевого оборудования может использоваться как уже разработанная программа для сканирования IP-адресов в локальной Сети, так и собственное разработанное ПО. Следует помнить, что основой безопасности является создание «белых» списков портов с настройкой сложных правил брандмауэра.

Подгорнов Илья Владимирович Всё статьи нашего сайта проходят аудит технического консультанта. Если у Вас остались вопросы, Вы всегда их можете задать на его странице.
Работаем с UPnP Wizard
Простая программка для управления портами «UPnP Wizard», работающая почти со всеми модемами по технологии UPnP. Вам не составит труда посмотреть открытые порты в Windows и освободить самые необходимые из них. ПО бесплатно, но не поддерживает русский язык, что может осложнить управление для некоторых пользователей.
Начинаем работу с UPnP Wizard так:
Для примера попробуем открыть порт 7777, который нужен для обмена данными с сервером игры SAMP (San Andreas Multiplayer Mod). Нажимаем на зеленый плюс панели инструментов.
Важно: если программа не может найти процессы – проверьте, подключена ли функция UPnP на вашем роутере, зайдя в его настройки.

- В окне создания порта вводим произвольное название (например, SAMP), номер порта (7777) и тип протокола (TCP). После этого подтверждаем данные кнопкой «ОК».
В таблице появится новый пункт с открытым портом для игры SAMP.
Преимущества
- Бесплатная лицензия.
- Красивый интерфейс без нагромождений.
- Работает со многими моделями роутеров, поддерживающих технологию UPnP.
- Можно быстро открывать и освобождать порты.
Недостатки
- Нет перевода на русский язык.
- Малоинформативная сводка о запущенных процессах.
Проверка средствами операционной системы Windows
Чтобы решить проблему, совсем необязательно прибегать к ухищрениям или сторонним приложениям. Можно воспользоваться возможностями системы, которые тоже позволяют узнать ответ на вопрос: открыт ли порт?
Для этого понадобится запустить командную строку. Сделать это можно как с помощью окна «Выполнить», так и через поиск. В версии Windows 7 и ниже нажимаем «Пуск», в 8.1 — кнопку Start. Вводим и находим cmd, это и есть командная строка. Запускать её нужно через правую кнопку мыши, от имени администратора. После чего можно ввести одну из двух команд:
- netstat -a — показывает открытые (listening, активные — established, ожидание — time_wait) и закрытые порты;
- netstat -aon | more — список доступных.
Второй вариант удобен тем, что с его помощью можно узнать, какая программа привязана к тому или иному порту. Для этого смотрим в колонке PID — там указана цифра, являющаяся идентификатором процесса. Запускаем диспетчер задач или отправляемся на вкладку «Подробности» (для Windows 8 и 8.1) и ищем номер в «ИД процесса». Если название приложения незнакомо или кажется подозрительным, то щёлкаем по нему правой кнопкой мыши и выбираем «Открыть расположение».
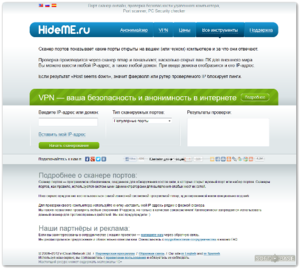
Как проверить, открыт ли порт
Просмотр списка открытых портов необходим сразу в нескольких ситуациях. Например, когда есть подозрение на то, что один из них заблокирован, в связи с чем приложение с доступом к интернету не может осуществлять работу. Также проверка требуется в обратной ситуации, если хочется убедиться в закрытии того или иного порта во избежание заражения устройства.
Вне зависимости от того, какую цель преследует пользователь, он может ознакомиться со списком активных «тропинок» несколькими способами. Представленные ниже варианты отличаются уровнем удобства и количеством шагов, необходимых для проверки. Поэтому изучите инструкцию для каждого из них в отдельности, чтобы выбрать оптимальный метод.

Утилита Netstat
Проверить открытые порты можно встроенными средствами компьютера без скачивания дополнительного программного обеспечения и посещения специализированных сайтов. Список координат предлагается получить через Командную строку. Если вы никогда не пользовались этим интерфейсом, то выполните следующие шаги:
- Кликните ПКМ по иконке «Пуск».
- Выберите запуск Командной строки с административными правами.
- Введите значение «netstat -a».
- Нажмите на клавишу «Enter».

После этого внутри КС появится список всех активных портов, и вы сможете проверить наличие в нем необходимой «тропинки». Отсутствие искомых координат будет говорить о том, что они заблокированы.
NirSoft CurrPorts
Внешний вид Командной строки многим людям кажется неудобным и даже пугающим за счет своего чрезмерного минимализма. Если вам тоже не понравился первый вариант, то скачайте и установите на компьютер утилиту NirSoft CurrPorts, а затем действуйте по алгоритму:
- Запустите приложение.
- Щелкните ЛКМ по вкладке «Локальный порт» для сортировки.
- Проверьте, использует ли хотя бы одно из приложений искомый порт.
Недостаток данного метода заключается в том, что он позволяет осуществить просмотр только в рамках запущенных программ. Закрытые приложения не поделятся координатами, а потому придется обращаться к альтернативным вариантам.
Через брандмауэр Windows
Вариант без использования сторонних программ, но тоже имеющий определенные ограничения. В частности, брандмауэр показывает локальный порт для каждого входящего подключения по отдельности. Процесс проверки будет рутинным и ресурсозатратным. Поэтому к данному методу стоит обращаться только в том случае, если нужен просмотр портов для определенного соединения:
- Через поисковую строку найдите и запустите «Брандмауэр Защитника Windows».

- Перейдите во вкладку «Дополнительные параметры».

- Кликните ЛКМ по обозначению «Правила для входящих подключений».

- Двойным щелчком ЛКМ откройте интересующее соединение.

- Откройте вкладку «Протоколы и порты».

Далее остается ознакомиться с представленной информацией и сделать собственные выводы.
С помощью онлайн-сервисов
Намного более удобным и информативным вариантом является обращение к специальным онлайн-ресурсам, в числе которых можно выделить:
- Portscan;
- Hide my name;
- Тест IP.
Пользователю достаточно посетить один из предложенных сервисов через браузер и запустить сканирование портов. Через несколько секунд на экране появится подробная информация об открытых и закрытых «тропинках».

TCPView
Утилита, которая принадлежит компании Microsoft. Ее можно найти в магазине приложений Microsoft Store, где TCPView доступна для бесплатного скачивания. После установки приложения необходимо его запустить и дождаться окончания сканирования. Процесс займет не более пары минут. Далее в окне программы вы увидите список открытых портов и процессов, которые к ним обращаются.

PortQry
Еще одна утилита, доступная для бесплатного скачивания через Microsoft Store. Отличительной особенностью PortQry является то, что приложение не имеет графического интерфейса. Следовательно, проверка осуществляется встроенными средствами ПК:
- Скачайте и установите PortQry.

- Запустите Командную строку.

- Укажите адрес директории, куда была сохранена программа.
- Нажмите на клавишу «Enter».

- Введите команду «portqry.exe –local» и еще раз нажмите на «Enter».

Осуществление сканирования этим способом занимает больше времени, чем при помощи основного варианта, рассмотренного в самом начале материала (Командная строка). Поэтому обращайтесь к PortQry только в том случае, если запрос «netstat -a» не обрабатывается в КС.
Веб-интерфейс маршрутизатора
Заключительный вариант, заслуживающий внимания. Алгоритм будет отличаться в зависимости от производителя вашего роутера. Мы же рассмотрим процесс выполнения операции на примере маршрутизаторов TP-Link:
- Откройте браузер.
- В адресной строке введите 192.168.1.1 или 192.168.0.1.

- В открывшемся окне пройдите авторизацию, указав логин и пароль оборудования (обычно используется «admin» для обоих пунктов).

- Перейдите в раздел «Forwarding», а затем во вкладку «Port Triggering».

- Ознакомьтесь с информацией об открытых портах.
При использовании маршрутизаторов других марок совпадать будут только шаги 1-3. Дальнейшие действия зависят от оформления меню, где вам следует отталкиваться от пунктов со словом «Port» в названии.












