Способы синхронизации телефона Андроид с компьютером
Одной из наиболее частых проблем при использовании нескольких устройств является невозможность быстро обмениваться информацией. Но синхронизация позволяет забыть о таких неудобствах и комфортно использовать компьютер и смартфон, имея доступ к информации постоянно. Для этого достаточно узнать о некоторых простых способах «объединения» устройств.
Синхронизация телефона с компьютером позволяет мгновенно передавать файлы, а также сделать использование девайсов более комфортным. Но чтобы пользоваться всеми доступными возможностями, стоит подробнее узнать о том, как это происходит.
MyPhoneExplorer
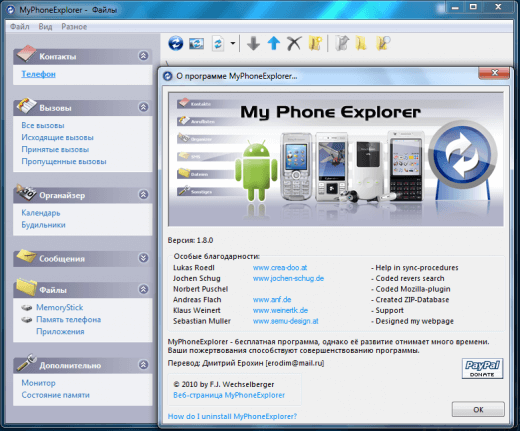
Довольно качественная программа для синхронизации. Несомненным плюсом является тот факт, что программа полностью бесплатная. Итак, как пользоваться данным инструментом:
- Скачайте и установите данный программный инструмент. Ссылка на программу — http://www.fjsoft.at/en/downloads.php. Описывать подробно процесс скачивания и установки программы я не буду, т.к. здесь все очень просто;
- На вашем Android устройстве включаем “Режим отладки по USB”. Входим в меню гаджета, далее пункт “Настройки”, далее “Параметры для разработчика”->галочка напротив “Отладка по USB”. Если “Параметры для разработчика” не видны, то сделайте следующее: войдите в раздел информации об вашем устройстве, нажмите десять раз на номер сборки, после этот необходимый пункт появится в настройках;
- Далее, вам необходимо подключить ваше Android устройство к ПК, делается это с помощью USB кабеля (в большинстве случаев);
- Запустите программу, после запуска нажмите клавишу F1 на клавиатуре вашего ПК;
- В открывшемся окне выберите пункт “USB кабель”.
После вышеописанных, нехитрых, операций программа начнет синхронизацию вашего устройства с вашим ПК, это может занять некоторое время. Также с помощью данной программы синхронизации вы можете управлять данными на вашем Android устройстве, непосредственно, с вашего ПК.
Универсальная утилита MoboRobo
Это хорошая программа для синхронизации гаджетов на платформе андроид, причем абсолютно бесплатная.
Синхронизируют андроид и ПК по такой схеме:
- Скачайте с официального сайта утилиту и установите ее на свой ПК.
- Подключите гаджет к компьютеру с помощью USB-шнура.
- Проведите отладку устройства.
- Запустите программу.
- Нажмите кнопку «Обновить» (ее местоположение – в правой части программы).
- Дождитесь синхронизации андроида и ПК и работайте с данными гаджета.
Единственный минус программы – все ее версии на английском языке.
Настройка почты в приложении Gmail на Android
Добавляем и настраиваем новый аккаунт
Почтовый клиент «Gmail», предустановленый на телефоны Андроид, может использоваться для сборки писем различных mail-сервисов, кроме тех, которые не поддерживают сторонние приложения, вроде усиленно защищенных ProtonMail и Tutanota. По умолчанию он собирает письма, только адресованные аккаунту Google, привязанному к устройству.
Чтобы подключить к клиенту Gmail другой почтовый аккаунт, сделайте следующее:
- Запустите приложение. Если кто не знает, его ярлычок – это белый конверт с красной буквой «М».
- Коснитесь кнопки «гамбургер» и откройте боковое меню. Для доступа к разделу управления аккаунтами коснитесь треугольничка, обведенного рамкой на скриншоте.

- Выберите пункт «+ Добавить аккаунт».

- Выберите mail-сервис, который хотите подключить. Например, если доменное имя сервера, где находится ваш почтовый ящик, yandex.ru или ya.ru, выбирайте Яндекс; если gmail.com, выбирайте Google и т. д. Если нужного сервиса нет в списке, ваш выбор – «Другой». Дальнейшие действия разберем на примере последнего варианта.

- Введите адрес электронной почты. Для установки ему настроек по умолчанию нажмите «Далее». Если хотите указать свои параметры, коснитесь кнопки «Вручную».

- При выборе ручной настройки программа попросит вас указать один из трех вариантов типа аккаунта. Для личной почты это протоколы POP3 или IMAP (что выбирать, можно узнать из инструкции пользователей вашего mail-сервиса). Для почты на корпоративном сервере – Exchange, если не используется иное.

- Еще раз введите логин или полный адрес почтового ящика и пароль для входа в него.

- На следующем этапе укажите сервер входящих сообщений. Если программа не определила его сама, придется еще раз обратиться к мануалу вашего mail-сервиса.

- Далее пропишите адрес сервера исходящих сообщений и по желанию включите автоматический вход в систему. Тогда вам не придется при каждом обращении к ящику вводить пароль.

- Основная настройка почти окончена. Дело за малым – разрешить или запретить синхронизацию программы с почтовым сервером. Если разрешили – установить частоту синхронизаций (по умолчанию 15 минут), а также включить или отключить оповещение о новых письмах и автозагрузку вложений при подсоединении телефона к сети Wi-Fi.

- Аккаунт добавлен. На завершающем шаге можете изменить ваше имя, которое будет отображаться в отправляемых письмах. По умолчанию вместо имени указан логин аккаунта.

На этом можно закончить, но если вы желаете настроить новый ящик более тонко, снова откройте в приложении боковое меню, перемотайте его вниз и коснитесь кнопки «Настройки».

Выберите учетную запись, которую хотите отредактировать.

Для изменения доступны следующие параметры:
- Название аккаунта (адрес email).
- Ваше имя (по умолчанию в качестве него используется имя аккаунта).
- Подпись в письме.
- Связывание адреса с другим аккаунтом Gmail.
- Запрос показа изображений в письмах (если Интернет-соединение медленное или тарифицируется по объему трафика, лучше включить).
- Синхронизация с почтовым сервером и ее периодичность (высокая частота синхронизаций увеличивает объем трафика и ускоряет разрядку батареи телефона).
- Автоматическое скачивание вложенных в письма файлов при подключении к Wi-Fi.
- Уведомления о новых письмах.
- Сортировка входящей корреспонденции по категориям (неотсортированные письма, соцсети, форумы, промо-акции и уведомления). Поддерживается не всеми почтовыми службами.
- Автоматический ответ на входящие письма. Поддерживается не всеми почтовыми службами.
- Автоподстановка быстрых ответов. Поддерживается не всеми почтовыми службами.
- Выбор рингтона для оповещения о входящем сообщении.
- Добавление ярлыков.
- Вибросингал для оповещения о получении письма.
- Сервера входящей и исходящей почты (имя пользователя, адрес, порт и тип шифрования) и прочее.

Точно таким же способом в Gmail добавляют учетные записи других mail-сервисов. Ограничений по количеству нет. Использовать ручные настройки, как описано выше, обычно не нужно, кроме как для подключения аккаунтов корпоративной или какой-нибудь экзотической почты. В остальных случаях приложение выбирает оптимальные параметры по умолчанию.
Как сменить и удалить аккаунт в почте Gmail
По умолчанию Gmail отображает корреспонденцию только одной учетной записи – активной в текущий момент. Чтобы проверить почту другой, нужно сделать активной ее.
Все подключенные аккаунты отображаются в верхнем поле основного меню приложения (скрытого за кнопкой «гамбургер»). Для переключения между ними достаточно коснуться нужного ярлычка. А для одновременной загрузки сообщений со всех ваших почт выберите в списке опций «Все ящики».

Для удаления учетной записи из приложения Gmail нажмите в главном меню кнопку-треугольничек и откройте «Управление аккаунтами».

Далее выберите почтовую службу и учетку, которую хотите удалить. На следующем экране еще раз выделите нужный адрес и зайдите в меню, скрытое за кнопкой «три точки» (вверху справа). Коснитесь пункта «Удалить аккаунт».

Способ 3: Сетевое подключение
Андроид синхронизация с ПК сетевым методом, требует регистрации и подключения облачного диска. Если на устройстве подключен аккаунт Google, тогда регистрация другого хранилище по желанию владельца.
Как синхронизировать андроид на примере Google диска:
- Для доступа к файлам на облачном хранилище, необходим клиент для мобильного устройства и соответствующая программа для ПК. Так же доступен обмен файлами через веб-браузер, но такой метод менее удобный.
- Что бы отправить файлы на ПК, требуется зайти в приложение Google диска, выбрать пункт «отправить файлы» и подтвердить действие. Большинство приложений поддерживают интеграцию с другими программами, поэтому достаточно отметить файлы, нажать кнопку «поделится» и выбрать облачный диск.
- После загрузки файлов, на что влияет скорость интернета, автоматически начнется синхронизация ПК с Google диском.
- Для отправки данных с ПК на мобильное устройство, требуется скопировать файлы в соответствующую на ПК папку, которая появится после установки программы.
- Дождаться окончания синхронизации, после чего зайти на смартфоне в клиент Google диска для скачивания или просмотра информации.
Как осуществляется синхронизация Андроида с компьютером
В общем случае методы синхронизации телефона на базе ОС Андроид и компьютера можно разделить на следующие группы:
- Посредством специальных программ, выполняющих ту же функцию, что и стандартный «Проводник».
- При помощи кабеля, подключаемого к ПК и смартфону.
- С использованием облачных хранилищ: синхронизация Android с ПК выполняется с использованием промежуточного «облака».
- В беспроводной сети вай-фай, объединяющей компьютер и гаджет.
- Через Bluetooth-передатчик.
Наиболее простым вариантом на сегодня остаётся подключение при помощи ЮСБ-шнура. В этом случае вам не потребуется ни настраивать беспроводную сеть, ни подтверждать блютуз-соединение, ни заводить аккаунт в одном из облачных сервисов. Кроме того, такое соединение абсолютно безопасно, поскольку все передаваемые вами данные не распространяются за пределы компьютера (ноутбука) и смартфона (планшета). Наконец, скорость передачи файлов посредством кабеля максимальна и от ограничений вашего провайдера не зависит.
Беспроводные варианты синхронизации обеспечивают возможность подключить к ПК гаджет, находящийся в любом месте — не обязательно рядом с компом. С другой стороны, скорость копирования файлов ограничивается шириной канала; к примеру, если в сети одновременно запущено скачивание данных или воспроизведение видео в высоком разрешении, синхронизация займёт довольно продолжительное время.
Большое преимущество использования облачных хранилищ — возможность пользоваться скопированными данными сразу на всех устройствах, на которых осуществлён вход в общий аккаунт. Вам не составит труда разобраться, как выполняется синхронизация телефона с компьютером. Андроид позволяет свободно передавать и получать данные — а объёма «облака» в 10–50 гигабайтов для того, чтобы синхронизировать гаджет и ПК, более чем достаточно.
Специальные приложения, которые вам придётся устанавливать на комп или ноутбук отдельно, позволяют, помимо передачи файлов, создавать на жёстком диске резервные копии контактов из телефонной книги, сообщений, даже настроек апплетов; сделать это другими способами, перечисленными в статье, невозможно. Как правило, программа для синхронизации позволяет подключать гаджет к ПК и посредством кабеля, и в беспроводной сети. Отметим, что большая часть таких приложений распространяется на платной или условно-бесплатной основе, то есть набор получаемых вами безвозмездно функций будет ограничен.
Способ 4: Программы для обмена данных
Этот метод предполагает установку на ПК соответствующей программы, например MoboRobo или AirDroid. Мы увидим, как синхронизировать Android на примере MyPhoneExplorer:
- Во-первых, вам необходимо скачать и установить программу, в том числе на мобильное устройство.
- После запуска программы нужно выбрать желаемый тип подключения: Wi-Fi, Bluetooth или USB-кабель.
- Запуск программы на ПК, где нужно выполнить несколько этапов установки: подключение, запуск, внешний вид программы и т.д.
- Впоследствии приложение попросит вас ввести имя пользователя, необходимое для идентификации мобильного устройства. Введите произвольное имя.
- Затем появится окно, информирующее вас о синхронизации. После этого вы сможете передавать мультимедийные данные, контакты, сообщения и т.д.
Почему компьютер не видит телефон при подключении через USB
Бывают ситуации, когда компьютер ни в какую не синхронизируется с телефоном и попросту его «не видит». Причин, которые могут порождать эту проблему – масса. Рассмотрим все случаи, когда компьютер может не установить соединение со смартфоном.
- Самый банальный случай – проблемы с USB кабелем. Чтобы не испытывать проблем, с подключением лучше пользоваться «родным» кабелем, который шел в комплекте со смартфоном/планшетом;
- Неправильная установка драйверов. Обычно при подключении телефона к компьютеру/ноутбуку драйвера автоматически устанавливаются без вмешательства пользователя (особенно на новейших версиях ОС Windows). Но если определить устройство не получается, можно попробовать поискать USB драйвера на просторах Интернета или сайте производителя;
- Выбрана неверная конфигурация при подключении. После соединения компьютера и смартфона USB кабелем необходимо выбрать режим синхронизации «Передача файлов» (или MTP);

- В случае если на компьютере установлена операционная система mac OS, установить Android File Transfer с официального сайта разработчика;
- Если на ПК установлена ОС Windows XP, необходимо установить специальный MTP драйвер (Media Transfer Protocol) с официального сайта Microsoft.












