Windows 10: как отключить запрос пароля при входе в систему
Запрос пароля при входе в ОС – один из самых простых, удобных и надежных способов обеспечить защиту компьютера и данных, хранящихся на нем. Тем не менее, некоторые пользователи интересуются, как отключить пароль при входе в Windows 10. Отказ от данного метода защиты позволяет значительно ускорить время загрузки и входа в операционную систему, а также обеспечить быстрое выведение ПК из спящего режима.
Необходимость ввода пароля на устройствах, к которым доступ имеет всего один пользователь и где нет каких-либо критически важных данных, весьма сомнительна. Ей можно пренебречь в угоду быстродействию. Поэтому в этой статье рассмотрим, как отключить запрос пароля при входе в Windows 10.
Lazesoft Recover My Password
Lazesoft Recover My Password — программа, с помощью которой можно сбросить пароль на Windows. Утилита автоматически определяет операционные системы, установленные на компьютере. В инструменте есть возможность отключения опции окончания действия пароля, функция разблокировки заблокированных учетных записей, клонирования дисков и восстановления поврежденных данных.
Приложение работает на всех актуальных версиях Windows, интерфейс англоязычный. Версия программы «Home Edition» бесплатная используется для домашнего использования.
Чтобы начать сбросить пароль Windows, нужно создать загрузочный CD или USB. Для этого вставьте диск в компьютер или подключите съемный носитель информации и нажмите «Burn CD/USB Disk» в главном окне Lazesoft Recover My Password.
.png?1552486940403)
В открывшемся окне выберите устройство для создания загрузочного диска. Программа отформатирует накопитель информации. Среднее время создания нового загрузочного диска — 5-10 минут.
.png?1552486948769)
После создания загрузочного диска перезагрузите компьютер. Включите функцию загрузки системы с USB-устройства через BIOS. Во время загрузки Windows откроется окно программы Lazesoft Recover My Password. Выберите функцию «Password Recovery».
.png?1552486956417)
В новом окне восстановления пароля необходимо выбрать версию операционной системы и функцию «Reset Local Password». Чтобы продолжить работу нажмите «Next».
.png?1552486964981)
Откроется список всех учетных записей, где нужно выбрать основную учетную запись и нажать «Next». Чтобы сбросить пароль нажмите «RESET/UNLOCK». На этом процесс сброса пароля Windows завершен.
.png?1552486972362)
Преимущества программы Lazesoft Recover My Password:
- удобный интерфейс;
- инструмент для восстановления поврежденных файлов;
- функция клонирования дисков;
- возможность пользоваться программой бесплатно.
- нет официальной поддержки русского языка.
Сброс пароля учетной записи Майкрософт, который вы используете на компьютере
На экране входа введите имя учетной записи Майкрософт, если оно еще не отображается. Если на компьютере используется несколько учетных записей, выберите ту из них, пароль которой требуется сбросить. Выберите Забыли пароль под текстовым полем пароля. Следуйте инструкциям, чтобы сбросить пароль.
Если у вас по-прежнему возникают проблемы со входом в учетную запись, ознакомьтесь с другими решениями в статье Устранение проблем со входом.
Запоминаем букву диска с Windows 7
Дальше ждем, пока загрузочный диск найдет установленные операционные системы.

После этого на экране появится ваша операционная система. Здесь нужно запомнить, какая буква была присвоена диску с операционной системой. Потому, что эта буква может меняться.
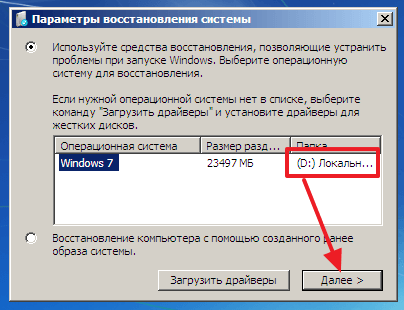
Иногда это буква C , а иногда D (хотя операционная система Windows 7 установлена на диск C ). Запоминаем букву и жмем на кнопку « Далее ».
Как сбросить или изменить пароль на сетевой ресурс
При подключении к закрытым (запароленным) сетевым ресурсам запрашивается логин и пароль. Чтобы не вводить пароль постоянно, пользователь выставляет галочку «Запомнить учётные данные». Чтобы удалить эти пароли (например, при смене пользователей) нужно зайти:

Пуск → Панель управления → Учетные записи пользователей → Администрирование учётных записей
Также можно сюда попасть через «Пуск → Выполнить», ввести текст « control userpasswords2 » и нажать ОК.

Примечание: «Пуск → Выполнить» можно вызвать горячими клавишами System + R (где System, это кнопка с эмблемой Windows).

Любой пароль можно «Изменить» или «Удалить из хранилища».

«Изменить» пароль иногда требуется для смены пользовательского аккаунта.
Например: ранее компьютером пользовался менеджер, и он имел права на изменение документов в папке «Менеджеры» ресурса N, а теперь за компьютер сел бухгалтер, который не имеет права пользоваться документами в папке «Менеджеры», но должен иметь полный доступ к папке «Бухгалтерия» ресурса N.
Если «Удалить из хранилища» пароли, то при следующей попытке попасть на этот ресурс будут снова запрошены логин и пароль.
Если необходимо сделать так, чтобы компьютер не запоминал пароли, то нужно зайти:
Пуск → Панель управления → Администрирование → Локальная политика безопасности → Локальные политики → Параметры безопасности → Сетевой доступ: не разрешать хранение паролей или учётных данных для сетевой проверки подлинности → Свойства → Отключить/Включить



Решение от Микрософта по сбросу паролей.
1. Перелогиниваемся в администратора системы.
2. Нажимаем Пуск → Выполнить ( System + R ), вписываем regedit или regedt32 , нажимаем «OK».
3. В редакторе выбираем ветку HKEY_USERS, но не входим в неё.
4. В меню редактора выбираем Файл → Загрузить куст (File → Load Hive).
5. Откроется диалоговое окно выбора файла. Надо выбрать Ntuser.dat в корне профиля проблемного пользователя (Documents and SettingsПользовательNTUSER.DAT). После выбора файла надо будет дать ИМЯ загружаемой ветки реестра.
6. В редакторе реестра идём по адресу HKEY_USERSИМЯПользователь.
7. Удаляем ключи.
8. Выделаем ветку HKEY_USERSИМЯ и давим Файл → Выгрузить куст (File → Unload Hive).
9. Выходим из редактора реестра.
P.S. Запоминание и сохранение паролей RDP . Иногда есть необходимость отключить или включить запоминание (сохранение) паролей для удалённого рабочего стола Windows. Как это сделать смотрите здесь.
Отключить пароль в windows 7
Итак нам нужно пройти по пути : Пуск — Выполнить и вписав выше указанную команду нажать ОК. Но в некоторых сборках windouws 7 её так просто не найти,а нужно проследовать после кнопки Пуск далее:Все программы — Стандартные — Выполнить — netplwiz.

На рабочем столе должно появиться вот такое окно,
Теперь после перезагрузки, при входе, требовать вас ввести пароль компьютер больше не будет. Но если вы для чего-то заблокируете клавиатуру используя сочетание клавиш Win+L,то в результате вам снова придётся вспоминать свой пароль, и вписывать в строку входа.

Поэтому, чтобы не было такого «гемора», удалите его на совсем. Для этого идём по пути: Пуск — Панель управления — Учётные записи пользователей — Удаление(изменение) пароля своей учётной записи.

Выбрав пункт «Удаление своего пароля» попадаем в следующее окошко где подтверждаем,что мы хотим удалить текущий пароль.
Всё, пароль в windows 7 удалён и больше не будет вас тревожить,а главное загрузка «операционки» производится в два раза быстрее.
А если вы заметили что вашу «флешку» не видно в «мой компьютер»,то перейдя по ссылке узнаете как исправить эту ошибку.











