Список программ для улучшения качества видео
Хотите улучшить качество видео, но не знаете в какой программе это сделать? Ознакомьтесь с нашим обзором 10 лучших программ для улучшения видео и выбирайте подходящую!
ВидеоМОНТАЖ – хорошая программа для улучшения качества видео, которая позволит преобразить картинку, произвести видеомонтаж, применить эффекты. Она работает на любой версии Windows и предлагает удобный интерфейс на русском языке.
С помощью редактора ВидеоМОНТАЖ пользователь сможет:
Нарезать длинное видео на несколько отдельных фрагментов и сохранить их на компьютер. Заменить фон хромакеем. Установите новый задний план на клипе с однотонным фоном. Создать ролик с помощью веб-камеры: захватите контент и отредактируйте его в программе. Оформить красивую видеооткрытку с помощью встроенных шаблонов стильных надписей. Обрезать видеоряд, соединить несколько файлов с помощью плавных переходов. Добавить текст или красочные титры, разместить встроенные стикеры или рисунки. Применить видеоэффекты к кадру: измените базовые настройки, сделайте картинку черно-белой, стилизуйте под кинопленку, винтаж или цвета любимого фильма. Исправить плохое качество и улучшить экспозицию видеоряда: настройте яркость, контраст, насыщенность, цветовой тон, кривые. Используйте автоматические функции: скорректируйте уровни, сделайте комплексное улучшение, стабилизируйте кадр. Увеличить или уменьшить скорость воспроизведения. Добавить аудиофайл или музыку из коллекции. Экспортировать итоговый материал в популярных форматах: AVI, MP4, MOV, MKV. Также можно использовать профили экспорта: для ПК, мобильных устройств, веб-платформ, DVD-диск.
ПО подходит начинающим пользователям: по мере освоения возможностей софт предлагает подсказки и советы. Также есть онлайн-учебник и видеоуроки на YouTube.

ВидеоМОНТАЖ
ВидеоМОНТАЖ – хорошая программа для улучшения качества видео, которая позволит преобразить картинку, произвести видеомонтаж, применить эффекты. Она работает на любой версии Windows и предлагает удобный интерфейс на русском языке.
С помощью редактора ВидеоМОНТАЖ пользователь сможет:
- Нарезать длинное видео на несколько отдельных фрагментов и сохранить их на компьютер.
- Заменить фон хромакеем. Установите новый задний план на клипе с однотонным фоном.
- Создать ролик с помощью веб-камеры: захватите контент и отредактируйте его в программе.
- Оформить красивую видеооткрытку с помощью встроенных шаблонов стильных надписей.
- Обрезать видеоряд, соединить несколько файлов с помощью плавных переходов.
- Добавить текст или красочные титры, разместить встроенные стикеры или рисунки.
- Применить видеоэффекты к кадру: измените базовые настройки, сделайте картинку черно-белой, стилизуйте под кинопленку, винтаж или цвета любимого фильма.
- Исправить плохое качество и улучшить экспозицию видеоряда: настройте яркость, контраст, насыщенность, цветовой тон, кривые. Используйте автоматические функции: скорректируйте уровни, сделайте комплексное улучшение, стабилизируйте кадр.
- Увеличить или уменьшить скорость воспроизведения.
- Добавить аудиофайл или музыку из коллекции.
- Экспортировать итоговый материал в популярных форматах: AVI, MP4, MOV, MKV. Также можно использовать профили экспорта: для ПК, мобильных устройств, веб-платформ, DVD-диск.
ПО подходит начинающим пользователям: по мере освоения возможностей софт предлагает подсказки и советы. Также есть онлайн-учебник и видеоуроки на YouTube.



YouTube
При загрузке ролика на YouTube, встроенные алгоритмы автоматически обрабатывают ролик, делая его более «смотрибельным». Сервис устраняет дрожание (стабилизирует), а также нормализует яркость и цветность. Главный плюс здесь в том, что вам вообще ничего не нужно делать, кроме загрузки и скачивания ролика.
С другой стороны, придется довольствоваться картинкой, которая выглядит красиво не для вас, а на усмотрение алгоритма. К тому же, видео с высоким разрешением обрабатываются очень долго, а для не верифицированных пользователей установлен лимит на длину ролика в 20 минут.
Если описанные недостатки вас не смущают, и вы хотите улучшить качество видео с помощью YouTube, сделайте следующее:
Только не ждите чудес от Ютуба. Ролик откровенного плохого качества, с сильным затемнением, дрожанием или наоборот с засветкой он не исправит.
Сети для улучшения качества
Если мы не хотим загружать программное обеспечение на свой компьютер, мы также можем использовать веб-приложения, с помощью которых мы можем улучшить качество изображения, увеличив его разрешение.
Бесплатное онлайн-видео Vidmore, редактирование из Интернета
Это веб-приложение позволит нам бесплатно увеличивать разрешение наших видео. Это также позволяет нам вносить другие улучшения, такие как скорость передачи данных, кодек, частота дискретизации, кадры и различные параметры конфигурации. Нет ограничений по размеру , поэтому мы можем использовать его с любым файлом независимо от его размера. Он совместим с широко используемыми форматами, такими как MP4, AVI, MKV, FLV и т. Д. Для этого потребуется только загрузить файл, который не будет использоваться для загрузки видео. После добавления в опции «Разрешение» мы можем изменить разрешение на более высокое, а также выполнять другие задачи или изменять формат. После завершения просто нажмите «Преобразовать» и дождитесь завершения процесса.
Мы можем получить доступ к Vidmore Free Online Видео нажав на эта ссылка на свой веб-сайт .
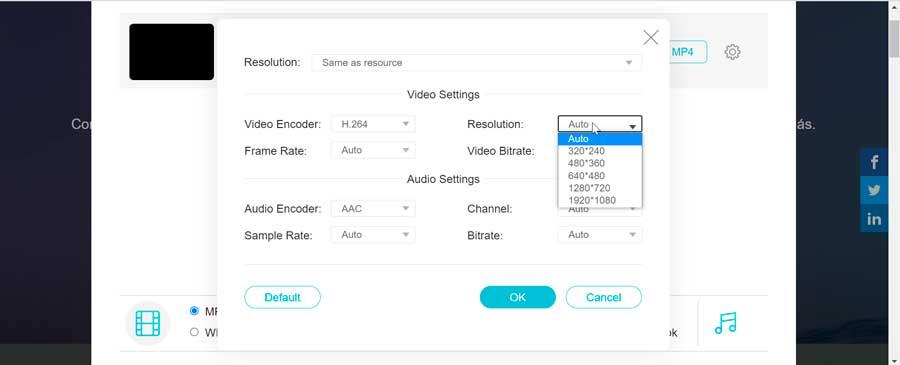
Видео, изменение разрешения и соотношения сторон
Перед нами довольно популярный веб-сайт, с которого мы можем редактировать видео до 500 MB полностью онлайн, поэтому нет необходимости загружать какое-либо программное обеспечение. У него есть функция под названием Resize, с помощью которой мы можем выбрать размер, который мы считаем необходимым. Мы также можем изменить их соотношение сторон и даже оптимизировать их для совместимости с социальными платформами, такими как YouTube, Facebook, Twitter, среди прочего. После завершения настройки просто нажмите кнопку «Экспорт», чтобы начать процесс преобразования. Его главный недостаток в том, что он добавит водяной знак к окончательный результат, поэтому для его удаления необходимо будет пройти оформление заказа.
Чтобы изменить размер видео с Clideo, просто нажмите это ссылка на его основной сайт.
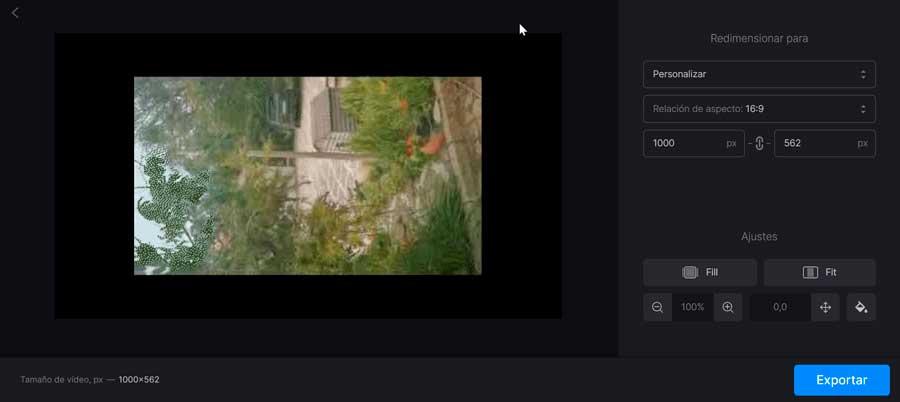
Tipard Video Enhancer

Отличная программа для улучшения качества видео и редактирования, обеспечивающая удаление шума, устранение артефактов или сглаживание. Видеоредактор использует передовые технологии, которые автоматически повышают разрешение видео с низкого разрешения до высокого уровня, а также технологии AMD и NVIDIA CUDA для высококачественной обработки видео. Оптимизация яркости и контрастности обеспечивается автоматической настройкой баланса темного и светлого, устранением ошибок экспозиции или размытия.
- устранение помех, компенсация смазки;
- поддерживаются все популярные форматы видео.
- улучшенный цветовой баланс и разрешение;
- преобразование в 4K UHD и 1080p HD;
- обширные возможности редактирования и модификации (3D, обрезка, добавление эффектов, текста, водяных знаков);
- вы можете увеличить разрешение с 480p до 720p, с 720p до 1080p, с 1080p до 4K;
- регулировка яркости, контрастности, оттенка;
VLC (Windows / macOS / Linux / mobile)

Вы хотите улучшить видео «на лету», для быстрого воспроизведения, не применяя фильтры к исходному файлу? Поэтому я предлагаю вам попробовать VLC . Возможно, не все это знают, но VLC, один из самых популярных бесплатных медиаплееров в мире, способен не только воспроизводить практически все возможные и воображаемые видеоформаты, но также применять фильтры и различные поправки к видео в реальном времени, в то время как эти они играют. Как это возможно? Просто вызовите меню видеоэффекта, выберите параметр, который вы хотите изменить, и все готово.
Прежде чем подробно объяснять, как продолжить, загрузите VLC на свой компьютер (если вы еще этого не сделали): подключитесь к интернет-сайту программы и нажмите кнопку «Загрузить VLC» . Если вы используете ПК с ОС Windows , как только загрузка будет завершена, откройте загруженный файл .exe и в открывшемся окне нажмите кнопку « Да» . Затем выберите пункт выпадающее меню, нажмите кнопку OK , нажмите кнопку Далее три раза и завершить установку, нажав Установить и End .
Если вы используете Mac вместо этого, откройте только что загруженный пакет .dmg , перетащите VLC в папку приложений MacOS, щелкните правой кнопкой мыши значок программы и нажмите кнопку «Открыть» , чтобы обойти ограничения, применяемые Apple к программное обеспечение от несертифицированных разработчиков (эта операция необходима только при первом запуске VLC).
После установки и запуска VLC нажмите на меню «Медиа» (в Windows) или « Файл» (в MacOS), выберите пункт «Открыть файл …» и выберите видео, качество которых вы хотите улучшить.
Если вы используете версию VLC для Windows , откройте меню «Инструменты» , выберите элемент « Эффекты и фильтры», и в открывшемся окне выберите вкладку «Аудиоэффекты », чтобы изменить качество звука через эквалайзер , компрессор , проставку и так далее. Однако, чтобы изменить параметры видео, выберите вкладку « Видеоэффекты », а затем выберите одну из суб-вкладок, которые вы просматриваете (например, « Основные» , « Обрезка» , « Цвета» , «Геометрия» , «Оверлей»и т. д.), чтобы изменить желаемые параметры.

Если вы используете версию VLC для MacOS , откройте меню «Окно» и, в зависимости от исправлений, которые вы хотите сделать в своем фильме, выберите пункт «Видеоэффекты …» или «Аудиоэффекты» … и затем используйте инструменты, доступные VLC для редактирования видео.
VLC также доступен как приложение для Android , iOS и Windows 10 Mobile . Однако на смартфонах и планшетах вы можете настроить только несколько параметров видео, таких как яркость, насыщенность и т.д.
Adobe Premiere Pro
Известное программное обеспечение в мире создания фильмов и клипов, которое предлагает эффективные инструменты для редактирования видео.
Adobe Premiere Pro предлагает:
- Работу с несколькими аудио и видеодорожками.
- Расширенную опцию многокамерного редактирования. С помощью нее можно легко корректировать эпизоды, независимо от количества камер, использованных для их съемки.
- Хорошую производительность и стабильность, экономящим время обработки.
- Настраиваемое рабочее пространство. Благодаря интуитивно понятному и изменяемому интерфейсу программа значительно проще в использовании.
- Технологию, идентичную Adobe After Effects, которая позволяет нивелировать скачки камеры или даже автоматически заблокировать снимок. Она устраняет дрожание и дефекты съемки.
- Инструменты улучшения картинки: возможность убрать шумы и повысить резкость.
- Встроенные эффекты и переходы.
- Работу со всеми популярными форматами: MP3, ACC, JPEG, PNG, MP4, AVI, MPEG и др.
- Сохранение итога в высоком качестве: 720р, 1080р, 4К.
Приложение не подходит тем, кто не пользовался редакторами или продуктами Adobe.
Интерфейс Adobe Premiere Pro
Запись игр
Отдельно стоит поговорить о том, как увеличить качество записи в OBS – сейчас речь идет не о стриминге! Рассказываем, как быть тем, кто хочет записывать на видео летсплеи и позже выкладывать их на каналы (например, на Ютуб).
Часто стримеры сталкиваются с такой проблемой – в процессе ошибок не возникает, но после завершения записи видео появляются лаги и фризы. Чтобы этого избежать, нужно понимать, как повысить качество видео в OBS!
Привычным путем открываем настройки и переходим на вкладку «Вывод» через меню слева. Открываем расширенный режим вывода и переключаемся на раздел «Запись».
- Выбираем «Обычный» тип (оставляем без изменений);
- При необходимости меняем путь записи (туда будут сохраняться записанные видео);
- Формат лучше выбрать MP4 – это оптимальное значение, которое всегда легко открывается и читается. Проблем возникнуть не должно;
- Звуковых дорожек должно быть две – ставим галочку в соответствующем окне. Это позволяет работать отдельно со звуком игры и со звуком голоса при монтаже.

С базовыми настройками разобрались – теперь о том, как повысить качество в ОБС через работу с кодировщиком.
Вы можете выбрать x264 – это кодер вашего процессора. Можно использовать, если у вас очень мощное оборудование, нет кодировщика видеокарты или вы используете второй компьютер для основного стрима.
Легкий профессиональный софт для нелинейного редактирования видеоматериала. В нем можно как повысить качество видео, так и создать фильм любой сложности. Программа доступна для скачивания бесплатно, она предлагает широкий функционал и имеет простой и интуитивно понятный интерфейс.
- Работа со всеми популярными видеоформатами и кодеками.
- Замена однотонного фона с помощью хромакей.
- Коллекция аудио и видеоэффектов, переходов и фильтров.
- Готовые профили сохранения для ПК, различных устройств и видеоплатформ.
- Инструменты для профессиональной цветокоррекции и улучшения экспозиции: кривые, круги, настройка яркости, контраста, температуры, насыщенности.
- Несколько временных дорожек.
- Нарезка, обрезка и соединение видеоклипов.
Bolide Movie Creator
Программа подойдет для начинающих мастеров монтажа, а также может использоваться в любительских целях. Имеет оптимальный набор инструментов и проста в управлении. При помощи этой утилиты можно создавать фильмы в высоком разрешении и публиковать их в социальных сетях. Оснащена основными функциями по обрезке и склейки кадров. Позволяет накладывать звуковые файлы и картинки.
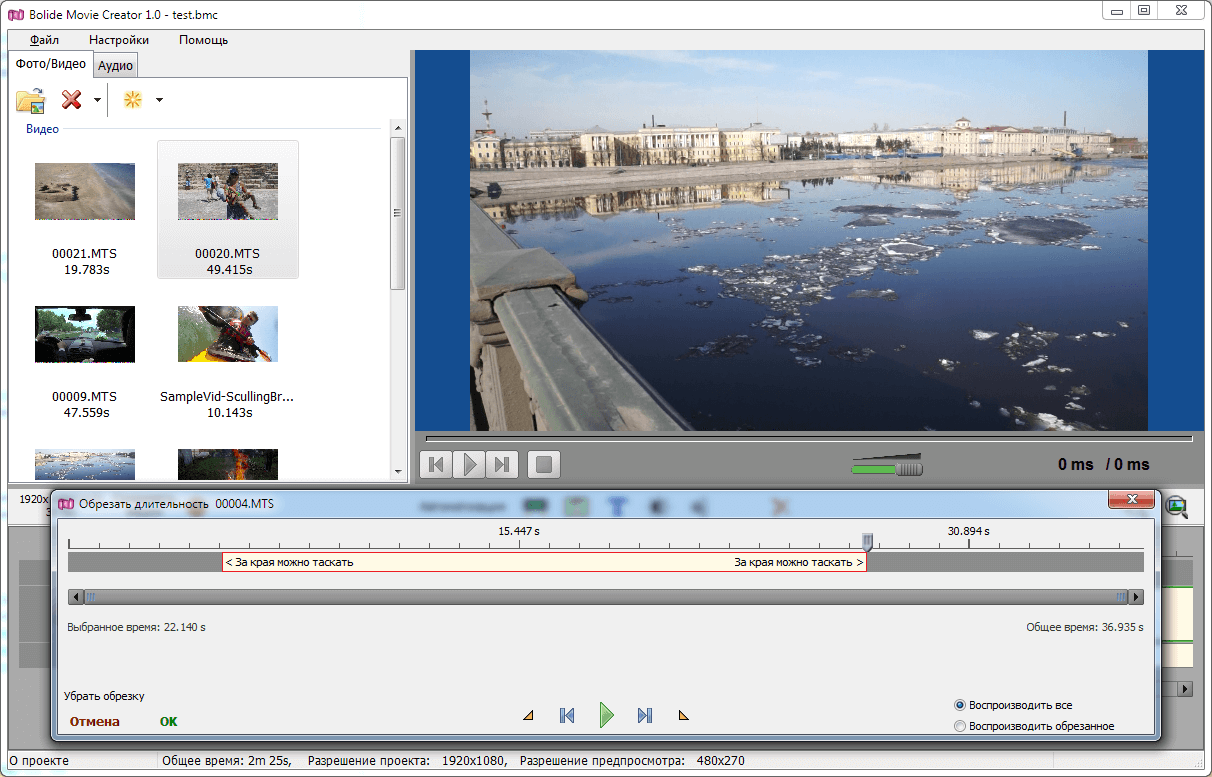
- Для удобства работы пользователя, выбранный участок видео подсвечивается;
- Софт обновляется автоматически;
- Поддерживает форматы MPEG, AVI, 3GP, VOB, MP4, MKV, DVD, WMVMOV, FLV и т.д.
- Есть функция замедления и ускорения видеоряда;
- Нет требований по техническому обеспечению;
- Малый вес;
- Готовое видео можно сохранить в формате MP4, WMV, AVI, FLV, MKV;
- Ручная настройка панели инструментов;
- Работа с контентом, отснятым на разные носители: телефоны, фотоаппараты и др.
- Последняя версия сочетается со многими операционными системами ПК, но не совместима Windows XP.
- Демо-версия (бесплатная) работает только 30 дней и накладывает на видео водяной знак.
Выделить какой-то определенный софт достаточно сложно. Ведь у каждого пользователя свои задачи и потребности. Одним важно получить больше функций, другим нужен интуитивный интерфейс, третьим – бесплатные версии. Поэтому при выборе утилиты, в первую очередь, нужно руководствоваться собственными предпочтениями, учитывая особенности поставленных задач.
Напишите в комментариях каким видео редактором пользуетесь вы? и почему?












