Длительная нагрузка для компьютера грозит перегревом вентилятора. Особо остро проблема ощущается в жаркое время года. Перегревшийся кулер замедляет работу компьютера, а иногда это чревато постоянными самостоятельными отключениями. Работаете вы или играете, в любом случае это доставляет дискомфорт, и возникают переживания за свой ПК.

К счастью, есть несколько способов для управления вентиляторами. Первоначальные настройки позволяют работать системе охлаждения на половину своих возможностей. Чтобы решить проблему перегрева, нужно изменить настройки системы охлаждения.
Способы управления вентиляторами
Персональные компьютеры последних моделей имеют три встроенных кулера – на процессор, видеокарту и жесткий диск. Ноутбуки и ПК старых выпусков вынуждены работать с одним вентилятором. Увеличить силу охлаждающего устройства можно за счет увеличения силы кулера.

Всего есть два способа решения проблемы с перегревом вентилятора:
- Настройки BIOS
- Программы управления кулерами
Прежде, чем начать использовать один из методов, нужно подготовить сначала компьютер. Для этого раскройте крышку ноутбука или системного блока и прочистите аккуратно вентилятор между лопастями, затем все элементы материнской платы. Убедитесь, что устройство не забито пылью.

Механическое загрязнение компьютера ухудшает процесс теплоотдачи, что автоматически увеличивает температуру нагрева устройства. Если не получается самостоятельно почистить ноутбук или ПК от пыли, обратитесь в сервис.
Настройка через BIOS
Эффективность охлаждающей системы можно повысить с помощью настроек в биос. Большинство ноутбуков оснащены функцией, которая контролирует процесс охлаждения. Поднимаем мощность кулера следующим образом:
- Войдите в BIOS, нажав перед загрузкой клавишу «Delete»

- Найдите вкладку «Advanced»
- Настройка «Smart Fan Configuration»
- Напротив пункта CPU Smart Fan поставьте значение «Auto»

- Откалибруйте кулер в графе «Smart Fan Calibration», нажав «Enter»

- Откройте «Control Mode»

- Выберите одну из трех функций: «Quiet» (поддержка оптимальной температуры), «Performance»(при больших нагрузках процессора), «Manual»(пользовательский режим)

- Нажимаем «Exit» и сохраняем изменения.

В завершение выполните перезагрузку компьютера и протестируйте его под нагрузкой.
Программы для управления кулерами
Пользователи, для которых неудобно работать с BIOS или нет времени разбираться в нем, имеют возможность использовать альтернативный метод. Существуют специальные программы для управления вентиляторами. Мы представим четыре лучших софта: SpeedFan, MSI Afterburner, AMD OverDrive, Riva Tuner.

SpeedFan
Утилита, заслужившая хорошую репутацию у пользователей ПК, помогает разогнать кулер, протестировать под нагрузкой процессор и жесткий диск. Программа бесплатна, имеет простой интуитивный интерфейс. Проверка скорости вентилятора при высокой температуре осуществляется следующим образом:
- Скачиваем и открываем SpeedFan
- Обратите внимание на скорость кулера и температуру основных компонентов во вкладке «Readings»

- Переходим в раздел «Configure»

- В «Temperatures» выбираем нужный компонент
- Внизу отображено значение «Desired» и «Warning»

- Установите температурный режим в пределах 40-44 градусов
- Жмем «ОК».
Кроме этого, по желанию, перейдите в параметр «Speeds» и поменяйте скорость оборотов лопастей кулера. Для обозначения скорости есть верхние и нижние границы.
MSI Afterburner
Бесплатный софт для разгона карт от компании MSI. Представляет много функциональных возможностей для тестирования состояния платы, напряжения на GPU. Включает функцию регулировки кулера. Подходит для Intel и AMD.

Основные настройки находятся на главном экране. Двигайте ползунки в нужном направлении, и самостоятельно регулируйте параметры. Чтобы управлять системой охлаждения, скорость меняется в разделе «Fan Speed». Кнопка «Auto» автоматически меняет скорость оборотов, в зависимости от нагрузки компьютера.
AMD OverDrive
Программа с богатым функционалом, которая управляет кулерами. Регулировка скорости вентилятора происходит в несколько шагов:
- После запуска утилиты откройте раздел «Performance Control»
- Нажмите на строку «Fan Control»
- Двигайте ползунки для изменения значения скорости вентиляторов
- Кликните на «Apply» для сохранения настроек.

Установленные параметры необходимо сохранить так, чтобы они не слетели после перезагрузки компьютера. Для этого, начиная с главного экрана программы, двигайтесь по следующим вкладкам:
- «Preference»
- «Settings»
- «Apply my last settings»
Нажмите «Ок» и закройте программу.
Riva Tuner
Подходит на всех версий Windows для контроля работы кулера. Утилита простая в управлении и при этом бесплатна. Для изменения параметров вентилятора выполните несколько простых действий:
- Откройте Riva Tuner
- Найдите расширенные настройки
- Раздел «Fan»

- Для трех позиций есть ползунки, двигайте их

После изменений кликайте «OK» и выходите.
Настраивайте скорость кулера, ориентируясь на состояние компьютера. Поддерживайте оптимальную температуру за счет изменений в программе.
Заключение
Изменить скорость работы кулера просто. Мы перечислили несколько надежных способов для решения этой проблемы. Учитывайте, что вентилятор будет работать громче, если увеличить его мощность. Поэтому ориентируйтесь по ситуации. Используйте указанные программы, следуя инструкциям.
Автоматическая регулировка оборотов кулеров для снижения шума
 Порой гул от системного блока не позволяет насладиться тишиной или сосредоточиться. В этой статье я расскажу как регулировать обороты кулеров с помощью специальной программы для Windows XP/7/8/10, а в конце покажу на видео более подробно весь процесс.
Порой гул от системного блока не позволяет насладиться тишиной или сосредоточиться. В этой статье я расскажу как регулировать обороты кулеров с помощью специальной программы для Windows XP/7/8/10, а в конце покажу на видео более подробно весь процесс.
Почему вентиляторы шумят и какие есть способы это исправить
За исключением особых безвентиляторных модификаций, в каждом компьютере установлено два и более кулера: в блоке питания, на процессоре, видеокарте, в корпусе и другие. И каждый по-своему шумит, и это плохая новость. Многие просто привыкли к шуму своего системника и считают что так и должно быть. Может быть и должно, но необязательно! В 99% случаев шум от компьютера можно уменьшить на 10%-90%, и это хорошая новость.
Как вы уже поняли, бесшумность достигается уменьшением шума от кулеров. Это возможно с помощью применения более тихих, по своей природе, кулеров, либо с помощью уменьшения оборотов уже имеющихся. Естественно, уменьшать скорость можно до значений не угрожающих перегреву компьютера! В этой статье речь пойдёт именно об этом способе. Ещё больше снизить шум помогут программы для уменьшения треска от жёсткого диска.
Итак, чтобы уменьшить обороты вращения кулера можно использовать один из вариантов:
- Программа для управления скоростью вращения кулеров
- «Интеллектуальная» система контроля оборотов, зашитая в BIOS
- Утилиты от производителя материнской платы, ноутбука или видеокарты
- Использовать специальное устройство – реобас
- Искусственно занизить напряжение питания вентилятора
У кого нормально работает управление из BIOS, могут дальше не читать. Но частенько BIOS лишь поверхностно регулирует обороты, не занижая их до бесшумных, и при этом всё ещё приемлемых, значений. Утилиты от производителя, порой, единственный способ влияния на вентиляторы потому что сторонние программы часто не работают на необычных материнских платах и ноутбуках. Разберём самый оптимальный – первый способ.
Программа для управления кулерами SpeedFan
Это многофункциональная и полностью бесплатная программа. Наверное сразу немного огорчу, сказав что эта программа работает не на всех ноутбуках, но можно пробовать, и не будет регулировать обороты тех вентиляторов, которыми не умеет управлять материнская плата из BIOS. Например, из моего BIOS можно включить функцию управления кулером SmartFan только для центрального процессора. Хотя смотреть текущие обороты можно ещё для двух. Для управления кулером ноутбука есть другая программа.
Иначе может произойти следующая ситуация. В момент загрузки программы SpeedFan считываются текущие обороты и принимаются за максимальные. Соответственно, если к этому времени BIOS не раскрутит вентилятор до максимальных оборотов, то и программа не сможет это сделать.
У меня так один раз случилось, что в момент загрузки программы кулер на процессоре крутился со скоростью 1100 об/мин, и SpeedFan не мог установить бОльшее значение. В итоге процессор нагрелся до 86 градусов! А заметил я это случайно, когда в момент большой нагрузки не дождался шума от вентилятора. Благо ничего не сгорело, а ведь компьютер мог больше не включиться…
Запуск и внешний вид программы
Скачайте и установите приложение с официального сайта.
При первом запуске возникнет обычное окошко с предложением помощи по функциям программы. Можете поставить галочку, чтобы оно больше не появлялось и закройте его. Далее SpeedFan считает параметры микросхем на материнской плате и значения датчиков. Признаком успешного выполнения будет список с текущими значениями оборотов вентиляторов и температур компонентов. Если вентиляторы не обнаружены, значит программа вам ничем не сможет помочь. Сразу перейдите в «Configure -> Options» и поменяйте язык на «Russian».

Как видим, здесь также показана загрузка процессора и информация с датчиков напряжения.
В блоке «1» располагается список обнаруженных датчиков скорости вращения кулеров с названиями Fan1, Fan2…, причём их количество может быть больше, чем есть на самом деле (как на картинке). Обращаем внимание на значения, например Fan2 и второй Fan1 имеют реальные показатели 2837 и 3358 RPM (оборотов в минуту), а остальные по нулям или с мусором (на картинке 12 RPM это мусор). Лишние мы потом уберём.
В блоке «2» показываются обнаруженные датчики температур. GPU – это графический чипсет, HD0 – жёсткий диск, CPU – центральный процессор (вместо CPU на картинке Temp3), а остальное мусор (не может быть 17 или 127 градусов). В этом недостаток программы, что нужно угадывать где что (но потом мы сами переименуем датчики как нужно). Правда, на сайте можно скачать известные конфигурации, но процедура не из простых и усложнена английским языком.
Если непонятно какой параметр за что отвечает, то можно посмотреть значения в какой-нибудь другой программе для определения параметров компьютера и датчиков, например AIDA64 и сравнить с теми что определила программа SpeedFan, чтобы точно знать где какие показания скорости и температуры (на видео под статьёй всё покажу).
И в блоке «3» у нас регулировки скоростей Speed01, Speed02…, с помощью которых можно задавать скорость вращения в процентах (может показываться как Pwm1, Pwm2…, подробнее смотрите на видео). Пока что нам надо определить какой Speed01-06 на какие FanX влияет. Для этого меняем значения каждого со 100% до 80-50% и смотрим изменилась ли скорость какого-нибудь Fan. Запоминаем какой Speed на какой Fan повлиял.
Настройка SpeedFan
Вот и добрались до настроек. Нажимаем кнопку «Конфигурация» и первым делом назовём все датчики понятными именами. На своём примере я буду программно управлять кулером процессора.
На вкладке «Температуры» находим определённый на предыдущем шаге датчик температуры процессора (у меня Temp3) и кликаем на него сначала один раз, а потом через секунду ещё раз – теперь можно вписать любое имя, например «CPU Temp». В настройках ниже вписываем желаемую температуру, которую будет поддерживать программа с минимально-возможной скоростью вращения кулера, и температуру тревоги, при которой включаются максимальные обороты.

Я устанавливаю 55 и 65 градусов соответственно, но для каждого это индивидуально, поэкспериментируйте. При сильно низкой установленной температуре, вентиляторы будут крутиться всегда на максимальных оборотах.
Далее разворачиваем ветку и снимаем все галочки, кроме той Speed0X, которая регулирует FanX процессора (это мы уже определили ранее). В моём примере это Speed04. И также снимаем галочки со всех остальных температур, которые мы не хотим видеть в главном окне программы.
На вкладке вентиляторы просто находим нужные вентиляторы, называем их как хочется, а ненужные отключаем.

Идём дальше на вкладку «Скорости». Становимся на тот Speed0X, который отвечает за нужный кулер, переименовываем его (например в CPU Speed) и выставляем параметры:
- Минимум – минимальный процент от максимальных оборотов, который программа сможет установить
- Максимум – соответственно максимальный процент.
У меня минимум стоит 55%, а максимум 80%. Ничего страшного, что программа не сможет установить значение на 100%, ведь на вкладке «Температуры», мы задали пороговое значение тревоги, при котором принудительно будет 100% оборотов. Также для автоматического регулирования не забываем поставить галочку «Автоизменение».

В принципе это всё. Теперь переходим в главное окно SpeedFan и ставим галочку «Автоскорость вент-ров» и наслаждаемся автоматической регулировкой скорости вращения С первого раза не получится оптимально настроить под себя, поэкспериментируйте и оставьте подходящие параметры, оно того стоит!
Дополнительные параметры
Программка SpeedFan имеет ещё кучу функций и параметров, но я не буду в них углубляться, т.к. это тема отдельной статьи. Давайте поставим ещё несколько нужных галочек на вкладке «Конфигурация -> Опции»
- Запуск свёрнуто – чтобы SpeedFan запускался сразу в свёрнутом виде. Если не поставить, то при запуске Windows главное окно программы будет висеть на рабочем столе. Если программа не запускается вместе с Windows, то просто добавьте её ярлык в автозагрузку.
- Static icon – предпочитаю установить, чтобы в системном трее вместо цифр отображался просто значок программы
- Сворачивать при закрытии – установите чтобы при нажатии на «крестик» программа не закрывалась, а сворачивалась в системный трей (возле часиков)
- Полная скорость вентиляторов при выходе – если не установить, то после выхода из программы обороты кулеров останутся в том состоянии, в котором были на момент закрытия. А так как управлять ими больше будет некому, то возможен перегрев компьютера.
Ну как, всё получилось, программа работает, обороты регулируются автоматически? Или может вы используете другие способы? Надеюсь, информация оказалась для вас полезной. Не поленитесь поделиться ей с друзьями, я буду вам премного благодарен!
А теперь видео с подробной настройкой SpeedFan. Примечание: на видео произошёл небольшой сбой. После ручного регулирования вентилятора процессора Fan1 его значение не вернулось в 3400 RPM, а осталось почему-то в 2200 RPM. После перезапуска программы всё нормализовалось. В последних версиях SpeedFan на моём компьютере такого не было.
Как выбрать регулятор скорости вращения вентиляторов

Зачем нужен регулятор скорости вращения вентиляторов (реобас)?
Не секрет, что высокопроизводительные микропроцессорные устройства греются при работе: чем больше нагрузка – тем сильнее. Для многих элементов современного компьютера установки на «чип» обычного радиатора уже недостаточно – требуется активный отвод тепла. Проще всего это реализовать с помощью вентилятора (кулера): уже никого не удивляют системные блоки с суммарным числом кулеров в 8-10 шт. Иногда на материнской плате не хватает разъемов для подключения дополнительных вентиляторов, и подключение производится через разветвитель питания или реобас.
Одиночный кулер шумит несильно и электроэнергии потребляет мало. Но если в корпусе их с десяток, шум становится уже некомфортным, да и потребление электроэнергии возрастает до вполне заметных значений.
Чаще всего необходимость изменения скорости вращения вентиляторов связана как раз с избыточной шумностью системного блока. Если эффективность охлаждения системного блока достаточно высока и перегрева каких-либо элементов компьютера не возникает даже при самых высоких нагрузках, можно попробовать снизить скорость вращения некоторых вентиляторов.

Одним из способов такого снижения является использование реобаса – многоканального регулятора скорости вращения вентиляторов.
Но этот способ – не единственный. Большинство современных материнских плат способно регулировать скорость вращения подключенных вентиляторов. Во многих случаях даже не понадобится установки какого-либо программного обеспечения – необходимая функция встроена в BIOS.

В этой модели вход в БИОС выполняется стандартно — кнопкой Del
Для входа в BIOS необходимо при загрузке компьютера нажать определенную клавишу (или сочетание клавиш), чаще всего – Delete. Если по нажатию Delete при загрузке компьютера ничего не происходит, следует посмотреть на нижние строчки экрана при загрузке – там при начале загрузки обычно выводится подсказка, какие именно клавиши следует нажимать для входа в BIOS.


Примеры страниц BIOS с настройками работы вентиляторов
В BIOS следует найти страницу с настройками работы вентиляторов (Fan Speed, Fan Control, Fan Profile и т.п.) Настройки CPU Fan относятся к кулеру процессора, Chassis Fan – к кулеру (или кулерам) корпуса. Настройки кулера процессора следует менять только если вы точно знаете, что делаете и уверены в правильности своих действий – перегрев процессора может привести к выходу его из строя. Настройки кулера корпуса не столь критичны, но бездумно их менять тоже не стоит; будет нелишним перед изменением записать все старые значения.
Для регулировки скорости вращения в первую очередь следует убедиться, что эта функция включена: параметр Q-Fan Control (или Fan Speed Control) должен иметь значение Enabled. При этом становятся доступны параметры тонкой настройки вентилятора – в некоторых BIOS их много, в других меньше. Чаще всего самым простым способом снижения шума (или, наоборот, улучшения охлаждения) является смена профиля (Q-Fan Profile). Для снижения шума следует установить его в Silent, для увеличения охлаждения – в Performance или Turbo.
После сохранения настроек и перезапуска системы следует убедиться, что настроенный кулер крутится и что не происходит перегрева системы, в обратном случае следует вернуть старые настройки BIOS.

Speed Fan — самая популярная программа управления кулерами
Если нужные настройки в BIOS не нашлись, не стоит расстраиваться – чаще всего подключенными к материнской плате вентиляторами можно управлять и с помощью специализированного ПО. Самая популярная из таких программ (и при этом абсолютно бесплатная) – это speed fan. При запуске программы в первой же вкладке будут отображены все найденные вентиляторы, их скорости вращения и температуры элементов компьютера – на них следует ориентироваться при настройке кулеров. Рекомендации по настройке те же – следует с осторожностью оперировать настройками CPU Fan (кулер процессора) и GPU Fan (кулер видеокарты). При изменении скоростей (от 0 до 100%) следует отслеживать воздействие этих изменений на температуру. В программе также можно задать критические температуры для всех элементов и, указав, какой кулер за какую температуру отвечает, запустить режим автоматического регулирования скорости вентиляторов.
Если же ни speed fan, ни другие аналогичные программы «не увидели» вентиляторов, или если вентиляторы вообще подключены не к материнской плате – тогда для настройки их скорости вращения потребуется реобас.

Перед рассмотрением характеристик реобасов следует упомянуть об еще одной, очень частой причине повышенной шумности вентиляторов – забивание кулеров пылью и/или загустевание в них смазки. Если вам кажется, что раньше компьютер шумел меньше, возможно, никаких программ и устройств для снижения шума не потребуется – достаточно будет почистить кулер от пыли и (при необходимости) обновить смазку.
Характеристики регуляторов скорости вращения вентиляторов.
Тип реобаса.

Основная задача разветвителя питания – обеспечить питанием дополнительные вентиляторы, для которых не нашлось разъемов на материнской плате. Разветвитель может и вообще не иметь функции управления скоростью вращения вентиляторов. Если такая функция и есть, то реализована она будет программно.

Регулятор оборотов (реобас) – обладает большей, по сравнению с разветвителем, функциональностью. Кроме подключения дополнительных вентиляторов, реобас предоставляет и некоторые дополнительные возможности, среди которых могут быть:
— контроль и отображение скорости вращения каждого подключенного вентилятора;
— контроль температуры от собственного термодатчика (или нескольких термодатчиков);
— автоматическая или ручная регулировка скоростей вращения вентиляторов;
— контроль и отображение мощности, потребляемой подключенными вентиляторами
Тип управления скоростью вращения может быть ручным или автоматическим.
При ручном управлении скорость вращения задается оператором вручную – с помощью кнопок, ручки регулятора или на сенсорном экране. Несмотря на простоту такого способа управления, удобным он будет только в тех случаях, когда не требуется менять скорость вращения вентиляторов во время работы компьютера. Для подстройки скорости вращения корпусных вентиляторов такой способ еще сгодится, а для управления скоростью вращения кулера процессора – уже нет.
Автоматический тип управления, предусматривающий автоматическое изменение скорости вращения кулера в зависимости от показаний термодатчика, намного удобнее в эксплуатации и обеспечивает лучшие условия работы оборудования. Для управления кулерами элементов, сильно меняющих температуру в зависимости от нагрузки, следует использовать реобасы с автоматическим типом управления.
Количество подключаемых вентиляторов определяет, какое максимальное количество вентиляторов можно подключить к реобасу. Следует иметь в виду, что с ростом количества подключенных вентиляторов, растет и потребляемая устройством мощность; у блока питания компьютера должен быть достаточный запас мощности.

Наличие дисплеяс возможностью вывода на него значений температур и скоростей вращения вентиляторов в некоторых случаях может оказаться нелишним. Дисплей может предупредить о приближающемся перегреве или неисправности вентилятора и предотвратить сбой или потерю данных. Для серверов (часто не имеющих своего монитора) такой дисплей будет особенно полезен.

Контроль температуры осуществляется по термодатчикам материнской платы либо по собственным термодатчикам реобаса. В последнем случае следует также выяснить количество каналов измерения температуры (проще говоря, количество термодатчиков). У многих реобасов контроль температуры производится по одному термодатчику. Если к такому реобасу предполагается подключение и кулеров процессора/видеокарты, это может привести к проблемам (если установить датчик у процессора, он может «не заметить» перегрева видеокарты и наоборот). Реобасы с несколькими термодатчиками стоят дороже, но в случаях, аналогичных вышеприведенному, на этом экономить не стоит.

Разъемы для подключения вентиляторовмогут быть 2-pin 3-pin и 4-pin.
2-pin и 3-pin разъемы предполагают управление скоростью вращения вентилятора с помощью изменения его напряжения питания. Этот наиболее простой способ, поэтому реализующие его реобасы и вентиляторы недороги. Недостатками этого способа является невысокая точность задания частоты вращения и снижение крутящего момента со снижением напряжения. Вентиляторы с 3-pin разъемом вообще не могут крутиться медленнее некоторого порогового значения – крутящий момент становится настолько мал, что его не хватает для проворота крыльчатки. Для корпусных вентиляторов и вентиляторов жестких дисков такие вентиляторы подойдут, но на процессоры уже давно принято ставить вентиляторы, подключаемые 4-pin разъемом.
4-pin разъемы предполагают управление скоростью вращения вентилятора с помощью широтно-импульсной модуляции (ШИМ). При этом питание на вентилятор подается полное — 12 вольт – но не постоянно, а импульсами, меняя продолжительность которых, можно очень точно задавать частоту вращения вентилятора. Кроме того, при таком способе нет ограничения на минимальную скорость вращения – регулируемый таким способом вентилятор может вращаться даже со скоростью 1 об/мин. Единственный недостаток такого способа – он сложнее в реализации, а следовательно, дороже.
Разъем питания реобаса может быть 3-pin (в этом случае регулятор скорости подключается к одному из свободных 3-pin разъемов материнской платы) 4-pin Molex (питание берется с одного из разъемов блока питания) и SATA (питание берется с разъема SATA материнской платы).
Программа для управления вентиляторами корпуса ПК
Всем привет! Вот уже 7 лет я пользуюсь компьютером на базе матплаты ASUS P8Z77-M Pro. За эти годы компьютер был многократно модернизирован: установлен твёрдотельный жесткий диск, увеличена оперативная память, заменены процессор и видеокарта, установлена Windows 10. За счёт разгона производительность системы удалось повысить до приемлемого уровня, но такой разгон требует серьёзного охлаждения. Для этого установлен процессорный кулер башенного типа и три корпусных вентилятора 140 мм. Для регулирования скорости вращения вентиляторов я использовал программу ASUS AI SUITE II, но в последнее время компьютер стал неслабо тормозить. Я определил, что программа ASUS AI SUITE II и последние обновления Windows 10 «не дружат», и удалил эту программу. Тормоза прекратились, но скорость корпусных вентиляторов в простое поднялась до 60% от максимального значения. Более новые версии этой программы несовместимы с моей матплатой и не хотят устанавливаться, да и та программа, которую я использовал, не предназначена для Windows 10. В BIOS можно управлять скоростью вращения корпусных вентиляторов, но нельзя устанавливать минимальную скорость ниже 60%. BIOS обновить нельзя, и так стоит последняя версия.
Прошу подсказать мне программу для управления скоростью вращения корпусных вентиляторов, если такая программа существует. Программа должна регулировать скорость вращения вентиляторов в зависимости от температуры процессора. Прилагаю скриншот программы, чтобы было понятно, что примерно я ищу.
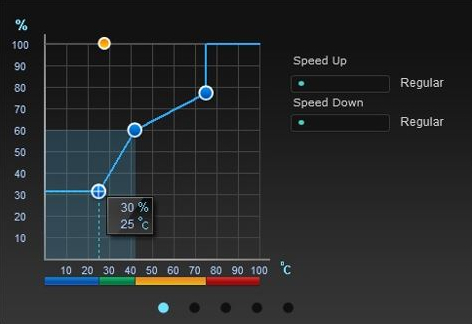
Найдены возможные дубликаты

Подключи вентили через молекс на 5v.
Со всякими спидфанами заебешься.
нет нормальных прог кроме этой, с остальными либо танцы с бубном, либо тупо не работают. пробовал года 4 назад разные.
У меня аналогичная материнка и десятка со всеми апдейтами — никаких проблем нет. Может быть потому, что из всего AI Suite у меня установлено только Fan Xpert. Ибо по дефолту в этом пакете много всякой хрени, которая не нужна.
Нашёл подходящий драйвер: AISuiteII_XPWin7_P8Z77-V_LX_VER20101
SSD half drive
Обратился клиент. Умер жёсткий диск. Ну надо менять. Разбираю — а там неведомый зверь
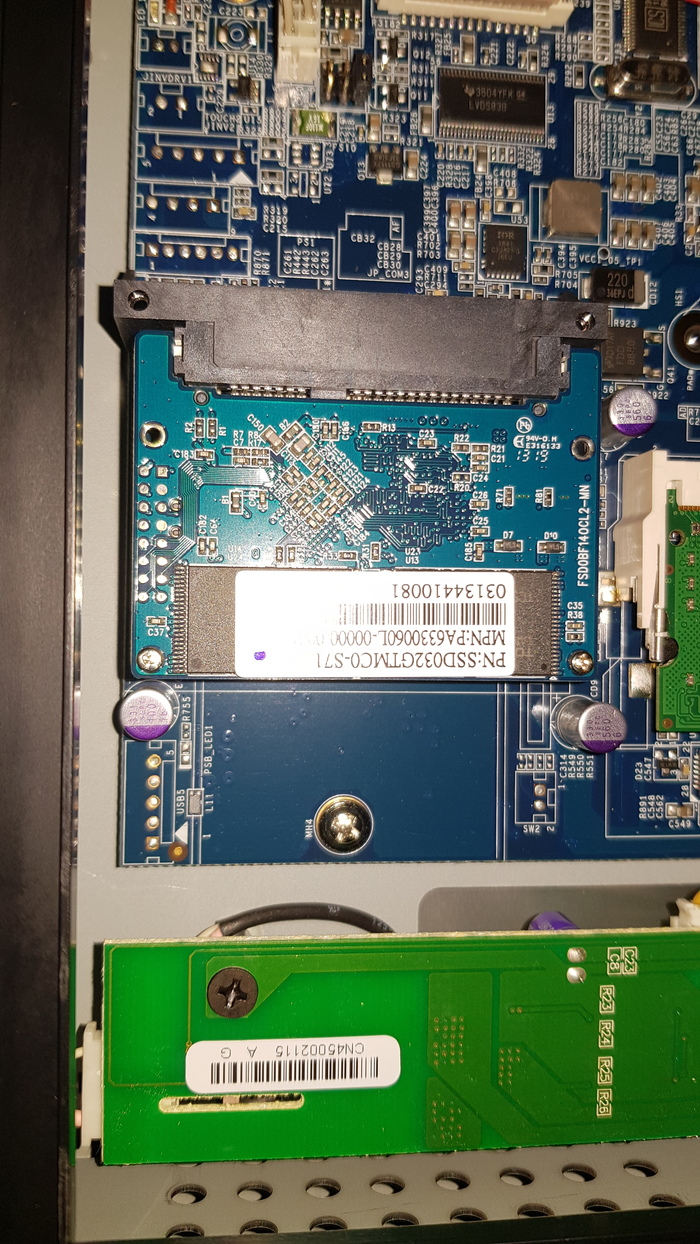
Это называется SSD half drive. В магазинах такого нет. Обычный не влезает по размерам. В интернет- магазинах цена какая то космическая. За 128 Гб около 7 тысяч хотят. Но! Если разобрать обычный бюджетный ssd за 1500 внути он. Ssd half drive
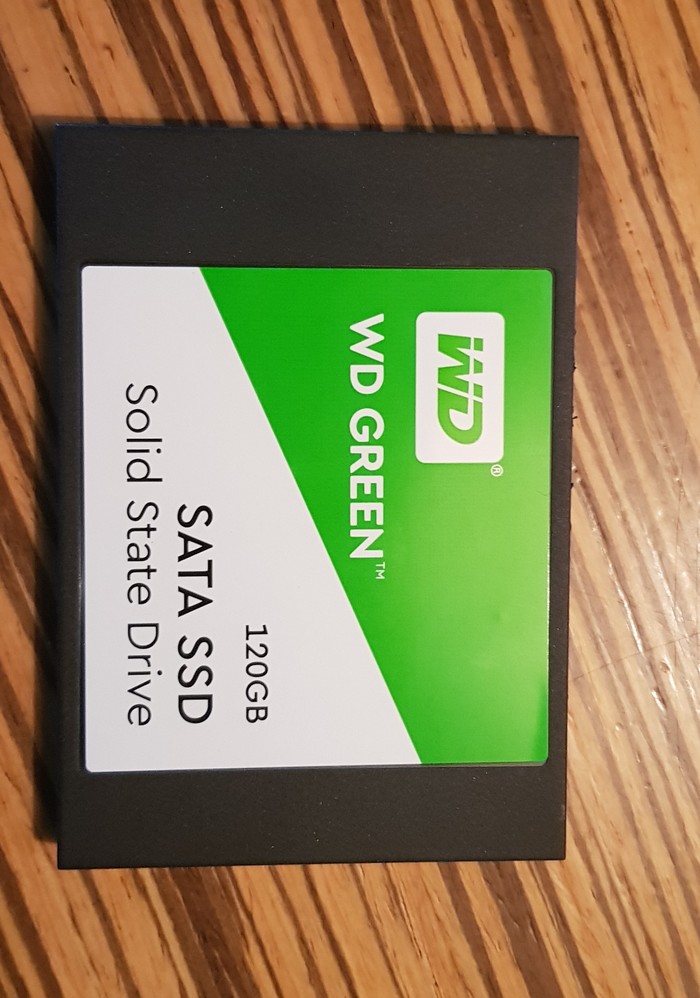

Может кому пригодится и убережёт от потери времени и денег
![]()
Разработка компьютерной мышки для инвалида
Заранее скажу, что картинка снизу это пример того что нужно. Здравствуйте меня зовут Павел я являюсь инвалидом с местным повреждением работоспособности рук ( у меня не работают пальцы) Но к счастью я могу пользоваться в меру своих возможностей клавиатурой и мышкой. За долгое время проведенное в больницах компьютер в некотором роде стал моей жизнью, в связи с чем я решил , что нужно сделать мою и без того сложную жизнь чуточку комфортнее и назрел вопрос, можно ли исполнить мою задумку с мышкой, ведь обычную мышь я использую с трудом, а если бы кнопки были расположены так как на фото все было бы гораздо лучше. Если есть идеи или предложения прошу писать вк или здесь https://vk.com/hogwardstv . Пост без рейтинга, если найдется тот кто сможет реализовать мою идею работа естественно будет оплачена.
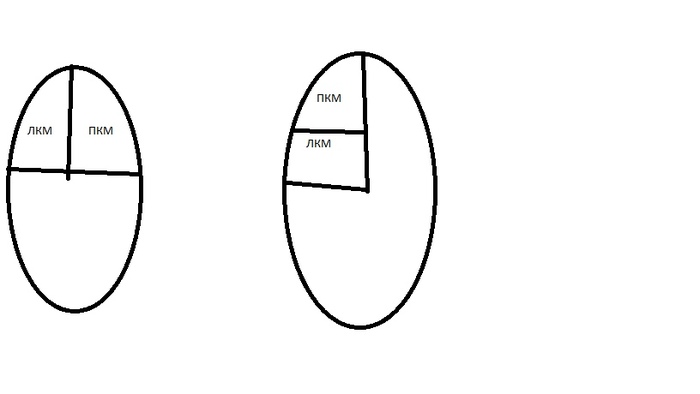
Компьютерная помощь
Встречал подобные посты на Пикабу но суммы там были гораздо меньше.
Родители обоим за 70 живут в другом городе, захотели обновить компьютер, брат (далёкий от всех этих дел) купил им системник. А установить windows да skype вызвали мастера, вот он и наустанавливал.
Полицию вызывали, говорят раз у вас договор и все подписано, то вам только в суд с этим обращаться.
По договору фирма в другом городе, но ген.дир. реальный человек (нашел в Одноклассниках и на Фейсбуке)
Реально ли доказать что это мошенники и как вернуть деньги, пенсионерам.

Разбираешься, значит настраивай)
Добрый вечер! На фоне поста про не видящий камеры видеорегистратор » Неадекват с авито » вспомнился мне один чем то похожий звонок с Авито ).
— Ты мне компьютер продавал неделю назад?
— нет, вы ошиблись.
— ну у тебя же висит объявление о продаже компьютера, ты же Павел? Верно?
— Ладно, проехали. Скажи лучше как пароль поставить, жена достала компьютер включать пока я на работе.
— пароль ставится в настройках учётной записи.
— слушай, вижу ты разбираешься, приедь настрой сейчас, пока я дома.
Далее я сказал что вы обратились не по адресу, и прервал разговор.
![]()
Просьбы о помощи пост (ответ получен)
Пикабушники, у меня небольшая просьба, есть ли тут владельцы девайса Tobii Eye Tracker 4C?

Хочу использовать данный трекер для помощи девушке с ограниченными возможностями в полноценном использовании компьютера. К сожалению не могу себе позволить купить данный трекер не убедившись, что он подойдет. Девайс будет использоваться девушкой, которая всегда лежит на боку перед ноутбуком, а не на спине, соответственно глаза не горизонтально перед монитором будут, может кто-нибудь из владельцев проконсультировать меня по поводу нюансов использования? Буду очень благодарен, прошу поднять в топ, пост без рейтинга.
P.S.: Если кто-нибудь знает альтернативный варианты управление компьютером с помощью взгляда, буду признателен за совет, мои поиски не увенчались успехом, специализированные трекеры, которые я нашел стоят от 2000$, для меня это неподъемная сумма.
![]()
Как мошенники чинят компьютеры
Доброго вечера! Хочу Вам поведать историю про то, как мой друг вызвал мастера-фломастера дабы он починил компьютер. Своими силами не получилось отремонтировать, решил вызвать мастера. Ткнув по первой же ссылке в поисковике он попал в ООО «ПКП» территориально находящийся в Санкт-Петербурге, а дело происходило в Пензе. На том конце телефонной трубки сообщили, что диагностика бесплатна и было принято решение вызывать мастера. Прибыв на место фломастер начал подключатьотключать все из usb портов, вынимать и вставлять обратно оперативную память, протирать все до чего мог дотянуться, достал процессор, поменял термопасту, периодически пытаясь включить компьютер и вот в какой то из этих повторений он включился, начал туда-сюда лазить по биосу и в итоге со словами у вас вместо четырех ядер работал только один запустил винду, друг рассчитывал на стоимость такого ремонта в 3-4к но не тут то было, мастер протягивает ему квитанцию на 15810 рублей. Знатно удивившись позвонил мне. Я уже приехав к нему помог цене убавится с 16к до 2,5к. К чему я это все пишу, возможно я отстал от технологического прогресса и рыночных отношений и это нормально, но по моему мнению это мошенничество и введение в заблуждение. Из разговора с этим мастером он поделился, что таких кто соглашается отдать всю стоимость ремонта большинство. Предупредите мам, пап, дедушек, бабушек, подруг, друзей, что вместо качественных ремонтных работ можно получить горе специалиста который не понимает в чем проблема и который норовит развести на ощутимую сумму денежных знаков. Всем спасибо кто прочитал, крайне извиняюсь за пунктуацию и сложностями грамотно сформулировать мысль.
1. Замена термопасты 1290 (сделано)
2. Устранение КЗ на материнской плате 3490 (не сделано)
3. Снятие окиси с контактных площадок 3380 (не сделано)
4. Работа с BIOS 1670 (сделано?)
5. Восстановление Windows 2990 (. )
6. Настройка Windows 2990 (. )
SpeedFan скачать:
Если Вас не устраивает как работает ваш вентилятор в компьютере, и вы хотите изменить его работу, программа SpeedFan именно для вас. Она позволяет контролировать вентиляторы на основе температуры любого компонента (не только вашего процессора), и позволяет все это делать из одного окна, что очень удобно.Программа немного сложновата в своем использовании, поэтому людям не сильно разбирающимися в компьютерах лучше найти что-то попроще, ведь если вы не будете осторожны есть шанс повредить ваше оборудование (хоть он и маленький).
Кроме того, имейте в виду, что SpeedFan поддерживает не все модели компьютеров, а это говорит о том что не каждый сможет контролировать работу вентиляторов этой программы. Но если она подойдет вам она будет очень полезной.
Чтобы узнать сможет ли программа работать на вашем компьютере вы можете проанализировать список поддерживаемых чипсетов здесь — www.almico.com/forummotherboards.php, или просто установите ее и попробуйте. В некоторых случаях, материнская плата может быть не указана а программа SpeedFan будет все равно хорошо работать.
А вдруг SpeedFan не совместим с вашим компьютером, не расстраивайтесь — вы не один такой.
Speedfan — как пользоваться программой
Первое знакомство с программой SpeedFan
Скачайте программу speedfan с нашего сайта, и установите ее (инструкция по установке программы). Запустите, и-после того, как программа несколько секунд просканирует ваш компьютер — вы увидите главное окно.

Слева, вы увидите колонку, которая показывает, как быстро работают ваши вентиляторы — обороты в минуту (RPM). Справа вы увидите список температур для вашей видеокарты, чипсета материнской платы, жестких дисков, процессора и многое другое.
SpeedFan, к сожалению, не всегда хорошо маркирует показываемые данные. Например, на скриншоте, возможно Вы заметили, что некоторые датчики называются просто «Temp1”, “Temp2”и «Temp3″ — на рисунке это были температуры материнской платы и системы. HD — это название жестких дисков, а ”Core » это ядра CPU.
Кроме того учтите, что не все ваши датчики могут быть видны в главном окне SpeedFan. Если нажать кнопку «настроить» и перейти на вкладку “температура”, вы увидите полный список. Если Вы не уверены, какой датчик к чему относится, вы можете попробовать, загрузить дополнительно программу HWMonitor и сопоставить ее значения со значениями программы speedfan, чтобы понять, что к чему.
Вы можете переименовать любой датчик из этого окна, что полезно, если что-то у вас не совпадает с тем, что вы видите в программе HWMonitor. Вы также можете перетаскивать показатели, чтобы изменить их порядок, и эти изменения появятся в главном окне SpeedFan после нажатия кнопки ОК.

Посмотрев на информацию которую выдает эта вкладка, можно заметить, что некоторые значения абсурдны — как на примере, температуры Temp2, Remote 1, и Remote 2, которые показывают температуру -111 градус Цельсия.
Сразу видно что это не корректные значения, и обычно означает, что такого датчика просто нет на вашем оборудовании. Поэтому, такие показатели лучше не отображать на главном окне программы, для этого лучше убрать галочку чтобы скрыть их.
Вы также можете снять отметку с других показателей, которые вам не нужно отображать в главном окне SpeedFan. На рисунке видно, что отключена информация температур всех ядер процессора кроме одного — Core 5, который в данный момент самый горячий.
В общем, температуры GPU, HD и CPU (или “ядра процессора”) — это те основные показатели температуры, которые нужны большинству пользователей.

Можно поместить в системном трее значок, который будет контролировать температуру вашей системы, что полезно при настройке программы SpeedFan. Вы можете настроить этот значок в конфигурации SpeedFan на вкладке параметры.
Проверка управления вентилятором программой SpeedFan
Давайте начнем экспериментировать с некоторыми элементами управления вентилятора. Нажмем кнопку «Configure» — настроить и перейдем на вкладку «Advanced» — дополнительно. Нажмите на выпадающий список «Chip» и выберите из списка набор микросхем вашей материнской платы. Найдите в списке со свойствами элементы ”PWM Mode»и убедитесь, что все они установлены на «MANUAL» — ручное управление. При необходимости измените значения — используя выпадающий список в нижней части окна «set to» — установить в.
Примечание: у вас может быть несколько “Chip” элементов в верхнем меню, поэтому проверьте их все.

Перед дальнейшей работой перейдите на вкладку «Options» — параметры и установите флажок «Set fans to 100% on program exit» — установить вентиляторы на 100% при выходе из программы. Это гарантирует, что если вы случайно выйдите из SpeedFan, он перестанет автоматически настраивать ваши вентиляторы, — и они начнут работать в обычном 100% режиме, это гарантирует, что они не останутся на низкой скорости и не дадут перегреться вашему компьютеру.

Теперь нажмите кнопку OK, чтобы вернуться в главное окно программы SpeedFan. Используйте кнопки со стрелками, чтобы поднять или понизить скорость вашего первого вентилятора — на рисунке это Pwm1. Чтобы понять какой вентилятор контролируется, вы можете открыть крышку вашего компьютера чтобы визуально определится.

Если к примеру, вы выяснили что первый вентилятор это вентилятор процессора, удобней всего дать ему соответствующее название. Так, на вкладке «вентиляторы» окна конфигурации, согласно нашего примера, нужно переименовать Fan1 в «CPU Fan». Также можно зайти на вкладку «Speeds» — скорости и переименовать «Pwm1”в «CPU Fan». Чтобы переименовать элемент, просто выделите его и нажмите F2. Когда Вы нажмете кнопку OK, изменения вступят в силу и распространяться на основной интерфейс SpeedFan, как показано ниже на рисунке.

Аналогичным образом можно переименовывать другие названия вентиляторов, это сделает программу более информационной и понятной для вас.
Настройка автоматического управления вентиляторами
Хорошо, теперь, когда мы разобрались со всеми нашими датчиками и вентиляторами, дали им соответствующие имена, пришло время настроить автоматическое управление вентиляторами.
Нажмите кнопку настроить, чтобы вернуться в меню конфигурация. Основная часть того, что нам нужно, находится на вкладке «температура». Мы собираемся установить режимы работы определенных вентиляторов в зависимости от температуры датчиков — своими словами, будим их ускорять или замедлять ориентируясь на показатели температуры.
Так, к примеру, мы можем установить режим нашего вентилятора CPU, чтобы ускорить его работу, когда наш процессор нагревается, тем самым помогая ему остыть. Также можно установить режимы работы вентиляторов системника (если они у вас есть), — когда жесткий диск нагревается — скорость вентиляторов увеличивается, и наоборот.
На вкладке «температура» нажмите на знак «плюс» рядом с именем датчика, чтобы увидеть все вентиляторы, которые он может контролировать. Проверьте — наличие и работу их в ручном режиме. В нашем примере мы будем настраивать датчик — «Core 5» — который показывает самую большую температуру — 41 градус Цельсия.

Затем выберите сам датчик — в примере это “Core 5”— в нижней части окна появятся дополнительные настройки: «Desired» — желаемый и «Warning» — предупреждение. «Желаемая» температура, — при которой вентиляторы начнут реагировать. «Предупреждение» — определяет, при какой температуре SpeedFan предупредит вас, что компонент становится чрезмерно горячим (появится небольшой значок пламени рядом с температурой), и вентиляторы начнут работать в 100% режиме.

В нашем примере, мы брали компьютер с разогнанным процессором, поэтому температуры тут будут чуть повыше чем в обычного ПК. Мы устанавливаем реагирование программы SpeedFan при температуре 55 градусов, а предупреждение при 80. Ваши значения могут отличаться от указанных — это все зависит от конкретного процессора, вентилятора и конечно же ваших предпочтений.
Когда закончите с настройками, нажмите кнопку OK и повторите этот процесс для остальных датчиков работу которых вы хотите автоматизировать.
В следующем этапе нужно перейти на вкладку «скорости» и выбрать желаемый вентилятор. В низу окна появятся дополнительные настройки: «минимальное значение”и «максимальное значение». Они указывают в каком режиме работать вентиляторам до температуры «Desired» (минимальное значение) и после температуры «Desired» (максимальное значение).
Если температура дойдет до «Warning» — предупреждение, как уже говорилось вентиляторы заработают с 100% отдачей.
Также установите флажок «Automatically Variated» — автоматически изменяться и повторите выше упомянутые действия для всех ваших вентиляторов, на которые влияет датчик.
Когда закончите, нажмите кнопку ОК.

Если у вас большой радиатор и он может справится с охлаждением и без помощи вентилятора — то 15% на минимуму ему должно хватить. Для стандартных размеров радиаторов, этого мало, поэтому процентное число должно быть больше, — тут нужно смотреть на свое оборудование или анализировать поведение температуры.
Наконец, в главном окне программы SpeedFan установите флажок «Автоматическая скорость вентилятора».
Теперь нужно проследить за работой вентиляторов — реагируют они так, как вы указали в настройках или нет. Бывают случаи что программа управляет ими не совсем корректно, поэтому все нужно первое время проконтролировать и проверить.

Примечание: если указать слишком маленькие величины для «желаемой температуры» или «минимальной скорости», вы можете столкнутся с ситуацией, когда обороты вашего вентилятора будут слишком часто меняться — раз в минуту или две. Это не правильно, и опасно для вашего компьютера, еще и раздражительно — поэтому, вам лучше поиграться еще с настройками программы SpeedFan и найти более подходящий вариант.
Скриншоты программы SpeedFan
Основное окно программы:

Вкладка Частоты программы:

Вкладка информация программы:

Вкладка Экзотика программы:

Вкладка S.M.A.R.T.:

Вкладка графики программы SpeedFan:













