Программы для раздачи Wi-Fi-интернета с ноутбука
Большинство современных компьютерных Wi-Fi-адаптеров (сетевых карт) поддерживают технологию Virtual Wi-Fi, которая позволяет любым мобильным (и не только) устройствам связи подключаться к ПК по беспроводному соединению для получения доступа в интернет или передачи файлов. Подобная виртуальная точка доступа Wi-Fi может быть легко создана при помощи специального программного обеспечения. Рассмотрим наиболее популярные программы для раздачи интернета (Wi-Fi) с ноутбука.
mHotspot — простая в использовании программа, позволяющая развертывать беспроводную точку доступа Wi-Fi буквально в пару кликов. Сразу после запуска пользователю требуется лишь ввести данные для создаваемого виртуального Wi-Fi-соединения — идентификатор сети (SSID) и пароль (должен состоять из 8 символов или более) — затем кликнуть по кнопке «StartHotspot».
Приложение автоматически определяет доступные физические сетевые интерфейсы, которые могут быть использованы для раздачи с компьютера интернета (например, «Ethernet» — подключение по локальной сети), потому в этом вопросе пользователь не столкнется ни с какими сложностями.

Плюсы и дополнительные особенности программы mHotspot:
- Программа mHotspot полностью бесплатная.
- Максимально простой пользовательский интерфейс и простота эксплуатации (впрочем, этим качеством обладает большинство аналогичных программ).
- Возможность ограничения количества подключаемых устройств.
- Наличие простого сетевого экрана, позволяющего просматривать информацию о подключенных к виртуальному Wi-Fi устройств, количество переданного/принятого трафика и текущую скорость его передачи.

Минусы программы mHotspot:
- Отсутствует перевод на русский язык в последних версиях программы (возможно, появится в будущем).
- Программа-установщик mHotspot может установить на компьютер стороннее ПО (его установку следует отключить вручную при инсталляции приложения).
- Отсутствие тонких настроек для создаваемой беспроводной точки.
Беспроводная точка доступа в Windows
Корпорация «Microsoft» подключила множество разнообразных функций в операционную систему «Windows 10» и постоянно продолжает работу над ее улучшением. Улучшения производятся регулярно, но есть функции, которые были разработаны еще для «Windows 7» и остаются доступными и в «Windows 10» в более улучшенном варианте. Одой из таких функций является возможность превратить ваш персональный компьютер в беспроводную точку доступа. Главным условием для создания беспроводной точки доступа к сети Интернет является наличие на вашем персональном компьютере или ноутбуке «Wi – Fi» модуля. Если таковой модуль отсутствует, то выполнить задуманное вам не удастся.
Если вы подключаетесь к Интернету с помощью беспроводного или проводного адаптера, то аналогично предыдущим версиям, «Windows 10» позволяет вам возможность совместно использовать Интернет-соединение и предоставлять точку доступа другим устройствам при помощи функции размещенная сеть.
Размещенная сеть– это функция, входящая в комплект командной строки «Netsh» (сокращение от «Network Shell»). Она был ранее представлена в «Windows 7» и позволяет вам использовать операционную систему для создания виртуального беспроводного адаптера – то, что корпорация «Microsoft» называет «Виртуальным Wi – Fi», и создать «SoftAP», который представляет собой точку беспроводного доступа, созданную при помощи программных методов.
Благодаря сочетанию этих двух элементов ваш компьютер может подключиться к Интернету (будь то подключение к сети «Ethernet» или подключение через «Wi – Fi» адаптер) и поделиться им с другими беспроводными устройствами – по существу, действуя как беспроводная точка доступа.
В этой статье по созданию беспроводной точки доступа и подключения к сети Интернет в «Windows 10» мы расскажем вам:
- как выполнить проверку системы, чтобы узнать, поддерживает ли ваш сетевой адаптер эту функцию;
- как настроить и включить беспроводную размещенную сеть;
- как ее отключить и удалить настройки с вашего компьютера, когда вам больше не понадобится эта функция.
Для того, чтобы начать процесс создания беспроводной точки доступа, вам необходимо открыть «Командную строку с правами администратора». Для этого используйте сочетание клавиш «Windows + X» и в главном пользовательском меню выберите раздел «Windows PowerShell (администратор)» («Командная строка (администратор)»).
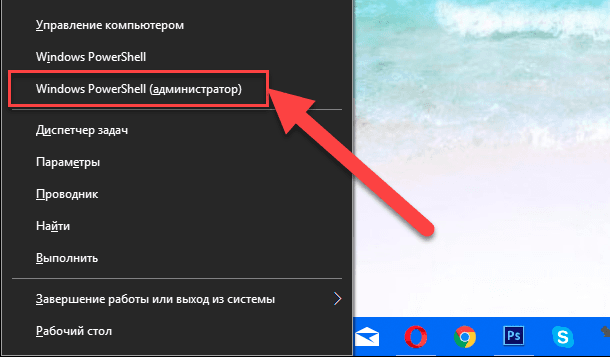
Подтвердите свой выбор, нажав кнопку «Да» во всплывающем сообщении системы безопасности компьютера «Контроль учетных записей», тем самым разрешив приложению вносить изменения на вашем устройстве («Windows PowerShell» разработана проверенным издателем «Microsoft Windows»).
Способ 1: мобильный хот-спот (для Windows 10/11)
Если на вашем устройстве установлена современная версия Windows 10/11 — то у вас есть возможность быстро и легко создать точку доступа, ничего не устанавливая и не настраивая.
Поэтому, сначала рассмотрю именно этот вариант, как наиболее актуальный на сегодняшний день.
1) Для начала открываем меню ПУСК и переходим в параметры (см. скрин ниже ). Также можно нажать сочетание кнопок Win+i (разумеется, без «плюса»!) .
2) Далее нужно открыть раздел «Сеть и интернет» и среди подразделов выберите «Мобильный хот-спот» — переведите функцию в режим «Вкл.» .
Имя сети и пароль будут сформированы автоматически (если есть желание можно изменить вручную).

Мобильный Хот-спот — Windows 11
Мобильный хот-спот || Windows 10
3) Собственно, чтобы пользоваться сетью Wi-Fi — осталось только подключиться к ней.
Ниже приведено фото мобильного телефона с найденными Wi-Fi сетями, среди которых и наша (которую создали в предыдущем шаге).

На телефоне доступна Wi-Fi сеть. / осталось подключиться, введя пароль для доступа к сети
На мой взгляд, это один из самых простых, эффективных и удобных способов, как можно раздавать Wi-Fi с ноутбука (ПК). ?
Возможные ошибки и сложности
Имеется ряд ошибок, с которыми сталкиваются пользователи при попытке раздать с ноутбука беспроводной Интернет:
- Виртуальный роутер не запустился, или данная сеть не поддерживается. В таких случаях попробуйте обновить драйвера или пройдите таким путем: нажмите «Пуск» ‒ «Диспетчер устройств» – «Сетевые адаптеры». Во всплывшем окне найдите и обновите адаптер под названием «Wi-Fi» или «Wireless».
- Устройства подключаются, но не могут выйти в сеть. Проверьте в настройках роутера, не произошли ли изменения с именем подключаемой сети. Название точки должно с ним совпадать.
- Доступ заблокирован антивирусом или брандмауэром. В таком случае следует установить в настройках разрешение на подключение.
Функция «Мобильный хот-спот»
Этот вариант подходит только для Windows 10. Все довольно просто. Открываем настройки Мобильного хот-спота: Пуск — Настройки — Параметры — Сеть и Интернет — Мобильный хот-спот. Здесь уже будет прописано сетевое имя и пароль. При желании можно сменить их, используя кнопку «Изменить». Дальше в выпадающем списке «Совместное использование» выбираем подключение, через которое реализуется у вас доступ в сеть. Это может быть, как Ethernet или Беспроводная сеть, так и подключение с названием конкретного провайдера. Затем разрешаем использование интернет-соединения, переключив кнопку в режим «Вкл».

После этого Wi-Fi будет готов к эксплуатации. В том же окне будет отображаться некоторая информация о подключенных устройствах. Допускается подключение до восьми устройств одновременно.

Отключается раздача Wi-Fi там же, где и включали или нажатием значка подключения на панели уведомлений в правом нижнем углу рабочего стола.

Какой локальный порт выбрать 100 или 1000?
Также нужно обратить внимание на входной локальный порт. В основном они работают на скорости – 100 Мбит в секунду или 1000 (1 Гбит). Лучше всего взять 1000 Мбит в секунду, так сказать на вырост. Но если честно – вам должно хватить и сотни. Также если выходной порт на роутере будет иметь скорость 100 Мбит в секунду, то толку от 1 гигабита на точке доступа не будет.
Измеряется в децибелах и увеличивает радиус покрытия WiFi зоны. Если область не большая – то можно взять и с внутренними антеннами. Но будет проблема в расширении в будущем. Так что, наверное, стоит прикупить с обычными внешними 2-3dB антеннами.
В случаи чего можно купить более мощные и поменять. Они легко откручиваются и подключаются. Но можете взять сразу с запасом в 10-12 dB. Количество антенн также влияет на покрытия, но на двухдиапазонных аппаратах, можно включить две сети 2,4 и 5 ГГц. Тут всё зависит от модели.
Будь в курсе последних новостей из мира гаджетов и технологий
Есть способ сделать мир проще без командной строки
Сообщение отправлено из мобильного приложения iGuides
А чего вы боитесь командной строки? Кухарка, что ли?
Сообщение отправлено из мобильного приложения iGuides
Вон лучше на маководов посмотрите: сами кричат про GUI, а без терминала ничего сделать не могут 😉
Сообщение отправлено из мобильного приложения iGuides
Олег, я с компами с 1986 года, маковод шестой год, люнукс тоже юзал несколько лет, с юниксом плотно знаком. Все познается в сравнении. Пока массово именно у маков работает провозглашенный принцип — включи и работай (от себя — работай без лагов и мороки). Но для желающих есть и терминал. На винде работать ни у кого просто не получается. Сисадмин и программеры постоянно нужны. Эт я просто беру бабушку. На маке работает, на винде — на телефоне чаще висит. То инет, то система глючат. 🙂
Сообщение отправлено из мобильного приложения iGuides
Пардон за очепятки. 🙂
Сообщение отправлено из мобильного приложения iGuides
Да. Если по теме. Раздача по вафле делается прям из системы MAC OS X без терминала за пол минуты максимум. Готов по скорости с Вами на любой другой системе посоревноваться без командной строки с Вашей стороны и терминала с моей. Впрочем можно и через терминал. У меня еще быстрее будет.
Сообщение отправлено из мобильного приложения iGuides
Просто тема как это сделать из под форточек. Поэтому оставьте в покое остальные оси. Может затеем спор где принципиально лучше раздавать по вафле. Тут не Ваше мнение нужно, а Ваш опыт по форточкам. Ведите себя проще и к Вам потянуться люди. А хамить и строить из себя. В ответ можете мне нахамить. Я тут редко бываю. Не отвечу. Да и не стоит это того — себе настроение портить. Прошу прощения заранее, обидеть не хотел, просто по делу и говорить надо именно то, в чем Вы точно разбираетесь и не более того.
Сообщение отправлено из мобильного приложения iGuides
Никто вас обидеть не хотел. Сказать что-то существенное по макоси я не могу ибо ею никогда не пользовался, но я уверен, что для всех систем включая макОС есть задачи, которые решаются только через терминал/командную строку.
Видимо пользователь Oleg Nekrylov чаще всего встречается именно с теми задачами, которые на OSX можно сделать только через терминал, а на Windows можно и как-то через графтческий интерфейс. Вот и сложилось у него такое мнение об этой системе
Да не, я с яблоком начиная с Apple II, так что мнение у меня ооочень длинное 😉 А то что винда глючит — это, в большинстве случаев, следствие «кривых рук» пользователя и нехватки у него элементарных знаний. До сих пор роботы Kuka работают под Windows 95, целые заводы сидят на Braumat/Cimat/Botec/Fix32. под Windows NT 4.0 — все работает «как часы». А вот Mac OS, чего-то в промышленности не видать.
Сообщение отправлено из мобильного приложения iGuides
Забыл сказать, недавно видел Fix16 под Windows 3.11 ( правда все это крутилось Connectix Virtual PC — железа уже такого в природе нет))
Решение проблем
При передаче по usb адрес может выставляться неправильно, тогда его придется отредактировать самостоятельно. Вызовите контекстное меню сети, через которую вы подключены к инету, кликните по строке «Сведения». Открывает опцию «Адрес IPv4».

Перейдите в «Свойства» той сети, которая должна отправлять информацию на телефон. Кликните по IPv4, снова запускаем «Свойства». Начальные три цифры пишем такие же, как стояли в подключении компьютера. Оставшуюся цифру ставим такую, чтобы не совпадала с адресом ПК, но была не больше чем 254. Если все вроде бы настроено корректно, но компьютер не раздает интернет через юсб, то можно отключить соединение с интернетом и включить снова.
Проблем с раздачей через вайфая почти не бывает. Единственная проблема — это если модуль не может его раздавать. Тогда остается только или докупить внешний модуль или использовать другие способы.












