Как установить блютуз на компьютер или ноутбук с Windows 7, 10: выбор и настройка адаптера, установка драйвера
Основное назначение Bluetooth — связь между ПК и гаджетом. Быстро отправляйте и получайте длинные файлы с одного устройства на другое без использования сетевого оборудования (роутер, Wi-Fi роутер) — топология Bluetooth обеспечивает прямое соединение точка-точка, то есть подключение одного гаджета или ПК к другому.
Модуль Bluetooth на ПК также может выступать в качестве элемента локальной сети (прямое подключение к другим ПК по протоколу PAN) или использовать смартфон 3G / 4G в качестве модема (режим модема на гаджете) без кабеля microUSB.
Среди других функций Bluetooth стоит выделить:
- использование беспроводной гарнитуры и стереонаушников;
- использование отдельной беспроводной клавиатуры, мыши или тачпада на планшете;
- подключить гаджет напрямую к принтеру и факсу;
- применение SIM-карты для нескольких смартфонов / планшетов одновременно и т д
Лучшая программа для Bluetooth — BlueSoleil
- Правильные драйвера.
- Интерфейс для подключения разных смартфонов: Android, Windows Phone, Java.
- Приложение для включения/отключения передатчика.
- Непосредственно основной софт, где собраны все функции для беспроводного соединения с устройствами.
После корректной установки утилиты на рабочем столе появится несколько ярлыков, а в области уведомлений с правой стороны будет отображаться дополнительный значок, который позволит включить беспроводное соединение и даст возможность найти устройства поблизости. Некоторые пункты могут быть неактивными, это значит, что софт не был активирован и необходимо ввести регистрационный ключ.
- Создание персональной сети.
- Удаленный доступ к устройству через Блютуз.
- Передача файлов.
- Синхронизация данных.
- Push-передача объектов перетаскиванием.
- Подключение принтеров и факсов.
- Поддержка факса, клавиатуры и мыши.
- Интеграция микрофона, гарнитуры и наушников.
- Передача контактов, сообщений.
При первом подключении смартфона или факса происходит сохранение в «Избранное» и можно будет подключиться к любому элементу списка для выполнения определенных действий. К примеру, если предполагается долгосрочное использование принтера или факса, то он попадает в специальную панель управления, а вот гарнитуру таким же образом добавить не получится. Программа для Блютуз устраняет этот недостаток и помогает найти все совместимые устройства, находящиеся в радиусе действия.

Установка Widcomm
Лучше всего воспользоваться он-лайн инсталлятором, который предоставлен для публичного скачивания на официальном сайте. Скачайте и запустите загрузчик Bluetooth, предварительно подключив к компьютеру Ваш адаптер.
Первое окошко, которое Вы увидите — лицензионное соглашение, которое надо «прочитать» и «подтвердить» (естественно мы сразу же жмем кнопку «Accept» ;)). После «принятия» условий лицензии появится следующее окно:
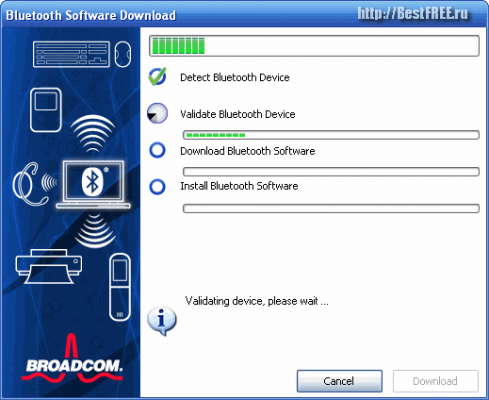
Здесь Вы можете видеть все процессы, выполняемые инсталлятором. Сначала он обнаруживает подключенные к нему Bluetooth-устройства и производит их валидацию, то есть, грубо говоря, проверяет на совместимость с драйверами Widcomm. Если валидация прошла успешно, то начнётся процесс загрузки программного обеспечения, а по его окончании стартует наконец-то и процесс инсталляции.
При скорости подключения в 1 Мбит/с вся процедура заняла у меня около 20 минут (и это еще, если учесть, что мое устройство прошло валидацию только со второго раза :)). После завершения установки потребуется перезагрузить компьютер, нажав кнопку «Reboot» в финальном диалоге.
После перезагрузки ПК на рабочем столе Вы увидите ярлык «Bluetooth-окружение», а в системном трее обнаружите значок с эмблемой блютуза:

Подробнее о том, что такое Bluetooth
Блютуз обеспечивает трансфер данных между одним или несколькими устройствами, такими как десктоп, лэптоп, планшетник, телефон, портативный гаджет, периферия, стационарное оборудование. Bluetooth отличается от традиционных беспроводных стандартов тем, что в конце прошлого века стал открытым стандартом, общепринятым во всем мире, имея максимальные возможности для совершенствования и дифференциации.
Основные преимущества технологии:
- — дешевизна организации радиосвязи между устройствами и невысокая стоимость компонентов,
- — патент бесплатен и лицензируется для регистрации соглашения о торговых марках,
- — использование свободного от лицензирования радиочастотного диапазона,
- — минимальное воздействие на организм человека благодаря малой мощности радиопередатчиков,
- — компактность электронных компонентов,
- — экономичное энергопотребление от 0,3 мА в Standby и 30 мА при работе,
- — возможность передачи файлов, информационных сигналов, голоса, прослушивания музыки,
- — обмен данными возможен как между парой, так и несколькими устройствами,
- — передача данных и принятие данных базируются на едином для всех устройств ISM диапазоне,
- — возможно шифрование на уровне протокола и на уровне приложений,
- — неограниченное количество алгоритмов шифрования.
Приемопередатчик физически является небольшим чипом и приспособлен для приема и передачи сигнала, данных, файлов, звука, музыки, речи и других аудиоданных при использовании радиосети. Радиоканал на частотах от 2,4 до 2,48 ГГц обеспечивает трансляцию до 100 метров со скоростью 3 Мбит/с при поддержке устройствами спецификации WPAN (Wireless Personal Area Network). Используются симметричный и асимметричный методы установления связи. Пользователь может подключиться как разово, так и на постоянной основе для дальнейшего автоматического сопряжения. Множество свободно распространяемых утилит и официальное программное обеспечение позволяют организовать не просто связь устройств, а создать полнофункциональную распределительную сеть.
Подключение наушников через внешний bluetooth модуль
В комплекте с некоторыми моделями беспроводных наушников предусмотрен отдельный модуль, который пригодится для подключения к ПК без адаптера беспроводной связи. Чтобы подключить такие наушники необходимо:
- Вставить модуль в USB порт;
- В «Панели управления» выберите «Просмотр устройств и принтеров»;
- Правой кнопкой кликаем на свободном месте открывшегося окна и в появившемся меню выбираем «Добавление устройств».
- В списке должно появиться новое устройство – наушники. Кликаем по ним правой кнопкой и в появившемся меню выбираем пункт «Операции Bluetooth». Компьютер в автоматическом режиме подберет необходимые службы, в конце жмем на кнопку «Слушать музыку».
- Если звука в наушниках нет, обновите драйвера, сделать это можно скачав их с официального сайта производителя оборудования или через диск, который может идти в комплекте с подобными устройствами.
Технология Bluetooth и ее преимущества
Беспроводная технология Bluetooth доступна каждому — в виде программы она может быть загружена на компьютер и ноутбук. Она позволяет делать жизнь современного человека, использующего много разнообразных устройств (ПК, телефон, видеокамера, наушники без провода и т.д.), легче. Более того, рассматриваемое устройство и протокол передачи данных, им используемый, может работать в связке с другими такими же, образуя сеть. Она в таком случае называется пикосетью.
Сфера применения разных по мощности действия БТ-устройств распространяется не только на домашнее использование или разговоры в машине. Данная технология также нашла применение в спорте, медицине, науке…

Bluetooth скачать на компьютер
Как подключить Bluetooth устройство к ПК
И так, для начала нам нужен адаптер Bluetooth. Наиболее распространены сейчас модели в виде «USB-флешки» — т.е. вы просто подключаете подобный модуль к любому USB-порту ПК, настраиваете драйвер и можете приступать к работе. Удобно?!
Приобрести подобные модули можно в китайском магазине AliExpress. У меня, кстати, есть инструкция по покупке в AliExpress товаров со скидкой — https://ocomp.info/kak-zakazat-tovar-na-aliekspres.html

Ugreen USB Bluetooth Адаптер V4.0
Кстати, не могу не отметить, что адаптеры Bluetooth могут поддерживать разные версии протокола. На сегодняшний день наиболее популярны: 4.0, 4.1, 4.2 и 5.0. Разумеется, если ваш адаптер поддерживает версию 5.0 — то он сможет произвести сопряжение с наушниками, которые поддерживают только 4.0 (а вот если ситуация обратная — могут быть «казусы». ).
Собственно, если вы приобрели USB-версию адаптера — то всё подключение сводится к установке модуля в порт (обратите внимание, на многих устройствах установлен светодиод, который должен светиться при работе).
Примечание : желательно адаптер подключать к USB-портам, расположенным на задней стенке ПК.

Адаптер подключен к USB системного блока
Возможные проблемы и их решения
В этом разделе я перечислю распространенные проблемы и способы их решения. В большинстве случаев достаточно приведенных выше действий для подключения и сопряжения устройств.
Сначала проверьте, есть ли блютуз на компьютере. На стационарных компьютерах он редко входит в стандартную комплектацию. На ноутбуках устанавливается в большинстве случаев, но есть модели, на которых нет блютуза. Можно найти в сети модель своего ноутбука и выяснить это точно, а можно провести стандартную проверку, которая подходит для ПК и для ноутов.

Кликните правой кнопкой мыши на «Пуск». Откроется меню, в нем выберите «Диспетчер устройств».
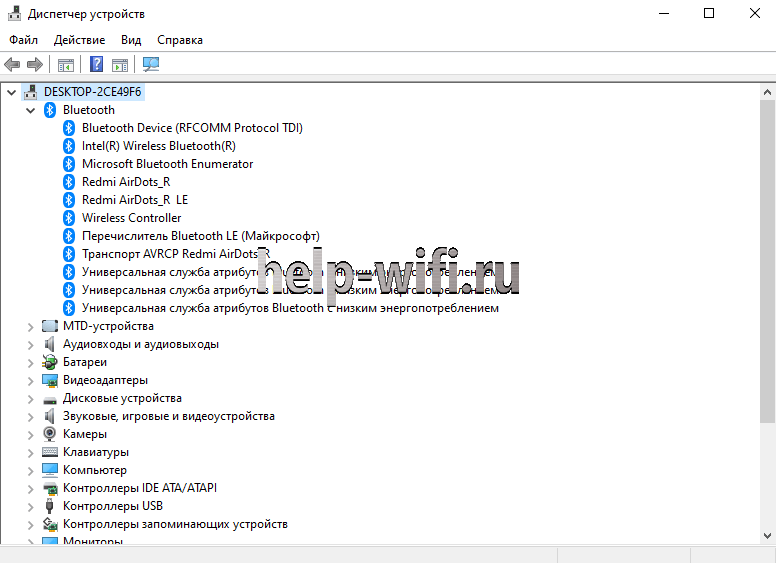
Здесь расположены все подключенные устройства. Нужная вкладка так и должна называться — «Bluetooth». Если её нет, то просмотрите вкладки с неизвестными устройствами или пункт «Другие устройства».
Если вкладка есть, нажмите на устройство правой кнопкой и выберите «Задействовать». Если же стоит желтый восклицательный знак, красное предупреждение, либо оно расположилось в неизвестных устройствах, то скорее всего дело в драйвере.
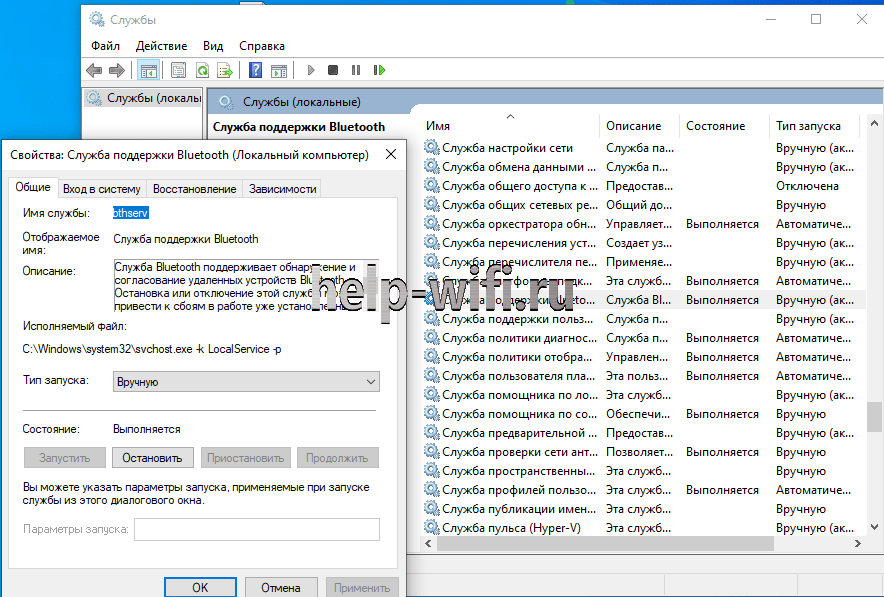
Проблема может быть в том, что отключена служба, которая занимается поиском других устройств и их сопряжением с компьютером. Чтобы это проверить, в окне поиска напишите «Службы», потом нажмите на Enter. В открывшемся списке найдите «Служба поддержки Bluetooth», два раза кликните по ней.
Проверьте, что она выполняется, и что тип запуска стоит «Автоматически» или «Вручную». Если она не запущена, то нажмите на «Запуск», после этого попробуйте снова подключить устройство.
В большинстве случаев проблемы вызваны отсутствием драйверов или их некорректной версией. Это может относится и к стационарным компьютерам.
Проблема заключается в том, что десятка часто скачивает и обновляет драйвера самостоятельно. Она же устанавливает их при первом запуске. А рекомендуемые системой драйвера не всегда подходят для каждой конкретной модели.
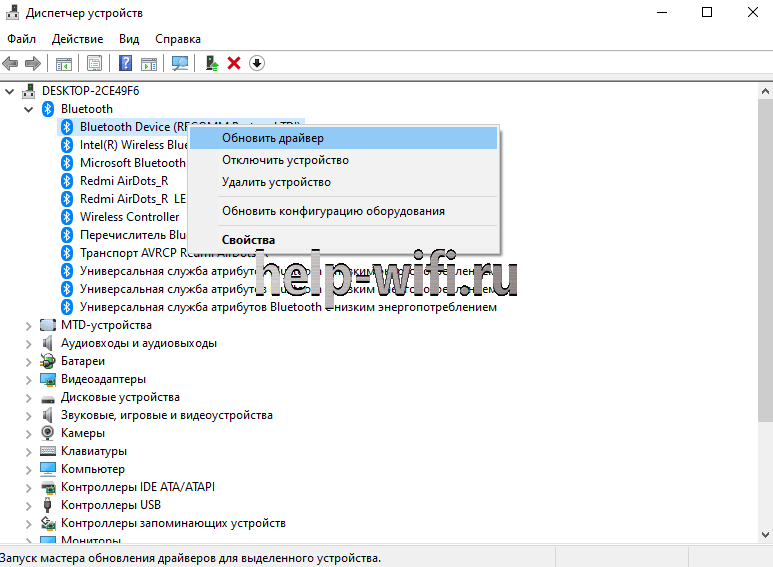
На ноутбуках драйвера обычно идут в комплекте. Они записаны на оптический диск или лежат на специальном разделе жесткого диска. Можно попробовать обновить стандартными методами системы, но я советую установить драйвера от производителя. Для обновления методами виндовс зайдите в диспетчер устройств, и щелкните по нужному правой кнопкой мыши, в открывшемся меню выберите «Обновить драйвер».
Лучше зайдите на сайт производителя своего ноутбука, введите в строке поиска свою модель. На сайте должна отобразиться модель ноутбука и все материалы для неё. Там есть руководство пользователя, а также драйвера для всех ОС. На старых моделях может не быть драйверов под «десятку», в этом случае скачайте для той операционной системы, для которой они есть. Они работают лучше, чем стандартные драйвера. Скачайте и установите их, перезагрузите компьютер.
Для тех, кто не знает модель или затрудняется найти нужные программы, было придумано хорошее решение — Driver Pack Solution. Скачайте его и запустите, он определит все подключенные модули и проверит наличие обновлений для них. Выберите те, на которых хотите обновить драйвера и нажмите на большую зеленую кнопку. Программа работает только в связке с интернетом.
Включайте Bluetooth ещё быстрее
Можно включить Bluetooth, не открывая раздел параметры системы. Откройте центр уведомлений и нажмите на значок Bluetooth. Сделайте то же самое для отключения функции Bluetooth.

На большинстве современных ноутбуках можно сочетанием клавиш активировать Bluetooth. Вся проблема заключается в том, что в разных производителей это сочетание может отличаться.












