 FurMark
FurMark
Эталонное ПО, разработанное специально для тестирования производительности ПК. Предоставляет возможность проверки графического адаптера, процессора, памяти RAM и слотов на материнке. Сохраняет результат теста отдельным файлом.
 MemTest
MemTest
Полезное приложение для компьютера, с помощью которого можно проверить работоспособность ОЗУ и просмотреть ее технические характеристики. Среди предоставляемых сведений: тип и объем памяти, частота, вид разъема.
 RamSmash
RamSmash
Специализированный софт для ноутбука, позволяющий освободить оперативку, отключив неиспользуемые приложения и ненужные, фоновые процессы. Это самый простой способ повысить скорость и стабильность функционирования ПК.
 MemTest86+
MemTest86+
Утилита для проведения тестов надежности и эффективности работы RAM-памяти. Оценивает способность ОЗУ считывать и записывать данные, позволяет задавать число Мб, используемых за один проход. Есть портативная версия для запуска с флешки или внешнего диска.
 Wise Memory Optimizer
Wise Memory Optimizer
Бесплатное решение для оптимизации ПК и повышения скорости работы системы. Позволяет ускорить запуск ОС после включения, проводит глубокую диагностику ОЗУ, находит и устраняет проблемы, имеет гибкие настройки и удобную панель инструментов.
 RightMark Memory Analyzer
RightMark Memory Analyzer
Программа содержит в себе набор тестов для измерения рабочих значений низкоуровневых компонентов ОС, в числе которых чипсет, ЦПУ, ОЗУ. Предоставляет сведения о производителе и модели оборудования, ядре, настройках, емкости, тайминге, питании.
 SuperRam
SuperRam
Простое в использовании приложение, с помощью которого можно выполнить оптимизацию RAM и управлять ее параметрами. Содержит средства обнаружения ошибок, в наличии есть модуль устранения неисправностей. Интегрируется в меню Пуск после установки.
 WinUtilities Memory Optimizer
WinUtilities Memory Optimizer
Набор специализированных утилит без вирусов, позволяющих очистить ОЗУ и повысить скорость работы ПК. Может работать в фоновом режиме, отключая неиспользуемые процессы, очищая кэш. Возможно создание отчета, образ программы можно записать на флешку.
 Fresh RAM
Fresh RAM
Инструмент проверяет оперативную память устройства на стабильность работы, проводит поиск проблем. При разгоне комплектующих осуществляется полная или выборочная очистка системного реестра.
Для проверки работоспособности планок оперативной памяти, установленных на материнской плате ПК, необходимы специальные программы. Для использования такого софта не требуется перезагрузка и завершение работы ОС, с его помощью можно быстро обнаружить любую ошибку, предотвратить сбой в работе, установить причины возникновения проблем. Это позволяет своевременно предпринять меры для их устранения и избежать необходимости ремонта или замены комплектующих. Предлагаем скачать программы для тестирования оперативной памяти для Windows 7 на русском языке без регистрации и смс. Представлены последние версии 2021 года (32/64 bit).
Лучшие программы
- Hamachi
- DNS Jumper
- Ivideon Server
- Orbitum
- CINEBENCH
- Kalkules
- Recuva
- Skype Setup Full
- Microsoft Baseline Security Analyzer
- webcamXP
- Google Drive
- KeePass
- LibreOffice
© 2021, Win7Programmy — Каталог популярных программ для Windows 7.
Программы для проверки оперативной памяти
Причиной снижения скорости работы компьютера могут стать неполадки оперативной памяти. Чтобы проверить основные параметры ОЗУ — скорость чтения и записи информации разных размеров — необходимо использовать специальные утилиты для анализа.
MemTest
MemTest — небольшая утилита, которая используется для тестирования надежности оперативной памяти. Программа дает возможность оценить способность ОЗУ считывать и записывать информацию. При необходимости пользователи могут указать количество памяти в мегабайтах для тестирования. Чаще всего утилита используется во время разгона системы.
Приложение имеет полную совместимость с операционной системой Windows (32/64 бит), но не переведена на русский язык. Пользоваться программой MemTest можно бесплатно. При этом есть возможность покупки лицензионной версии с расширенным функционалом:
- Pro. Стоимость этой версии утилиты составляет 5 долларов. Дает возможность получать более подробные отчеты об ошибках. Можно установить функция для автоматического запуска тестирования памяти через командную строку.
- Deluxe. Цена Deluxe-версии — 14 долларов. Распространяется на специальном CD-накопителе. Включает в себя все функции Pro-версии. Доступна возможность запуска утилиты через BIOS.
Чтобы начать работу с программой MemTest, не нужно устанавливать утилиту — достаточно загрузить архив и запустить ярлык. Все основные инструменты для работы расположены в главном окне. На первом этапе пользователям нужно указать объем памяти для тестирования. По умолчанию стоит параметр «All unused RAM» — вся неиспользуемая память.

Пользователи могут указать любой доступный объем памяти в МБ. Чтобы начать процесс тестирования ОЗУ, необходимо нажать кнопку «Start Testing».

По завершению процесса работы утилита покажет найденное количество ошибок в нижней части интерфейса утилиты.

Преимущества программы MemTest:
- утилита полностью бесплатная;
- простой интерфейс;
- простой и удобный интерфейс.
- минимальное количество инструментов для тестирования оперативной памяти.
MemTach
MemTach — небольшое приложение для тестирования оперативной памяти компьютера. Утилита выполняет коды различных процедур, чтобы определить скорость и время выполнения определенных задач памятью.
Программа полностью совместима с операционной системой Windows (32/64 бит), но не переведена на русский язык. Модель распространения программы MemTach — бесплатная.
После запуска утилиты откроется главное окно. Перед тем, как запустить анализ оперативной памяти, пользователи могут выполнить небольшие настройки процесса. В разделе «Advanced Options» можно установить расширенные параметры тестирования: включить полный анализ ОЗУ и длительный тест (дольше обычного анализа в 4 раза). Также в программе есть возможность выбора интернет-браузера: Nescape или Internet Explorer. Он используется для просмотра результатов других пользователей на сайте утилиты. Также с помощью браузера можно загрузить свои результаты тестирования ОЗУ.

Установленные параметры позволяют провести более подробную проверку оперативной памяти. Чтобы начать работу утилиты MemTach, надо нажать кнопку «Start Tests».

Программа начнет подробный анализ ОЗУ. Результаты отобразятся в правой части интерфейса. Здесь расположена следующая информация: название теста, минимальная и максимальная скорость памяти в МБ/сек.

Полученные результаты можно сохранить в отдельном текстовом файле. Для этого нужно перейти в раздел «File» и выбрать пункт «Save».
- бесплатная модель распространения;
- возможность проведения глубокого анализа оперативной памяти:
- проверка максимальной и минимальной скорости ОЗУ при выполнении различных задач.
- неудобный интерфейс без официальной поддержки русского языка.
SuperRam
SuperRam — утилита, которая используется для работы с операционной системой. С помощью приложения можно оптимизировать работу ОЗУ, проверить количество свободной и используемой памяти в режиме реального времени, провести тестирование. Есть инструмент для просмотра статистика анализа и истории отчетов.
Программа совместима с операционной системой Windows (32/64 бит), но интерфейс представлен на английском языке. Модель распространения приложения SuperRam — условно-бесплатная. Чтобы получить доступ ко всем имеющимся инструментам, необходимо купить полную версию. Стоимость лицензии составляет 19 долларов. Для тестирования основных возможностей ПО можно загрузить бесплатную пробную версию.
После запуска программы откроется главное окно. В первом разделе отображается подробная информация об оперативной памяти в режиме реального времени: количество свободной и используемой памяти, процент загруженности.

Также в главном окне расположены основные инструменты для работы с утилитой. Чтобы начать проверку оперативной памяти, необходимо выбрать функцию «Run memory benchmark test». После этого откроется новое окно, где пользователям показаны основные параметры, которые будут проанализированы. Чтобы начать работу, необходимо нажать кнопку «Start».

Утилита начнет анализ каждого параметра из списка. Каждому пункту тестирования выставляется оценка от 0 до 10 в зависимости от текущего состояния. В строке «Calculating final score» суммируются все баллы и выставляется общая оценка состояния оперативной памяти.

- простой и удобный интерфейса;
- отслеживание текущего состояния оперативной памяти в режиме реального времени;
- возможность просмотра истории всех отчетов.
- нет официальной поддержки русского языка.
RightMark Memory Analyzer
RightMark Memory Analyzer — универсальная утилита, которая используется для проведения точных тестов низкоуровневых характеристик оперативной памяти. Есть возможность получения информацию типе и емкости установленных модулей. Также с помощью приложения можно провести анализ других комплектующих компьютера: процессор, материнская плата.
Утилита полностью совместима с операционной системой Windows (32/64 бит), но язык интерфейса — английский. Модель распространения программы RightMark Memory Analyzer — бесплатная.
После запуска утилиты откроется главное окно. Чтобы начать процесс тестирования оперативной памяти, необходимо перейти в раздел «Ram Performance». Здесь пользователи могут выполнить анализ производительности ОЗУ. Для этого нужно указать минимальный и максимальный размеры блоков в KB. Также в этом разделе нужно отметить галочкой тип тестов.

Чтобы запустить процесс проверки ОЗУ, необходимо нажать кнопку «Run». Второй доступный раздел для тестирования памяти — «RAM Stability». Здесь пользователи утилиты могут проверит стабильности ОЗУ. Для этого нужно указать размер блока в KB, количество времени на выполнение теста и т.д.

В разделе «Results» программы RightMark Memory Analyzer можно посмотреть результаты всех проведенных тестов оперативной памяти. При необходимости отчеты можно сохранить на компьютере. Для этого следует воспользоваться функцией «Save», которая расположена в нижней части раздела.

Преимущества RightMark Memory Analyzer:
- простой и удобный интерфейс;
- большой выбор тестов оперативной памяти:
- инструмент для просмотра истории анализа ОЗУ;
- бесплатная модель распространения;
- отсутствует официальная поддержка русского языка;
- нет инструмента для отслеживания основных показателей оперативной памяти в режиме реального времени.
Fresh RAM
Fresh RAM — программа, которая используется для проверки и оптимизации оперативной памяти. С помощью утилиты можно освободить ОЗУ: сжать информацию, чтобы увеличить скорость чтения. Благодаря этому заметно повышается производительность системы. Также приложение показывает текущее состояние оперативной памяти в режиме реального времени.
Программа полностью совместима с операционной системой Windows (32/64 бит), но не переведена на русский язык.Модель распространения приложения Fresh RAM — условно-бесплатная. Чтобы получить полную версию ПО, необходимо купить лицензию. Стоимость лицензионной версии составляет 15 долларов, но доступна бесплатная пробная версия на 30 дней, которая позволяет опробовать основные функции программы.
После запуска утилиты откроется главное окно, в котором отображается текущее состояние оперативной памяти: количество свободной и используемой памяти в процентах и мегабайтах.

В левой части интерфейса отображается небольшой график состояния ОЗУ «Free RAM Monitor». Чтобы посмотреть подробную информацию о памяти, необходимо нажать кнопку «Details».В открывшемся окне появится полная информация об ОЗУ: процессы, которые загружают систему; самое ресурсоемкое приложение; график работы оперативной памяти.

- удобный интерфейс;
- отслеживание основных параметров оперативной памяти в режиме реального времени;
- возможность оптимизации ОЗУ для повышения производительности системы.
- нет полноценных тестов скорости чтения и записи памяти.
Остались вопросы, предложения или замечания? Свяжитесь с нами и задайте вопрос.
Программы для проверки оперативной памяти
Большое количество ошибок и сбоев в компьютере вызывают неисправные модули ОЗУ. Это устройство, которое является одним из важных в системе, так как значительно увеличивает обработку данных. Неисправность в нём определить невозможно без специальных программ для бесплатной проверки корректности работы оперативной памяти. Рассмотрим лучшее ПО.
- MemTest86 — утилита для проверки оперативной памяти
- QuickMemoryTestOK — программа для быстрого теста ОЗУ
- GFX Memory Speed Benchmark — поможет проверить оперативную память на ПК
- CPU-Z — программа для тестирования корректности работы ОЗУ
- Проверка оперативной памяти в компьютере Windows
- Видео-инструкция
MemTest86 — утилита для проверки оперативной памяти
Утилита MemTest является одной из лучших и считается профессиональным ПО, которое максимально точно тестирует память компьютера. У программы есть собственный загрузчик, который помогает ей стартовать даже с носителей без какой-бы то ни было операционной системы. Мемтест была написана на низкоуровневых языках программирования C и ассемблере (x86). Способна работать с любыми новыми моделями ОЗУ.
Скачать эту программу для проверки можно на официальном сайте https://www.memtest86.com/ совершенно бесплатно. Утилита имеет свой уникальный алгоритм работы. Первый запуск перезаписывает оперативную память в отдельные блоки, после чего происходит сверка с тем, что было записано несколько раз.
Этот процесс повторяется для разных блоков с памятью до тех пор, пока не будут проверены все. Проходов может быть разное количество, эти параметры можно изменять в настройках перед запуском.
Запустить тестирование вы можете из флешки, SSD или HDD диска, дискеты. Запустить в системе утилиту не представляет возможным.
Чтобы начать тест и проверку оперативной памяти через эту программу:
- Необходимо вставить в USB порт флешку;
- Открыть папку со скачанной программой и запустить файл « imageUSB »;
Проверка может занять некоторое время, в зависимости от количества ОЗУ и других параметров.
В завершении вы увидите результат проверки, количество неисправных блоков и прочую информацию.
QuickMemoryTestOK — программа для быстрого теста ОЗУ
Скачайте программу QuickMemoryTestOK для проверки оперативной памяти и запустите её работу на вашем ПК.
Выбирайте файл, который будет соответствовать разрядности вашей ОС.
Чтобы узнать разрядность в Windows, нажмите WIN+PAUSE. В системном информационном окне можно подсмотреть этот параметр.
Несмотря на маленький размер утилиты, она способна на многое:
- Быстрая проверка ОЗУ, возможен портативный запуск без установки;
- Процесс тестирования можно остановить и запустить позже, если в данный момент важно выполнить другие действия с ПК;
- Окно тестировщика отображает состояние загруженности процессора ПК;
- Утилита практически не потребляет ресурсов системы.
Этот небольшой инструмент может быть очень полезным не только для выявления неисправностей с памятью, но и для определения причин сбоев в компьютере. Утилита QuickMemoryTestOK позволяет определять нагрузку на ОЗУ и отслеживать процессы, которые максимально загружают её. Для её применения вам не понадобится записывать на флешку образ. После установки необходимо запустить её из интерфейса пользователя.
GFX Memory Speed Benchmark — поможет проверить оперативную память на ПК
Несмотря на то, что утилита GFX Memory Speed на английском, имеет минимальное количество элементов управления.
В связи с этим её легко настроить и протестировать в ней оперативную памяти вашего компьютера. Программа поможет проверить скорость записи данных памятью.
И может быть использована как тестирующая утилита для видеокарты. Можно определять общую производительность модулей ПК в целом.
Порядок действий для проверки оперативной памятки через программу:
- Для загрузки, перейдите по ссылке выше на официальный сайт;
- Нужно нажать на ссылку « Download… »;
Основная задача утилиты — показать скорость работы памяти при тех или иных ситуациях. Например, при записи памяти в буфер утилиты, при чтении из буфера, записи и чтении из системного буфера. Информация выводится в основном окне программы. Также работу можно настроить, выбрав размер тестируемой памяти и прочие параметры. Если вам нужны программы, которые проверят оперативную память на ошибки, то лучше обратить внимание на другие.
Программа FGX Memory Speed Benchmark будет полезна для тестирования скорости после покупки модуля, когда вам нужно убедиться, что устройство соответствует заявленному параметру. Особенно, когда вы имеете дело с товаром бывшим в употреблении. Если скорость при проверке ниже, чем в описании модуля, то это может означать, что устройство уже было в ремонте или вовсе не исправно.
CPU-Z — программа для тестирования корректности работы ОЗУ
Для проверки работы оперативной памяти в компьютере можно также использовать утилиты для предоставления информации о комплектующих ПК и их состоянии. Программа CPU-Z подойдёт для этого как нельзя лучше.
Она бесплатна, компактна и быстро показывает необходимые данные об оперативной памяти на ПК. Скачать можно на официальном сайте. При этом нужно выбрать в каком видео качать утилиту: установочный файл или архив.
После запуска утилита отображает окно с информацией и вкладками, по которым мы сможем перемещаться для получения данных о процессоре, материнской плате, ОЗУ, скоростных показателях памяти, видеокарте.
Поэтому очень популярна среди геймеров, специалистов в сфере IT, ремонтников компьютера, оверклокеров.
О компьютере можно узнать любую деталь через эту программу:
- Название, модель, производитель процессора, его архитектуру;
- Определить сокет, узнать модель материнской платы, поддержку технологий;
- Узнать количество оперативной памяти, определить скорость её работы, объём кэша;
- Проверить тип памяти в видеокарте, узнать производителя, модель, частоту видеочипа и многое другое.
Чтобы узнать всё об оперативной памяти в компьютере, необходимо запустить утилиту и выбрать вкладку « Memory ».
В этом окне мы увидим тип памяти, общее количество, режим работы и прочее. Чтобы определить скорость работы, выберите вкладку « SPD ».
Затем нужно нажать на блок слева вверху и выбрать подходящий слот, в который установлена планка памяти. Если на материнской плате всего 2 слота, в которых установлена память, данные отобразятся для первого (по порядковому номеру).
Проверка оперативной памяти в компьютере Windows
Проверку оперативной памяти в Windows можно выполнить вовсе без каких-либо сторонних программ. Потому как в каждой версии есть встроенная утилита для тестирования ОЗУ. Нам нужно лишь найти и запустить её. На 8 и 10 версии это делается через строку поиска, которая расположена внизу на панели задач.
Если поиска нет, нажмите ПКМ на панели внизу и выберите курсором строку « Поиск ». А в выпадающем меню нажмите « Показать значок поиска ».
Теперь необходимо в строке записать фразу « Средство проверки » и выбрать проверку памяти в результатах.
Справа можно сразу нажать на « Запуск от имени администратора ». В новом окне предлагается запустить проверку, но для этого требуется перезагрузить компьютер. Без этого программа не начнёт работу. Поэтому перед этими действиями нужно закрыть все приложения, игры и прочее и согласиться на перезагрузку.
Для того, чтобы выполнить проверку в седьмой версии Виндовс, откройте меню « Пуск » и найдите утилиту через окно для поиска. После перезагрузки в окне будет отображаться статус проверки и проходов тестирования.
Видео-инструкция
Если вы хотите подробно узнать о том, каким образом через программу совершить проверку оперативной памяти на вашем ПК, запустите этот ролик.
Как проверить оперативную память компьютера или ноутбука

Проверить работоспособность оперативной памяти может потребоваться в тех случаях, когда есть подозрения на то, что синие экраны смерти Windows, странности в работе компьютера и Windows вызваны именно проблемами с RAM. См. также: Как увеличить оперативную память ноутбука
В этой инструкции будут рассмотрены основные симптомы того, что память сбоит, и по шагам будет описано, как проверить оперативную память с целью точно узнать, в ней ли дело с помощью встроенной утилиты проверки памяти Windows 10, 8 и Windows 7, а также с помощью сторонней бесплатной программы memtest86+.
Симптомы ошибок оперативной памяти
Существует значительное число индикаторов сбоев RAM, среди наиболее часто встречающихся признаком можно выделить следующие
- Частое появление BSOD — синего экрана смерти Windows. Не всегда связано с оперативной памятью (чаще — с работой драйверов устройств), но ее ошибки могут быть одной из причин.
- Вылеты во время интенсивного использования RAM — в играх, 3D приложениях, видеомонтаже и работе с графикой, архивации и распаковке архивов (например, ошибка unarc.dll часто бывает из-за проблемной памяти).
- Искаженное изображение на мониторе — чаще является признаком проблем видеокарты, но в некоторых случаях вызвано ошибками RAM.
- Компьютер не загружается и бесконечно пищит. Можно найти таблицы звуковых сигналов для вашей материнской платы и узнать, соответствует ли слышимый писк сбоям памяти, см. Компьютер пищит при включении.
Еще раз отмечу: наличие любого из этих симптомов не означает, что дело именно в RAM компьютера, но проверить ее стоит. Негласным стандартом для выполнения этой задачи является небольшая утилита memtest86+ для проверки оперативной памяти, но есть и встроенная утилита Windows Memory Diagnistics Tool, которая позволяет выполнит проверку RAM без сторонних программ. Далее будут рассмотрены оба варианта.
Средство диагностики памяти Windows 10, 8 и Windows 7
Средство проверки (диагностики) памяти — встроенная утилита Windows, позволяющая проверить RAM на ошибки. Для её запуска, вы можете нажать клавиши Win+R на клавиатуре, ввести mdsched и нажать Enter (либо использовать поиск Windows 10 и 8, начав вводить слово «проверка»). Подробный обзор утилиты: Как использовать средство проверки памяти Windows 10.

После запуска утилиты вам будет предложено перезагрузить компьютер для выполнения проверки памяти на ошибки.

Соглашаемся и ждем, когда после перезагрузки (которая в данном случае занимает больше времени чем обычно) начнется выполнение сканирования.

В процессе сканирования вы можете нажать клавишу F1 для изменения параметров проверки, в частности можно изменить следующие настройки:

- Тип проверки — базовый, обычный или широкий.
- Использование кэша (вкл, выкл)
- Количество проходов теста
По завершении процесса проверки, компьютер перезагрузится, а после входа в систему — отобразит результаты проверки.
Однако есть один нюанс — в моем тесте (Windows 10) результат появился спустя несколько минут в виде короткого уведомления, также сообщают, что иногда он вообще может не появляться. В этой ситуации вы можете использовать утилиту «Просмотр событий» Windows (используйте поиск для ее запуска).
В Просмотре событий выберите «Журналы Windows» — «Система» и найдите сведения о результатах проверки памяти — MemoryDiagnostics-Results (в окне сведений по двойному клику или внизу окна вы увидите результат, например, «Память компьютера проверена с помощью средства проверки памяти Windows; ошибок не обнаружено».

Проверка оперативной памяти в memtest86+
Скачать бесплатно memtest вы можете с официального сайта http://www.memtest.org/ (ссылки на загрузку находятся внизу главной страницы). Лучше всего загрузить ISO файл в ZIP архиве. Здесь будет использован именно этот вариант.
Примечание: в Интернете по запросу memtest находятся два сайта — с программой memtest86+ и Passmark Memtest86. На самом деле, это одно и то же (кроме того, что на втором сайте кроме бесплатной программы есть и платный продукт), но я рекомендую использовать сайт memtest.org в качестве источника.

Варианты загрузки программы memtest86
- Следующий шаг — записать образ ISO с memtest (предварительно распаковав его из ZIP архива) на диск (см. Как сделать загрузочный диск). Если вы хотите сделать загрузочную флешку с memtest, то на сайте имеется набор для автоматического создания такой флешки.
- Лучше всего, если проверять память вы будете по одному модулю. То есть, открываем компьютер, извлекаем все модули оперативной памяти, кроме одного, выполняем его проверку. После окончания — следующий и так далее. Таким образом можно будет точно выявить сбойный модуль.
- После того, как загрузочный накопитель готов, вставьте его в привод для чтения дисков в BIOS установите загрузку с диска (флешки) и, после сохранения настроек, загрузится утилита memtest.
- Каких-то действий с вашей стороны не потребуется, проверка начнется автоматически.
- После того, как проверка памяти завершится, вы сможете увидеть, какие ошибки памяти RAM были найдены. При необходимости, запишите их, чтобы потом найти в Интернете, что это такое и что с этим делать. Прервать проверку вы можете в любой момент, нажав клавишу Esc.

Проверка оперативной памяти в memtest
В случае, если ошибки нашлись, это будет выглядеть как на картинке ниже.

Ошибки оперативной памяти, выявленные в результате теста
Что делать если memtest обнаружила ошибки оперативной памяти? — Если сбои серьезно мешают работе, то самый дешевый способ — это заменить проблемный модуль RAM, к тому же из цена сегодня не так высока. Хотя иногда помогает и простая очистка контактов памяти (описывалось в статье Компьютер не включается), а иногда проблема в работе оперативной памяти может быть вызвана неисправностями разъема или компонентов материнской платы.
Насколько надежен этот тест? — достаточно надежен для проверки оперативной памяти на большинстве компьютеров, однако, как и в случае с любым другим тестом, в правильности результата нельзя быть уверенным на все 100%.
А вдруг и это будет интересно:
- Windows 10
- Android
- Загрузочная флешка
- Лечение вирусов
- Восстановление данных
- Установка с флешки
- Настройка роутера
- Всё про Windows
- В контакте
- Одноклассники
Почему бы не подписаться?
Рассылка новых, иногда интересных и полезных, материалов сайта remontka.pro. Никакой рекламы и бесплатная компьютерная помощь подписчикам от автора. Другие способы подписки (ВК, Одноклассники, Телеграм, Facebook, Twitter, Youtube, Яндекс.Дзен)
11.06.2020 в 16:47
У меня в компе стоит две памяти по 4 гб. Мемтест 86 выдает ошибку когда ставлена обе памяти, но по отдельности все в порядке, самое интересное частота одинаковые обе по 1600мгц. в чем может быть причина?
11.06.2020 в 17:34
Проблема с одним из слотов? Не так вставлены — т.е. например производитель материнской платы в инструкции рекомендует другой порядок установки нескольких модулей, а вы установили по-своему.
Ну и разгон в биос если какой-то присутствует может влиять.
26.11.2020 в 03:19
Вы решили проблему у меня таже беда?
30.06.2020 в 00:09
А как на счёт GoldMemory, она же всегда была лучше тех что в статье?
26.09.2020 в 06:02
перестали работать 3-4 планки. По 2 работают. (по инструкции проверял- все рабочие — в режиме 1,2- 1,3- 1,4-2,4-3,4 (все работает- а в месте -нет)). Грешу на мать (как вариант). Не подскажете, что делать?
26.09.2020 в 11:33
А есть соображения после чего так случилось? БИОС не пробовали обновить и сбросить параметры?
Тест для проверки оперативной памяти на ошибки в Windows 10, 8 или 7
При использовании компьютера вы можете столкнуться с ошибками в работе оперативной памяти. И в этом руководстве, мы рассмотрим, как использовать встроенную в Windows 10, 8 или 7 утилиту для тестирования памяти.
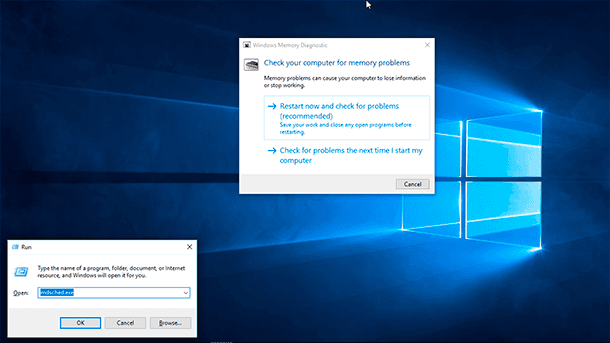

Суть проблемы
Если программы сбоят во время работы или работают очень медленно, или вы замечаете различные глюки в Windows, или система неожиданно перезагружается, зависает, выдает BSOD ошибку синего экрана, то очень сложно определить корень проблемы. Причина сбоев может скрываться как в программном обеспечении, так и в железе.
Оперативная память – это самое легкое что можно быстро проверить. В случае проблемы в работе одного из модулей памяти необходимо срочно провести замену, чтобы вернуть нормальную работоспособность компьютеру и избежать более серьезных проблем, связанных с повреждением системных или пользовательских файлов.
Не смотря на существование сторонних утилит доступных для загрузки в сети Интернет, операционные системы Windows 10, 8 или 7 имеет встроенную программу для проверки оперативной памяти ПК. В этом руководстве мы рассмотрим, как использовать утилиту диагностики памяти Windows, чтобы определить неисправность в планке памяти.
Как диагностировать проблемы с памятью в Windows 10

Для выполнения следующих инструкций необходимо перезагрузить компьютер, поэтому закройте все открытые файлы и завершите работу запущенных приложений. Дале выполните:
Откройте Панель управления.
Нажмите «Система и безопасность».
Нажмите «Администрирование».
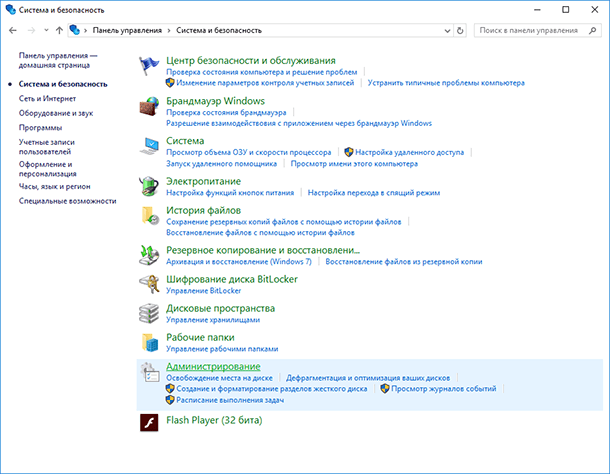
Дважды щелкните ярлык «Диагностика памяти Windows».
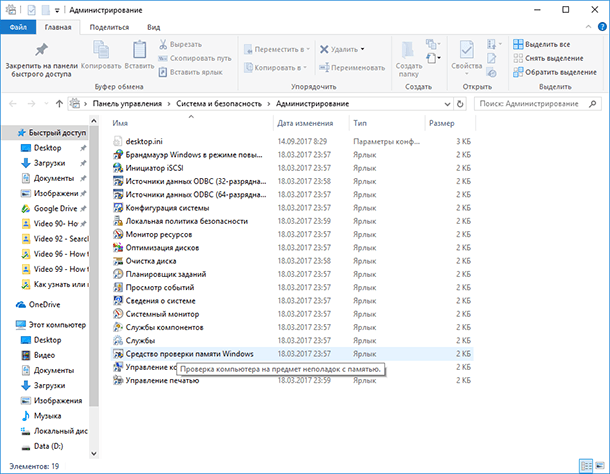
Важно: В качестве альтернативы вы можете использовать комбинацию клавиш Windows + R, затем ввести mdsched.exe и нажать «ОК», чтобы запустить инструмент.
Нажмите кнопку «Выполнить перезагрузку и проверку» для продолжения. (Утилита также предлагает возможность запланировать тест при следующей перезагрузке, если вы не можете позволить себе закрыть свои приложения и перезапуститься в текущий момент.)
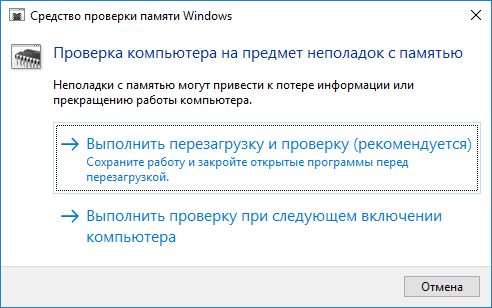
После перезагрузки компьютер автоматически запустится в среде диагностики Windows Memory Diagnostics, и начнется Cтандартное тестирование. Утилита будет запускать все проверки, доступные в Базовом режиме, а также LRAND, Stride6 (с кэшем), CHCKR3, WMATS + и WINVC.
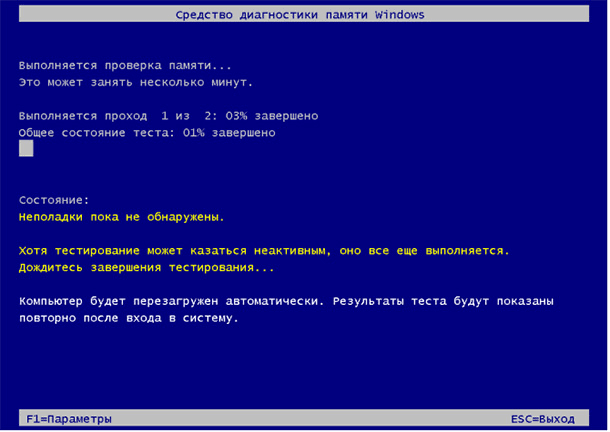
Вы можете дождаться окончания Обычной проверки, или изменить параметры сканирования используя клавишу F1.
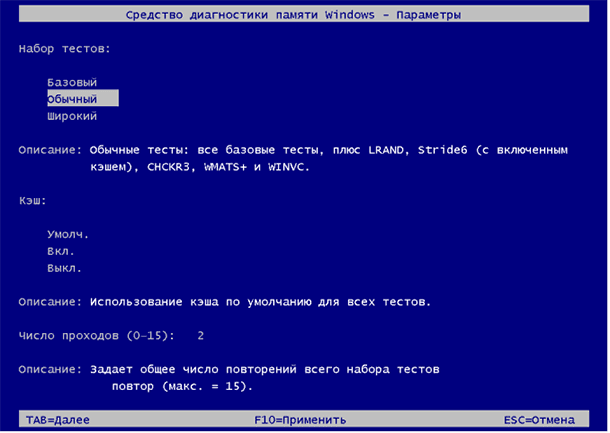
На странице Параметров сканирования можно изменить режим сканирования на Базовый, который запускает тесты MATS +, INVC и SCHCKR (с кэшем).
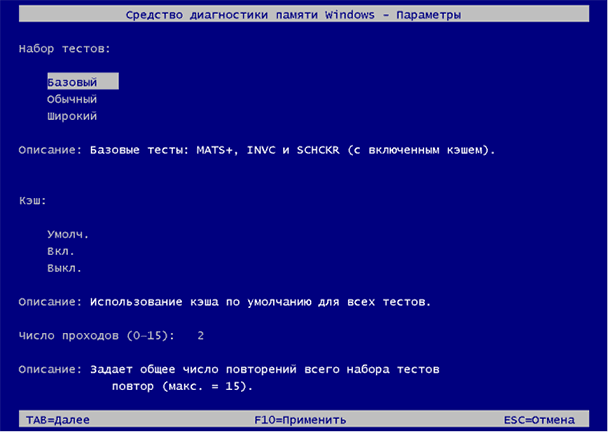
Вы также можете выбрать Расширенный режим, который включает в себя все тесты доступные в Обычном режиме плюс MATS+ (без кеша), Stride38, WSCHCKR, WStride-6, CHCKR4, WCHCKR3, ERAND, Stride6 (без кеша), и CHCKR8.
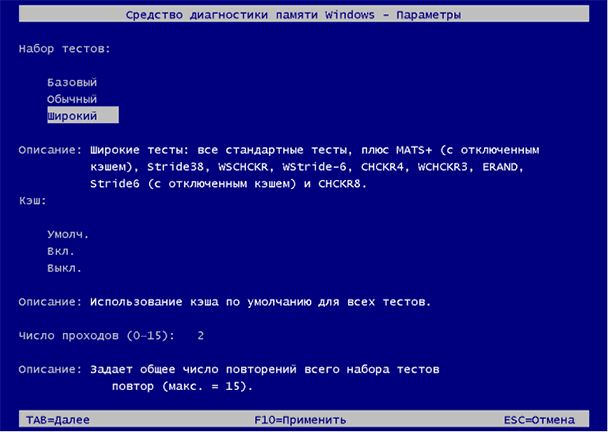
При необходимости вы можете перемещаться по различным параметрам с помощью клавиши TAB для изменения настроек кеша. Если вы отключите кеш, это позволит инструменту напрямую обращаться к данным в ОЗУ, что обеспечивает полный тест. Кроме того, вы также можете установить количество повторений сканирования, чтобы протестировать модули памяти вашей системы.
Для применения настроек нажмите F10, чтобы вернуться на главную страницу и начала нового сканирования.
Проверка результатов тестирования
Вы видите статус во время процесса сканирования, но как только тест завершиться компьютер автоматически перезагрузится. Вам нужно будет использовать средство просмотра событий, что бы увидеть результаты тестирования и узнать если у вас сбойный RAM модуль.
Нажмите «Пуск».
Введите eventvwr.exe и нажмите Enter, чтобы открыть Просмотр событий.
Перейдите в папку Журналы Windows – Система.
Щелкните правой кнопкой мыши на «Система» и выберите «Найти».
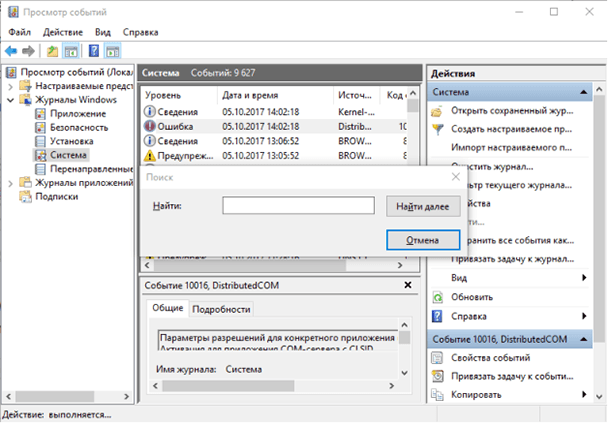
Введите MemoryDiagnostics-Results и нажмите кнопку «Найти далее».
Закройте окно «Поиск».
В средстве просмотра событий дважды щелкните источник MemoryDiagnostics-Results и просмотрите сообщение. Если в результате появится сообщение «Память компьютера проверена с помощью средства проверки памяти Windows; ошибок не обнаружено», вы можете отбросить память как корень проблемы.
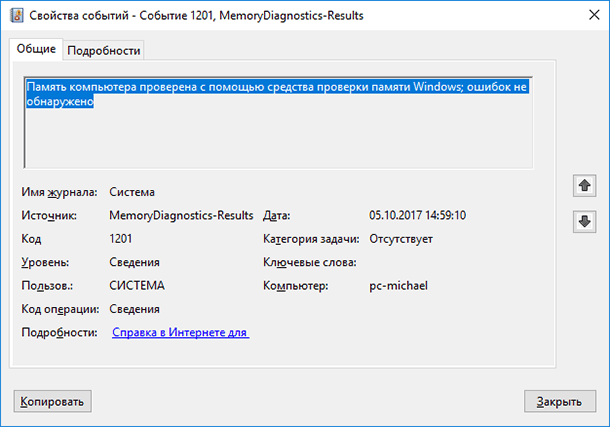
Если результат показывает одну или несколько ошибок, вы можете попробовать запустить тест расширенной памяти и перепроверить результаты. Если вы по-прежнему видите хотя бы одну ошибку, один из модулей ОЗУ, вероятно, имеет проблемы, и, возможно, его нужно будет заменить.
Иногда, когда тест выходит из строя, инструмент может указать, какой из модулей имеет проблему с результатами. Однако, если он не может предоставить эту информацию, вам может потребоваться удалить и протестировать каждый модуль памяти до тех пор, пока вы не узнаете тот, который неисправен.
Хотя мы ориентируемся на это руководство в Windows 10, средство диагностики памяти Windows доступно в течение многих лет, а это значит, что вы также можете использовать его в предыдущих версиях, включая Windows 8.1 и Windows 7.

Автор: Vladimir Mareev, Технический писатель
Владимир Мареев — автор и переводчик технических текстов в компании Hetman Software. Имеет тринадцатилетний опыт в области разработки программного обеспечения для восстановления данных, который помогает ему создавать понятные статьи для блога компании. Спектр публикаций довольно широк и не ограничивается только лишь темой программирования. Статьи включают также разнообразные обзоры новинок рынка компьютерных устройств, популярных операционных систем, руководства по использованию распространенных и специфических программ, примеры решений возникающих системных или аппаратных проблем и многие другие виды публикаций. Подробнее












