ТОП-30 способов проверить производительность своего компьютера
При определенных обстоятельствах пользователю может потребоваться полная проверка ПК. В данной статье мы расскажем, как выполнить тест производительности для компьютера и ноутбука. А заодно объясним, зачем в принципе он может пригодиться.
С течением времени скорость работы ПК может снижаться, появляются различные проблемы, например, вылеты. Это особенно неприятно, когда система используется для работы. Но и в играх подобного рода неполадки тоже сильно мешают.
Сходу самому определить проблему – достаточно сложная задача. Полный тест производительности системы подскажет, в чем именно кроется причина. Сначала мы перечислим несколько программ для проверки общих сведений о ПК, например, характеристик, затем перейдем к бенчмаркам, а в конце упомянем онлайн-сервисы, которые могут пригодиться.
HWMONITOR
HWMonitor — небольшая, но полезная программа, предоставляющая информацию о ключевых компьютерных комплектующих. Утилита содержит минимальный набор элементов управления. В главном меню указывается имя компьютера, нажав на которое, пользователь получает доступ к просмотру данных о следующем оборудовании:
- материнская плата (уровень напряжения, температура, скорость кулеров);
- центральный процессор (напряжение, температура, тактовая частота, загруженность, энергопотребление);
- носители информации (количество свободного места);
- видеокарта (напряжение, температура, загруженность, память, скорость работы системы охлаждения, тактовая частота).

Кроме просмотра информации в основном меню, предлагается создание текстового отчета. Скачать и установить HWMonitor на ПК с ОС Windows можно бесплатно. Интерфейс только на английском языке.
PC Mark 10 – тест производительности компьютера
PCMark – это, в свою очередь, популярный инструмент для проверки общей производительности компьютера. Тесты включают в себя, среди прочего, такие области применения, как работа в офисных листах, операции с графикой 2D, просмотр интернет-страниц, а также видеоконференции.

В последней версии отказались, однако, от теста носителей (SSD или HDD). Бесплатна только версия Basic.
Альтернативные программы: PCMark 8, SysMark
HWInfo
Официальный сайт утилиты: www.hwinfo.com. Из особенностей отметим возможность загрузки инсталлятора программы, и наличие портативной версии. После запуска HWInfo отображает общую информацию о ПК.
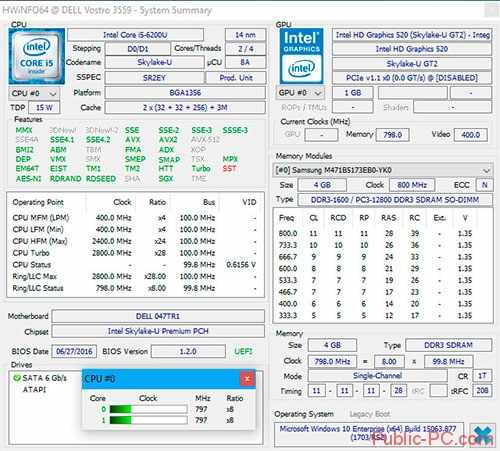
Маленькая, но мощная программа. Если посмотреть на температурные датчики, то кроме текущих показателей программа покажет максимально допустимые параметры для оборудования. Если они близки к максимальным, задумайтесь. Работает со всеми версиями Виндовс.
Важно! Удобно обновлять драйвера, так как утилита публикует ссылку на сайт производителя.
Если появились сбои в работе видеокарты, обратите внимание на это приложение. Оно поддерживает большинство существующих видеоадаптеров. Показывает информацию о частоте, использовании ресурсов ОЗУ, загрузке. Определяет тайминги памяти и версию Биос материнской платы. Скачайте ее с сайта cpuz.ru/gpuz_download.htm

- Работает только с видеокартой,
- Главная особенность —мониторинг основных величин устройства,
- Минимум настроек.
Мониторинг ПК
CPU-Z: простоя и понятная программа, позволяющая узнать множество сведений о процессоре, материнской плате, памяти вашего ПК.
GPU-Z: делает то же, что и программа выше, но только с вашей видеокартой.
HWiNFO: продвинутая утилита, которая позволяет узнать множество деталей о вашем компьютере. Имеет неудобный интерфейс, от чего пользуется низкой популярностью.
Speccy: упрощённый вариант. Кажется, он слишком простой и немного неудобный.
AIDA64: одна из наиболее продвинутых утилит. Имеет множество настроек и огромную фанатскую базу.
HWMonitor: проще и удобнее многих конкурентов. Расскажет о температуре вашего ПК.
Open Hardware Monitor: продвинутая версия предыдущей утилиты. На любителя, полностью бесплатна.
I-Nex: бесплатная программа, которая даёт базовые сведения о ПК.

Бенчмарк видеокарты
Аналогично с тестом процессора, после разгона видеокарты, нужно и её проверять на работоспособность. Разгон практически любого графического чипа дает 5-10% прироста производительности. Но важно, чтобы комплектующая работала стабильно. Проверять систему охлаждения GPU и её устойчивость к высоким частотам умеет программа FurMark.

В отличие от аналогов, эта софтина имеет огромное количество настроек, которые способны полностью нагрузить вашу видеокарту и её кулеры. Имеется несколько популярных пресетов с разными разрешениями и таблица результатов всех современных GPU. В утилиту также встроен другой популярный инструмент — GPU-Z, который отображает детальную информацию о графическом акселераторе. А для разгона и настройки охлаждения лучше всего подойдет MSI Afterburner.

Читайте также:
Стоит добавить в начало, что любые программы по тестированию
компьютерных комплектующих нужны в двух случаях: 1. проверить исправность старого устройства (работает ли оно под нагрузкой) 2. проверить исправность при наличии проблем.
Миф о том, что можно проверить новый пустой жесткий диск или оперативную память, процессор или видеокарту — всего лишь миф, выросший из бородатых лет, когда везде был msdos и первые версии windows. в те времена было много бреда, вроде постоянного обслуживания диска, проверок и дефрагментаций, постоянного сканирования дисков антивирусами, ускорителей интернета и проч. ерунды.
SpeedFan
SpeedFan — простая утилита для контроля основных показателей ноутбука. Показывает частоту процессора, скорость вращения вентилятора, напряжение, температуру других устройств. Эту программу тоже любят пользователи, которые занимаются разгоном ПК и ноутбуков, так как она предоставляет точную информацию о текущем состоянии важных компонентов. Отдельные сведения собираются в графики, удобные для визуального восприятия.

Программа SpeedFan знает всё о кулерах
Программа SpeedFan позволяет изменить скорость кулеров. Это может быть полезно, если ноутбук перегревается и мы хотим немного прокачать систему охлаждения.
- Нажимаем на кнопку Configure.
- Переходим в раздел Advanced.
- Находим в списке элементы Pwm Mode и убеждаемся, что они имеют статус Manual. Если выбран другой режим, то выделяем каждый элемент и выбираем для него статус Manual через строку Set To.

Изменять скорость вращения можно вручную
- Возвращаемся в главное окно программы.
- С помощью кнопок со стрелками изменяем значение параметра Pwm1.
- Проверяем, как работает вентилятор — смотрим, снизилась ли температура процессора или другого компонента.
Опытным путём можно определить, какой вентилятор обдувает то или иное устройство (если установлено несколько кулеров), после чего переименовать параметры в интерфейсе программы.
- Позволяет управлять скоростью вентиляторов.
- Самостоятельно проводит SMART-тест, контролируя состояние жёсткого диска.
- Следит за напряжением на выводах блока питания.
- Проверяет температуру критически важных компонентов: процессора, видеокарты, памяти.
- Нет подробной информации о компонентах компьютера, только текущие показатели их работы.
- Нет встроенных тестов.
Информация о характеристиках компьютера в бесплатной программе Piriform Speccy
Разработчик Piriform известен своими удобными и эффективными бесплатными утилитами: Recuva — для восстановления данных, CCleaner — для очистки реестра и кэша, и, наконец, Speccy предназначена для просмотра информации о характеристиках ПК.
Скачать бесплатно программу вы можете с официального сайта http://www.piriform.com/speccy (версия для домашнего использования — бесплатная, для других целей программу нужно приобретать). Программа доступна на русском языке.

После установки и запуска программы, в главном окне Speccy вы увидите основные характеристики компьютера или ноутбука:
- Версия установленной операционной системы
- Модель процессора, его частота, тип и температура
- Информация об оперативной памяти — объем, режим работ, частота, тайминги
- Какая материнская плата стоит на компьютере
- Информация о мониторе (разрешение и частота), какая видеокарта установлена
- Характеристики жесткого диска и других накопителей
- Модель звуковой карты.
При выборе пунктов меню слева вы можете посмотреть детальные характеристики комплектующих — видеокарты, процессора и других: поддерживаемые технологии, текущее состояние и другое, в зависимости от того, что именно вас интересует. Здесь же можно посмотреть список периферии, информацию о сети (включая параметры Wi-Fi, можно узнать внешний IP адрес, список активных соединений системы).
При необходимости, в меню «Файл» программы вы можете распечатать характеристики компьютера или сохранить их в файл.
System Information for Windows

И последняя в нашем списке программа – System Information for Windows (SIW). Данная программа была также разработана один человеком – и его Габриэль Топала. Утилита представляет собой крайне мощный инструмент, с помощью которого можно получить подробную информацию об конфигурации оборудования компьютера.
Помимо прочего, с помощью SIW вы сможете узнать сетевую информацию, информацию об установленном ПО, включая и драйвера, а также компонентах системы. Интерфейс системы немного замысловат, но к нему все же можно привыкнуть, после чего для вас откроется доступ к крайне широкому функционалу программы, за которую, кстати, нет нужды платить.












