Полезные утилиты для диагностики и тестирования железа
Как показывает практика, возможности собственного компьютера устраивают пользователей лишь до поры до времени — рано или поздно приходится прибегать к апгрейду. Всё банально просто — новые версии ОС и используемых приложений, как правило, требуют всё больше ресурсов. Самый простой способ обновить свой ПК — приобрести новый системный блок с современной «начинкой», что при наличии денег труда не составляет. Однако это не всегда разумно — зачастую для повышения производительности достаточно прибегнуть к замене отдельных комплектующих.
Чтобы выбрать стратегию апгрейда, нужно выяснить, какое аппаратное обеспечение установлено, и понять, чего не хватает компьютеру для более быстрой работы — мощности процессора, возможностей видеосистемы, объемов памяти, скорости чтения/записи данных жестким диском и т.п. Но это лишь одна сторона медали. После приобретения нового системного блока или апгрейда старого потребуется оперативно выяснить, соответствует ли «начинка» системного блока заявленной при покупке (без открытия самого блока, поскольку на нем может стоять пломба), оценить, на сколько повысилась производительность, и понять, действительно ли компьютер стабильно работает.
Любой профессиональный сборщик (да и все любители разгона) сможет легко решить перечисленные задачи, поскольку имеет в своем арсенале немало разнообразных и узкоспециализированных информационнодиагностических инструментов. Обычному пользователю обзаводиться подобными решениями ни к чему, однако установить простую комплексную утилиту для получения информации о железе и тестирования компьютера всё равно необходимо. Именно такие программы мы и рассмотрим в данной статье.
HWMONITOR
HWMonitor — небольшая, но полезная программа, предоставляющая информацию о ключевых компьютерных комплектующих. Утилита содержит минимальный набор элементов управления. В главном меню указывается имя компьютера, нажав на которое, пользователь получает доступ к просмотру данных о следующем оборудовании:
- материнская плата (уровень напряжения, температура, скорость кулеров);
- центральный процессор (напряжение, температура, тактовая частота, загруженность, энергопотребление);
- носители информации (количество свободного места);
- видеокарта (напряжение, температура, загруженность, память, скорость работы системы охлаждения, тактовая частота).

Кроме просмотра информации в основном меню, предлагается создание текстового отчета. Скачать и установить HWMonitor на ПК с ОС Windows можно бесплатно. Интерфейс только на английском языке.
Подробная информация о характеристиках ПК в программе HWMonitor (ранее PC Wizard)
Текущая версия HWMonitor (раньше — PC Wizard 2013) — программы для просмотра подробной информации обо всех комплектующих компьютера, пожалуй, позволяет узнать больше о характеристиках, чем любое другое ПО для этих целей (разве что платная AIDA64 может тут соревноваться). При этом, насколько я могу судить, информация более точная, чем в Speccy.

С использованием этой программы вам доступна следующая информация:
- Какой процессор установлен на компьютере
- Модель видеокарты, поддерживаемые технологии графики
- Информация о звуковой карте, устройствах и кодеках
- Подробную информацию об установленных жестких дисках
- Информацию об аккумуляторе ноутбука: емкость, состав, заряд, напряжение
- Подробная информация о BIOS и материнской плате компьютера
Перечисленные выше характеристики — далеко не полный список: в программе можно подробно ознакомиться почти со всеми системными параметрами.
Кроме этого, в программе имеются возможности для теста системы — можно проверить оперативную память, жесткий диск и выполнить диагностику других аппаратных компонентов.
Скачать программу HWMonitor на русском языке можно на сайте разработчика http://www.cpuid.com/softwares/hwmonitor.html
Через настройки BIOS (или UEFI)
Также довольно много информации можно узнать, если зайти в BIOS (или UEFI) компьютера/ноутбука.
Причем, порой все остальные способы не дадут такой достоверности (особенно, в случаях подключения новых комплектующих, которые должны (для начала) определиться в BIOS. Хочешь-не хочешь, а зайти придется. ?).
Вообще, у меня на блоге есть несколько статей, которые в полной мере раскрывают вопрос ? входа в BIOS, просмотра характеристик (обычно, это вкладка «Main», иногда «Info»). Поэтому ниже приведу ссылки на них, чтобы не повторяться об одном и том же.
? В помощь!
1) Как войти в BIOS (или UEFI) на компьютере/ноутбуке — см. инструкцию
2) Настройки BIOS ноутбука (в картинках) — см. инструкцию
Ниже на фото Вы видите, какую информацию можно узнать в UEFI ноутбука Asus. Не так уж и много, однако, все основное есть: процессор, память, диск, видеокарта, разрешение, приоритет загрузки, статус кулера и пр.

Asus UEFI (BIOS Utility — Ez Mode) — главное окно
В более старых ноутбуках с BIOS в основной вкладке («Main» или «Information») представлено также достаточно много полезной информации (пример ниже). ?

Информация о ноутбуке в BIOS: процессор, жесткий диск, версия BIOS, модель устройства, серийный номер и т.д.
Мониторинг ПК
CPU-Z: простоя и понятная программа, позволяющая узнать множество сведений о процессоре, материнской плате, памяти вашего ПК.
GPU-Z: делает то же, что и программа выше, но только с вашей видеокартой.
HWiNFO: продвинутая утилита, которая позволяет узнать множество деталей о вашем компьютере. Имеет неудобный интерфейс, от чего пользуется низкой популярностью.
Speccy: упрощённый вариант. Кажется, он слишком простой и немного неудобный.
AIDA64: одна из наиболее продвинутых утилит. Имеет множество настроек и огромную фанатскую базу.
HWMonitor: проще и удобнее многих конкурентов. Расскажет о температуре вашего ПК.
Open Hardware Monitor: продвинутая версия предыдущей утилиты. На любителя, полностью бесплатна.
I-Nex: бесплатная программа, которая даёт базовые сведения о ПК.

Speccy
Позволяет получить краткую сводку или изучить каждый аспект оборудования Вашего ПК. Предоставляет подробную информацию о каждом компоненте. Все данные содержатся в одном понятном интерфейсе. Бонусом можно следить за рабочими температурами железа.

Например, откройте раздел Центральный процессор для просмотра его подробных данных. В нём содержаться как статичные данные, так и динамичные. Имеется таблица с частотами, множителем и частотой шины каждого физического ядра. Данные обновляются каждую секунду.
Проверяем оперативную память
ОЗУ задействуется во многих системных процессах, но выходит из строя крайне редко. Не зря гарантия производителя на многие модели составляет 10 лет. Тем не менее, в работе памяти иногда возникают ошибки. Чтобы их проверить, можно воспользоваться как встроенной в Windows утилитой, так и софтом от стороннего разработчика.
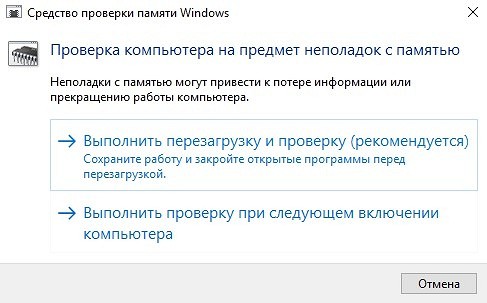
Мы рекомендуем начать с интегрированной в ОС программы. Для этого нажмите комбинацию клавиш Win + R и введите команду mdsched. Согласитесь на перезагрузку, после чего в режиме DOS будет выполнено сканирование. По завершении процесса произойдет запуск операционной системы с результатами диагностики.
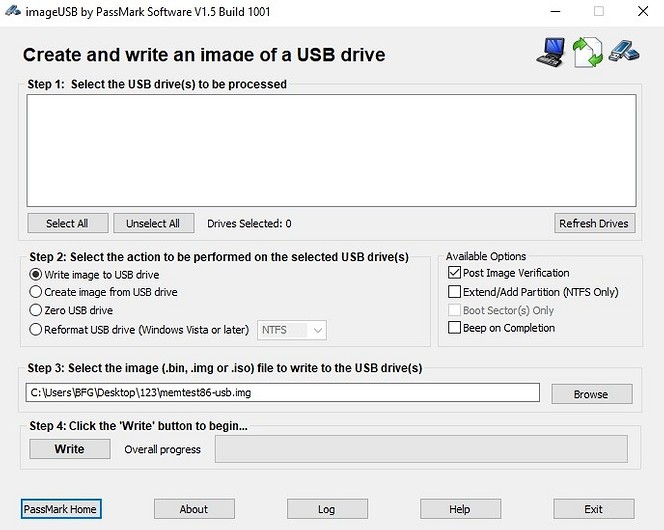
Для более качественного анализа работы ОЗУ можно воспользоваться инструментом Memtest86. Вам потребуется создать загрузочную флешку и никак иначе. Загружаемся с нее с помощью BIOS и также выполняем сканирование в режиме DOS. После того, как проверка памяти завершится, вы сможете увидеть, какие ошибки памяти RAM были найдены. При необходимости, запишите их, чтобы потом найти в Интернете, что это такое и что с этим делать.

PCMark
PCMark — программа для тестирования производительности системы. Её разработали в компании Futuremark. У них также есть утилита 3DMark, которая тоже предназначена для проведения тестов стабильности и производительности, но направлена на проверку связки процессора и видеокарты. PCMark охватывает больше подсистем.

PCMark предлагает разные тесты производительности и стабильности системы
С помощью этой программы мы можем определить возможности ноутбука для рендеринга и монтажа видео, сложных вычислений, хранения и передачи данных. Различные тесты помогают определить скорость записи и чтения оперативной и постоянной памяти, мощность каждого ядра процессора, скорость отрисовки объектов видеокарты. В утилиту внедрены некоторые инструменты проверки от 3DMark, позволяющие определить пригодность ноутбука к высоконагруженным играм.
После проведения теста на экране появляется результат в баллах. Судить о производительности ноутбука позволяет рейтинг. Тестировщик также сообщает о том, какие проблемы были обнаружены в ходе проверки, и даёт советы по модернизации компьютера.
- Проводит общее тестирование производительности ноутбука.
- Анализирует состояние ОС.
- Сравнивает результаты с рейтингом других пользователей.
- В базовой версии интерфейс не переведён на русский язык.
У программы есть платная версия, в которой доступны все инструменты тестирования. Но для базовой проверки и определения слабых мест ноутбука хватит и возможностей бесплатной редакции утилиты.
System Information for Windows

И последняя в нашем списке программа – System Information for Windows (SIW). Данная программа была также разработана один человеком – и его Габриэль Топала. Утилита представляет собой крайне мощный инструмент, с помощью которого можно получить подробную информацию об конфигурации оборудования компьютера.
Помимо прочего, с помощью SIW вы сможете узнать сетевую информацию, информацию об установленном ПО, включая и драйвера, а также компонентах системы. Интерфейс системы немного замысловат, но к нему все же можно привыкнуть, после чего для вас откроется доступ к крайне широкому функционалу программы, за которую, кстати, нет нужды платить.












