
FPS – количество кадров в секунду, которое пользователь видит на экране ПК во время игры. Чем больше этот показатель, тем лучше. Особенно это касается шутеров. Специальные программы предлагают произвести мониторинг этого значения. Давайте рассмотрим их подробнее.
Fraps
Один из самых известных представителей данного списка. В функционал Fraps входит запись видео с экрана, создание скриншотов и, конечно же, он подходит для измерения FPS в играх. Работает Фрапс поверх всех окон, поэтому не придется переключаться между процессами.

Данная программа имеет простой интерфейс и небольшой функционал, однако его вполне хватает для тех целей, для которых скачивается Fraps. Пробная версия распространяется бесплатно и ее хватит для того, чтобы понять, достойна ли программа внимания.
CAM предназначен для мониторинга всей системы в целом. Он также подходит для просмотра количества кадров в играх. Помимо этой информации, на экране отображается нагрузка на процессор и видеокарту, их температуры. В ней собрано все, чтобы быть постоянно в курсе состояния своего ПК.

Программа распространяется абсолютно бесплатно и имеет русский язык. CAM всегда уведомит вас о критических нагрузках или температурах системы, что поможет избежать сбоев в ее работе. Все уведомления можно настроить в соответствующем меню.
FPS Monitor
Название говорит само за себя. Программа отлично подходит для показа FPS в играх, а также помогает следить и за другими параметрами системы. Имеется несколько заготовленных сцен для различных режимов работы.

Распространяется пробная версия бесплатно и имеет ограниченный функционал. Полная версия стоит 400 рублей и не имеет ограничений. В любой их версий присутствует русский язык интерфейса.
Overwolf
Основная цель этого представителя не счетчик FPS, а создание различных интерфейсов для игр. Однако в настройках можно установить параметр мониторинга кадров в секунду. После этого необходимо просто зайти в игру с включенной программой и показатель будет отображаться в том месте, которое вы указали в настройках.

Распространяется абсолютно бесплатно, практически весь интерфейс переведен на русский язык и имеется множество дополнений, которые можно скачать или купить во внутреннем магазине. Установленные плагины и скины помещаются в библиотеку.
MSI Afterburner
Многофункциональная программа, которая поможет настроить компьютер и повысить его производительность. Благодаря MSI Afterburner можно задать параметры для быстродействия или графики, изменить параметры кулера и многое другое.

В функционал программы входит полный мониторинг системы, включая показ количество кадров в секунду в играх.
Используя Автобернер, можно разогнать видеокарту, но делать это стоит только опытным пользователям. Программа распространяется полностью бесплатно, но не полностью русифицирована.
nVidia GeForce Experience
Джифорс Экспериенс предназначена для оптимизации видеокарт от nVidia. Широкий спектр возможностей и огромный функционал помогут оптимизировать игры, обновить драйверы для стабильной работы, запустить онлайн-трансляцию какой-нибудь игры и, конечно же, мониторить систему. Можно отслеживать нагрузку и температуру железа во время игры, а также следить за количеством кадров в секунду.

Распространяется программа абсолютно бесплатно, имеет удобный красивый интерфейс и ничего лишнего, только большой набор полезных уникальных функций.
Теперь вы знаете несколько программ, которые подходят для измерения и показа FPS в играх. Некоторое обеспечение из представленных распространяется платно, но не стоит забывать, что их функционал не ограничивается на показе количества кадров в секунду. Чаще всего, это полный мониторинг системы.
 Мы рады, что смогли помочь Вам в решении проблемы.
Мы рады, что смогли помочь Вам в решении проблемы.
Добавьте сайт Lumpics.ru в закладки и мы еще пригодимся вам.
Отблагодарите автора, поделитесь статьей в социальных сетях.
 Опишите, что у вас не получилось. Наши специалисты постараются ответить максимально быстро.
Опишите, что у вас не получилось. Наши специалисты постараются ответить максимально быстро.
Программы для повышения ФПС в CS:GO
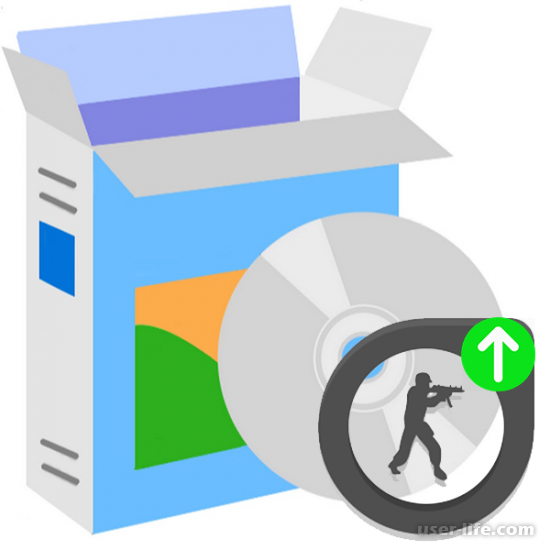
Компьютерные игры все больше входят в нашу жизнь. Но не каждый любитель может использовать игры в КС ГО с высоким показателем FPS. Чтобы решить данную проблему и повысить ФПС, можно воспользоваться сторонними софтами. Каждый из них по-своему уникален.
Содержание
Wise Game Booster
Wise Game Booster – достаточно простое приложение, при помощи которого автоматически происходит выбор максимально выгодных характеристик. Это позволяет увеличивать существенно производительность игры.
Вы можете напрямую соединить игру с программой и в автоматическом режиме будут найдены все варианты, чтобы повысит ее качество.
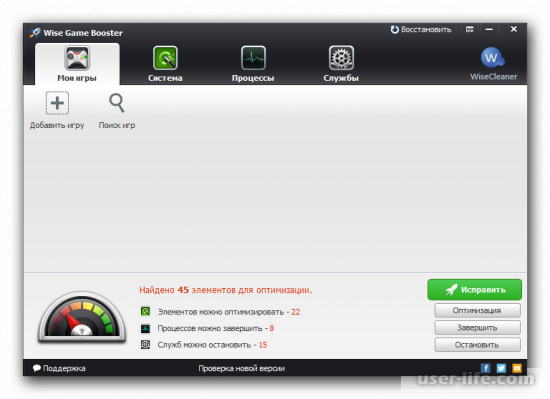
С помощью данной утилиты вы можете отслеживать все происходящие в системе изменения, отслеживать все процессы. Кроме того вы всегда можете обратиться за помощью в саппорт.
Razer Cortex (Game Booster)
Автором данного продукта выступает компания Razer. Программа занимается оптимизацией ПК и улучшением эффективности его работы. Приложение состоит из множества утилит. Пользователи с опытом могут быстро разобраться в их работе.
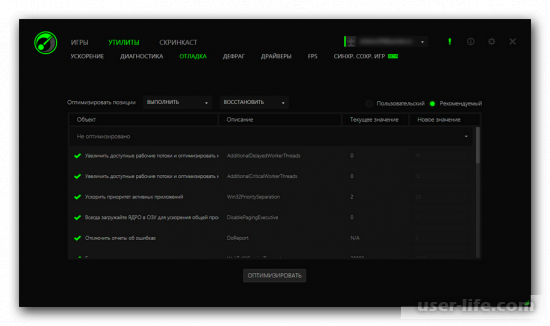
Razer Cortex выполняет полную диагностику ПК, а также различных видеоигр. Затем происходит отбор максимально выгодных характеристик. Весь процесс автоматизирован, но можно воспользоваться и ручной настройкой.
Кроме того вы можете отлаживать некоторые системы Виндовс и выполнять дефрагментацию жесткого диска. Сюда же входит отслеживание появление новых драйверов, что особенно важно для повышения FPS в CS:GO.
AMD OverDrive
Если у вас процессор работает на базе AMD, вам следует применять утилиту AMD OverDrive. В основном она занимается разгоном ЦПУ и устанавливает новые параметры с целью повысить производительность. Программа работает как с новыми, так и с устаревшими моделями, куда относится и технология АМ2.
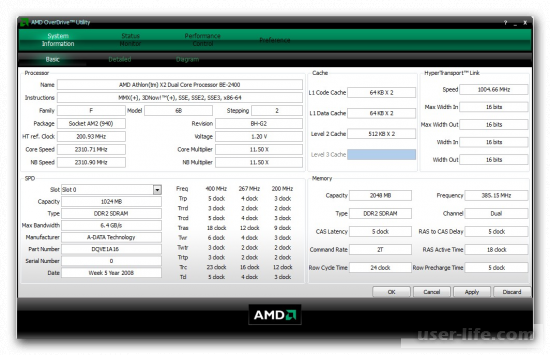
Кроме того здесь присутствует возможность запускать автоматический разгон для неопытных эзеров, которые не до конца освоили тонкости процесса. Это дает возможность достигать хороших показателей ПК без больших рисков и значительного перегрева. Программа не имеет поддержку процессора на базе Intel. Это можно считать ее единственным недостатком.
GameGain
GameGain была создана с целью, как можно лучше распределять процессы и приложения в ЦП для увеличения его производительности. Внешний вид программы доступен любому пользователю. Все процессы выполняются в несколько кликов.
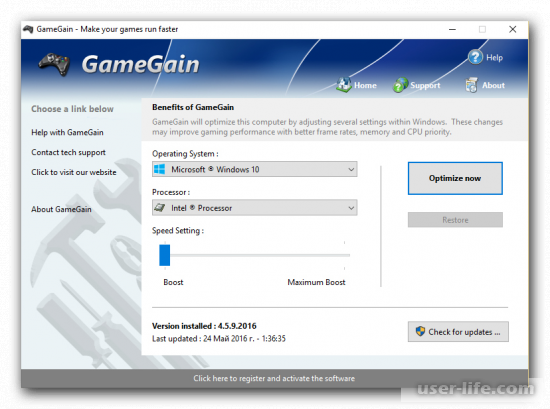
Для выбора оптимальных характеристик вы указываете ОС, кто является производителем процессора и определить уровень «бустра», который вы хотите получить.
Если возникает какая-либо ошибка, то можно вернуться к исходным показателям. Интерфейс не русскоязычный, но разобраться в работе программы довольно просто.
MSI Afterburner
Следующее приложение, занимающееся разгоном ПК – это MSI Afterburner. Но работает MSI Afterburner с графическим адаптером. MSI Afterburner поддерживает различные устройства, начиная с AMD и заканчивая NVIDIA.
В автоматическом режиме программа определяет тип драйвера, модель видеокарты и только потом предлагает оптимальные характеристики для настройки.
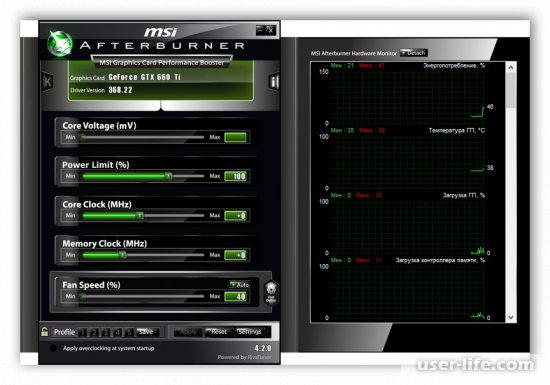
Вы можете пользоваться, как простыми, так и поверхностными настройками, например, установка скорости вентилятора, уровней тактовой частоты графического микропроцессора и видеопамяти.
Установка софта бесплатная. Кроме того он переведен на русский язык, что очень выделяет его среди конкурентов.
Game Fire
Game Fire способствует повышению ФПС за счет проведения оптимизации фонового процессора, а не настраивая процессор и видеокарту, как это было у MSI Afterburner или AMD OverDrive.
Разработчики, чтобы повысить производительность игр, отказались от бесполезных и требовательных, на их взгляд, объектов. Кроме того, программа занимается и дефрагментацией.
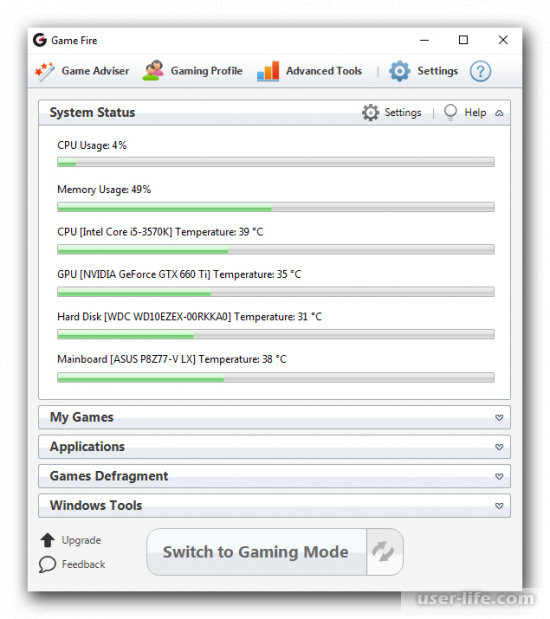
Если вам сложно сразу разобраться в работе софта, то следует обратиться к встроенной справке. Отрицательный момент – это наличие только английского языка и в бесплатном варианте отсутствуют наиболее важные инструменты.
EVGA Precision X
EVGA Precision X тоже занимается разгоном видеокарт. Она оснащена современным и интуитивным интерфейсом.
Что вы можете делать с ее помощью:
• Разгонять видеокарту;
• Увеличивать обороты вентилятора и так далее.

С помощью датчиков вы можете наблюдать за состоянием ПК, чтобы не произошел его перегрев и выход из строя. Кроме того реализованы возможности по добавлению различных профилей разгона.
Вы можете переходить с одного режима на другой по мере необходимости. Если есть желание, то вы можете выводить данные программы в трей и контролировать их в процессе игры в CS:GO.
Windows Privacy Tweaker
Данное приложение не специализируется на разгоне процессора, но обладает подобным функционалом, как и вышеописанные софты. Все процессы здесь выполняются вручную.
• Отключает нужные сервисы, которые загружают систему;
• Отменяет задачи, автозагрузку;
• Отключает ненужные службы Виндовс, в том числе и сбор информации о юзере.
Каждое действие переведено на русский язык.
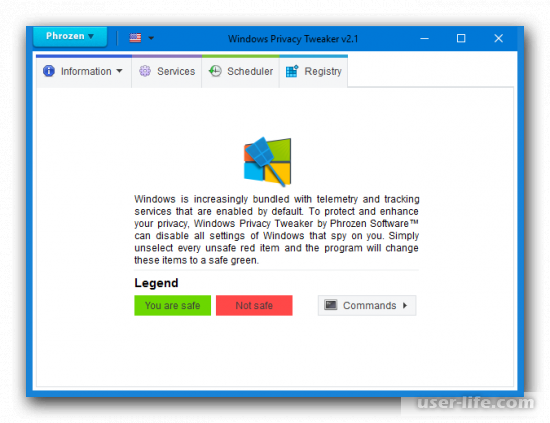
Программа не только повышает производительность ПК, но и сохраняет анонимность. Провайдеры ОС не могут получить доступ к лишней информации. Есть возможность создания резервных копий.
Утилиту нет необходимости устанавливать на машину. Просто откройте ее и вносите нужные изменения.
Quick CPU
Большинство пользователей не знают, что в обычном режиме центральный процессор работает на 100%, так как основное количество ядер не активны.
Данная программа автоматически и при ручной настройке отменяет паркинг ядер. Это дает возможность увеличит производительность.
Но, не стоит забывать, что параллельно повышается энергопотребление и процессор сильно нагревается. Чтобы этого не допустить, предварительно следует позаботиться об охлаждении и использовать в работе соответствующий блок питания.
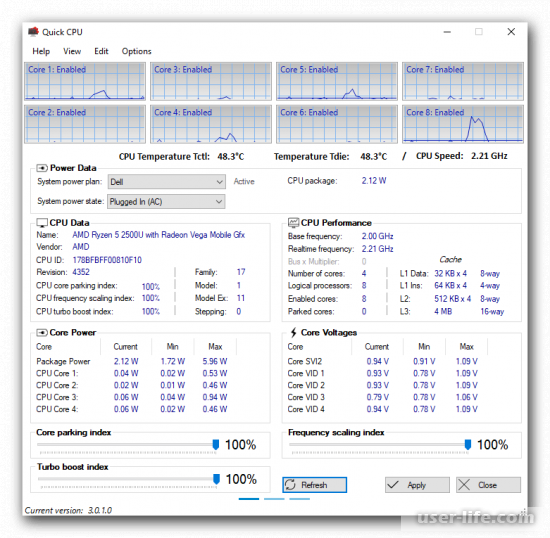
Кроме того, с помощью данной утилиты вы можете контролировать наиболее важные показатели машины. На главном сайте провайдеров вы найдете подробную инструкцию по использовании Quick CPU.
Вы познакомились с наиболее популярными софтами для увеличения ФПС в CS:GO. Часть из них добивается результата при помощи разгона процессора, остальные – оптимизируют ОС, чтобы уменьшить ее загруженность. Каждый вариант по-своему справляется с поставленной задачей.
Рейтинг лучших программ для повышения FPS в играх и оптимизации компьютера
Даже имея современные мощные составляющие компьютера (видеокарта, процессор, жёсткий диск) у геймеров могут возникнуть проблемы с плавностью изображения и скоростью работы в играх. Если же говорить о владельцах устаревших компьютеров, специальные программы для оптимизации работы системы и увеличения показателя FPS становятся просто необходимостью.

FPS – это количество кадров, отображаемое за одну секунду. Чем выше показатель, тем плавнее и качественнее выглядит изображение. Программы для повышения FPS в играх – это находка для любителей провести несколько часов за любимой игрой. Давайте рассмотрим список лучших приложений для оптимизации компьютера.
Razer Cortex (Game Booster)
Razer Cortex – это целый набор инструментов для увеличения качества игры. Программа ускоряет работу компьютера при запуске, адаптирует для трансляции в интернет и записывает игровой процесс.
Game Booster повышает эффективность компьютера и освобождает мощность процессора благодаря отключению лишних процессов и приложений, а также очищению неиспользуемой оперативной памяти. Для оптимизации достаточно сделать один щелчок. При необходимости можно настроить систему под определённые требования видеоигры.
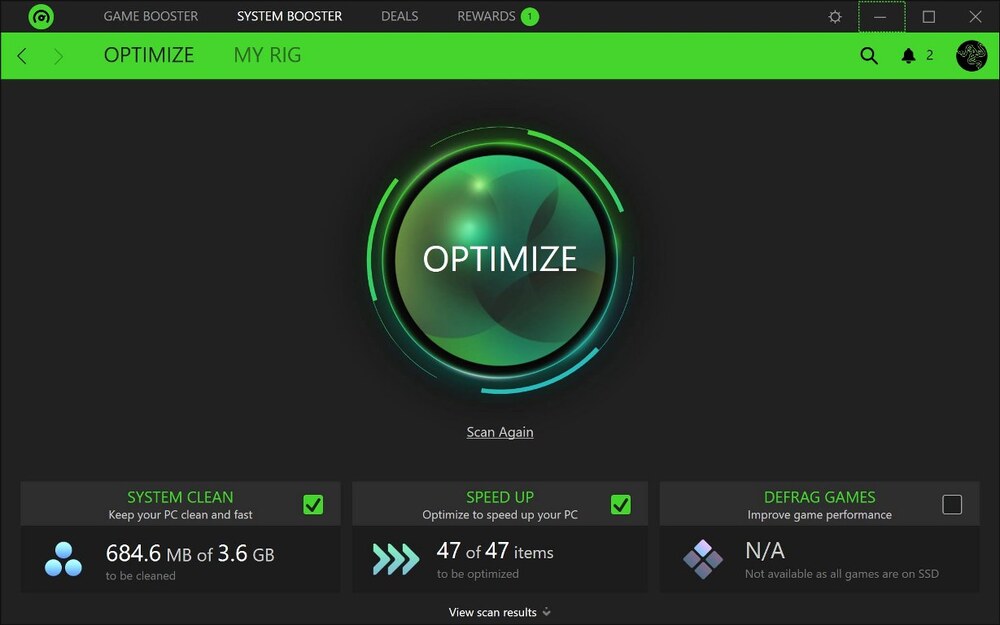
Razer Cortex полностью совместима с античитами PunkBuster, Cheating-Death, VAC и так далее. Интерфейс оформлен в геймерском стиле, при этом программа проста в пользовании.
Кроме того, программа помогает найти скидки на игры в сети (Steam, Origin, Green Man Gaming, GamersGate, Amazon, GOG.com и так далее) и позволяет транслировать игровой процесс в Twitch, YouTube Gaming, Azubu.
- максимально увеличивает производительность в играх;
- после отключения игрового режима все остановленные приложения и процессы запускаются снова;
- присутствуют автоматический и ручной режимы отключения;
- дефрагментация папок с играми;
- запись видео без водяных знаков и снимки экрана.
- на мощных компьютерах оптимизация практически незаметна;
- недостаток описания процессов, которые можно отключить;
- добавление лишних процессов в открытом браузере.
Razer Cortex – одна из лучших программ для повышения ФПС в играх, пользующаяся огромным спросом среди геймеров. Game Booster порадует качеством работы, причём абсолютно бесплатно.
Game Gain
Game Gain – уникальное средство для оптимизации ноутбука (ПК), обеспечивающее увеличение скорости работы игр. Меняя системные настройки на устаревших компьютерах, Game Gain максимально увеличивает производительность.
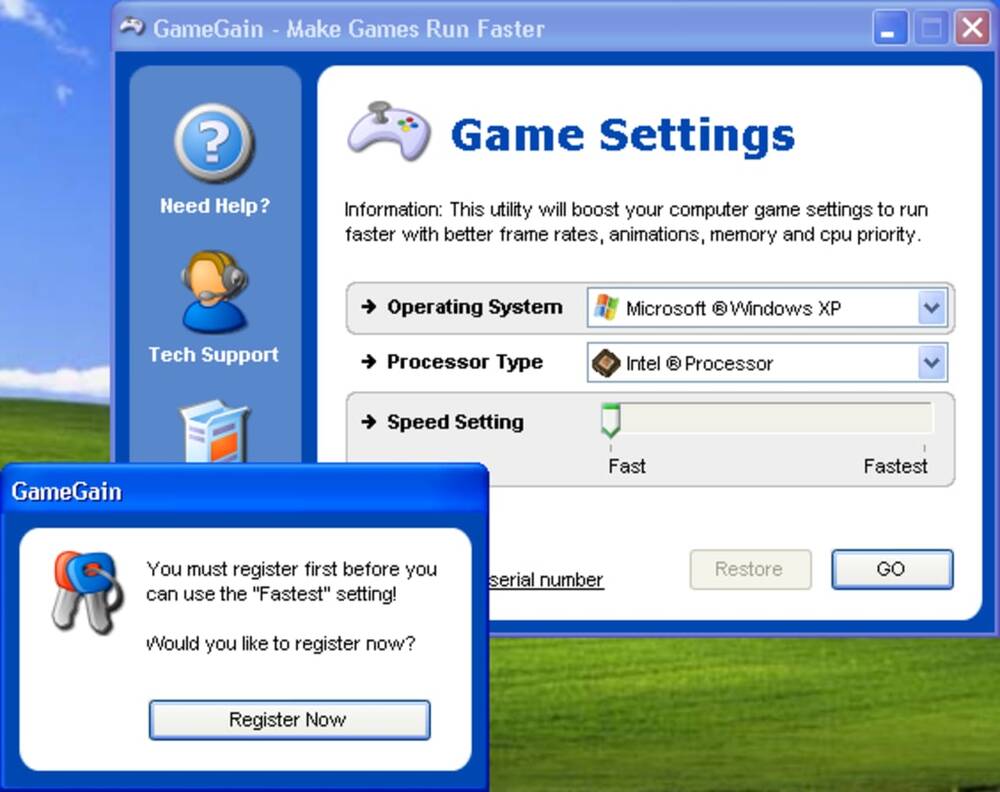
Производит изменения в системных файлах и реестре. Для включения достаточно открыть Game Gain, выбрать операционную систему, процессор и нужную скорость. После подтверждения выбора программа автоматически выполняет изменения и сразу видна разница в производительности. Кроме качественного ускорения работы, Game Gain влияет и на качество графики.
Интерфейс очень простой, разобраться несложно даже неопытному пользователю. Совместима со всеми версиями Windows.
- качественная оптимизация;
- скорость поточной обработки центрального процессора;
- автоматический режим изменения настроек;
- надёжная технология, увеличивающая скорость отрисовки кадров в секунду при работе игр;
- непосредственные изменения в реестр и системные файлы для расширения объёма свободной памяти;
- доступ к секторам жёсткого диска.
- 30-дневный пробный период, после чего нужно платить за лицензию;
- отсутствует возможность выбрать наиболее быстрый режим работы.
Game Gain – востребованная программа для геймеров, но в отличие от аналогов она не демонстрирует наилучших показателей производительности. Лицензия платная, стоимость около 20 долларов.
Game Fire
Game Fire – это популярный оптимизатор работы ОС и ускоритель компьютерных игр.
Прежде всего, программа Game Fire нацелена на поднятия FPS. Оптимизировав ненужные процессы компьютера, задачи и освободив оперативную память, получается адаптировать игры под высокое качество.

Game Fire поддерживает работу с профилями, позволяющими применять разные конфигурации на одном компьютере. Особенно удобная функция для тех, кто вынужден делить с кем-то свой ПК.
Кроме непосредственно процесса оптимизации, Game Fire следит за загруженностью процессора, мониторит температуру, вентиляторы, работу жёсткого диска.Game Fire производит проверку системы и выдаёт отчёт о найденном программном и аппаратном обеспечении.
Внешний вид выдержан в едином светлом тоне. Управление интуитивно понятное.
- бесплатное распространение;
- функциональный интерфейс;
- диагностики аппаратного и программного обеспечения;
- присутствует механизм профилей;
- встроенный системный монитор;
- восстановление всех процессов после игры.
Недостаток один, но существенный – отсутствие русского языка.
Программа Game Fire способна не только ускорять игры, но и оптимизировать работу установленных приложений. Она абсолютно бесплатная, но есть и PRO версия, за которую нужно дополнительно заплатить.
Iobit Game Booster
Iobit Game Booster – простое и универсальное решение для увеличения частоты кадров. Аналогично с предыдущими программами, Game Booster останавливает и удаляет лишние процессы и направляет все ресурсы для повышения качества игры.
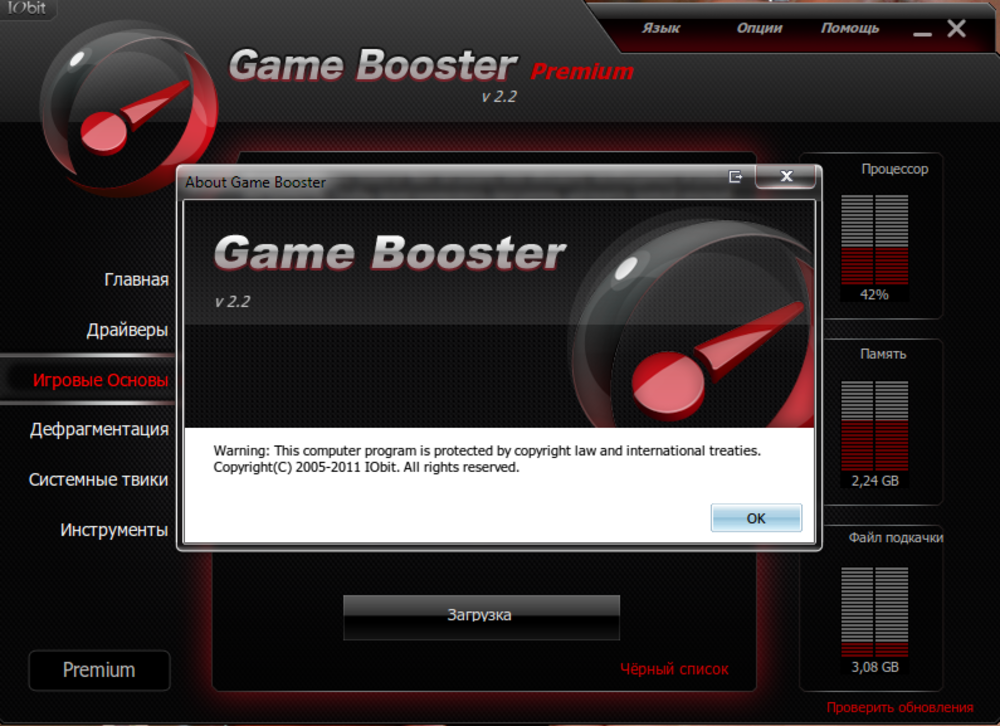
Booster полностью автоматизирует настройки, вам нужно лишь добавить игру в базу программы и запустить.
Простой интерфейс на английском языке. Локализация на русском языке не поддерживается. Поддерживает все версии Windows.
- получение увеличенного показателя частоты кадров в секунду (в среднем от 2 до 10 FPS) без разгона видеокарты;
- оптимизация ОЗУ;
- инструменты для ускоренной диагностики системы и отслеживания процессов, замедляющих работу ПК;
- возможность использования горячих клавиш для активации игрового режима;
- встроена утилита для проведения дефрагментации жёсткого диска целиком или отдельного его участка;
- мониторинг температуры процессора и видеокарты;
- запись аудио и видео с экрана.
Недостаток один – отсутствует русский язык.
Iobit Game Booster – одна из лучших программ на рынке, отлично выполняющая роль буста, однако нужно быть внимательнее во время установки, поскольку приложение предлагает загрузку дополнительного ПО.
WPS Performance Station
WPS Performance Station – программа, выполняющая функции диспетчера задач на основании нейросети. UWP автоматически определяет тип процессора, ядра ЦП, подстраивает ОЗУ. Благодаря такому алгоритму получается достичь максимальной мультизадачности.
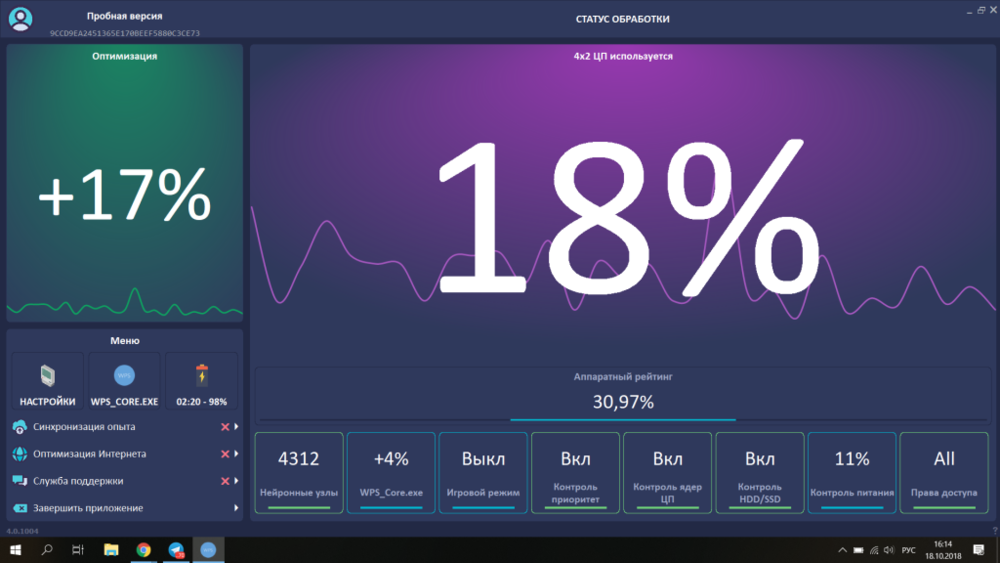
Правильно распределяя ресурсы, программе удаётся добиться увеличения показателя FPS до 3–5%. Полноэкранные приложения и «тяжёлые» игры работают без задержек, а изображение становится более плавным.
Интерфейс оформлен в плиточном современном стиле. Предусмотрены автоматический и ручной режимы работы.
- универсальный самообучаемый диспетчер задач;
- увеличение FPS до 5%;
- современный интерфейс на русском языке;
- автоматическая адаптация;
- рациональное распределение ресурсов;
- возможность установить настройки в ручном режиме.
Недостаток – лицензия платная (есть пробный период).
WPS Performance Station рекомендуется установить пользователям, на компьютере которых совсем мало оперативной памяти. Эта программа предназначена для повышения ФПС в играх, она лучшая для Windows 10, так как изначально заточена под это ПО. Есть бесплатный пробный период, по истечении которого за пользование нужно заплатить.
Конечно же, ни одна программа не сможет экстремально улучшить производительность компьютера, а лишь повысит некоторые характеристики. Несмотря на то, что среди огромного разнообразия программ сложно выбрать наиболее подходящую, прежде всего, нужно ориентироваться на «железо» и установленную ОС. Программы выполняют оптимизацию в автоматическом или ручном режиме, делая процесс игры более комфортным. Пользуетесь ли вы программами подобного рода или же предпочитаете менять составляющие компьютера?
Программа для ускорения игр
Больной темой для любого геймера является торможение игр. Проблема достаточно распространенная, и даже оптимальная конфигурация ПК по системным требованиям игры не будет гарантировать нормального запуска и ожидаемого геймплея. Решить подобную проблему помогает программа для ускорения игр, использование которой служит таблеткой для увеличения производительности компьютера.
Навигация по странице

Базовые характеристики ПК и ноутбуков растрачиваются на фоновые приложения и программы. У обычного пользователя, которые не перегружает компьютер всевозможными профильными приложениями около 20% производительности видеокарты, процессора и оперативной памяти уходят на обслуживание утилит к браузерам и обеспечения работы операционной системы. Программы для ускорения игр блокируют некоторые ненужные возможности ПК, переводя сохраненную мощность в распоряжение игры. Основная задача, которую выполняет программа для ускорения игр — отключение ненужных и невостребованных опций. Ее работа начинается после предварительных настроек, после которых нормализуются производительные процессы каждой детали в компьютере, а при надобности некоторые параметры разгоняются до максимального предела. Подобная оптимизация позволяет играть, не беспокоясь о возможных глюках и задержках, которые только портят нервы.
П ервый шаг для ускорения игр, обновить драйвер:
Первым делом убедитесь что у вас стоит самая последняя версия драйверов для видео карты. Зайдите в Мой компьютер -> Свойства -> Диспетчер устройств -> Видеоадаптеры -> правой кнопкой мыши -> Обновить драйверы -> Автоматический поиск драйверов. Если вы читаете это, с большой вероятностью с проблемного ПК и у вас есть подключение к сети интернет, значить должен осуществится поиск корректно. Результат должен быть оповещением что у вас последняя версия драйверов либо загрузка свежего драйвера как на картинке ниже.

Делая выбор определенной программы, стоит обратить внимание на особенности каждой, ведь дополнительные возможности могут быть очень полезны для вас. Очень важной для каждого может быть возможность дефрагментации папок с игрой. Упорядочив данные в папке, операционная система более охотно будет воспроизводить данные с нее. Программа для ускорения игр Программа повышает fps со встроенной возможностью дефрагментации папки с игрой позволит снизить потребность в дополнительных программах.
Некоторые ускорители производят сканирование вашего компьютера на наличие устаревших драйверов с предложением установки последней версии. Такая особенность хороша для всей системы, и позволяет разогнать системные требования до совершенных возможностей. Упускать программу с подобным дополнением нельзя, ведь она автоматически вычеркнет необходимость покупки нового железа для небольшого улучшения технических характеристик.
Настройка программы на повышение ФПС видеокартам NVIDIA
Скачиваем программу по ссылке ниже, разархивируем все, можно на рабочий стол или куда душе угодно. В папке будет 3 файла запускаем nvidiaInspector.exe и нажимаем на значок как на картинке ниже.

Нас интересует всего 3 настройки:
- Antialiasing — Transparency Supersamling. Ставим значение AA_MODE_REPLAY_MODE_ALL
- Texture filtering — LOD Bias (DX). Ставим любое значение +, чем больше + тем хуже будут текстуры в игре но будет больше FPS.
- Texture filtering — LOD Bias (OGL). Ставим любое значение +, чем больше + тем хуже будут текстуры в игре но будет больше FPS.
Чтоб изменения вступили в силу нажмите Apply changes. Данные настройки будут касаться всех игр, если вы хотите сделать настройки для определенных выберите ее в списке Profiles:

Внимание! Чтобы вернуть все незамедлительно в стандартные настройки нажмите на значок Nvidia после нажмите Apply changes.

Видео инструкция и примеры использование программы
Настройка программы на повышение Fps видеокартам AMD-ATI
Запустите программу и начните установку, если у вас Windows 10 то программа не запустится, запустите ее в режиме совместимости.
Программа похожа на аналог описанный выше, фпс возрастет примерно в 7 раз используя настройки:
- Ищем кнопку Direct3D —> Настройки —> Добавочные.
- Видим строку LOD текстур и перемещаем бегунок в право например до значения 7.0 (самый размытый режим) и нажимаем кнопку применить.


Поднятие FPS на 30-70% с помощью программы MSI Afterburner:
У данной программы довольно таки дружелюбный интерфейс и разобраться в нем будет не сложно. Подойдет для тех кто не особо хочет или не совсем понимает тонкую настройку как в примере программ которые описаны выше. Отличие этой программы от двух выше в том что эта программа разгоняет видеокарту и дает возможность оставить все настройки графики прежними.
Видео инструкция по разгону
Топ 5 программ для отображения FPS в играх
Среди показателей, влияющих на комфорт во время видеоигр, FPS — один из наиболее критичных. Геймер часто готов смириться с неидеальной графикой и средним разрешением картинки, но недостаточно плавный игровой процесс может лишить его удовольствия и превратить развлечение в стресс.
- Что такое FPS и зачем его контролировать
- Как FPS влияет на качество воспроизведения и комфорт во время игры
- Лучшие программы для измерения FPS
- Fraps
- FPSMonitor
- Msi Afterburner
- Cam
- AgaueEye
- Как повысить FPS в играх
Что такое FPS и зачем его контролировать
FPS расшифровывается как frames-per-second (число кадров-в-секунду). Другое распространённое название этого показателя — фреймрейт (framerate). Чем выше производительность видеоподсистемы компьютера, чем он более современный и технологичный, тем большее количество кадров он может выводить на экран за один и тот же промежуток времени.
На глаз определить текущий FPS сложно. Для контроля этого показателя применяют специальные программы.
Как FPS влияет на качество воспроизведения и комфорт во время игры
При большом значении фреймрейта изображение выводится плавно, не дёргается, картинка на экране выглядит естественно и приятно для глаза. Эти факторы особенно критичны в быстрых играх, где на счету каждое движение, а от скорости реакции зависит победа.
В динамичных играх оптимален FPS на уровне 60 или выше. Если игра относительно спокойная, то достаточно 30-50 FPS. Этим видеоигры отличаются от телевидения и кинематографа, где для комфортного просмотра достаточно 24-25 кадров в секунду.
Лучшие программы для измерения FPS
Многие приложения, предназначенные для мониторинга фреймрейта во время игр, имеют и другие полезные функции. Последние зачастую играют решающую роль при выборе.
Fraps

Fraps — пожалуй, самая популярная программа для отслеживания FPS с дополнительной возможностью создания скриншотов и записи видео геймплея. Несмотря на разнообразный функционал и отсутствие русского языка, она очень проста в использовании.
Мониторинг ФПС и создание скриншотов — бесплатные функции приложения, ими можно пользоваться свободно. Другие ограничены до момента покупки платной версии. Без оплаты скриншоты сохраняются только в формате BMP (без сжатия), а видео записывается с ограничением по продолжительности. Стоимость пожизненной лицензии Fraps составляет $37.
После запуска Fraps FPS постоянно отображаться в углу экрана во время игры.

Прочие функции программы:
- быстрое создание скриншотов геймплея;
- запись видео со звуком;
- показ среднего, максимального и минимального значений FPS;
- сохранение показаний FPS в текстовый файл;
- возможность работы поверх всех окон;
- запуск по таймеру и поддержка горячих клавиш.
FPSMonitor

FPSMonitor — продвинутая отечественная программа, которая показывает во время игры не только FPS, но и данные сенсоров компьютера. Например, на экран можно вывести загруженность, температуру ядер процессора и количество свободной оперативной памяти.
Другая важная особенность FPSMonitor — возможность визуальной настройки отображаемой на экране информации. Если в описанном выше Fraps можно было выбрать лишь угол, где размещается счётчик FPS, то здесь можно подобрать цвет, шрифт, включать или отключать показ различных датчиков и так далее.

Приложение стоит 350 рублей, но имеет бесплатную демонстрационную версию. Действие последней не ограничено по времени, однако на экране выводится водяной знак.
- поддержка датчиков всех популярных процессоров и видеокарт;
- гибкая настройка оверлея (выводимого на экран изображения);
- вывод на экран нескольких оверлеев;
- работа с горячими клавишами;
- ограничение FPS за счёт эмуляции функции вертикальной синхронизации (частоты кадров игры и частоты смены обновления экрана);
- ведение логов;
- стандартные предустановки для популярных задач;
- поддержка «сцен», то есть разных вариантов визуального отображения данных, между которыми можно быстро переключаться.
Msi Afterburner

Msi Afterburner — программа для гибкой настройки видеокарт. Она позволяет не только снимать показатели, но и разгонять графические адаптеры. Вывод FPS и другой информации о железе — ее второстепенная функция.

Утилита бесплатна, частично русифицирована и в первую очередь ориентирована на опытных пользователей, которые разбираются в компьютерном железе.
Разгон видеокарты поможет увеличить FPS, но учтите, что если с ним переборщить, есть риск вывести из строя графический адаптер. Не используйте непонятные вам настройки, если нет уверенности в том, что вы делаете.
Для включения подсчета количества кадров в секунду зайдите в настройки приложения, нажав на шестерёнку, затем отметьте две галочки, приведённые на скриншоте ниже.

Функции Msi Afterburner:
- показ уровня загрузки видеокарты, её температуры, частоты, напряжения питания и других параметров;
- регулировка вентиляторов видеокарты;
- настройка визуального отображения информации;
- запись игрового процесса;
- встроенный стресс-тест;
- мобильная версия для Android, предназначенная для удаленного управления видеокартой после разгона;
- автоматический поиск безопасных настроек разгона.

Cam — комплексная и многофункциональная программа для мониторинга состояния систем компьютера и повышения их производительности. Одна из ее возможностей — отображение фреймрейта и других характеристик поверх запущенных видеоигр.

Cam бесплатна и имеет русский язык интерфейса. Для отслеживания FPS пользователю придется в ней зарегистрироваться.
По сути, эта программа аналогична предыдущей, но с большим акцентом на мониторинг характеристик компьютера, чем на разгон. Она более удобна для неопытного пользователя, чем Msi Afterburner, но после первого запуска кому-то может понадобиться время, чтобы разобраться в её интерфейсе.
Чтобы включить отображение фреймрейта, перейдите в настройки приложения, откройте раздел «Количество кадров/сек.» и активируйте функцию «Включить отображение данных CAM».

- демонстрация FPS и других параметров и характеристик компьютера поверх запущенной видеоигры;
- разгон графической карты;
- отслеживание данных с десятков сенсоров компьютера;
- предупреждения о некорректно работающих компонентах компьютера (например, о возможном отказе системы охлаждения);
- отслеживание температуры процессора и видеокарты;
- регистрация для хранения данных о производительности компьютера в облаке разработчика программы;
- отслеживание истории FPS для игр, которые запускал пользователь;
- настройка отображения фреймрейта.
AgaueEye

AgaueEye — бесплатное приложение, позволяющее следить за состоянием процессора, видеокарты и других компонентов компьютера, а также отображать ФПС в распространенных играх.
Программа проста и доступна для новичков (пусть и без русского языка), однако она поддерживает не все существующие игры, а только 3600+ наиболее популярных. Для большинства геймеров это не проблема, но если вы играете во что-то экзотическое, фреймрейт может не отобразиться.
Дополнительные настройки программы для показа частоты кадров не нужны — просто запустите AgaueEye, а затем игру. После сеанса геймплея отобразится окно с подробной статистикой FPS. Например, приложение сгенерирует наглядный график, показывающий, какое число кадров в секунду преобладало во время игры.

- настройка отображения фреймрейта;
- вывод на экран параметров процессора, видеокарты, жёсткого диск и вентиляторов;
- ведение статистики FPS во время игрового сеанса;
- отображение подробной информации о «железе»;
- базовые функции разгона видеокарты;
- управление при помощи горячих клавиш;
- уведомления о перегреве процессора или видеокарты.
Учтите, что любая из описанных программ может быть несовместима с отдельными видеоиграми. Иногда ФПС не выводится, когда игра запущена в оконном режиме.
Как повысить FPS в играх
Если вы заметили, что кадры в игре меняются медленно или с непостоянной скоростью, возможно, вам помогут следующие приемы:
- выставить более низкие настройки графики;
- снизить игровое разрешение;
- закрыть все сторонние программы, которые могут «съедать» часть ресурсов процессора, видео и оперативной памяти;
- обновить драйвер видеокарты.
Если же FPS стабильно низкий у большинства видеоигр, которые вы запускаете, возможно, пришло время хотя бы частично обновить компьютер.
Верна и обратная логика: если фреймрейт на ваших настройках стабилен, без сильных снижений, держится хотя бы на уровне 45-55 кадров в секунду, настройки графики можно улучшить.












