Как подключить ноутбук к Wi-Fi без привлечения профессионалов
Беспроводные wi-fi сети нашли широкое распространение не только в офисах и интернет-клубах, но и обычных городских квартирах. С помощью такого соединения можно получить доступ к интернету через персональные компьютеры, планшеты и смартфоны, да, в общем-то, используя любой девайс, оснащенные модулем wi-fi. Несмотря на обилие таких устройств, наибольшее количество подобных беспроводных подключений приходится именно на ноутбуки. О том, как подключить ноутбук к wi-fi и какие проблемы могут при этом возникнуть и будет темой нашей публикации.

Создание точки доступа
Процесс создания точки беспроводного доступа к интернету состоит из нескольких шагов:
- Подключение маршрутизатора
Прежде всего, подсоедините имеющийся у вас коннектор RJ 45 кабеля, по которому провайдер осуществляет подключение оборудования к сети, к разъему wan маршрутизатора. Как правило, такой разъем находится отдельно от остальных и окрашен другим цветом. Используйте инструкцию к роутеру, которая идет в комплекте с устройством. Теперь следует соединить адаптер устройства с розеткой 220В и лэптопом, после чего необходимо включить сам маршрутизатор. - Настройка маршрутизатора.
Описывать процесс настройки не имеет смысла, у каждого производителя меню настройки и принцип действий различны. Лучше всего, если заниматься этими вопросами будут профессионалы. - Настройка wi-fi и последующее подключение ноутбука к предполагаемой точке доступа. И здесь мы остановимся более подробно.
В коробке с новым Wi-Fi роутером Вы найдете:
-
.
- Диск для настройки.
- Блок питания.
- Ethenet-кабель для настройки и подключения Интернета.
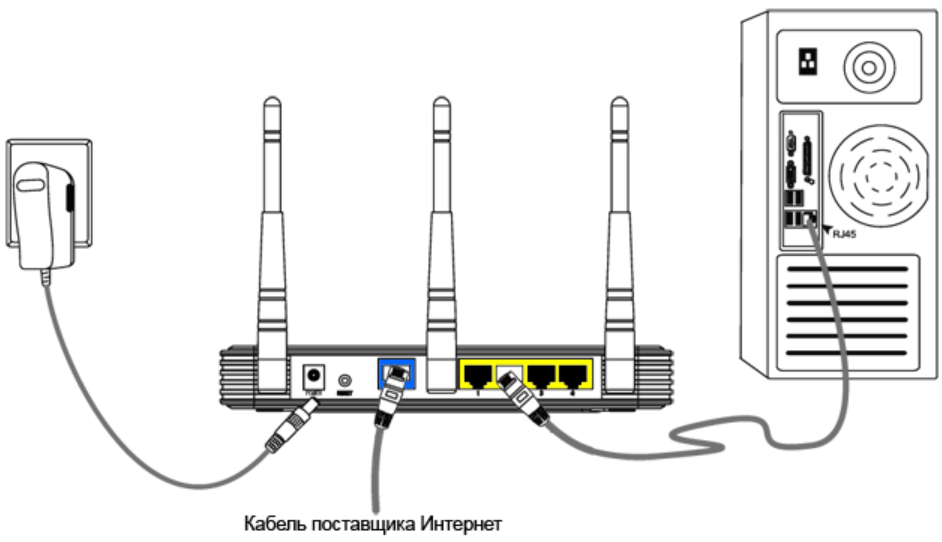
Подключение роутера. Включить в сеть. В синее гнездо WAN подключить Интернет-кабель. В LAN порт подключить Ethernet-кабель и подсоединить к компьютеру.

На задней панели роутера расположены. Кнопка включения питания, разъем питания, разъем WAN, разъем LAN, кнопка сброса настроек устройства «Reset».
Активируем при помощи кнопки Wi-Fi на корпусе
Есть модели ноутбуков, в которых предусмотрена отдельная кнопка активации Wi-Fi на корпусе устройства (в старых моделях это может быть ползунок). Потребуется осмотреть девайс и поискать на нём физическую кнопку, переключатель, рядом или сбоку будет пояснительная надпись «Wlan», «Wireless» или значок Wi-Fi — изображение антенны, передающей сигнал.

На разных моделях девайсов даже одного бренда кнопки могут располагаться в разных местах и выглядеть тоже по-разному. Например, кнопка, позволяющая включить или выключить Wi-Fi на ноутбуке Асер, может быть круглой, прямоугольной, в виде переключателя, а рядом с ней часто располагается индикатор, обычно зелёного цвета. Найти клавишу можно в нижней части передней панели справа или слева, на боковой панели, над клавиатурой, под кнопкой для блокировки. Так же и на ноутбуках других брендов, зависимо от модели кнопка может располагаться в разных местах или отсутствовать вовсе, тогда для включения беспроводной передачи следует использовать комбинацию клавиш на клавиатуре.
Одно из самых неожиданных решений, как подключить Wi-Fi на ноутбуке, срабатывающее на девайсах Леново, когда даже сочетанием клавиш модуль не подключается, подразумевает закрытие крышки на пару секунд и её открытие, что активирует адаптер.
При использовании внешнего Wi-Fi адаптера включать его аппаратным способом не нужно, он активируется автоматически после того, как будет подключён к ноутбуку.
Как подключить компьютер к Wi-Fi без провода?

У многих из нас дома стоит Wi-Fi роутер, к которому подключены различные устройства: ноутбуки, смартфоны, телевизоры и т.п. И подключение это беспроводное – достаточно включить на принимающем устройстве Wi-Fi, выбрать сеть и ввести пароль, и то – только в первый раз, далее подключение будет происходить автоматически.
Но персональные компьютеры обычно подключены к Wi-Fi роутеру напрямую, с использованием патч-корда (коммутационного кабеля). Так делают по нескольким причинам:
- Проводное соединение лучше по скорости.
- У подавляющего большинства персональных компьютеров нет Wi-Fi адаптера.
Да, Wi-Fi адаптеры есть в смартфонах, планшетах, современных телевизорах и многих других устройствах, но на персональные компьютеры их не устанавливают, так как подразумевается, что ПК – это не мобильное устройство, и если нужен интернет, то следует провести кабель.
Так как же подключить обычный персональный компьютер к Wi-Fi без использования проводов? Всё достаточно просто, но для этого придётся немного потратиться. Если Wi-Fi адаптера нет, то его можно купить. Он может быть внешним (выглядит, как флешка или флешка с антенной) или внутренним (плата с антенной).

Стоит такое удовольствие от 250 до 6500 рублей. Дорогой покупать совсем не обязательно. Для личного пользования вполне подойдёт устройство за 300-600 рублей. Но перед покупкой желательно ознакомиться с техническими характеристиками (мощность, скорость, интерфейс, стандарт).
План настройки маршрутизатора
Чтобы проводной интернет и вайфай были на всех устройствах, необходимо знать, как настроить роутер пошагово:
- Установить и подключить устройство.
- Войти в настройки.
- Настроить подключение к сети.
- Настроить вайфай.
- Установить новый пароль.
А теперь рассмотрим подробнее, как правильно настроить роутер, чтобы обеспечить высокое качество соединения. Про настройку роутера D-Link можно почитать эту статью.
Установка и подключение
Среди всех шагов, как настроить новый роутер на компьютере, установка и подключение оборудования является важнейшими. Если ошибиться в них, дальнейшая настройка будет невозможной. Для установки и подключения нужно:
- Для начала следует выбрать место, где будет стоять роутер. Проще всего поставить его возле провода, который провел провайдер. В таком случае удобнее будет сначала определиться с местом, а потом уже заказывать подключение интернета. Если кабель уже проложен, может потребоваться его удлинение или замена на другой. Но лучше всего устанавливать роутер в том месте, где был проведен кабель.
- Подключение роутера. Нужно воткнуть блок питания в устройство и в розетку. Нажать кнопку включения. Должны загореться индикаторы. Если этого не произошло, нужно проверить качество подключения.
- Кабель, который вам завел провайдер, подключаем к разъёму WAN ( в некоторых моделях «Интернет»), разъем синего цвета.
- Патч-корд подсоединяем один конец к разъему роутера LAN, жёлтого цвета, другой конец к разъему Ethernet на задней панели ПК. Не ошибетесь, там только один такой разъем. патч-корд с коннектором RJ45
- Для первоначальной настройки роутера лучше использовать проводное соединение. Настройку вайфай следует отложить на потом. Для этого нужно провод подключить в задний порт роутера одним концом и в комп – другим.
- Чтобы подключить по Wi-Fi телефон, телевизор или ноутбук, следует установить роутер и ввести данные для доступа к интернету. На новом роутере они могут быть указаны на наклейке с обратной стороны устройства.
- Как настроить роутер с телефона, читайте здесь
Нет особой разницы, как настроить роутер на компьютере или мобильном устройстве. Интерфейс настройки стандартен для любой операционной системы.
Вход в настройки
Особенностей и тонкостей, как настроить роутер в зависимости от модели, практически нет. Большинство моделей роутеров настраивается через веб-панель на компьютере или мобильном устройстве. Для этого нужно подключиться к веб-панели, зайдя на нее как на обычный сайт. Адрес, по которому нужно подключаться, прописан на обратной стороне корпуса устройства. Для подключения требуется ввести логин и пароль.

ip-адрес роутера на обратной стороне устройства. Обычно — это 192.168.0.1. или 192.168.1.1.
При переходе по ссылке открывается панель, в которой нужно ввести логин и пароль. Если на задней крышке корпуса этих данных нет, необходимо поискать в интернете. Для этого следует ввести запрос «как настроить роутер detech» или другой роутер с указанием точной модели.
Для большинства моделей роутеров начальный логин «admin», а пароль отсутствует или аналогичен логину или 1234
Система должна пустить в панель управления. Предварительно на компьютере или другом устройстве нужно включить автоматическое получение адресов и другой подсети. Именно эта ошибка чаще всего возникает у новичков, которые еще не знают, как самим настроить роутер с вайфаем.
Настройка интернета
Следующим этапом, как настроить роутер на компьютере, является настройка интернета. Нужно ввести логин и пароль, который предоставил провайдер, когда прокладывал кабель. Если на этом не было акцентировано внимание, следует изучить договор предоставления услуг. Чаще всего эта информация прописана в нем.
Современные устройства имеют удобный интерфейс программного обеспечения, упрощающий процедуру настройки. Для этого нужно зайти в быструю настройку на стартовой странице роутера. При этом нужно выбрать тип подключения. Нужный вариант также следует найти в договоре, заключенном с провайдером. Чаще всего используется PPPoE Point-to-point Protocol over Ethernet По сути, PPPoE-соединение представляет собой «туннель», прокладываемый в виртуальной сети между двумя ее точками. Собственно, отсюда и наименование «Point-to-point», что дословно переводится с английского, как «от точки к точке» . Может быть динамический IP адрес или статический IP, L2TP, PPTP. Нужно выбрать указанный в договоре вариант, ввести логин и пароль. Чаще всего этого достаточно для автоматического подключения интернет соединения.
Если автоматически подключиться не удалось, рекомендуется обратиться к провайдеру. У него следует узнать, как настраивать роутер как маршрутизатор. Большинство провайдеров имеет квалифицированных операторов, помогающих решить любые проблемы в телефонном режиме.
Настройка Wi-Fi
После подключения и проверки проводного подключения следует настроить Wi-Fi. Для этого необходимо:
- Прописать имя сети. Именно имя сети будет видно всем пользователям в зоне действия сети. Прописывать имя нужно латинскими буквами.
- Указать тип защиты. Лучше всего использовать Предыдущая версия менее защищенная, а WEP легко взломать.
- Пароль. Пароль нужно придумать в меру сложный, чтобы соседи, которые захотят пользоваться бесплатным Wi-Fi, не смогли его подобрать. Пароль нужно будет ввести один раз на каждом устройстве и сохранить. В дальнейшем подключение будет происходить автоматически. Если часто приходят гости, которым нужен Wi-Fi, не следует придумывать очень сложный пароль.
Осталось только сохранить все изменения и проверить работоспособность Wi-Fi.
Меняем пароль от роутера
Изначально при подключении роутера устанавливается пароль по умолчанию. После подключения и настройки устройства этот пароль следует сменить. Для этого следует подобрать комбинацию минимум из 8 символов.
Вывод
Зачастую, интернет на ноутбуке подключается без проблем, все происходит автоматически.
Если же появились какие-то неполадки, все можно исправить и правильно настроить, нужно просто следовать инструкциям указанным выше.
Как включить WiFi на ноутбуке
Нет однозначного ответа на вопрос, как включить WiFi на ноутбуке. Дело в том, что каждый производитель делает свои изделия уникальными, с определенными отличиями и особенностями.












