Как перекинуть фото с телефона на компьютер
Современные смартфоны обладают более-менее сносными встроенными камерами, позволяющими делать довольно качественные снимки. Конечно, профессиональные фотографы найдут множество недостатков у этих камер. А вот большинство обычных пользователей удовлетворяются качеством снимков на встроенную камеру, потому часто используют свои смартфоны для фотографирования, когда под рукой нет качественного фотоаппарата. Тем более современные двойные камеры в смартфонах значительно повысили уровень качества таких фотографий.
После проведения съёмок на телефон, пользователю может понадобиться перекинуть отснятые фото с телефона на компьютер для выполнения различных задач: создания на ПК архива с фотографиями, редактирования материала в графических редакторах (функционал редакторов для смартфонов ограничен и зачастую неудобен), создания презентаций и др. Передать фото с телефона на компьютер можно различными способами, некоторые из них рассматриваются ниже в данной статье.
Приложение AirDroid
В этом случае понадобиться не только приложение для смартфона, но и программа для ПК или можно воспользоваться веб-сервисом на официальном сайте AirDroid .
Этим способом могут воспользоваться обладатели любой операционной системы: Android, iOS, Windows, Mac OS.

Возможности приложения и программы:
- вывод экрана смартфона на ПК
- управление устройством локально и дистанционно
- обмен файлами
- получение уведомлений с телефона на компьютер
- возможность отвечать на звонки и смс с компьютера

Здесь придется регистрировать аккаунт, который должен быть одинаков для обоих устройств. E-mail и пароль должны быть одинаковы, в приложении на телефоне и программе или веб-сервисе на дескстопе. Более подробно об этом способе рассказано в статье.

Как пользоваться SHAREit
- Скачиваем и устанавливаем на ноутбук (стационарный компьютер) SHAREit для Windows (кликайте по картинкам для увеличения);




- Запускаем программу на ПК (ноутбуке);
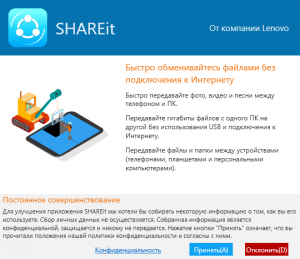
- Теперь загружаем и устанавливаем приложение SHAREit для Андроид;
- Открываем приложение на телефоне – «Начать»;
- На следующем шаге вам будет предложено настроить свой профиль: имя и картинку профиля (можно выбрать одно из изображений по умолчанию из «фруктово-овощного» набора, или задать своё), нажимаем «Сохранить», и переходим далее;
- Нажимаем «Отправить», далее «Подключить к ПК», а затем «Отсканируйте, чтобы подключиться» – откроется окно со сканером QR-кодов;
- Переходим к программе для ПК, тут кликните «Нажмите здесь, чтобы подключиться к телефону»;
- Подносим смартфон к экрану ноутбука, и сканируем QR-код;
- Соединение телефона с ноутбуком установлено, теперь мы можем передавать между ними любые файлы: с компьютера на смартфон, или со смартфона на ноутбук.

В заключении стоит отметить, что программа SHAREit позволяет не только передавать, но и просматривать файлы с телефона на экране ноутбука (компьютерном мониторе), использовать смартфон в качестве инструмента управления презентациями, осуществлять резервное копирование ваших фотографий, и обладает некоторыми другими возможностями.
Импорт только выбранных видеофайлов
Этот способ подойдет тем, кому нужно перенести какие-то конкретные документы. Для этого стоит придерживаться следующего списка действий:
- выполнить первые два пункта из предыдущего способа;
- в окне автозапуска кликнуть на пункт «Открыть папку для просмотра файлов»;
- открыть папку «Видео»;
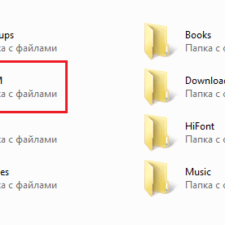
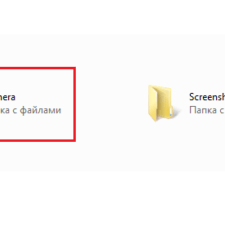
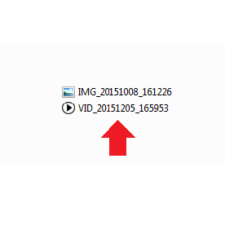
Таким образом копируется выбранный файл с гаджета на ПК.
… через Bluetooth
Этот способ требует, чтобы на компьютере и мобильном устройстве были установлены соответствующие адаптеры. Для передачи файлов вначале нужно включить эти адаптеры (чаще всего они бывают отключены). При использовании этого способа нужно понимать, что он ограничен расстоянием между устройствами, а также довольно невысокой скоростью передачи. Но зато является более защищенным от перехвата способом обмена данными, чем, допустим, Wi-Fi.
Не будем говорить о том, как передавать файлы с помощью различных мессенджеров. Сейчас рассматриваем вопрос о передаче файлов между своими устройствами. Для этого нужно, чтобы у вас был роутер, через который ваши устройства выходят в интернет.
Вариантов подключения может быть множество. Например, вы можете передавать файлы с помощью стандартного файлового менеджера, установленного на вашем смартфоне. Для этого выбрать опцию «Передача файлов» и затем – «отправить на ПК». В проводнике ПК ввести предложенный вам адрес, после чего вы получите доступ к файлам вашего телефона.

Можно использовать и дополнительные программы. Например, программу Send Anywhere.

Интересна она тем, что устанавливается как на Android-системы, так и на компьютеры под управлением Windows, так и на iOs. В окне программы выбираете файлы, выбираете устройство, на которое их отправляете. С целью защиты от несанкционированного перехвата на устройстве-получателе необходимо ввести код, сформированный при отправке файлов. Получается несколько сложнее, но надежнее, чем в предыдущем варианте.











