Программы для печати фотографий на принтере
Стандартные средства Windows позволяют печатать фотографии и другие графические изображение. Главный недостаток этого способа — отсутствие возможности редактировать фото, улучшать качество, добавлять дополнительные элементы и эффекты.
Решить эту проблему помогают специальные программы, функционал которых позволяет редактировать изображения и печатать готовые проекты в любом формате.
GIMP — это программа для редактирования и обработки изображений, применения эффектов, удаления лишних объектов и создания коллажей . Утилита поддерживает графические планшеты для создания рисунков. Готовые изображения можно распечатать в любом формате.
Приложение полностью совместимо с операционной системой Windows (32 и 64 бит). Для корректной установки и запуска программы требуется ОС Windows 7 и новее. Доступна полностью русская версия. Загрузить приложение можно бесплатно. Пользователям не нужно покупать лицензионный ключ или подписку, чтобы получить полную версию ПО.

Перед тем, как распечатать фотографию с помощью утилиты, пользователи могут наложить эффекты или удалить лишние элементы с изображения. Для этого используются специальные инструменты редактирования в приложении. Для начала работы с программой нужно загрузить фотографию через меню в верхней части интерфейса. В левом окне приложения расположены полезные функции для работы с изображением.
С помощью этих инструментов можно выполнить следующие действия:
Выделить определенную область изображения.
Удалить лишние элементы.
Добавить текст поверх фотографии.
Нарисовать дополнительные элементы с помощью кисточки или карандаша.
Применить эффект осветления или затемнения.

После выбора нужной функции в нижнем окне откроются дополнительные настройки инструмента. В правой части интерфейса утилиты GIMP расположено окно для работы со слоями. Здесь пользователи могут настроить непрозрачность изображения, добавить новые слои поверх картинки. В разделе «Фильтры» верхнего меню приложения расположены эффекты для обработки фотографии: размытие, улучшение качества, добавление искажения, объединение нескольких элементов.
Чтобы распечатать изображение, необходимо перейти в раздел меню «Файл» — «Печать». Также можно воспользоваться горячей клавишей «Ctrl+P». После этого откроется новое окно печати. Во вкладке «Общие» необходимо выбрать принтер, диапазон страниц и количество копий. Во вкладке «Параметры изображения» можно настроить размеры изображения (ширина, высота), позицию фотографии на листе. После установки всех параметров необходимо нажать кнопку «Печать».

- большой выбор инструментов для редактирования фотографии;
- возможность ручной настройки формата печати изображений;
- поддержка работы со слоями;
- бесплатная модель распространения.
- нет поддержки HDRi.
FinePrint
FinePrint – многофункциональное ПО, которое служит для дополнительной настройки и легкой доработки объекта перед его отправкой на печать. Главная особенность – окно предварительного просмотра, в котором можно менять структуру документа, т.е. удалять или добавлять страницы, а также редактировать содержимое, например вырезать исходный текст и добавлять новый или, выделив любую область, управлять содержимым внутри нее – поворачивать под углом, удалять и т.д.
FinePrint поддерживает двухстороннюю печать, а специальные пресеты дают возможность разместить до восьми страниц на одном макете. Есть опция удаления графики, представления цветных участков в оттенках серого, добавления переплета и настройки отступа для него, а также наложения метки на страницу в виде водяного знака – «Конфиденциально», «Срочно», «Пробный» и др. Функция изменения масштаба делает более удобной работу с многостраничными документами, ведь так проще менять страницы местами, сравнивать и компоновать их содержимое.

Каждый объект, загруженный на печать, – это отдельное задание. Их может быть несколько, поэтому есть возможность переименовывать, удалять их или открывать свойства, чтобы узнать размер, расположение файла и используемый шрифт. Во вкладке «Заметки» есть несколько элементов, которыми можно дополнить документ. Например, выделить цветом часть текста, добавить блок с датой в двух форматах, нарисовать квадратную, прямоугольную, круглую, многоугольную фигуру и другое.
Разработчик предусмотрел гибкие настройки пользовательского интерфейса, которые позволяют изменить тип и размер шрифта, увеличить панель инструментов или убрать с нее часть иконок, удалить строку состояния внизу, отключить лишние опции и изменить цвет некоторых элементов. Для ознакомления с возможностями программы предлагается скачать пробную версию, но на всех документах внизу будет соответствующая пометка, хотя если печатать для себя и неофициальные бумаги, то это не такая уж и проблема.
Достоинства:
- Настраиваемый интерфейс;
- Функция удаления графики:
- Преобразование в графические форматы;
- Поддерживает все типы принтеров.
Недостатки:
- Платная лицензия;
- Не поддерживает пакетную обработку.
Adobe InDesign скачать бесплатно русская версия
Adobe InDesign – одно из лучших приложений для работы с дизайном и создания разнообразных печатных материалов.
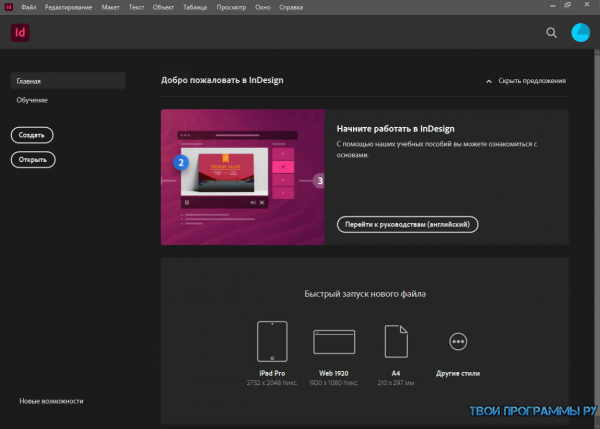
Утилита является инновационным решением в дизайне макетов и считается одной из самых успешных, многофункциональных, интересных и доступных для качественной работы, формирования различных проектов и красивых графических работ.
Лучшие программы для печати фото
При подборе приложений для рейтинга мы учитывали несколько важных критериев:
- наличие интерфейса на русском языке;
- поддержка всех популярных графических форматов;
- настройка процесса печати: количество копий, размер листа, поля и т.д.
Далее вы можете ознакомиться со списком софта для распечатки цветных фото дома.
ФотоМАСТЕР
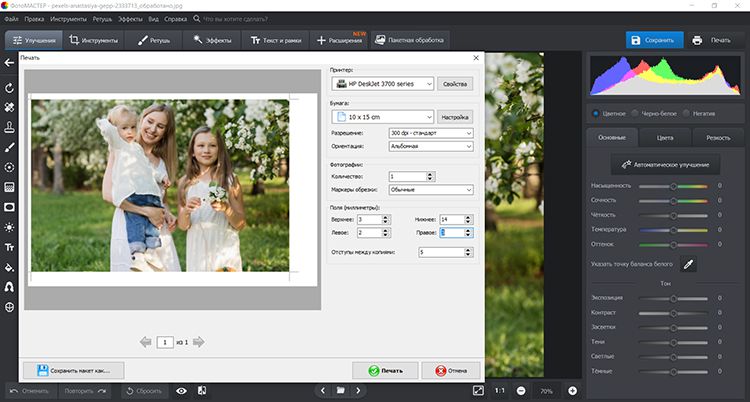
Универсальный фоторедактор для начинающих и среднеуровневых пользователей. ФотоМАСТЕР позволяет выполнять предпечатную подготовку: корректировать освещение и оттенки, заменять фон, устранять шумы, ретушировать кожу модели и удалять нежелательные элементы. При печати вы можете указать размер и число копий, установить разрешение и маркеры обрезки. Софт автоматически разместит желаемое количество кадров на листе.
Как распечатать сохраненный файл
После того как вы сохранили текст его можно распечатать на принтере. Если принтер подключен к вашему компьютеру, то выполните следующие действия.
В операционной системе Windows 7 нажмите в левом верхнем углу программы WordPad кнопку, как на рисунке. Если у вас другая версия системы, то это будет кнопка Файл. Далее выбирайте Печать. Вам доступно три варианта действий:
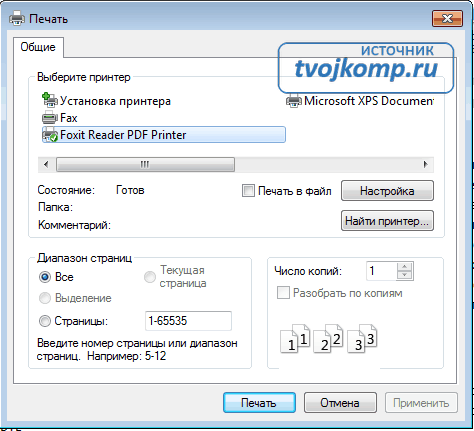
- Печать. Здесь вы выбираете нужный принтер для распечатывания документа. Можно указать количество копий для печати, номера страниц, зайти в дополнительные настройки принтера. Выполните необходимые установки и нажимайте кнопку Печать. Настройка печати
- Быстрая печать. В этом случае печать документа произойдет немедленно с настройками по умолчанию.
- Предварительный просмотр. Этот режим позволяет увидеть документ перед печатью. Возможно, вам понадобиться проставить или убрать номера страниц, или откорректировать расположение текста. Из режима просмотра можно напечатать документ или вернуться к его редактированию.
Typora
Простая программа Typora подойдет для всех, кому нужен небольшой, но функциональный текстовый редактор. Интерфейс включает в себя боковое меню и минималистичное окно редактора, в котором даже разметка Markdown прячется сразу после ввода, превращая текст в отформатированный. Также Typora автоматически создает структуру документа по подзаголовкам, показывает оглавление и статистику.
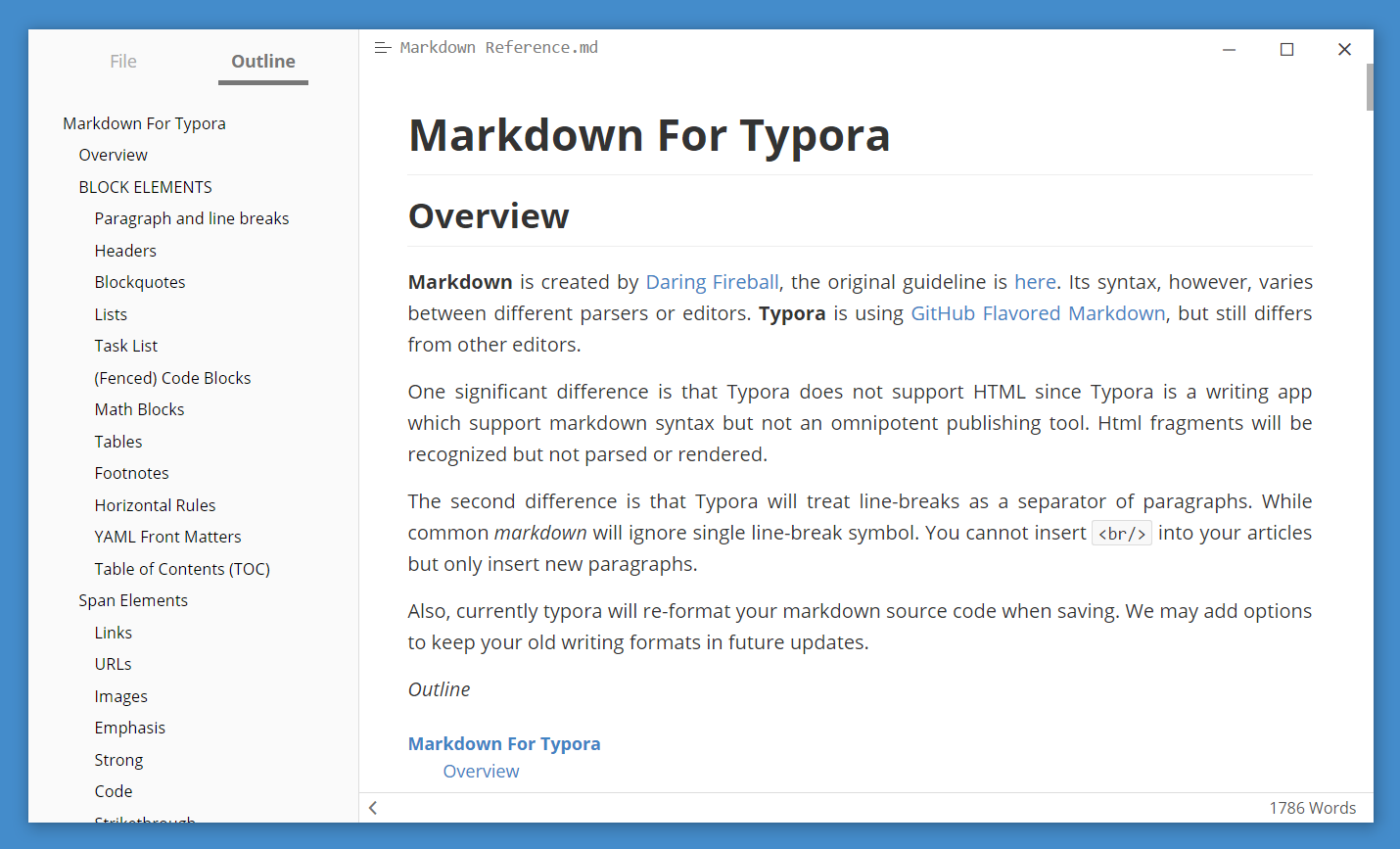
Есть режим фокуса, который подойдет для максимальной концентрации, а также темы оформления, способные изменить внешний вид окна и типографику текста.
Особенности:
- есть пользовательские темы;
- режим фокусировки;
- интеграция с Pandoc, инструментом для конвертации документов;
- создание таблиц, диаграмм и т.д.
Платформы: Windows, macOS, Linux
Стоимость: бесплатно
Официальная страница: Typora
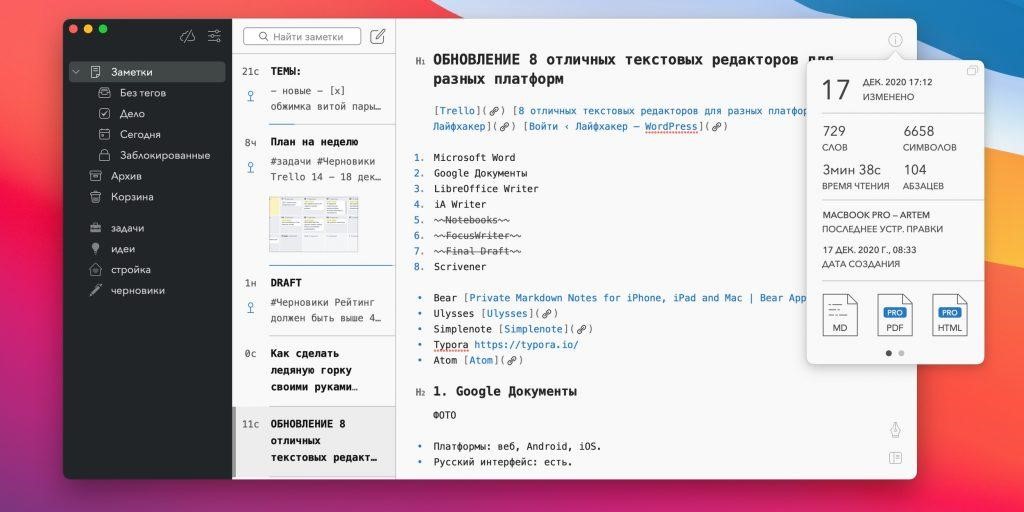
Bear – это приложение, созданное для заметок, но оно идеально подходит и для сложных текстов благодаря функции Markdown. От других аналогов оно отличается продуманным интерфейсом и приятным дизайном с выбором тем оформления. Для организации материалов и навигации по тексту применяются теги и внутренние ссылки. Можно закрепить часто используемые документы на боковой панели, а также легко находить нужные файлы через поиск.
Bear распространяется бесплатно, но также есть подписка за $15 в год, которая нужна для синхронизации между устройствами и расширенного экспорта.
Особенности:
- отличный вариант для заметок;
- синхронизация между устройствами в платной подписке;
- доступны многие возможности полноценных текстовых редакторов: добавление заголовков H1, H2, H3, добавление цитат, ссылок, нумерованного списка и так далее;
- доступно 7 вариантов шрифтов;
- 11 тем оформления.
Платформы: macOS, iOS
Стоимость: бесплатно или $15 в год
Официальная страница: Bear
AkelPad скачать бесплатно
Вышла новая версия маленького, удобного и очень быстрого текстового редактора. AkelPad умеет работать с Вашими текстовыми документами в однооконном или многооконном режимах, так же в данной программе реализована полная поддержка строк Unicode на Unicode-системах (NT/2000/XP/2003) и кодовые страницы Unicode.
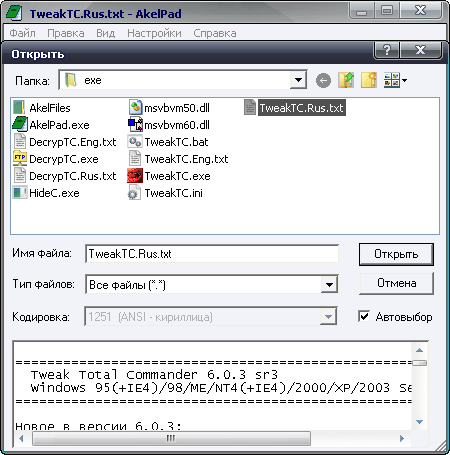
Используя эту бесплатную программу для компьютера, можно произвести редактирование файлов, даже отмеченных атрибутом «Только для чтения», а также имеется возможность предварительно просмотреть файл перед открытием.
Как правильно расположить руки на клавиатуре
Прежде чем приступить к описанию лучших инструментов для обучения скоропечатанию, хочу дать вам несколько рекомендаций по правильному положению рук на клавиатуре.
Внимательно присмотритесь к клавиатуре. На клавишах А и О в русской раскладке, или F и J в английской, можно обнаружить небольшие выпуклые бугорки. Они предназначены для быстрого поиска необходимого положения пальцев рук без подглядывания на клавиатуру. Вам нужно поставить указательные пальцы на клавиши с выступами, а все остальные расположить на соседних клавишах. Для правой руки это буквы Л, Д, Ж, для левой – В, Ы, Ф. Большие пальцы разместите над пробелом.

Поставьте руки так, как я описала выше. Затем посмотрите на схему ниже.

Как видите, каждый цвет пальцев отвечает за определенные клавиши.
Некоторые копирайтеры предпочитают другой вариант размещения пальцев на клавиатуре, согласно которому указательные пальцы располагаются на клавишах М и Т, а другие ставятся на буквы А, В, Ы и О, Л, Д.
Подробнее узнать о принципах слепого печатания и понять, как его быстро освоить, можно из видео.
Программа для рефератов на телефон
Если по каким-то причинам вы не можете создать работу на компьютере или ноутбуке, попытайтесь подготовить реферат на смартфоне. Если диагональ экрана достаточно большая, на устройстве можно без особых проблем набрать текстовый документ.
В какой программе лучше делать реферат на телефоне? Мы рекомендуем аналог Microsoft Word для мобильных: WPS Office. Его можно скачать для Android или iOS бесплатно.
Google Doc и Word Office.com также можно установить на смарфтон и работать над документом оттуда.
Как видите, нет никаких сложностей в создании рефератов на компьютере. Наоборот, лучше делать рефераты с помощью программ. Ведь если вы допустили ошибку, не нужно переписывать всю страницу заново. Но если у вас нет времени на написание реферата, обращайтесь в студенческий сервис.
- Контрольная работа от 1 дня / от 120 р. Узнать стоимость
- Дипломная работа от 7 дней / от 9540 р. Узнать стоимость
- Курсовая работа 5 дней / от 2160 р. Узнать стоимость
- Реферат от 1 дня / от 840 р. Узнать стоимость
«Ты — хозяин своих слов, пока не высказал их. Когда высказал, то уже они — твои хозяева.» Думаю, что пишу, и пишу, о чем думаю.












