Хотите знать FPS на своем компьютере во время игры? В этой статье мы расскажем о различных программах и инструментах, которые помогут отслеживать показатель, а также другую информацию о производительности вашего ПК.
Если вы совсем недавно приобрели новенькую видеокарту, то наверняка желаете посмотреть, как она проявляет себя в деле. Или, быть может, заметили, что игры глючат и работают хуже ожидаемого, и хотите попытаться найти корень проблемы? В таком случае может помочь счетчик FPS, и есть ряд программ, которые предназначены именно для этого.
Что такое FPS?

Показатель частоты кадров, измеряемый в кадрах в секунду (fps), отвечает за то, насколько плавно работает та или иная игра на вашем компьютере. Разумеется, чем выше показатель, тем плавнее геймплей. Если ваш ПК выдает низкую частоту кадров (ниже 30 в секунду или около того), то любая игра будет отображаться прерывисто или медленно, что очень раздражает. FPS – очень полезный показатель для оценки игровой производительности вашего оборудования, из-за чего многие энтузиасты частенько любят похвастаться.
Стоит отметить, что знание показателя FPS на ПК может помочь добиться максимальной производительности. Например, если вы заметили, что игра работает медленно, то специальная программа для показа FPS поможет выяснить, какие настройки графики следует уменьшить, дабы улучшить ситуацию.
Кроме того, зная частоту кадров, вы можете решить, какой монитор приобрести – нет причин покупать дисплей с частотой 144 Гц, если ваша видеокарта не способна обеспечить 60 кадров в секунду в играх. Именно поэтому мониторинг FPS наряду с другой статистикой оборудования, такой как использование ЦП, видеокарты и видеопамяти, может даже подсказать, какой компонент компьютера является узким местом в системе, и что нужно обновить в ближайшее время.
Ни для кого не секрет, что абсолютно каждый геймер стремится добиться максимального значения FPS, поскольку это не только приятно для глаз, но и предоставляет преимущество в соревновательных играх (например, CS:GO и PUBG).
Достаточно убедительно? Что ж, тогда вот несколько способов, как измерить показатель частоты кадров на своем ПК.
Встроенный счетчик FPS в Steam

Если вы играете с помощью платформы Steam, то у нас хорошие новости: сервис имеет встроенный счетчик FPS. Чтобы включить эту функцию, зайдите в «Настройки Steam»> «В игре»> «Отображения частоты кадров». Откройте список, и выберите нужную опцию (там можно выбрать место расположение счетчика).
ВАЖНО: если перед изменением настроек включена какая-либо игра, её нужно закрыть.
При следующем запуске какой-либо игры, вы увидите, что частота кадров отображается в выбранном ранее углу с использованием темно-серого текста (хотя вы можете установить флажок на «Высокий контраст счётчика кадров», чтобы он отображался в более читаемом тексте).

Эту опцию легко включить, но она довольно проста – возможность настройки какой-либо горячей клавиши отсутствует, и у вас нет возможности отображать другую статистику, которую могут предложить сторонние инструменты. Однако если вам нужно знать лишь количество кадров в секунду, данная опция – то, что нужно.
Если же вы используете другую программу запуска игр, например Epic Games или EA Origin, проверьте настройки, поскольку там также может быть что-то похожее.
FPS MONITOR

FPS Monitor – специальная программа, которая отображает не только показатель FPS, но и множество других параметров, характеризующих поведение вашего оборудования в игре.
FPS Monitor отслеживает состояние компонентов ПК и показывает информацию прямо поверх экрана игры. Благодаря этому больше не нужно переключаться из игры на рабочий стол или подключать второй монитор для контроля состояния оборудования, поскольку всё необходимое FPS Monitor покажет в игровом оверлее!
Это, по сути, единственный в своем роде инструмент, позволяющий проверить практически всё оборудование, так или иначе влияющее на геймплей. Для начала можно использовать бесплатную демонстрационную версию, дабы узнать, стоит ли инструмент вашего времени и денег. Если всё подходит, то лицензия стоит 350 рублей.
RAZER CORTEX

Razer Cortex – бесплатный ускоритель, который оптимизирует производительность игр, которые вы запускаете. Программа автоматически закрывает второстепенные фоновые процессы, чтобы освободить как можно больше оперативной памяти. Таким образом, геймплей становится намного плавнее. Что более важно, инструмент имеет встроенный счетчик FPS, а также функцию увеличения частоты кадров!
Инструмент даже отображает специальную диаграмму, которая позволяет увидеть максимальную, минимальную и среднюю частоту кадров, что поможет при расчете общей производительности.
MSI Afterburner

Иногда простого отслеживания частоты кадров недостаточно, поскольку некоторые пользователи хотят знать множество другой информации (например, загрузку видеопамяти, нагрузку на ядра ЦПУ и т.д.). В таком случае стоит установить MSI Afterburner – один из лучших инструментов для просмотра статистики подобного рода. Технически, основная цель программы – разгон видеокарты, но она также обеспечивает невероятно подробный настраиваемый оверлей с большим количеством статистических данных. Кроме того, Afterburner совместим с любой видеокартой и не ограничивается лишь устройствами, выпущенными компанией MSI.
При установке MSI Afterburner убедитесь, что включили прилагаемое приложение RivaTuner Statistics Server (требуется для отображения информации о производительности). Откройте настройки Afterburner и перейдите на вкладку «Мониторинг». Там вы увидите огромный список показателей, которые можно отобразить, включая частоту кадров, использование графического процессора, памяти, процессора, скорость вращения вентилятора и многое другое.

Просмотрите список и поставьте галочку напротив того компонента, который вы хотите видеть, а затем установите флажок на «Показать в экранном меню».
Как только вы закончите, нажмите OK и запустите нужную игру. Нажмите сочетание клавиш, выбранное в настройках, и увидите специальное меню в углу экрана, которое и покажет статистику о производительности вашего ПК.

FRAPS

Мы не могли обойтись без старого-доброго Fraps! Это, вероятно, самый популярный способ проверки частоты кадров для Windows. По сути, изначальная задача программы – скриншоты во время игры, а также запись игрового процесса. Но здесь также есть функция, которая позволяет добавлять счетчик FPS в игры.
Fraps имеет как бесплатную, так и платную версии (37 долларов или около 2 800 рублей). Если вы намерены использовать программу сугубо для проверки FPS, то бесплатной версии более чем достаточно. Лучшая часть? Fraps поддерживает все версии Windows, от XP до Windows 10!
GEFORCE EXPERIENCE

Если на вашем ПК установлена видеокарта NVIDIA GeForce, то для проверки частоты кадров можно использовать GeForce Experience. Это дополнительное программное обеспечение от NVIDIA для оптимизации игр. Помимо счетчика FPS, инструмент также оптимизирует игры, графику, записывает геймплей, добавляет дополнительные фильтры, а также обновляет драйверы GeForce.
Программное обеспечение доступно для Windows 7, 8 и 10. Плата за него не требуется – вам просто нужна видеокарта NVIDIA GeForce.
RADEONPRO

Пользователям AMD не стоит беспокоиться, так как для них есть Radeon Pro, эквивалент GeForce Experience, но для компьютеров, оснащенных видеокартой от AMD. Это инструмент для оптимизации игровой графики и частоты кадров. Кроме того, программа также поддерживает создание скриншотов, запись игрового процесса и эффекты постобработки.
Вы можете включить счетчик кадров на вкладке «FPS Counter» в меню настроек. Оттуда вы можете настроить функцию, а также горячие клавиши.
Bandicam

Bandicam – самая популярная программа для записи экрана для Windows. Инструмент, естественно, также имеет встроенный счетчик FPS, который можно использовать для просмотра частоты кадров в реальном времени во время игр. Для этого нужно переключиться в специальный режим записи.
Максимальная частота кадров этой программы – 120. Сам счетчик имеет два режима:
- Режим без записи – FPS отображается зеленым цветом.
- Режим записи – FPS отображается красным цветом.
Проверка внутриигровых настроек

Если вы не хотите скачивать какое-либо дополнительное программное обеспечение, то во многих играх есть встроенные счетчики частоты кадров. Они особенно полезны для онлайн-игр, поскольку могут отображать различную статистику (например, пинг). Вот несколько популярных примеров:
- Fortnite: откройте «Настройки»> «Видео»> «Показать FPS».
- Overwatch: выберите «Параметры»> «Видео»> «Показать статистику производительности» и разверните меню, чтобы включить дополнительную статистику.
- League of Legends: нажмите Ctrl + F в игре, чтобы просмотреть статистику частоты кадров и задержки.
- Dota 2: перейдите в «Настройки»> «Расширенные настройки»> «Отображать информацию о сети».
- Counter–Strike: Global Offensive: откройте консоль, и введите « net_graph 1». После этого в игре будет отображаться пинг, ФПС и еще несколько параметров.
Итоги
Как видите, частота кадров в секунду очень важна для бесперебойной работы игр на вашем компьютере. Существует множество инструментов, которые помогут отслеживать данный показатель, и мы рекомендуем установить один из них, чтобы всегда быть в курсе!
Программы для отображения FPS в играх
О дна из самых полезных функций таких программ, это отображение на экране количества сменяемых кадров за единицу времени (FPS или частота кадров). Этот параметр напрямую влияет на плавность изображения.
Для комфортной игры и просмотра видео профессионалами кинематографа, игровой индустрии считается показатель в 60 FPS. В таком случае, картинка кажется плавной и максимально приближенной к реальности. Если показатель частоты кадров меньше 25, визуально происходящие на мониторе начинает дёргаться.
Программы показывающие FPS в играх
На сегодняшний день, особую популярность обрела программа FPS Monitor. Её часто можно встретить на YouTube каналах, в тестах новых видеокарт и процессоров. Почему она так популярна, спросите вы? Она работает практически идеально во всех играх. Разработчики сделали привлекательный вид в оверлее, отображающий всю важную информацию, с возможностью кастомизации.
Fraps
Идеально подойдет тем, кто не любит заморачиваться с настройками. Достаточно установить, запустить программу и начать играть. Отображение фремрейта по умолчанию, расположено в левом верхнем углу.
Fraps также пригодится тем, кто любит записывать видео. С этой задачей он справляется отлично.
Скачать Fraps
MSI Afterburner
Смотря ролики на YouTube о производительности видеокарт. Вы наверняка задавались вопросом, какой софт используют для отображения FPS в играх? Одной из них является MSI Afterburner.
Стоит сразу отметить, «клацать все подряд» в ней не стоит. Причиной этого, возможность разгона видеокарты. В противном случае она может выйти из строя.
Из названия, можно ошибочно подумать, что данный продукт, заточен исключительно под продукцию от компании MSI. Но это не так.

Во время установки, дополнительно предложат инсталлировать Riva Tuner Statitics Server, подтвердите действие. Это приложение необходимо для работы оверлея.
Запускаем утилиту, появится окно со стандартным скином. Заходим в настройки, для этого в правом углу кликаем на кнопку Setings.

Переходим во вкладку мониторинг, далее в активные графики мониторинга, необходимо поставить галочки напротив тех пунктов, которые Вам интересны. Обязательно установите галочку напротив каждого параметра «Показывать в оверлейном экранном дисплее» и тогда в колонке свойства, появится надпись в ОЭД.

Отображения оверлея находится во вкладке ОЭД. Нажав кнопку, дополнительно появится окно настройки RTSS. В этом окне нам нужно включить Stealth mode. Говорят если не включить эту функцию в некоторых онлайновых играх, могут наблюдаться проблемы. Предпологается вас будут считать, как читтера.
Можно изменить цвет текста, размер, шрифт и его позицию. Остальные пункты трогать не стоит. Проверьте, чтобы переключатель Show-on Screen Display был включен.
Overwolf
Программа для геймеров, которая открывает множество возможностей, в том числе включение счетчика FPS. Вы также можете установить из магазина Overwolf приложение System Monitoring App для анализа использования ресурсов PC. Рекомендуем к прочтению нашу статью, обьясняющую как настроить Overwolf.
Зайдите в Settings, во вкладку FPS. Поставьте отметку напротив пункта «включить мониторинг FPS во время игры» или нажмите горячие клавиши Ctrl+Shift+P. Важно заметить, шрифт меняется в зависимости от тем в овервульфе.
GeForce Experience
Обладатели видеокарт от компании NVIDIA могут отображать FPS в фирменной программе GeForce Experience. Кликнув мышкой по иконке «поделится» в правой верхней части окна. Откроется меню, нажимаем иконку в форме повернутого треугольника/расположение HUD/счетчик кадров в секунду. На последнем этапе, выберем положение счетчика. По нашему мнению, удобное расположение в правом верхнем углу.

Для лучшего понимания, мы сняли видео, как включить счетчик FPS в GeForce Experience 3.0.
Утилита разработаная компанией NZXT. По функциональности, похожа на MSI Afterburner, но они кардинально отличаются. В ней отлично реализована система мониторинга PC, а именно подробная информация загрузки CPU, GPU, температуры и фреймрейта.
Запустив утилиту, появится вся информация о характеристиках ПК. Оформленна в современном светлом дизайне. Перейдя в раздел игры, откроется статистика с графиками, данные хранятся в облаке. Согласитесь, выглядит красиво и для наглядности удобно.

Для настройки оверлея, нажимаем иконку геймпада/включить CAM Overlay. Ставим отметки по своим предпочтениям и кликаем сохранить изменения.

Скачать CAM с официального сайта можно по этой ссылке https://camwebapp.com/.
Обратите внимание, как круто выглядит оверлей в играх, минимальный (MIN), средний (AVG), максимальный (MAX) фреймрейт, часы.

FPS Monitor
Обилие настроек, одно из основных преимуществ. У вас есть возможность конфигурировать программу под себя. Меняйте размер оверлеев, добавляйте окна и показатели, перемещайте их по экрану, чтобы можно было играть и следить за характеристиками компьютера. Подбирайте цвета, шрифты и прочие графические элементы. Горячие клавиши также присутствуют. Есть черный список, позволяющий исключить автоматическое отображение программы в ненужном софте.
Хотите узнать, почему тормозит ПК? Для этого достаточно вынести на экран табло, на котором по умолчанию указаны следующие пункты:
- Процент загрузки и частота каждого из ядер
- Температура ЦП
- Данные о памяти (GPU, подкачка, RAM)
- Скорость работы с дисками
- Скорость вращения кулеров
- Частота кадров
FPS Monitor практически не создает нагрузку на систему. Бесплатная версия имеет все вышеперечисленные функции, но не позволяет сохранять индивидуальные настройки. Стоимость лицензии составляет 350 рублей.

Если не хочется тратиться каждый год на новый GPU, тогда стоит рассмотреть вариант приобретения консоли. Но и на консолях не всегда высокий и стабильный фрейм рейт. По нашему мнению, 40 кадров в секунду, должно быть достаточно для большинства людей.
Выводы
Отображение ФПС в играх, имеет смысл для оптимальной настройки графики. Анализ производительности нужен для понимания, сколько используется ресурсов и раскрывает ли процессор видеокарту. Мониторинг температуры актуален, он позволяет узнать необходимость в замене термопасты или чистки от пыли.
Топ 5 программ для отображения FPS в играх
Среди показателей, влияющих на комфорт во время видеоигр, FPS — один из наиболее критичных. Геймер часто готов смириться с неидеальной графикой и средним разрешением картинки, но недостаточно плавный игровой процесс может лишить его удовольствия и превратить развлечение в стресс.
- Что такое FPS и зачем его контролировать
- Как FPS влияет на качество воспроизведения и комфорт во время игры
- Лучшие программы для измерения FPS
- Fraps
- FPSMonitor
- Msi Afterburner
- Cam
- AgaueEye
- Как повысить FPS в играх
Что такое FPS и зачем его контролировать
FPS расшифровывается как frames-per-second (число кадров-в-секунду). Другое распространённое название этого показателя — фреймрейт (framerate). Чем выше производительность видеоподсистемы компьютера, чем он более современный и технологичный, тем большее количество кадров он может выводить на экран за один и тот же промежуток времени.
На глаз определить текущий FPS сложно. Для контроля этого показателя применяют специальные программы.
Как FPS влияет на качество воспроизведения и комфорт во время игры
При большом значении фреймрейта изображение выводится плавно, не дёргается, картинка на экране выглядит естественно и приятно для глаза. Эти факторы особенно критичны в быстрых играх, где на счету каждое движение, а от скорости реакции зависит победа.
В динамичных играх оптимален FPS на уровне 60 или выше. Если игра относительно спокойная, то достаточно 30-50 FPS. Этим видеоигры отличаются от телевидения и кинематографа, где для комфортного просмотра достаточно 24-25 кадров в секунду.
Лучшие программы для измерения FPS
Многие приложения, предназначенные для мониторинга фреймрейта во время игр, имеют и другие полезные функции. Последние зачастую играют решающую роль при выборе.
Fraps

Fraps — пожалуй, самая популярная программа для отслеживания FPS с дополнительной возможностью создания скриншотов и записи видео геймплея. Несмотря на разнообразный функционал и отсутствие русского языка, она очень проста в использовании.
Мониторинг ФПС и создание скриншотов — бесплатные функции приложения, ими можно пользоваться свободно. Другие ограничены до момента покупки платной версии. Без оплаты скриншоты сохраняются только в формате BMP (без сжатия), а видео записывается с ограничением по продолжительности. Стоимость пожизненной лицензии Fraps составляет $37.
После запуска Fraps FPS постоянно отображаться в углу экрана во время игры.

Прочие функции программы:
- быстрое создание скриншотов геймплея;
- запись видео со звуком;
- показ среднего, максимального и минимального значений FPS;
- сохранение показаний FPS в текстовый файл;
- возможность работы поверх всех окон;
- запуск по таймеру и поддержка горячих клавиш.
FPSMonitor

FPSMonitor — продвинутая отечественная программа, которая показывает во время игры не только FPS, но и данные сенсоров компьютера. Например, на экран можно вывести загруженность, температуру ядер процессора и количество свободной оперативной памяти.
Другая важная особенность FPSMonitor — возможность визуальной настройки отображаемой на экране информации. Если в описанном выше Fraps можно было выбрать лишь угол, где размещается счётчик FPS, то здесь можно подобрать цвет, шрифт, включать или отключать показ различных датчиков и так далее.

Приложение стоит 350 рублей, но имеет бесплатную демонстрационную версию. Действие последней не ограничено по времени, однако на экране выводится водяной знак.
- поддержка датчиков всех популярных процессоров и видеокарт;
- гибкая настройка оверлея (выводимого на экран изображения);
- вывод на экран нескольких оверлеев;
- работа с горячими клавишами;
- ограничение FPS за счёт эмуляции функции вертикальной синхронизации (частоты кадров игры и частоты смены обновления экрана);
- ведение логов;
- стандартные предустановки для популярных задач;
- поддержка «сцен», то есть разных вариантов визуального отображения данных, между которыми можно быстро переключаться.
Msi Afterburner

Msi Afterburner — программа для гибкой настройки видеокарт. Она позволяет не только снимать показатели, но и разгонять графические адаптеры. Вывод FPS и другой информации о железе — ее второстепенная функция.

Утилита бесплатна, частично русифицирована и в первую очередь ориентирована на опытных пользователей, которые разбираются в компьютерном железе.
Разгон видеокарты поможет увеличить FPS, но учтите, что если с ним переборщить, есть риск вывести из строя графический адаптер. Не используйте непонятные вам настройки, если нет уверенности в том, что вы делаете.
Для включения подсчета количества кадров в секунду зайдите в настройки приложения, нажав на шестерёнку, затем отметьте две галочки, приведённые на скриншоте ниже.

Функции Msi Afterburner:
- показ уровня загрузки видеокарты, её температуры, частоты, напряжения питания и других параметров;
- регулировка вентиляторов видеокарты;
- настройка визуального отображения информации;
- запись игрового процесса;
- встроенный стресс-тест;
- мобильная версия для Android, предназначенная для удаленного управления видеокартой после разгона;
- автоматический поиск безопасных настроек разгона.

Cam — комплексная и многофункциональная программа для мониторинга состояния систем компьютера и повышения их производительности. Одна из ее возможностей — отображение фреймрейта и других характеристик поверх запущенных видеоигр.

Cam бесплатна и имеет русский язык интерфейса. Для отслеживания FPS пользователю придется в ней зарегистрироваться.
По сути, эта программа аналогична предыдущей, но с большим акцентом на мониторинг характеристик компьютера, чем на разгон. Она более удобна для неопытного пользователя, чем Msi Afterburner, но после первого запуска кому-то может понадобиться время, чтобы разобраться в её интерфейсе.
Чтобы включить отображение фреймрейта, перейдите в настройки приложения, откройте раздел «Количество кадров/сек.» и активируйте функцию «Включить отображение данных CAM».

- демонстрация FPS и других параметров и характеристик компьютера поверх запущенной видеоигры;
- разгон графической карты;
- отслеживание данных с десятков сенсоров компьютера;
- предупреждения о некорректно работающих компонентах компьютера (например, о возможном отказе системы охлаждения);
- отслеживание температуры процессора и видеокарты;
- регистрация для хранения данных о производительности компьютера в облаке разработчика программы;
- отслеживание истории FPS для игр, которые запускал пользователь;
- настройка отображения фреймрейта.
AgaueEye

AgaueEye — бесплатное приложение, позволяющее следить за состоянием процессора, видеокарты и других компонентов компьютера, а также отображать ФПС в распространенных играх.
Программа проста и доступна для новичков (пусть и без русского языка), однако она поддерживает не все существующие игры, а только 3600+ наиболее популярных. Для большинства геймеров это не проблема, но если вы играете во что-то экзотическое, фреймрейт может не отобразиться.
Дополнительные настройки программы для показа частоты кадров не нужны — просто запустите AgaueEye, а затем игру. После сеанса геймплея отобразится окно с подробной статистикой FPS. Например, приложение сгенерирует наглядный график, показывающий, какое число кадров в секунду преобладало во время игры.

- настройка отображения фреймрейта;
- вывод на экран параметров процессора, видеокарты, жёсткого диск и вентиляторов;
- ведение статистики FPS во время игрового сеанса;
- отображение подробной информации о «железе»;
- базовые функции разгона видеокарты;
- управление при помощи горячих клавиш;
- уведомления о перегреве процессора или видеокарты.
Учтите, что любая из описанных программ может быть несовместима с отдельными видеоиграми. Иногда ФПС не выводится, когда игра запущена в оконном режиме.
Как повысить FPS в играх
Если вы заметили, что кадры в игре меняются медленно или с непостоянной скоростью, возможно, вам помогут следующие приемы:
- выставить более низкие настройки графики;
- снизить игровое разрешение;
- закрыть все сторонние программы, которые могут «съедать» часть ресурсов процессора, видео и оперативной памяти;
- обновить драйвер видеокарты.
Если же FPS стабильно низкий у большинства видеоигр, которые вы запускаете, возможно, пришло время хотя бы частично обновить компьютер.
Верна и обратная логика: если фреймрейт на ваших настройках стабилен, без сильных снижений, держится хотя бы на уровне 45-55 кадров в секунду, настройки графики можно улучшить.
Программы для отображения FPS в играх

FPS — важный показатель, который участвует в создании комфортных условий для различных компьютерных игр. Frame Per Second в дословном переводе означает «Количество кадров в секунду». Чем больше число кадров, тем лучше условия. Поэтому сегодня мы поговорим о том, как измерить FPS у себя на компьютере. Нашими незаменимыми помощниками будут специализированные программы, лучшие из которых мы рассмотрим.
Основная задача этого приложения делать скриншоты и записывать видео, но это не мешает ему успешно измерять fps. Программа очень удобна в использовании, поскольку интерфейс максимально прост.
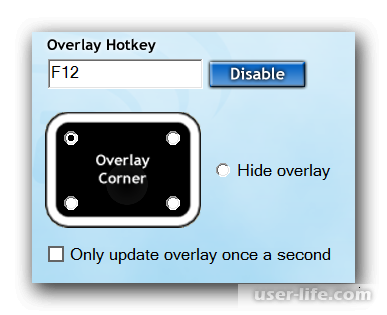
Данная программа специализируется на мониторинге всей системы. Помимо fps вам также будут доступны другие показатели, а именно: нагрузка на процессор и видеокарту, уровень нагрева.
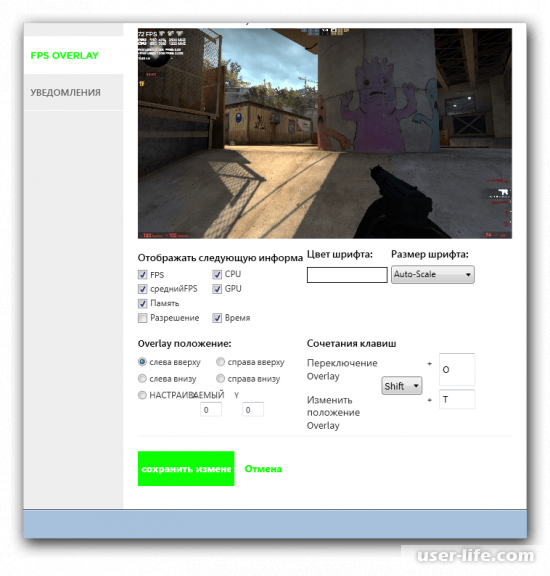
CAM является бесплатным, поэтому скачать на русском языке его можно в свободном доступе.
FPS Monitor
Отличная программа, которая также позволяет измерить не только фпс, но и другие важные показатели вашего компьютера. К сожалению, полный пакет услуг недоступен бесплатно.

Если вас заинтересует полноправное использование FPS Monitor, то придется отдать 400 рублей. Русский язык присутствует во всех версиях.
Основной функцией приложения не является измерение FPS, но с этой задачей Overwolf вполне справляется. Чтобы программа начала измерять кадры в секунду, нужно выбрать соответствующий параметр в настройках.
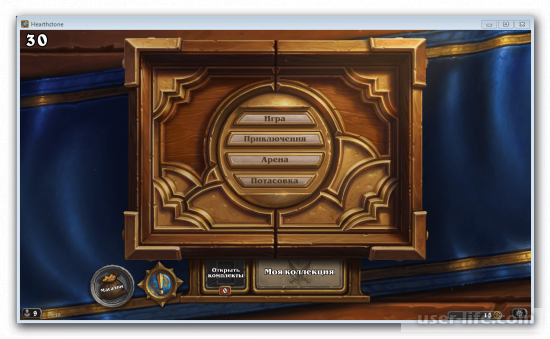
Приложение практически полностью переведено на русский.
MSI Afterburner
Мощный инструмент, позволяющий не только следить за показателями компьютера, но и повышать его производительность. Программа MSI Afterburner позволяет регулировать нагрузку на видеокарту и процессор.

При желании вы можете попытаться «разогнать» свою видеокарту с помощью этой программы, но сначала хорошенько подумайте о последствиях.
nVidia GeForce Experience
Как видно из названия, программа ориентируется на оптимизацию видеокарт компании nVidia. Помимо мониторинга системы, приложение предоставляет возможность обновлять драйверы и регулировать процессы.
Программы для измерения и показа FPS
Чтобы проверить совместимость компьютера с требовательными к системным ресурсам приложениям, необходимо измерить количество кадров в секунду. Для этого используются специальные программы для измерения FPS в режиме реального времени.
FRAPS
FRAPS — программа, которая используется для измерения FPS в приложениях, работающих на базе технологий Direct3D и OpenGL. Отслеживание количества кадров в секунду выполняется в режиме реального времени. Есть возможность захвата экрана: запись видео игрового процесса, создание скриншотов.
Утилита имеет полную совместимость с операционной системой Windows (32 и 64 бит), но не переведена на русский язык. Модель распространения FRAPS — условно-бесплатная. Чтобы получить полную версию утилиты без ограничений, необходимо купить лицензию за 37 долларов.
Преимущества полной версии программы:
- Неограниченное время записи видео.
- Отсутствие водяных знаков на записанных файлах.
- Доступ к бесплатным обновлениям.
- Возможность создания скриншотов во всех доступных форматах: JPG, PNG, BMP, TGA.
После запуска FRAPS необходимо перейти в раздел «FPS», чтобы выполнить базовые настройки счетчика измерения количества кадров.

В этом разделе пользователи могут указать папку для сохранения результатов тестов. Есть возможность смены клавиши, которая используется для запуска тестов. В строке «Benchmark Settings» следует отметить галочкой показатели, которые будут учитываться в тестировании: FPS, Frametimes и MinMaxAVG. Доступна функция автоматического отключения процесса измерения кадров. Для этого нужно указать время, по достижению которого процесс остановится.
В правой части интерфейса раздела можно настроить расположение счетчика, который используется для отслеживания FPS в реальном времени. При необходимости счетчик можно отключить. Для этого следует отметить пункт «Hide overlay».

Преимущества программы FRAPS:
- простой и удобный интерфейс;
- возможность записи видео и создания скриншотов;
- настройка расположения счетчика FPS.
- нет официальной поддержки русского языка.
FPS Monitor
FPS Monitor — приложение, которое отслеживает количество кадров в играх. Также утилита дает возможность контролировать состояние комплектующих компьютера: загрузка и температура процессора, видеокарты, оперативной памяти. В настройках можно выбрать стили отображения счетчика FPS.
Программа полностью совместима с операционной системой Windows (32 и 64 бит) и переведена на русский язык. Модель распространения приложения FPS Monitor — условно-бесплатная. Чтобы получить полную версию без ограничений, необходимо купить лицензию за 350 рублей. Ознакомиться со всеми функциями и возможностями можно в бесплатной демонстрационной версии ПО.
После запуска утилиты откроется главное окно, в котором расположен оверлей со всеми счетчиками. Здесь пользователи могут посмотреть, каким образом информация о состоянии системы будет отображаться во время игры.

В правом верхнем углу можно выбрать размер кадра из списка: установить любое разрешение экрана или выбрать параметр «Размер рабочего стола» (в этом случае утилита будет определять разрешение автоматически).

В программе FPS Monitor можно установить ограничения по количеству кадров в секунду. Для того необходимо перейти в раздел «Настройки» и выбрать пункт меню «Ограничение игрового FPS».

По умолчанию все ограничения отключены. Пользователи могут указать этот параметр вручную или воспользоваться экспериментальной функцией «Cyber Sync». Также в этом разделе можно активировать функцию рисования тестовой полосы.

Оверлей с отображением счетчика FPS можно запустить на рабочем столе. Для этого необходимо нажать правой кнопкой мыши на базовом слое главного экрана и выбрать пункт «Добавить специальный элемент» — «Отображение на Рабочем столе».

Чтобы изменить расположение счетчиков, необходимо перенести слой в нужную часть экрана.
Преимущества FPS Monitor:
- простой и удобный интерфейс с поддержкой русского языка;
- отслеживание состояния комплектующих компьютера;
- возможность ограничения количества FPS в играх.
- нет инструментов для записи видеороликов игрового процесса.
CAM — программа, которая дает возможность измерять количество кадров в секунду в компьютерных играх. Также утилита отслеживает текущее состояние основных комплектующих в реальном времени: температура и загруженность процессора, оперативной памяти. Доступен специальный раздел, в котором пользователи могут посмотреть подробную информацию о системе.
Программа имеет полную совместимость с операционной системой Windows (32 и 64 бит) и русскоязычный интерфейс. Модель распространения приложения CAM — бесплатная. Чтобы начать пользоваться всеми функциями программы, необходимо зарегистрировать новый аккаунт или войти через социальные сети.
После запуска утилиты откроется окно информации о процессоре и RAM: загруженность, температура, скорость работы, количество свободной и используемой памяти.

Чтобы настроить отображение счетчиков для измерения FPS, надо перейти в раздел «Игры». На первом этапе работы необходимо нажать «Включить отображение данных CAM», чтобы активировать работу функции отслеживания количества кадров.

В разделе «Отображаемая информация» пользователям программы нужно отметить галочкой параметры, которые будут отображаться в счетчике: количество кадров, память, видеопамять, время. Можно настроить цвет и размер шрифта.

В строке «Расположение информации» следует отметить место, где будет показан счетчик FPS. Доступна возможность установки пользовательского расположения. Для этого нужно указать необходимые параметры в окне «X» и «Y».

«Горячие клавиши». Здесь выполняется настройка горячих клавиш для управления приложением CAM: переключение отображения, изменение расположения информации.

После внесения нужных изменений необходимо нажать кнопку «Применить», чтобы сохранить настройки счетчика для измерения FPS.
Преимущества программы CAM:
- удобный интерфейс на русском языке;
- бесплатная модель распространения;
- сохранение данных в облаке;
- инструменты для отслеживания текущего состояние комплектующих компьютера.
- нет инструментов для захвата экрана.
Overwolf
Overwolf — полезная утилита, которая позволяет отслеживать количество кадров в секунду в видеоиграх. Также в приложении есть встроенный браузер, онлайн-чат. Благодаря этому пользователи могут запустить браузер или чат прямо во время игры. Доступна возможность синхронизации аккаунтов Skype, Facebook и Steam. Есть встроенный магазин приложений, где можно загрузить игры и программы.
Утилита имеет полную совместимость с операционной системой Windows (32 и 64 бит) и русский интерфейс. Модель распространения — бесплатная. Чтобы начать работу с утилитой Overwolf, необходимо зарегистрировать новый аккаунт в системе.
После запуска программы откроется магазин приложений. Для работы с счетчиком для измерения FPS необходимо перейти в настройки утилиты.

В открывшемся окне настроек следует перейти в раздел «Видео». Здесь пользователи могут установить следующие параметры:
- Выбрать горячие клавиши для начала и остановки записи видео, создания скриншотов.
- Установить папку для сохранения записанных файлов.
- Определить подходящий режим записи.
- Установить разрешение и количество кадров.
В разделе «Recording indication» пользователи могут выбрать расположение счетчика FPS на экране. Этот показатель отлеживается утилитой в режиме реального времени.

Также здесь можно выбрать тип индикатора, который будет отображаться на экране: красная точка + время, красная точка. Последний пункт из списка отключает индикатор отслеживания количества кадров в секунду.
- простой и удобный интерфейс;
- интеграция с аккаунтами в социальных сетях и Steam;
- бесплатная модель распространения;
- возможность записи видео игрового процесса и создания скриншотов.
- неполный перевод интерфейса на русский язык.
Bandicam
Bandicam — утилита для захвата экрана и измерения количества FPS в режиме реального времени. С помощью приложения можно записать видеоролик с рабочего стола или игрового процесса, сделать скриншот. Есть возможность захвата изображения с веб-камеры. Софт работает с программами, которые используют технологии OpenGL, DirectX и Vulkan. На записанный ролик можно наложить логотип или добавить собственный голос с микрофона.
Утилита имеет полную совместимость с операционной системой Windows (32 и 64 бит) и русский интерфейс. Модель распространения приложения Bandicam — условно-бесплатная. Чтобы получить полную версию ПО без ограничений, необходимо купить лицензию. Стоимость лицензии для 1 компьютера — 2400 рублей, для 2 компьютеров — 3600 рублей. Можно загрузить бесплатную пробную версию, но есть ограничение по времени на запись и водяной знак «Bandicam» на записанных роликах.
Для настройки счетчика измерения FPS необходимо перейти в раздел «FPS» в главном окне утилиты.

В строке «Показывать в позиции» пользователи утилиты могут выбрать место, в котором счетчик будет отображаться на экране. При необходимости можно установить клавишу для автоматической смены позиции.

Также пользователи могут установить клавишу для включения и отключения отображения счетчика. В разделе «Ограничение FPS» можно установить ограничения по FPS в приложениях. Ограничения можно установить только во время записи.

- простой и удобный интерфейс с поддержкой русского языка;
- возможность захвата экрана рабочего стола, записи игрового процесса.
- нельзя отслеживать состояние комплектующих компьютера.
Остались вопросы, предложения или замечания? Свяжитесь с нами и задайте вопрос.












