Toolwiz Time Freeze — заморозка системы на компьютере
Toolwiz Time Freeze — бесплатная программа для «заморозки» системы и состояния Windows. С помощью программы Time Freeze вы сможете сохранить первоначальное состояние Windows, и защитить свой компьютер от нежелательных изменений, от действий вредоносных программ, нежелательного рекламного программного обеспечения и т. п.
После завершения работы на компьютере, при новом запуске, операционная система Windows вернется в первоначальное состояние, которое было на момент запуска на вашем компьютере программы Toolwiz Time Freeze.
В программе Toolwiz Time Freeze, вы можете при помощи одного клика мыши включить «заморозку» системы. Все дальнейшие изменения на вашем компьютере будут происходить в виртуальной среде (Virtual System), в так называемой «песочнице». Во время работы на своем компьютере, можно будет проводить различные эксперименты, посещать опасные сайты, устанавливать незнакомые программы и т. д. При этом, системный диск вашего компьютера будет защищен от любых изменений.
После выключения компьютера, или после его перезагрузки, все изменения на вашем компьютере будут отменены. Ваша операционная система вернется к тому состоянию, которое было на момент запуска программы Toolwiz Time Freeze. Будут отменены все настройки, сделанные в это время, с вашего компьютера будут удалены все файлы, скачанные из интернета, словом, будут отменены все нежелательные изменения, например, сделанные за это время вредоносными программами на вашем компьютере.
Ваш компьютер вернется к тому состоянию, которое он имел до «заморозки» Windows, с помощью программы Toolwiz Time Freeze. На вашем компьютере будут сохранены лишь те изменения, которые были заранее внесены в список исключений. По сути, у вас будет «неубиваемая» операционная система Windows.
Скачать программу Toolwiz Time Freeze можно будет с официального сайта производителя: сингапурской компании ToolWiz. Бесплатное приложение работает в операционной системе Windows.
ToolWiz Time Freeze скачать
Process Explorer
Process Explorer — один из самых известных менеджеров с большим количеством функций по управлению запущенными процессами и получению всевозможной информации о них. В программе две функции для принудительного завершения работы процессов:
- Принудительное закрытие одного процесса (Kill Process).
- Принудительное завершение работы древа процессов (Kill Process Tree).

Также утилита обладает упомянутой выше функцией поиска процесса по открытому окну или даже отдельному элементу этого окна. Если, к примеру, на рабочем столе время от времени появляется окно с какой-нибудь рекламой, которое невозможно закрыть, Process Explorer поможет найти ответственный за это процесс. Впоследствии пользователь сможет найти и файл на диске, чтобы удалить его.
Чтобы запустить эту функцию, достаточно кликнуть по значку с изображением прицела, затем, удерживая левую кнопку мыши, навести этот «прицел» на любое открытое окно и отпустить кнопку.

Процесс, ответственный за отображение того или иного окна, будет автоматически выделен программой Process Explorer.

Дальше можно будет сразу завершить процесс либо вызвать его окно свойств (двойной клик мышью по названию процесса), в котором о нем будет представлена самая разная информация, включая местоположение исполнимого файла на диске.

Motivate Clock
Motivate Clock — бесплатный хронометр для анализа активности при работе с программами и в Интернете.

Вначале предлагается выбрать режим работы — проектный или внепроектный (он же базовый). В первом случае, Motivate Clock подсчитывает, сколько времени затрачено на работу и отдых при работе с проектом. Пользователь определяет список «рабочих» приложений самостоятельно. Все программы, которые к проекту не относятся, в статистике будут отнесены к категории «Отдых». В базовом, внепроектном, режиме время подсчитывается при ручном переключении между приложениями.
Статистика доступна в главном окне программы. Здесь можно ознакомиться с информацией о посещенных сайтах, открытых приложениях. Отличить проектные приложения от внепроектных легко по цвету временных отметок.
Одним кликом сформированный документ выводится на экспорт в формате PDF. В выходном файле доступны сведения о времени создания, активности (суммарно затраченное время) проекта. Данные удобно структурированы: по ссылкам вверху документа осуществляется переход к нужной дате. К сожалению, настроек для статистики не предусмотрено, равно как и визуализации либо других вариантов отображения.
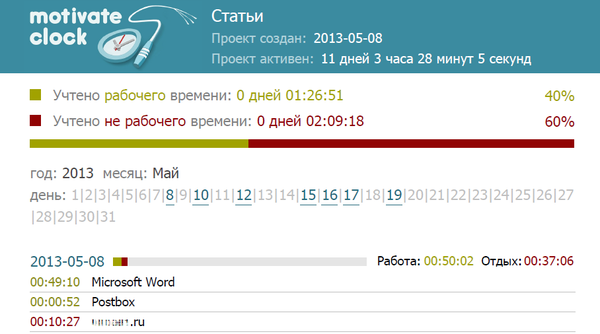
Интерфейс программы удачен тем, что, во-первых, не отвлекает от работы и, во-вторых, что все важные опции находятся под рукой (пауза, переключение между проектами, настройки).
Резюме
Одна из лучших user-friendly («дружелюбных») программ для учета времени — бесплатная, функциональная, удобная в использовании и оснащенная лаконичной документацией. В Motivate Clock заложен коммерческий потенциал, и если не в бесплатной, то хотя бы в платной версии продукта хотелось бы видеть больше возможностей, касающихся статистики, а так же онлайн-синхронизацию. К сожалению, около года программа не обновлялась.
[+] Функциональность
[+] Проектный режим работы
[+] Удобный компактный интерфейс
[−] Не поддающаяся настройке статистика
NI Glaz

Программа не делает перерыв, а только напоминает, что надо бы отдохнуть.
Плюсы:
— Freeware
— Возможность настройки вида уведомления — диалоговое или всплывающее окно, одноразовое «моргание» монитором.
— Кому-то может быть удобна её ненавязчивость.
Минусы:
— Просто напоминание выключается на автомате, без прерывания работы.
Прямая ссылка.
Страница создателя.
Установка Toolwiz Time Freeze
Установка программы Toolwiz Time Freeze на компьютер не должна вызвать особых затруднений. Сначала, в мастере установки приложения, нажмите на кнопку «Next», а потом согласитесь с лицензионным соглашением, нажав для этого на кнопку «Accept». Далее нажмите последовательно на кнопку «Next».
В окне «Optional Setting» вам предложат выбрать параметры настройки программы Toolwiz Time Freeze.
Прежде всего, здесь можно будет выбрать величину кэша, который будет использовать программа для своей работы.
По умолчанию, программа резервирует себе 5120 МБ. Такого размера будет достаточно в подавляющем большинстве случаев. Вы можете здесь увеличить размер кэша, который будет использовать данная программа.
В этом окне, по умолчанию активирован пункт «Disable Time Freeze while in Windows Safe-mode» для того, чтобы программа Toolwiz Time Freeze не работала при запуске безопасного режима в Windows. Это логично, иначе пользователь не сможет исправить неполадки своего компьютера или сделать необходимые настройки, после запуска системы в безопасном режиме.
Остальные настройки (включить постоянную «заморозку» системного раздела, или включение защиты паролем) можно будет сделать в главном окне программы Toolwiz Time Freeze.
После завершения процесса установки программы, необходимо будет произвести перезагрузку компьютера.
После запуска операционной системы Windows, в области уведомлений появится иконка программы. С помощью этой иконки можно будет сразу запустить программу Toolwiz Time Freeze, или сначала открыть главное окно утилиты.
Так выглядит главное окно приложения Toolwiz Time Freeze на английском языке.

SMTimer — ещё одна простая утилита
Минимализм и приятный дизайн. Время самоотключения задаётся с помощью ползунков.

Понравилась статья? Поделись с друзьями с помощью кнопок социальных сетей под статьёй.
Интерфейс и организация разных версий программы
К сожалению, Toolwiz Time Freeze не поддерживает русский язык. Впрочем, учитывая ее минималистичность, вряд ли именно это может стать серьезной преградой для применения программы даже пользователями-новичками.
Предыдущая версия Toolwiz Time Freeze — v2.2 — имела ряд сложностей с интерфейсом. Так, пользователь не сразу мог понять, как можно свернуть программу, поскольку вместо привычной кнопки сворачивания окна разработчики придумали обычную текстовую ссылку для этого. Однако эта версия имела более понятную организацию работы – при отключении работы программы пользователь видел служебное меню, где он мог выбрать сохранение изменений системы или ее откат до момента «заморозки». В обновленной версии программы Toolwiz Time Freeze 2014 этот момент для тех, кто только знакомится с программой, может быть несколько неясен. Кстати, к этому вопросу еще вернемся ниже.
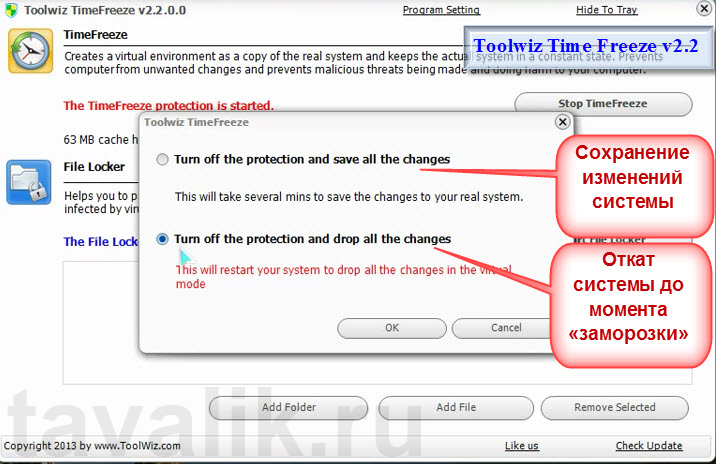
Последняя, обновленная версия программы Toolwiz Time Freeze, в полное наименование которой входит уже не ее версия, а цифра 2014 (эдакая программа будущего года, как видим) – это результат достаточно кардинальных изменений интерфейса и некоторых опций программы. Toolwiz Time Freeze 2014 обрела более интересную расцветку в темно-синих тонах (версии-предшественницы были представлены белом аскетичном дизайне), а организация программы интерфейса стала более «цивилизованной». Отныне свернуть программу можно классической кнопкой в верхнем правом углу ее окна. Без изменений остался механизм запуска программы – это все та же кнопка «Start».
Исчез раздел программных настроек: так, и без того малый арсенал опций теперь находится в самом окне программы:
- в верхней части установлена опция автозапуска программы вместе с Windows;
- в нижней части находятся опция установки пароля для блокировки доступа к самой Toolwiz Time Freeze и опция настройки показа тулбара (маленькой панельки на рабочем столе, показывающей статус работы программы).

Но куда большей неожиданностью для старых поклонников программы станет отсутствие привычной опции применения изменений операционной системы во время «заморозки» с Toolwiz Time Freeze. Теперь при остановке программа больше не предложит выбор сохранить изменения. Сохранение изменений системы происходит автоматически, если из программы Toolwiz Time Freez выйти.
Переход в защищённый режим
Кнопка запуска самого защищённого режима находится в разделе «Настройки режима». Здесь нужно выбрать диск, который хотим поставить под защиту. Затем жмём кнопку «Защищённый режим».

Программа предлагает на выбор два типа защищённого режима. Первый – когда режим не будет уже активен после перезагрузки, а система вернётся в былое состояние. Второй — когда после перезагрузки система будет и дальше находиться в защищённом режиме до выхода из него отдельной командой. (Уточнение: Shadow Defender после перезагрузки запускает режим заново и если Вы не добавили файл(над которым проводите эксперименты) в папку исключений, то он пропадет после перезагрузки ПК). Возможность работать даже после перезагрузки в теневом режиме, кстати, предлагает не каждая программа, аналогичная Shadow Defender. Как правило, с перезагрузкой уходят в небытие все незавершенные эксперименты с софтом. К примеру, в случае с тестированием программ, которые после инсталляции требуют перезагрузки. Так что программе Shadow Defender отдельный плюс ещё и за эту возможность.
Выбираем то, что более всего подходит к ситуации, и жмём «Ок».

Всё – теперь системный диск находится под защитой. И об этом будет свидетельствовать дополнительно ещё и надпись вверху рабочего стола.

Теперь любые настройки Windows – от безобидной смены обоев на рабочем столе до уничтожения важных системных файлов – не будут иметь никакого влияния после выхода из защищённого режима и перезагрузки компьютера. Единственное, что останется с фиксацией последних изменений – это файлы, папки и записи реестра в списке исключений.
Лучшие приложения таймера для Windows 10 (платная версия)
А теперь давайте посмотрим, что является лучшим платным программным обеспечением для таймера Windows 10 на рынке.
Эти инструменты предоставляют дополнительные функции и возможности по сравнению с бесплатным программным обеспечением, перечисленным выше.
Focus Booster

Пытаетесь найти фокус, так как ваши мысли часто отвлекаются от вашего важного задания? Ну, программа под названием Focus Booster может иметь решение.
Эта программа довольно проста в использовании и имеет (на наш взгляд) самый красивый интерфейс из всех программ в нашем списке.
Он использует известную технику Pomodoro для управления временем (разбивает время на 25- минутный интервал с 5- минутным перерывом ).
Тем не менее, Focus Booster позволяет вам настроить свой собственный сеанс и длительность перерыва , и работать в своем собственном темпе.
Как мы уже говорили, интерфейс прост, поэтому вы просто настраиваете таймер , включаете и выключаете тикающий фоновый звук, включаете или выключаете основной звуковой сигнал , и начинается обратный отсчет.
Focus Booster красиво оформлен, чтобы выглядеть как метр. Он показывает вам прогресс во времени и выполняет шкалу с зеленым цветом в течение времени.
Focus Booster не совсем бесплатен . Вы можете получить бесплатную версию , но вы будете ограничены только 20 сессиями в месяц.
Индивидуальный вариант дает вам 200 сеансов за 3 доллара США / час, в то время как безлимитная версия стоит 5 долларов США / час. Вы можете узнать больше о тарифных планах по ссылке ниже.
Получить Focus Booster
На этом мы завершаем наш список лучших приложений таймера для Windows 10 .
Что вы думаете о наших выборах?
Есть шанс, что мы пропустили некоторые замечательные приложения или программы, которые вы используете, поэтому не стесняйтесь рассказать нам о ваших любимых приложениях таймера для Windows 10 в разделе комментариев ниже.












