Тестирование бесплатных программ для очистки реестра
We may receive compensation when you click on links. Neither our writers nor our editors get paid to publish content and are fully committed to editorial standards .
- Created: February 4, 2020
- Updated: August 6, 2021
Программы очистки реестра имеют решающее значение для удаления сотен бесполезных записей реестра с устройств Windows. Например, файлов, которые больше не существуют и удаление которых вручную займет несколько часов. Вместо того, чтобы публиковать стандартный список лучших программ, мы бы хотели протестировать и сравнить бесплатные инструменты для очистки реестра.
Мы выбрали 10 лучших очистителей реестра с наиболее положительными отзывами пользователей в Интернете. В целом, все они удаляют такие записи, как недействительные ключи классов , ярлыки программ, общие DLL, пути к приложениям , файлы справки, объединения файлов, пустые ключи реестра и т.д. Большинство из них предлагают полезные функции, такие как прогресс сканирования, планировщик сканирования, индикатор опасности, список игнорирования, автоматическое резервное копирование, менеджер запуска, запуск при старте, лог-файлы. И, конечно же, все эти программы очистки реестра обладают функцией восстановления в один клик. Также вы можете ознакомиться с нашим справочником для подобного вида программ.
Идея тестирования была очевидна: выяснить, сколько ошибок найдет и уберет каждый очиститель реестра, и как это повлияет на производительность ПК. Мы использовали настольный ПК средней продуктивности с 8 ГБ оперативной памяти, работающий под Windows 7 Professional. Но сначала – краткое резюме основных данных и краткие описания.
| Ключевые параметры | ||||
| Продукт | Версия | Размер установочного файла | Место на диске | Лицензия |
| iolo System Mechanic | v.20.0.0.4 | 30.5 MB | 78.9 MB | Бесплатная/ Профессиональная |
| Advanced SystemCare | v.12.5.0 | 45.1 MB | 60.4 MB | Бесплатная/ Профессиональная |
| CCleaner | v.5.47.6716 | 16.0 MB | 36.7 MB | Бесплатная/ Некоммерческая |
| Defencebyte | v.3.8.3 | 4.92 MB | 6 MB | 15 дней триала |
| Auslogics Registry Cleaner | v.7.0.17.0 | 12.2 MB | 42.0 MB | Бесплатная |
| Eusing Registry Cleaner | v.4.2 | 1.0 MB | 1.95 MB | Бесплатная |
| jv16 PowerTools | v.4.2.0.1898 | 7.3 MB | 10.7 MB | 60 дней триала |
| AVG PC TuneUp | v.16.79.3.36215 | 3.5 MB | 41.8 MB | 15 дней триала |
| Wise Care 365 | v.9.6.5.631 | 2.7 MB | 8.61 MB | Бесплатная |
| Little Registry Cleaner | v.1.6.0 | 5.4 MB | 6.39 MB | Бесплатная |
| JetClean | v.1.5.0 | 3.6 MB | 13.2 MB | Бесплатная |
| WinUtilities | v.15.4 | 6.4 MB | 27.7 MB | Бесплатная |
Теперь попробуем кратко описать, что мы пережили с каждым из 13 бесплатных очистителей реестра.
Мифы о программах для очистки реестра Windows
Программы для очистки реестра — это не некая волшебная кнопка, которая приводит к ускорению работы вашего компьютера, в чем вас пытаются убедить разработчики.
Реестр Windows представляет собой большую по объему базу данных настроек — как для самой операционной системы, так и для программ, которые Вы устанавливаете. Например, при установке какого-либо программного обеспечения, с большой долей вероятности, программой установки в реестр будут записаны определенные его настройки. Windows также может создать определенные записи в реестре для конкретного программного обеспечения, к примеру, если какой-то тип файлов ассоциируется по умолчанию с данной программой, то это записывается в реестре.
При удалении приложения, имеется вероятность того, что созданные на этапе установки записи в реестре, останутся там нетронутыми до тех пор, пока вы не переустановите Windows, не произведете восстановление компьютере, не воспользуетесь программой для очистки реестра, или же не удалите их вручную.
Любое приложение для очистки реестра сканирует его в поисках записей, содержащих устаревшие данные для последующего их удаления. При этом, в рекламе и описаниях таких программ вас убеждают в том, что это благоприятно скажется на быстродействии вашего компьютера (не стоит забывать, что многие из этих программ распространяются на платной основе).
Обычно вы можете встретить такую информацию о программах для очистки реестра:
- Они исправляют «ошибки реестра», которые могут вызвать системные сбои или синий экран смерти Windows.
- В вашем реестре много мусора, который тормозит компьютер.
- Очистка реестра исправляет поврежденные записи реестра Windows.

Информация об очистке реестра на одном сайте
Если вы почитаете описания к таким программам, как, например Registry Booster 2013, в которых описаны ужасы, грозящие вашей системе в случае, если не пользоваться программой очистки реестра, то вполне вероятно, что это может склонить вас к покупке такой программы.
Имеются и бесплатные продукты для тех же целей — Wise Registry Cleaner, RegCleaner, CCleaner, который уже упоминался, и другие.
Как бы там ни было, если Windows работает нестабильно, синий экран смерти — это то, что часто приходится видеть, не стоит беспокоиться об ошибках в реестре — причины этого совсем иные и очистка реестра тут не поможет. Если же реестр Windows действительно поврежден, то и тут этот тип программ не сможет ничего сделать, как минимум, потребуется воспользоваться восстановлением системы для решения проблем. Остающиеся же после удаления различного программного обеспечения записи в реестре не наносят никакого вреда вашему компьютеру и, более того, не замедляют его работу. И это не мое личное мнение, в сети можно найти множество независимых тестов, которые подтверждают эту информацию, например здесь: Насколько эффективна очистка реестра Windows
Топ лучших программ для чистки и исправления ошибок
Существует множество чистильщиков реестра — приложений платных и бесплатных, которые помогут пользователю восстановить реестр. В данном списке будут приведены самые популярные и лучшие программы.
Перед установкой системных приложений всегда обращайте внимание на системные требования.
Reg Organizer

Программное обеспечение имеет функцию расширенной чистки реестра, его оптимизации и управления системой. Приложение может:
- Создавать и сравнивать созданные ключи реестра, что полезно для тонкой настройки.
- Осуществлять поиск и замену в системе, что позволяет найти интересующие вас программные ключи и при необходимости удалить их.Это полезно, например, если программа не имеет деинсталлятора и после удаления ненужные записи остаются в системе, что может привести к сбоям в работе других приложений.
- Выполнять более углубленный поиск, что позволяет найти ключи, связанные с этим приложением, которые другие аналогичные программы не могут найти.
- Отслеживать ключи, что позволяет вести точное наблюдение за каждой отдельной программой, установленной на компьютере.
Видео-обзор Reg Organizer:
Advanced Systemcare

Это комплекс утилит, помогающих в оптимизации и поиске ошибок в реестре и удалении нежелательных программ. Программа нацелена на увеличение производительности ПК. Инструмент продается в двух версиях: бесплатной и платной.
Особенностью бесплатной версии является:
- базовая очистка;
- исправление и оптимизация системы;
- базовая защита от угроз.
Платная версия включает в себя более автоматизированные инструменты для:
- увеличения скорости компьютера;
- более точной очистки реестра;
- автоматической и активной оптимизации операционной системы;
- сканирования и удаления вредоносных и шпионских программ;
- круглосуточной технической поддержки;
- автоматических обновлений;
- других функций.
Advanced SystemCare Free/Pro относится к категории универсальных инструментов для оптимизации и очистки системы. Она имеет многочисленные награды от известных компьютерных журналов.
Auslogics

Набор утилит, предназначенный для комплексной настройки операционной системы Microsoft Windows. Auslogics BoostSpeed предлагает пользователям инструменты для:
- настройки системного реестра;
- ускорения интернета;
- профилактики и оптимизации в операционной системе Windows для максимальной производительности.
В дополнение к другим функциям инструмент может:
- освободить место на жестком диске;
- дефрагментировать реестр и жесткие диски;
- отключить отправку отчетов об ошибках;
- удалить временные файлы или дубликаты папок;
- управлять запущенными процессами;
- деинсталлировать установленные приложения через реестр.
ПО сканирует систему с помощью 50 различных тестов, каждый из которых предлагает хорошо документированное руководство по повышению эффективности и стабильности компьютера.
Wise Registry

Данная программа нацелена конкретно на работу с реестром. Wise Registry находит и исправляет проблемы в реестре Windows, такие как:
- отсутствующие ссылки на общие библиотеки DLL;
- ненужные записи расширений файлов;
- отсутствующие ссылки на пути приложения.
ПО показывает, какие элементы можно безопасно удалить из реестра, а какие менее безопасно и предлагает их исправить. Он автоматически сделает резервную копию перед удалением. Это также позволяет выполнять ручное резервное копирование всей системы перед специальными операциями.
Wise Registry более надежен, чем другие инструменты очистки и оптимизации реестра. Wise Registry Cleaner также поддерживает функцию создания и удаления пользовательских точек восстановления.
«Ускоритель Компьютера»

Обычная программа с небольшим функционалом. «Ускоритель Компьютера» имеет несколько функций:
- очистка диска от лишних файлов;
- оптимизация реестра;
- управление и оптимизация автозагрузки.
ПО платное, в бесплатной версии можно только производить очистку диска. Очищать реестр и управлять автозагрузкой возможно только в платном варианте.
- Запустите сканирование компьютера и в течение нескольких секунд вы получите отчет о существовании нежелательных файлов и ошибок реестра.
- Все, что вам нужно сделать, это нажать на кнопку «Восстановить все» и дождаться завершения этого процесса.
- Чтобы ознакомиться с выявленными проблемами, перейдите в соответствующий раздел.
Вы также можете использовать данную программу для управления запуском прямо из окна интерфейса. Вы можете быстро добавлять или удалять программы при запуске, освобождая ресурсы ОЗУ при запуске Windows и ускоряя загрузку.
Есть инструмент планировщика активности, который вы можете использовать для настройки системы на автоматическую очистку системы и нежелательных файлов.
Видео-обзор программы «Ускоритель Компьютера»:
CCleaner

Эта программа используется для очистки:
- нежелательных или непригодных файлов;
- временных файлов из интернета, созданных браузерами;
- недопустимых расширений файлов;
- отсутствующих приложений или недействительных записей в реестре Windows.
Вторая утилита, которая является частью приложения CCleanerприложения CCleaner, сканирует и ищет в системе Microsoft Windows ошибки проблемных или файлов, не используемых системой или пользователем. Перед началом анализа вы можете использовать CCleaner для создания контрольной точки. Он будет восстановлен в случае сбоя системы.
По желанию пользователь может установить полезные параметры в настройках программы, например:
- очистку приложений и реестра при выключении компьютера;
- добавление новых элементов в контекстное меню Windows.
В идеале пользователь должен иметь права администратора для полного функционирования приложения в операционной системе. Инструмент также можно запустить с ограниченной учетной записью, но при этом некоторые файлы нельзя будет удалить во время очистки, и функционал будет неполным.
Существуют и другие приложения для оптимизации компьютера и очистки реестра, но они не так эффективны, как приведенные выше.
В каких случаях нужна чистка реестра Windows 10 после удаления программы — все за и против
Итак, предположим, у вас начал тормозить компьютер. Одной из распространенных рекомендаций для таких случаев является очистка реестра. Однако стоит ли это делать? В компании Microsoft утверждают, что нет, как минимум, со времён внедрения Windows XP.
Что такое реестр Windows 10 и нуждается ли он в очистке
Сторонники чистки реестра утверждают, что со временем база данных растёт, а если не удалять из неё устаревшие записи, то это замедляет работу ПК. Отчасти это действительно так, но замедление может быть заметно разве что на старых жёстких дисках, тогда как современные SSD работают намного быстрее.
Ещё одним решением в пользу очистки может стать негативное воздействие ветки реестра, которая относится к Photoshop, на ветку, принадлежащую Corel Draw. Как все это взаимосвязано между собой — непонятно, поэтому соблюдение рекомендации по очистке реестра является необязательным.
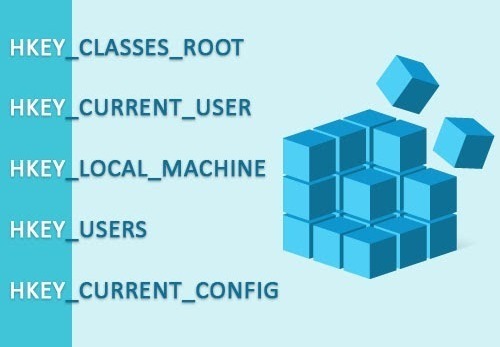
Чистка реестра Windows OS является одним из способов оптимизации системы. Конечно, в этом случае ждать каких-то чудес не приходится, но определенный эффект все-таки будет иметь место
В то же время стоит признать, что существует одна-две ситуации, когда реестр все-таки нужно чистить. Дело в том, что в своё время многие программы записывали туда метку времени, чтобы пользователь мог запускать такие приложения бесплатно только в течение определенного времени (неделю, месяц или какой-нибудь другой срок).
Это так называемый триал-период, внедрение которого повлекло за собой создание различных способов правки реестра (вручную или посредством применения специального вспомогательного ПО) для его сброса. Сейчас такие программы уже отходят на задний план, поскольку разработаны иные методы защиты и их обхода.
То есть выходит, что и в этом случае нет особой необходимости в чистке реестра, тем более что качественные программы для удаления установленного ПО давно умеют «чистить хвосты». Впрочем, если у вас старый компьютер, то пару процентов быстродействия это может дать.
Как проверить состояние реестра
Есть несколько способов проверки состояния реестра, но официально признаётся только один — через встроенный редактор. Он есть во всех версиях Windows.
Его применение подразумевает выполнение следующих действий:
- Открываем поиск и вводим команду regedit.
- Выбираем в результатах «Редактор реестра».
- Переходим по пути «Пуск» — «Выполнить» — regedit — Enter.
- Используем универсальную комбинацию горячих клавиш Win + R.
- Вновь вводим regedit и подтверждаем это действие с помощью Enter.

Отметим, что два последних пункта актуальны для любой Windows OS, будь то XP или 11-я версия. А вот первый шаг применяется исключительно для двух последних версий: десятой и одиннадцатой.
Какими способами осуществляется удаление файлов
Записи из реестра можно удалять вручную или с помощью специального программного обеспечения. О них и поговорим.
Ручное удаление производится с помощью редактора реестра. Делаем это так:
- Используем Win + R и в окне вводим команду regedit. Нажимаем Enter или OK.
- После запуска редактора нужно создать резервную копию, чтобы было куда вернуться в случае ошибки. Выбираем меню «Файл» — «Экспорт», а затем меню места хранения (лучше отдельный диск, флешка и так далее). На выходе получится файл с расширением .reg.
- Переходим в реестр. Ветка HKEY_CURRENT_USER касается нашего пользователя, под которым мы работаем в системе. Открываем её и выбираем раздел Software. Здесь находятся все записи, относящиеся к установленным когда-либо программам на компьютере. Удалять их можно с помощью клавиши Delete.
Но будьте осторожны — таким образом можно легко спровоцировать серьезный сбой в системе! Преимущества этого подхода заключаются в его гибкости. Так, вы можете удалять любые ветки сами. Но здесь важно знать, что именно вы делаете. Иначе предстоит увлекательный квест по восстановлению.
С помощью программ реестр можно почистить намного быстрее.
Для этого было создано множество ПО, подробнее о которых — в следующем разделе. Они позволяют автоматизировать процесс, однако снижают его гибкость. Иначе говоря, таким образом можно удалить только то, что считается «сбойным» самой программой.

Среди возможных последствий такой чистки – проблемы с работой того или иного приложения, нестандартных ярлыков и пр. Зато для системы в целом гораздо меньше рисков, что является существенным преимуществом использования стороннего ПО.
Как зайти в реестр?
Как открыть реестр в Windows 10 и других версиях этой ОС? Существует несколько способов сделать это.
Команда regedit

Простейший способ открыть реестр в Windows 7, 8, 10 – использовать встроенную утилиту под названием «Выполнить». Для ее вызова надо воспользоваться комбинацией клавиш Win + R. После появления нового окна необходимо ввести команду regedit и нажать клавишу Enter.
Поиск через «Пуск»
Как открыть реестр в Windows 7 или 10, если утилита «Выполнить» не запускается. В таком случае легче всего отыскать редактор системного хранилища через поиск.

Сначала необходимо открыть меню «Пуск». В появившейся вкладке есть небольшое поле поиска. Вводим туда имя программы, которую необходимо найти. В нашем случае это regedit. Нажимаем клавишу Enter, после чего операционная система покажет нам иконку утилиты. Чтобы открыть редактор реестра просто запускаем найденную программу.
Исполняемый файл
Редактор реестра имеет исполняемый файл, который расположен на системном диске. Сначала нужно зайти в «Компьютер». Для этого запускаем меню Пуск и выбираем соответствующий пункт. Затем заходим на диск С, после чего переходим в папку Windows. Там и располагается исполняемый файл, запустив который можно открыть редактор реестра Windows 10. Приложение называется regedit и выглядит следующим образом:

Ярлык
Вместо того чтобы искать исполняемый файл, можно создать его ярлык прямо на рабочем столе. Делается это следующим образом. Нажимаем ПКМ по пустой области рабочего стола, переводим курсор на пункт «Создать». В выпадающем списке нажимаем на «Ярлык».
Появится новое окно. Вводим туда название исполняемого файла (regedit). Нажимаем на кнопку «Далее».
Читайте также: Как найти потерянный смартфон даже в случае, если он выключен: самые действенные способы и приложения для Android и IOS

Вписываем в поле имя для ярлыка, после чего нажимаем кнопку «Готово». На рабочем столе появится ярлык, через который можно войти в реестр.
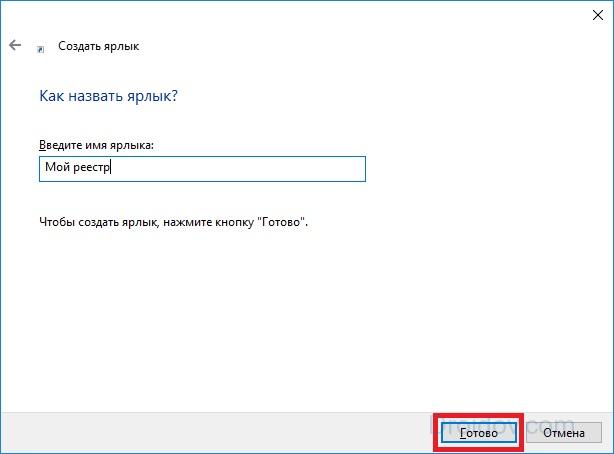
Активацию редактора реестра в Windows можно привязать к комбинации горячих клавиш. Чтобы сделать этого необходимо нажать по нашему ярлыку ПКМ и нажать на выбрать «Свойства». Во вкладке «Ярлык» нажимам на поле, которое расположено напротив надписи «Быстрый вызов», после чего вводим желаемую комбинацию. Стоит подметить, что глобальные сочетания клавиш (к примеру, Ctrl + C) использовать нельзя.
Обзор лучших программ для чистки реестра
Среди проверенных приложений для безболезненной очистки реестровых записей выделяют более 10 наименований программных продуктов разных производителей. Чаще всего можно встретить:

- net;
- Glary Utilites;
- Exe;
- Exe;
- Reg Organizer;
- Test-Run By Bb;
- Ccleaner;
- Ashampoo Winoptimizer;
- Wise Reg Cleaner;
- Auslogicsboostspeed;
- Tuneup Utilities;
- Jv16 Powertools;
- Chntpw;
- Advanced System Care.
Далее рассмотрим самые популярные из данного перечня, принцип действия, преимущества и недостатки. А также то, насколько они помогают в исправлении реестровых записей.
CCleaner
Полезная, удобная в пользовании, с несложными настройками программа от компании Piriform. Доступны 2 варианта: бесплатный и коммерческий. Относится к универсальным, работает с 32- и 64-разрядными ОС. Из явных плюсов – частые обновления, дружественный, интуитивно-понятный интерфейс, обилие встроенных инструментов.

CCleaner даже в бесплатном варианте умеет очищать буфер обмена, исправлять реестровые записи, удалять программы, избавляться от «мусора» в браузерах (кешированых файлов). Перед началом чистки предлагает создать бэкап, что кажется разумным. Может следить за обновлениями ПО, запуском программ, синхронизированных со стартом Windows, анализировать занятость дисков файлами по категориям.
И это еще не все! CCleaner ищет дубли на дисках, носителях, управляет точками восстановления ПК, может стирать разделы. Меню настраивается на собственный вкус добавлением или удалением отдельных опций. И главное: программа русифицирована.
Из недостатков стоит упомянуть излишне навязчивое предложение обновить до профи-версии (если пользуетесь бесплатной), бесконечный процесс обнаружения ошибок в записях реестра. Зато занимает минимум места, постоянно под рукой, готова к использованию. Не случайно в 2012 году CCleaner скачали больше 1 миллиарда раз!
В активе утилиты – работа с Windows, MacOS, а также с большинством браузеров. «Клинер», по сути – функциональный инструмент, как для опытных, так и для начинающих пользователей. И portable (не требующая установки) сборка тоже есть. Кроме данного продукта, в арсенале компании представлены Defraggler (дефрагментатор), Recuva (восстановление файлов), Speccy (информация об ОС, оборудовании). Доступны для скачивания с официального сайта Piriform, без регистрации.
Advanced System Care
Это уже не одна универсальная утилита, а комплекс программ для защиты и обслуживания компьютера. Включая операции с реестром. Производитель – компания Iobit. В описании Advanced SystemCare разработчики четко указывают, что остаточные файлы тормозят работу ПК. И спасти ситуацию может данное приложение.

Саму очистку создатели утилиты называют интеллектуальной. При этом затрагиваются записи в системных журналах, кеш браузера, ПО, обновлений. Ориентирована на Windows, зато поддерживает версии от XP до 10. По заверению разработчика, пользователь запускает процесс оптимизации реестра одним щелчком мыши. Остальное программа сделает сама.
Доступна в 2 вариантах: бесплатном и коммерческом. Не считается полным аналогом CCleaner, но относится к ближайшим конкурентам продукта Piriform. Сайт русифицирован, загрузить с него требуемый продукт легко. Разработчики Advanced SystemCare обещают прирост производительности ПК после использования утилиты до 50 %.
В программу встроен механизм обновления, очистки ОЗУ, ускорения подключения к сети. Последняя опция реализована оригинально: отключаются «лишние», с точки зрения ИИ, процессы. И, как результат, ПК, интернет начинают работать быстрее.
Явные преимущества Advanced SystemCare:
- бесплатная загрузка;
- удобство пользования;
- русифицированный интерфейс;
- регулярное обновление;
- наличие массы встроенных фич для обслуживания компьютера;
- поддержка 24/7.
Но при этом не предусмотрена работа в среде MacOS, утилита перегружена рекламой.












