Как обрезать видео на компьютере и телефоне
Если вам нужно обрезать или кадрировать видео, удалить из видео ненужные части, склеить несколько видео в одно – вы попали по адресу. В данной статье будут рассмотрены все способы, программы и приложения, которые позволят бесплатно отредактировать видео на компьютере, телефоне или планшете. Поехали.
Есть два способа обрезать видео с помощью Windows 10. Первый – использовать стандартную программу «Кино и ТВ», а второй – с помощью стандартного приложения «Фотографии». Рассмотрим по порядку.
Для того чтобы выполнить монтаж видео в Виндоус 10 с использованием встроенной программы «Кино и ТВ» необходимо:
Если видео было достаточно большого размера, то процесс сохранения может занять некоторое время.
Также редактирование длительности видео можно выполнить в обход приложения «Кино и ТВ», для этого необходимо:
Отличием является то, что с помощью «Фотографий» открывается больше возможностей. В меню «Изменить и создать» можно:
- замедлить видеоклип или его отрезок;
- смонтировать видео из нескольких с музыкальным сопровождением;
- также есть функции фильтров, добавления текста и т.п.
Функционал изменения видео с помощью стандартных средств Виндоус довольно ограничен. Например, у онлайн-редакторов и программ гораздо больше полезных возможностей. Перейдем к обзору онлайн-сервисов.
Программы для обрезки видео — ТОП
Адрес: Avidemux
Удобная и функциональная программа для нарезки видео, которая поможет быстро и качественно вырезать нужный кусок из любого ролика, который вы в ней откроете.

Управление здесь простое и разобраться в нем не составит особого труда. А множество дополнительных инструментов будут по вкусу всем, кто хочет сделать свой видеоролик еще интереснее.
Особенности:
- Бесплатно
- На русском языке
- Простое управление
- Множество фильтров
- Поддержка разных кодеков
- Редактор субтитров
- Наложение своего звука
- Изменение масштаба
- Поддержка большого количества форматов и их выбор при сохранении
- Позволяет делать оцифровку видеоматериала
Вариант 2: с помощью «Movavi Video Suite»
Эта программа не просто конвертор — это полноценный «комбайн» по работе с фото- и видео-материалами. Причем, он полностью на русском, с подсказками, и работает практически во всех современных версиях ОС Windows.
Разумеется, такую простую задачу, как наша — в Movavi Video Suite можно решить достаточно быстро. ?
1) Установка программы — стандартна. После запуска необходимо создать новый проект. ?

Новый проект — Movavi Video Suite
2) Далее открыть нужное видео и перенести его на дорожку (она в нижней части окна, см. стрелку-1 ?).
Затем найти начало того момента, который вам нужен — и нажать по кнопке «Разрезать» (стрелка-2 ?).

Разрезать — Movavi Video Suite
3) После, найти конец нужного момента и нажать еще раз «Разрезать» . В результате — у нас на дорожке будет 3 части ролика: один из них нам нужен, а два других — нет!
Теперь просто выделите ненужную часть и нажмите клавишу Delete — выделенный кусок будет удален!

Ненужный кусок выделяем мышкой и нажимаем Delete
4) В результате у вас останется только одна нужная часть. ?Именно ее и сохраняем!
Примечание : для просмотра видео на компьютерах — рекомендую сохранять в формат MP4/AVI.

Сохраняем оставленный кусок — Movavi Video Suite
Как обрезать видео онлайн без потери качества с помощью сервиса online-video-cutter.com- пошаговое руководство
Online Video Cutter считается наиболее удобным и простым онлайн-сервисом для обрезки видео. Запутаться здесь практически невозможно, но все-таки стоит рассмотреть процесс обрезки видео более подробно.

Для начала перейдите на официальный сайт сервиса и подготовьте исходное видео. Загрузите его с компьютера либо из облачного хранилища и перед вами появится дорожка, на которой будет показан таймкод и видеоролик, разобранный по кадрам.

С двух сторон находятся ползунки. Если вам нужно обрезать конец видео, передвиньте правый ползунок в левую сторону до нужного момента, а если нужно обрезать начало видео, то сдвиньте левый ползунок в правую сторону. Если же вам нужно вырезать фрагмент из середины видео, смело двигайте оба ползунка. Исходное видео будет разобрано по кадрам, поэтому выделить нужный фрагмент очень просто.

Чтобы оценить полученный результат, нажмите на значок, расположенный справа внизу. После этого останется только сохранить отредактированное видео. Прежде всего, убедитесь в том, что установлено исходное качество и нажмите кнопку «Сохранить». После этого начнется процесс обработки видео, который займет несколько минут. Далее перед вами появится окно, в котором нужно будет выбрать, куда необходимо сохранить отредактированный файл. Его можно будет скачать на ПК, загрузить в Dropbox или Google Drive.

После сохранения на компьютер отредактированный видеоролик будет располагаться в той папке, в которую скачиваются файлы, сохраняемые браузером. Чаще всего это папка «Загрузки».
Лучшие онлайн-программы для нарезки и обрезки видео
Если видео нужно обработать быстро, то в этом помогут онлайн-приложения, не требующие установки на ПК.
YouTube Video Editor
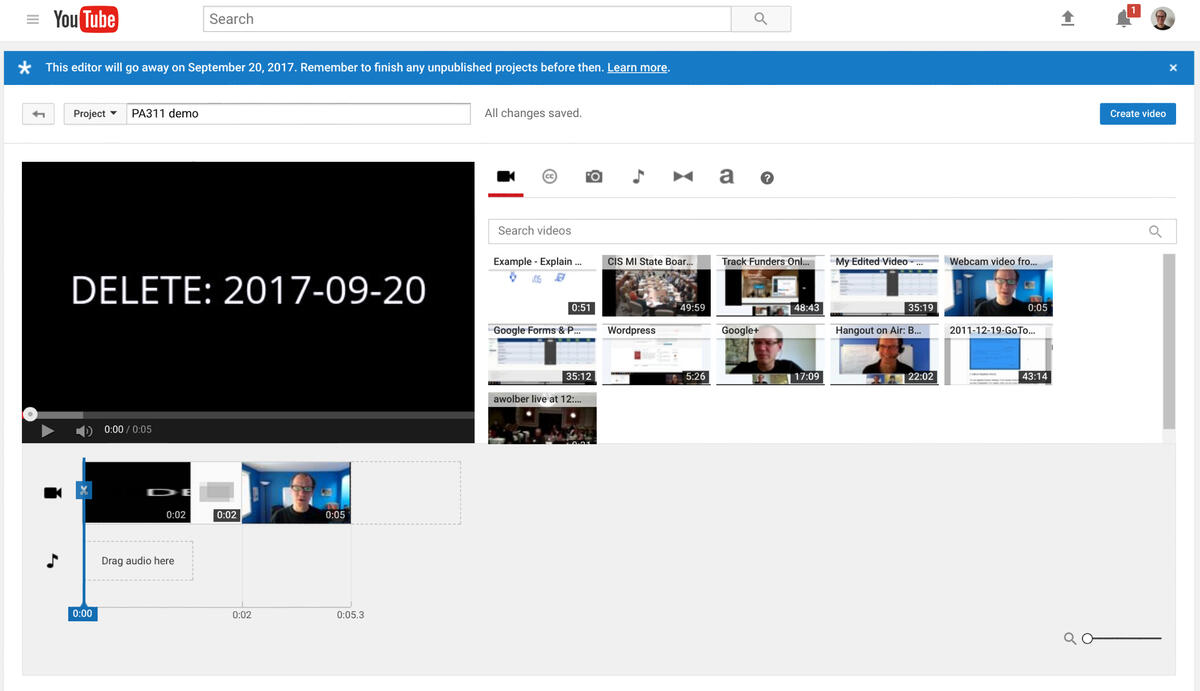
YouTube Video Editor – это самый простой, базовый и самое главное – бесплатный редактор, которые позволяет обрабатывать видео. Воспользоваться ним может любой, достаточно только иметь свой аккаунт на YouTube. С помощью этого онлайн-редактора можно обрезать и нарезать видео, добавлять текст. При желании шрифт всегда можно изменить. Одни из лучших особенностей редактора: возможность наложить на видео различные переходы, добавить любую музыку.
Преимущества:
- простота в освоении;
- отсутствие необходимости скачивать на ПК;
- высокая скорость обработки.
Недостатки:
- нельзя изменить качество готового видео.
Video ToolBox
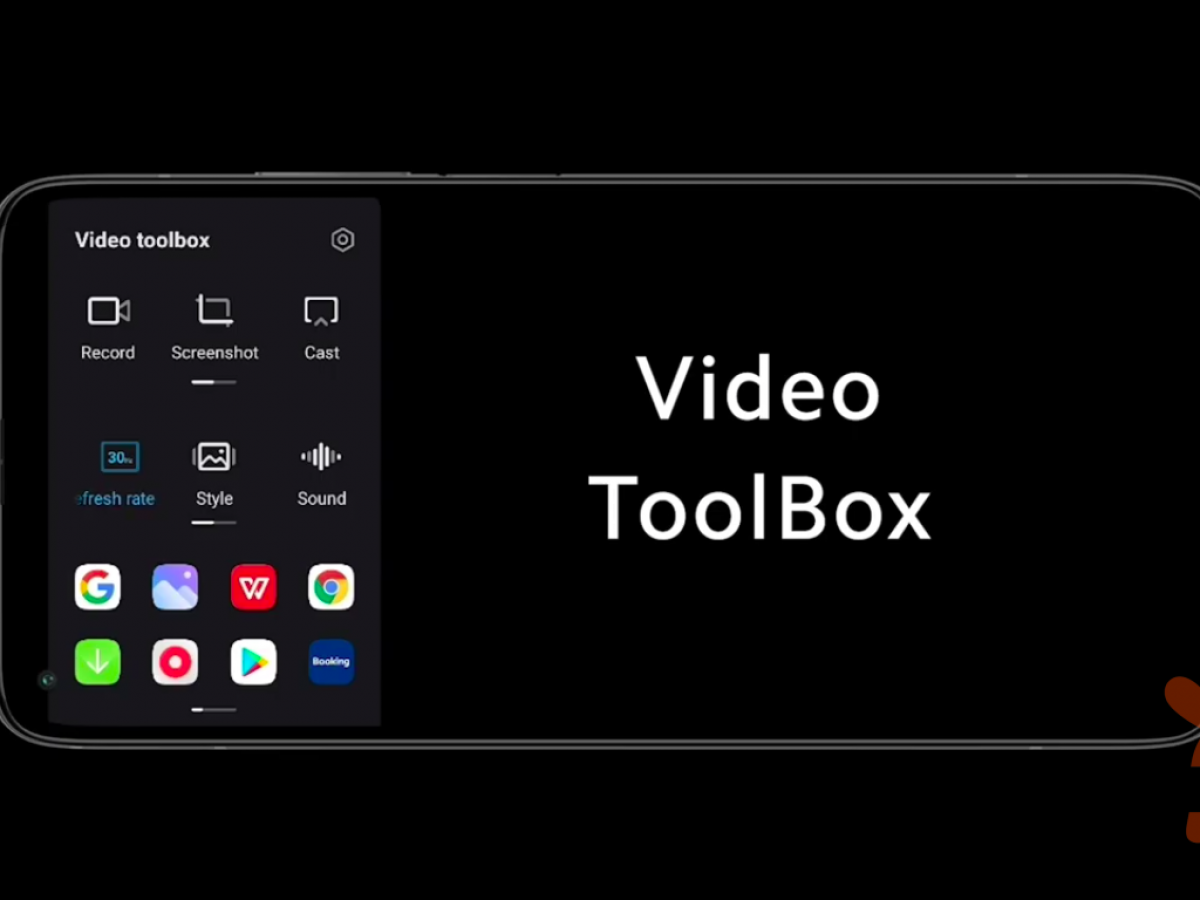
Video ToolBox — программа для обрезки видео онлайн, которая поддерживает все популярные форматы. Сервис в первую очередь предназначен для любительского пользования. Удобное управление и простой интерфейс позволяют даже новичкам быстро монтировать видео. Конечно, для профессионалов, функционала будет недостаточно, но при желании дополнительные возможности можно приобрести за отдельную плату. На сайте присутствует база знаний, в которой собраны все ответы на самые популярные вопросы.
Преимущества:
- возможность обрабатывать файлы размером до 1500 Мб;
- вставка текста;
- объединение нескольких файлов в один;
- возможность конвертировать формат;
- версия для ПК и для смартфона.
Недостатки:
- небольшой функционал;
- платные дополнительные опции.
Pixorial
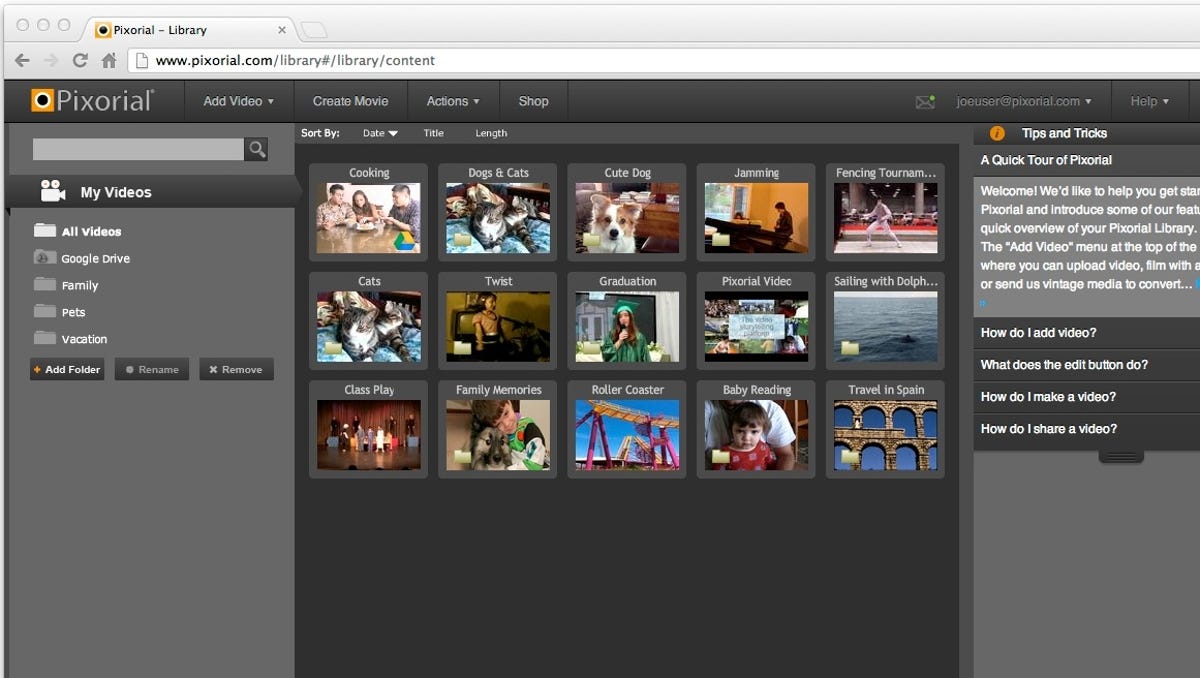
Pixorial — онлайн-платформа для редактирования, хранения и обмена видеофайлами. Сервис построен на технологии Adobe Flash, а регистрация на нем полностью бесплатная. В базовом аккаунте предлагается 10 Гбайт для хранения файлов. Можно загрузить видео размером до 800 Мбайт. Пользователь может загрузить видео любого формата. Также поддерживается FLV, что делает возможным работу с роликами, размещенными на разных онлайн-хостингах. Для работы с видео предлагаются несколько специальных редакторов. С их помощью можно разбить ролик на фрагменты или смонтировать несколько разных видео.
5 Как обрезать видео на компьютере программа Bandicut

Bandicut – одна из самых простых программ, с помощью которой можно обрезать видео и склеивать фрагменты. Данная программа позволяет произвести операцию, не применяя конвертирование видео с использованием обычного режима, просто преобразовав видео в нужный формат.
Дизайн программы довольно скуден, ведь она создана, чтобы вырезать и склеивать видео, а затем преобразовывать в необходимый формат. Поэтому, вы в ней не запутаетесь. В бесплатной версии данного софта присутствуют не все функции. А у платной версии цена завышена для подобного скудного софта – примерно $30. Также, добавим, что в более поздних версиях функционала прибавилось.
Бесплатный видео-резак & триммер онлайн [Без водяных знаков]
Если вы хотите вырезать видео онлайн бесплатно, не загружая программы на свой компьютер с Windows или Mac, вы можете попробовать Free Video Trimmer. Вы можете загрузить свое видео с компьютера и ссылку на видео с помощью перетаскивания. Его легко использовать с помощью ползунка или просто ввести определенное время начала и окончания для точной обрезки. Он также поддерживает различные форматы импорта и экспорта видео, включая .mp4, .mov, .wemb, .mpeg, .flv.
Что еще более важно, экспортированное видео не содержит водяных знаков. Это определенно стоит попробовать! Интерфейс выглядит следующим образом:

Вы можете поседить https://filmora.wondershare.com/video-trimmer/, чтобы попробовать. [БЕЗ ВОДЯНОГО ЗНАКА, БЕЗ РЕГИСТРАЦИИ, ПОЛНОСТЬЮ БЕСПЛАТНО].
Примечание: если вы хотите слить и объединить вырезанные видео в новое или разрезать большие видео на более мелкие куски, вам следует перейти к настольным видеорезателям, так как большинство онлайн-видеорезателей имеют ограничения по размеру.
Вот, мы рекомендуем вам попробовать видео-резак Wondershare Filmora. Этот видео-резак может использоваться как на Windows, так и на Mac, и вы можете использовать его для нарезки больших видео несколькими различными способами.
[Автоматическое определение сцены, быстрая скорость резки с помощью инструмента Instant Cutter, широкая поддержка видеоформатов и, что более важно, множество встроенных пресетов, шаблонов, переходов и эффектов]


Часть 1. Лучший редактор обрезки видео для обрезки видео на ПК с Windows и Mac
Несмотря на то, что в Интернете есть множество бесплатных онлайн-редакторов для обрезки видео, которые утверждают, что могут помочь вам с легкостью кадрировать видео, в первую очередь мы искренне рекомендуем вам одно лучшее программное обеспечение для обрезки видео, Видео конвертер Vidmore. Это мощный видеоконвертер и редактор, который поддерживает множество часто используемых функций редактирования, таких как кадрирование, обрезка, поворот, объединение и многое другое.
- Повышение разрешения до 4K, H.265 / HEVC и т. Д.
- Удалите видео шум и уменьшите дрожание видео.
- Автоматическая настройка видеоэффектов.
- Улучшение MP4, MOV, MKV, 3GP, FLV, SWF, MTS / M2TS, VOB, DVD и т. Д.
- Редактируйте видеоэффекты, такие как поворот, зеркальное отражение, обрезка, вырезание, объединение, водяной знак и т. Д.
Шаги по кадрированию видео с помощью этого редактора видео обрезки
Шаг 1. Бесплатно скачать редактор видео обрезки
Этот редактор кадрирования видео предоставляет вам версии для Windows и Mac. Вы можете выбрать подходящую версию и нажать кнопку загрузки, чтобы установить ее на свой компьютер.
Шаг 2. Добавьте видео
Запустите программное обеспечение для обрезки видео и нажмите кнопку «Добавить файл», чтобы добавить видео, которое вы хотите обрезать.

Шаг 3. Обрежьте видео.
После импорта видео выберите видео и нажмите кнопку «Редактировать», чтобы войти в окно редактирования. Здесь перечислены некоторые основные функции редактирования, такие как Обрезка, Обрезка, Поворот, Эффекты, Улучшение и другие. Здесь вы можете щелкнуть вкладку «Обрезка», чтобы начать обрезку видео.
Вы можете настроить рамку рамки с помощью мыши или установить значение для регулировки области и положения обрезки. Этот редактор видеообрезки также предлагает вам возможность установить режим масштабирования, чтобы обрезать черные края вашего видео.

Этот инструмент для обрезки и редактор видео разработан со встроенным видеоплеером, который может помочь вам предварительно просмотреть результат обрезки. Когда вы будете удовлетворены результатом кадрирования, нажмите «Применить», чтобы подтвердить операцию.
Шаг 4. Вывод видео
Он поддерживает все популярные видео и аудио форматы. Просто нажмите «Профиль» и выберите подходящий видеоформат из раскрывающегося списка. Затем нажмите кнопку «Конвертировать», чтобы сохранить обрезанное видео на свой компьютер.

По сравнению с другими программами для обрезки видео, редактор обрезки видео может дать вам лучший опыт обрезки и редактирования видео. Это гарантирует вам быстрый процесс обрезки видео. Что еще более важно, это гарантирует, что во время кадрирования не будет потери качества изображения или звука.
Online Video Cutter
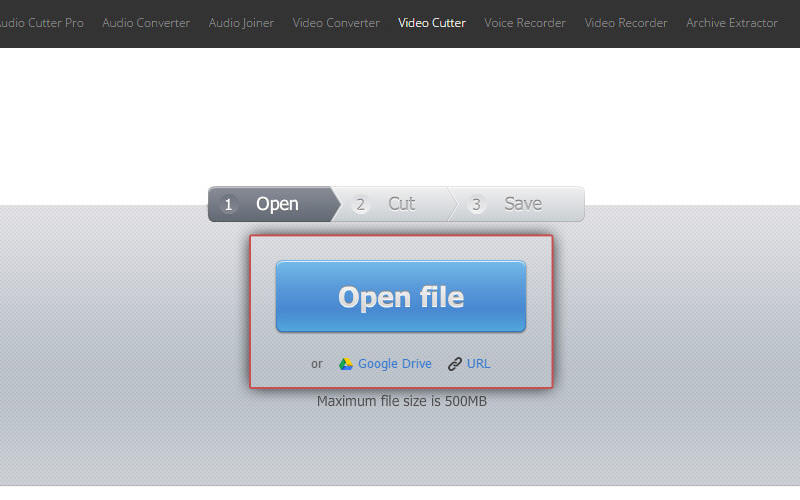
Этот сервис считается самым популярным и известным. Его достоинства: русификация, работа с популярными файлами, поддержка загрузки файлов из облачного хранилища Google или Dropbox . Главный недостаток сервиса в том, что есть ограничение по объему ролика – до 500 МБ, что не позволяет его использовать для видео высокой четкости.
Работа с сервисом максимально проста – загрузить файл, обрезать и скачать результат можно прямо с главной его страницы. Сохраняемый фрагмент выделяется при помощи подвижных маркеров. На этапе обрезки видео вы можете его конвертировать при необходимости в другой формат (вариантов предлагается немного) и кадрировать. После небольшого ожидания – сервис работает крайне быстро, вы получите готовый ролик, который можно скачать на компьютер или в любое из доступных облачных хранилищ.
Online — Convert
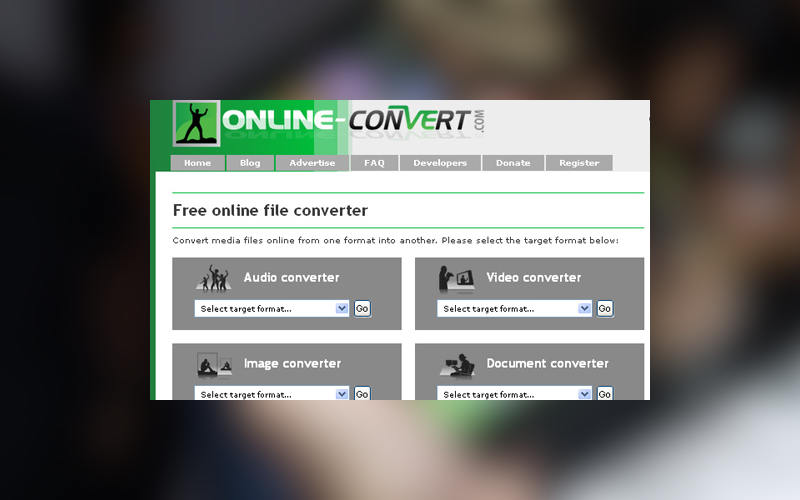
Как видно из названия, прежде всего этот сервис предназначен для бесплатного конвертирования файлов, а возможность обрезки видео в этом случае приятный бонус. Онлайн-сервис позволяет работать с файлами, размером более 1 ГБ. Работать с конвертером удобно благодаря русификации. С главной странице есть доступ только к конвертерам, чтобы обрезать файл вам нужно:
- указать, в каком формате видео вы хотите получить;
- щелкнуть по кнопке «Начать»;
- вам нужно загрузить файл или ввести адрес его размещения в Интернете;
- теперь перейдите к параметрам конечного видео и выберите пункт «Обрезка»;
- укажите время в формате: час-минута-секунда для начала и завершения видео;
- приступайте к конвертации файла.
Готовый результат можно скачать на компьютер или в облачное хранилище. Помимо обрезки пользователь может провести другие действия с видео: изменить качество звука, заменить аудиокодек, установить новые значения для файла – размер, битрейд, отразить или повернуть, отрезать часть пикселей сверху или снизу.
Русификация и достаточно широкий выбор инструментов для изменения конечного файла в дополнительных настройках делают этот сервис одним из самых популярных для работы с видео. Недостаток сервиса только в том, что вам нужно вводить таймкод для обрезки, а не устанавливать его визуально. Также сервису не хватает современного интерфейса.
Киностудия Windows Live ( Movie Maker )
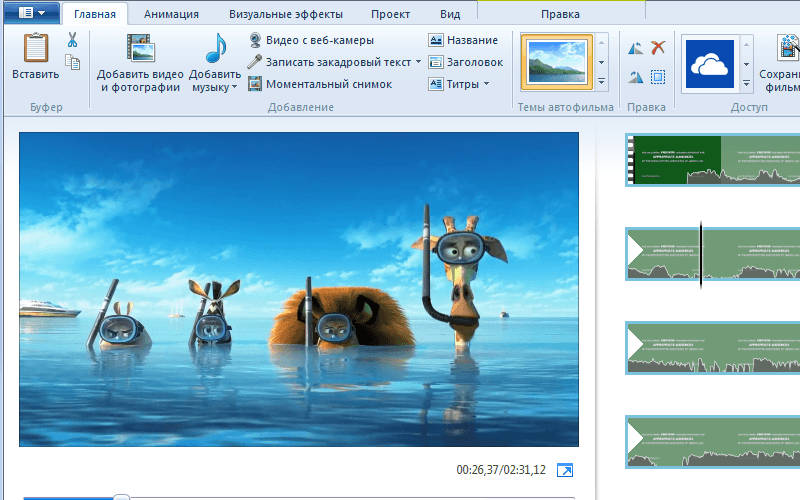
Если вы не хотите использовать сторонние программы для обрезки видео из-за страха получить вирус, то стоит обратиться к стандартному приложению. Работать с такими файлами может Windows Movie Marker . Это стандартная программа для работы с видеофайлами, которая идет в большинстве операционных систем, поэтому большинству пользователей ее также не придется устанавливать. В седьмой версии ОС приложение носило имя Movie Maker, а в более поздних было переименовано в «Киностудию».
Если у вас нет в пакете операционной системы этой программы, то ее можно скачать с официального сайта Microsoft в инсталляторе Windows Live. Это полностью безопасно. Рекомендуем устанавливать из него два приложения – «Фотоальбом» и «Киностудия». Они предназначены специально для обработки домашней медиатеки.
Обрезка видео при помощи стандартного приложения происходит по инструкции:
- Откройте программу и добавьте в нее видео для работы. После того как произойдет импорт файла, вы сможете монтировать его.
- На монтажном столе (по кадрам) или в плеере для проигрывания видео выберите место, которое станет началом вашего ролика. Нажмите на него правой кнопкой мыши и из выпавшего списка выберите строку «Установить начальную точку».
- Проведите те же манипуляции, чтобы выбрать место завершения видео. Отличие лишь в том, что в выпавшем меню в этом случае необходимо остановиться на пункте «Установить конечную точку».
- После этого все кадры до установленной точки начала и после отметки конца будут удалены.
Теперь вам останется лишь сохранить преобразованный файл. Интерфейс программы немного запутан, так как она является полноценным инструментом для работы с медиатекой, но основные действия выполнить с ее помощью будет легко.
Теперь вы знаете, как провести обрезку видео на компьютере и онлайн. Поделитесь этой информацией с друзьями, чтобы они могли работать со своими роликами. Если у вас есть вопросы или вы хотите рассказать о работе описанных сервисов, то пишите нам в комментариях.












