Рейтинг 15 лучших бесплатных программ для обрезки, нарезки видео на ПК, Android и iPhone
Простой способ обрезки видеофайла без программ — с помощью встроенного приложения системы «Киностудия Windows Live».
Откройте приложение и следуйте приведенному ниже руководству, чтобы редактировать видео большого размера:
- Нажмите «Добавить видео и фотографии», чтобы просмотреть и выбрать видео с PC для добавления. Также можно перетаскивать файл сразу на раскадровку.
- Существует два способа использования функции разделения:
-
Выберите точку на видеоклипе, где необходимо обрезать файл, щелкните правой кнопкой мыши и нажмите «Разделить». В случае если нужно выделить часть, выберите две ограничивающие ее точки.
- Выберите подходящую точку. На рабочей панели щелкните вкладку «Правка», далее нажмите «Разделить».
- После этого видео будет разделено на части. Их можно редактировать, менять положение относительно друг друга или просто удалять, обрезая таким образом исходный файл.
- Нажмите на значок в левом верхнем углу, затем выберите «Сохранить проект». На выбор доступно четыре качества вывода видео. При наведении курсора мыши на каждую опцию появляется размер выходного видео, соотношение сторон и другие параметры.
Программы для обрезки видео — ТОП
Адрес: Avidemux
Удобная и функциональная программа для нарезки видео, которая поможет быстро и качественно вырезать нужный кусок из любого ролика, который вы в ней откроете.

Управление здесь простое и разобраться в нем не составит особого труда. А множество дополнительных инструментов будут по вкусу всем, кто хочет сделать свой видеоролик еще интереснее.
Особенности:
- Бесплатно
- На русском языке
- Простое управление
- Множество фильтров
- Поддержка разных кодеков
- Редактор субтитров
- Наложение своего звука
- Изменение масштаба
- Поддержка большого количества форматов и их выбор при сохранении
- Позволяет делать оцифровку видеоматериала
Как обрезать видео онлайн без потери качества– обзор доступных решений
Если у вас нет возможности установить специальную программу или вы просто не хотите тратить время на ее установку, с задачей обрезки видео могут справиться и специализированные онлайн-сервисы. Это не займет много времени, а результат будет практически таким же.
Online Video Cutter
Здесь нет возможности накладывать аудио, картинки или визуальные эффекты, зато со своей задачей этот онлайн-сервис справляется просто отлично. Однако обрезать видеоролик размером более 500 Мб не получится. Загружать исходные видеофайлы можно не только с ПК, но и из облачных хранилищ, а также по ссылкам.
Программа успешно распознает большинство наиболее популярных форматов видео, да и сам сервис работает достаточно быстро. С его помощью можно обрезать конец видео, его начало, или же вырезать какой-то определенный фрагмент видео. Сохранить отредактированный видеоролик можно в качестве от 240р до 1080р.
Videotoolbox
У данного приложения функционал немного богаче, чем у предыдущего, так как здесь можно сжимать и конвертировать видеофайлы. Вы можете обрезать либо кадрировать видео с точностью до миллисекунд. Однако здесь нет окна для просмотра, поэтому видео приходится каждый раз рендерить для оценки полученного результата.
Wincreator
Этот сервис предназначен исключительно для монтажа видео. Видеозапись можно загрузить по ссылке либо с ПК. Помимо обрезки видеоролика вы сможете подставить аудиозапись, вставить картинки, задать плавность переходов, а также добавить другие визуальные эффекты. Этот редактор бесплатный, но лучшим его назвать нельзя.
Бесплатные программы для обрезки видео на компьютере
Если же перед вами стоит более сложная задача, и просто обрезать видео вам недостаточно, то для этого можно использовать программу-видеоредактор.
Бесплатных видеоредакторов много и все они разные. Есть с более широким функционалом, есть попроще. Но если вы ищете программу для обрезки видео, то скорее всего не пользовались видеоредакторами раннее и в более сложных функциях не нуждаетесь. Поэтому, здесь мы рассмотрим несколько самых простых вариантов, возможно с несколько ограниченным функционалом, но понятных для неопытного пользователя.
OpenShot Video Editor
OpenShot Video Editor – это очень простой кроссплатформенный видеоредактор с открытым кодом. Но несмотря на свою простоту и бесплатностью обладает функциями, используя которые можно отредактировать видео и добавить в него эффекты. Интерфейс программы интуитивен и прост.
Чтобы обрезать видео с помощью OpenShot Video Editor, запустите приложение и импортируйте в него видеоролик, который необходимо отредактировать. Для этого нажмите кнопку в виде зелёного плюса в верхнем меню.

После импорта видео в программу, оно появится в окне «Файлы проекта». Зацепите его левой кнопкой мыши и перетащите на видеодорожку с временной шкалой.

Определите границы обрезки, нажмите иконку в виде ножниц в меню видеодорожки и вырежьте желаемый участок.

Удалите ненужные участки и экспортируйте обрезанный ролик перейдя в меню «Файл» / «Экспортировать видео».

Укажите папку для экспорта обрезанного видео, а также желаемый формат, профиль и качество. И нажмите «Экспортировать видео». Очень просто.

Видеоредактор VideoPad
Ещё один интуитивно понятный и простой в использовании, Видео редактор VideoPad – это полноценный редактор для создания видео в считанные минуты. Версия этого видео редактора для некоммерческого использования доступна бесплатно.
Итак, запустите VideoPad и откройте видео ролик, который необходимо обрезать. Для этого нажмите кнопку «Открыть».

После открытия видео программой, перетащите его мышей в шкалу времени из окна «Видео файлы».

Кликните в месте временной шкалы, на котором необходимо обрезать видео, и программа предложит вам инструмент разделения видео. Кликните иконку в виде ножниц и в этом месте будет сделан срез.

Обрежьте ролик в желаемых местах, выделите мышей и удалите ненужные части ролика, и экспортируйте обрезанный ролик в новый видео файл. Для этого нажмите кнопку главного меню «Экспортировать видео» / «Видео файл».

Укажите имя и формат фала, установите желаемое качество и папку для его сохранения и нажмите кнопку «Создать».

Бесплатных видео редакторов много, это и: Shotcut, HitFilm Express, Lightworks, VSDC Free Video Editor, ivsEdits, Jahshaka и .т.д. Но эти самые простые.
4 Бесплатная программа VirtualDub

VirtualDub – данная программа также имеет довольно простой дизайн. Она без проблем нарежет и склеит нужное видео. В интерфейсе присутствует функция, позволяющая делать пакетную обработку. На изображение есть возможность добавить любой эффект из присутствующих и наложить нужный фильтр, настроить яркость с контрастом.
Главным недостатком данного софта является английский дизайн, в котором русский язык отсутствует. Но, если постараться, можно найти на отдельных ресурсах софт со встроенным русским языком. Программа имеет ограниченное число инструментов, а сторонние расширения необходимо разыскать в сети и скачать по отдельности.
Скачать VirtualDub на русском.
Вообще, нельзя точно сказать, есть на программе русский язык, или нет. Если на оригинальном сайте нет, это ещё ни о чём не говорит. Вполне возможно, какой-то русский умелец взял эту программу, обработал и добавил русский язык, как в ссылке, которую я вам предоставил.
Способ 2: с помощью Movavi Video Suite
Весьма интересная и многофункциональная программа для обработки любых видео-материалов (можно практически профессиональные* ролики создавать!).
Подкупает она, прежде всего, своей продуманностью: инструментами пользоваться легко и просто (а при первом запуске — вас будут сопровождать подсказки со стрелочками!).
Пример подрезки в Movavi Video Suite:
1) Стандартно — сначала запускаем программу и импортируем нужный видеоролик (можно сразу добавить несколько видео, если планируется их объединение в один файл).

Импорт файлов — добавить файлы (программа Movavi Video Suite)
2) После, переносим видеоролики на нижнюю шкалу и кликаем по значку «Кадрирования» (стрелка-2 ) — далее выделяем ту область, которую нужно оставить («черные» полоски и мешающие области исключаем).
Также можно сразу указать соотношение сторон (в большинстве случаев актуально 16:9).

Поворот и кадрирование — соотношение сторон — Movavi Video Suite
3) Последний штрих — сохранение полученного видео. Если вы собираетесь его просматривать на ПК — лучше выбрать формат AVI или MP4 (качество: хорошее).

Сохранить видео — в MP4 — Movavi Video Suite
В общем-то, на этом всё. Тоже просто!
Часть 1. Лучший редактор обрезки видео для обрезки видео на ПК с Windows и Mac
Несмотря на то, что в Интернете есть множество бесплатных онлайн-редакторов для обрезки видео, которые утверждают, что могут помочь вам с легкостью кадрировать видео, в первую очередь мы искренне рекомендуем вам одно лучшее программное обеспечение для обрезки видео, Видео конвертер Vidmore. Это мощный видеоконвертер и редактор, который поддерживает множество часто используемых функций редактирования, таких как кадрирование, обрезка, поворот, объединение и многое другое.
- Повышение разрешения до 4K, H.265 / HEVC и т. Д.
- Удалите видео шум и уменьшите дрожание видео.
- Автоматическая настройка видеоэффектов.
- Улучшение MP4, MOV, MKV, 3GP, FLV, SWF, MTS / M2TS, VOB, DVD и т. Д.
- Редактируйте видеоэффекты, такие как поворот, зеркальное отражение, обрезка, вырезание, объединение, водяной знак и т. Д.
Шаги по кадрированию видео с помощью этого редактора видео обрезки
Шаг 1. Бесплатно скачать редактор видео обрезки
Этот редактор кадрирования видео предоставляет вам версии для Windows и Mac. Вы можете выбрать подходящую версию и нажать кнопку загрузки, чтобы установить ее на свой компьютер.
Шаг 2. Добавьте видео
Запустите программное обеспечение для обрезки видео и нажмите кнопку «Добавить файл», чтобы добавить видео, которое вы хотите обрезать.

Шаг 3. Обрежьте видео.
После импорта видео выберите видео и нажмите кнопку «Редактировать», чтобы войти в окно редактирования. Здесь перечислены некоторые основные функции редактирования, такие как Обрезка, Обрезка, Поворот, Эффекты, Улучшение и другие. Здесь вы можете щелкнуть вкладку «Обрезка», чтобы начать обрезку видео.
Вы можете настроить рамку рамки с помощью мыши или установить значение для регулировки области и положения обрезки. Этот редактор видеообрезки также предлагает вам возможность установить режим масштабирования, чтобы обрезать черные края вашего видео.

Этот инструмент для обрезки и редактор видео разработан со встроенным видеоплеером, который может помочь вам предварительно просмотреть результат обрезки. Когда вы будете удовлетворены результатом кадрирования, нажмите «Применить», чтобы подтвердить операцию.
Шаг 4. Вывод видео
Он поддерживает все популярные видео и аудио форматы. Просто нажмите «Профиль» и выберите подходящий видеоформат из раскрывающегося списка. Затем нажмите кнопку «Конвертировать», чтобы сохранить обрезанное видео на свой компьютер.

По сравнению с другими программами для обрезки видео, редактор обрезки видео может дать вам лучший опыт обрезки и редактирования видео. Это гарантирует вам быстрый процесс обрезки видео. Что еще более важно, это гарантирует, что во время кадрирования не будет потери качества изображения или звука.
С помощью каких программ можно обрезать видео
Подборка лучших программ обрезки видео для компьютеров
Sony Vegas Pro – одна из самых лучших и популярных программ для обработки видео и аудио, в том числе позволяющая быстро сделать обрезку больших видео, склеить видео и музыку без потери качества. Программа русифицирована (имеет русскую версию).
Программа не бесплатная, но имеет пробную версию. Бесплатная – на торрентах.
Пример работы монтажа в Sony Vegas Pro:
Лучшие онлайн-программы для нарезки и обрезки видео
Если видео нужно обработать быстро, то в этом помогут онлайн-приложения, не требующие установки на ПК.
YouTube Video Editor
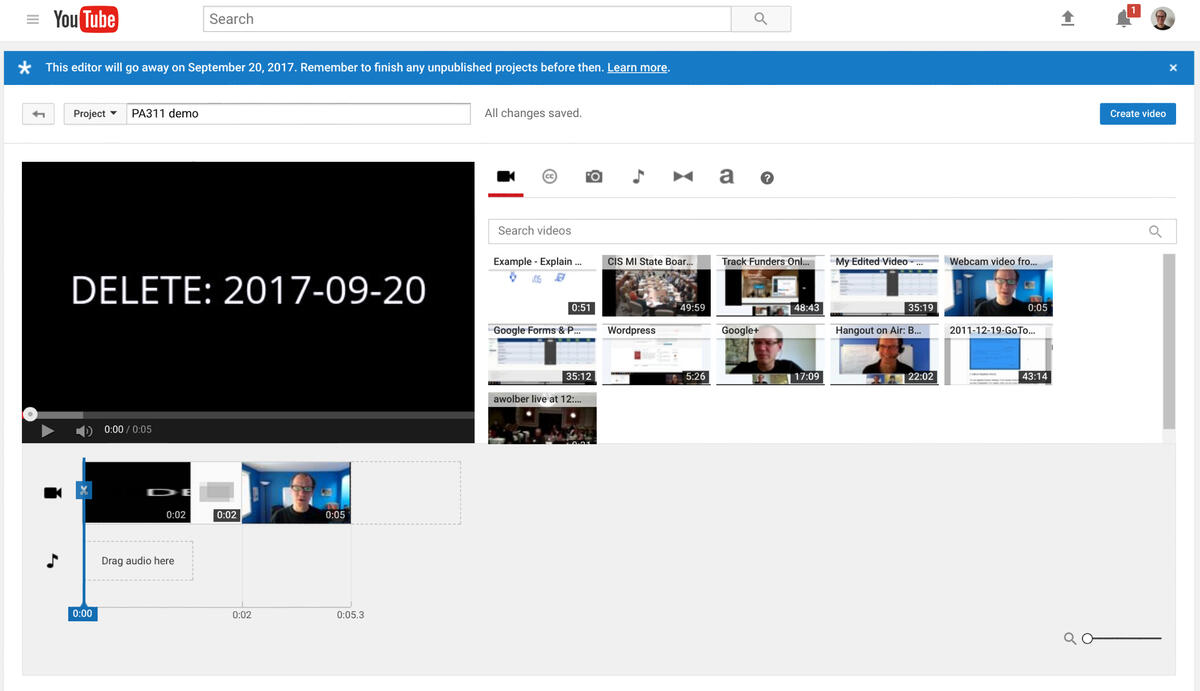
YouTube Video Editor – это самый простой, базовый и самое главное – бесплатный редактор, которые позволяет обрабатывать видео. Воспользоваться ним может любой, достаточно только иметь свой аккаунт на YouTube. С помощью этого онлайн-редактора можно обрезать и нарезать видео, добавлять текст. При желании шрифт всегда можно изменить. Одни из лучших особенностей редактора: возможность наложить на видео различные переходы, добавить любую музыку.
Преимущества:
- простота в освоении;
- отсутствие необходимости скачивать на ПК;
- высокая скорость обработки.
Недостатки:
- нельзя изменить качество готового видео.
Video ToolBox
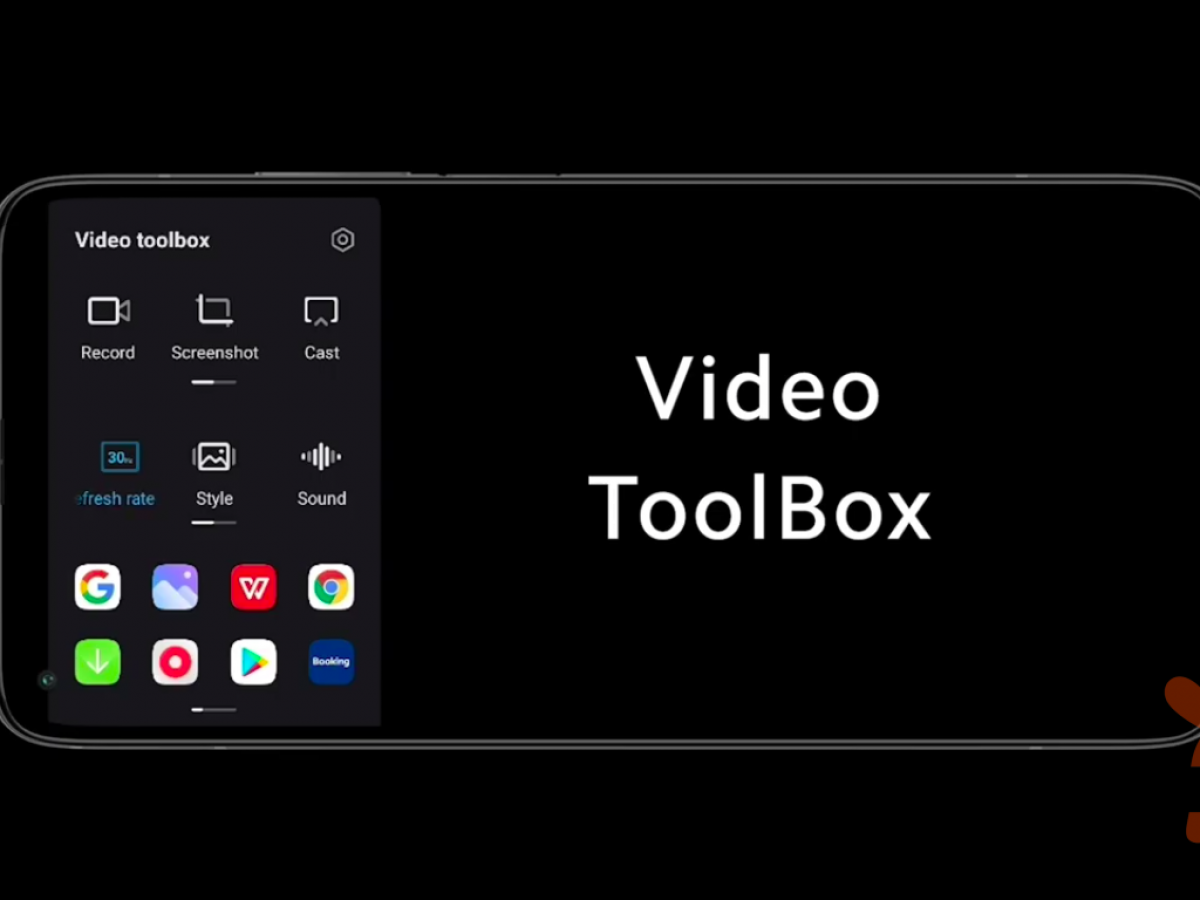
Video ToolBox — программа для обрезки видео онлайн, которая поддерживает все популярные форматы. Сервис в первую очередь предназначен для любительского пользования. Удобное управление и простой интерфейс позволяют даже новичкам быстро монтировать видео. Конечно, для профессионалов, функционала будет недостаточно, но при желании дополнительные возможности можно приобрести за отдельную плату. На сайте присутствует база знаний, в которой собраны все ответы на самые популярные вопросы.
Преимущества:
- возможность обрабатывать файлы размером до 1500 Мб;
- вставка текста;
- объединение нескольких файлов в один;
- возможность конвертировать формат;
- версия для ПК и для смартфона.
Недостатки:
- небольшой функционал;
- платные дополнительные опции.
Pixorial
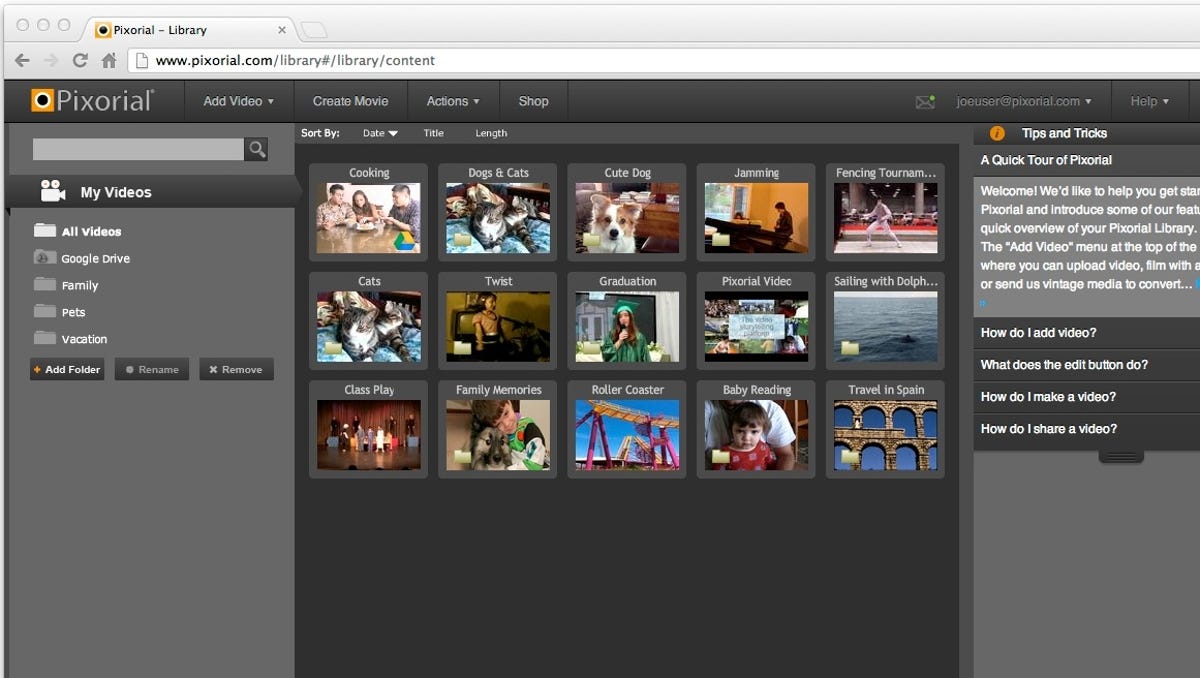
Pixorial — онлайн-платформа для редактирования, хранения и обмена видеофайлами. Сервис построен на технологии Adobe Flash, а регистрация на нем полностью бесплатная. В базовом аккаунте предлагается 10 Гбайт для хранения файлов. Можно загрузить видео размером до 800 Мбайт. Пользователь может загрузить видео любого формата. Также поддерживается FLV, что делает возможным работу с роликами, размещенными на разных онлайн-хостингах. Для работы с видео предлагаются несколько специальных редакторов. С их помощью можно разбить ролик на фрагменты или смонтировать несколько разных видео.












