Программы для обрезки видео скачать бесплатно на русском
В арсенале современного мувимейкера есть множество инструментов для обрезки видео:
- Стационарные программы обрезки видео для компьютера; – быстрый и удобный способ разрезать видео небольших размеров на части, без необходимости скачивать различные программы; , которые позволяют производить обработку видео прямо с телефона.
В этом обзоре затронем лишь программы для компьютеров. А про Андроид приложения и онлайн-сервисы можно почитать по ссылкам выше.
Программы для обрезки видео — ТОП
Адрес: Avidemux
Удобная и функциональная программа для нарезки видео, которая поможет быстро и качественно вырезать нужный кусок из любого ролика, который вы в ней откроете.

Управление здесь простое и разобраться в нем не составит особого труда. А множество дополнительных инструментов будут по вкусу всем, кто хочет сделать свой видеоролик еще интереснее.
Особенности:
- Бесплатно
- На русском языке
- Простое управление
- Множество фильтров
- Поддержка разных кодеков
- Редактор субтитров
- Наложение своего звука
- Изменение масштаба
- Поддержка большого количества форматов и их выбор при сохранении
- Позволяет делать оцифровку видеоматериала
Часть 2. 4 лучших бесплатных онлайн-редактора обрезки видео
С помощью первого редактора кадрирования видео вы можете легко кадрировать видео на компьютере. Но если вы предпочитаете бесплатные онлайн-решения, вы можете проверить эту часть. В этой части вы познакомитесь с 4 отличными онлайн-редакторами кадрирования видео. Обратите внимание, что обрезка онлайн-видео займет больше времени. А бесплатные онлайн-обрезки видео в основном предназначены для видео небольшого размера.
Kapwing Обрезка видео
Kapwing Обрезка видео — очень популярный онлайн-инструмент для обрезки видео, который поможет вам бесплатно обрезать видео в Интернете. Он разработан с лаконичным интерфейсом, который может дать вам очень удобный опыт обрезки видео. Вы можете загрузить локальное видео или просто вставить URL-адрес онлайн-видео для обрезки и редактирования видео. Хотя это бесплатный редактор кадрирования видео, вы не увидите раздражающей рекламы в течение всего процесса редактирования видео.
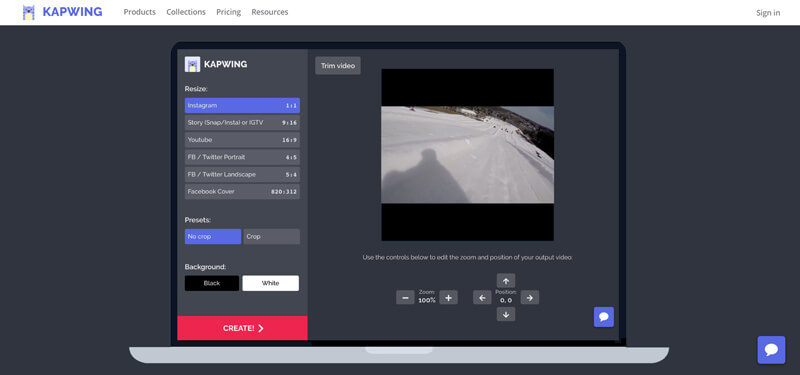
Обрезка видео
Обрезка видео это простой в использовании онлайн-редактор и обрезка видео. Он позволяет загружать видео с компьютера или из Dropbox, Google Диска и OneDrive. Он предлагает простой способ обрезать или масштабировать видео в зависимости от ваших потребностей. Но на этом бесплатном сайте для обрезки видео есть реклама.
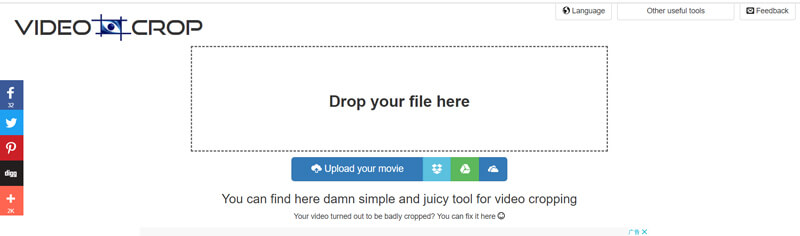
Clideo Crop Video
Clideo Crop Video — относительно мощный бесплатный онлайн-редактор видео обрезки. По сравнению с другими программами для обрезки видео онлайн, оно может поддерживать больше видеоформатов, таких как AVI, MPG, MP4, MOV, WMV и другие. Вы должны знать, что большинство онлайн-инструментов для редактирования видео совместимы только с MP4. Не нужно ничего скачивать на компьютер или телефон.
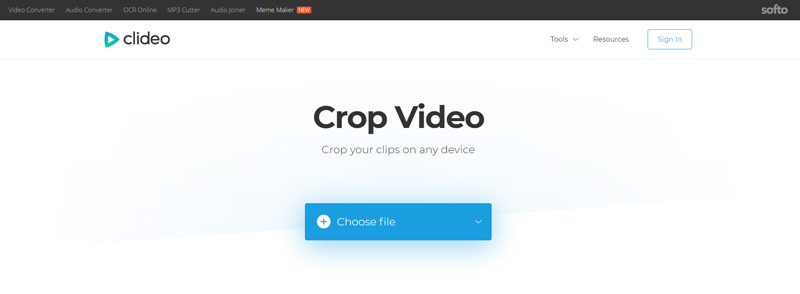
Этот бесплатный инструмент для обрезки и редактирования видео уделяет больше внимания вашей конфиденциальности. Ваши загруженные файлы защищены на высоком уровне безопасности. Кроме того, он может предложить вам быструю загрузку видео и скорость обрезки.
Инструмент для обрезки видео Ezgif Online
Инструмент для обрезки видео Ezgif Online это очень простой онлайн-инструмент для обрезки видео файлов. Он поддерживает MP4, WebM, AVI, MPEG, FLV, MOV, 3GP и другие видеоформаты. Вы можете положиться на него, чтобы обрезать ненужные части видео. Он также позволяет сделать видео квадратным, 4: 3, 16: 9, 3: 2 и многие другие. Максимальный размер файла — 100 МБ. Он утверждает, что предварительный просмотр видео может иметь пониженное качество, но это не повлияет на результат.
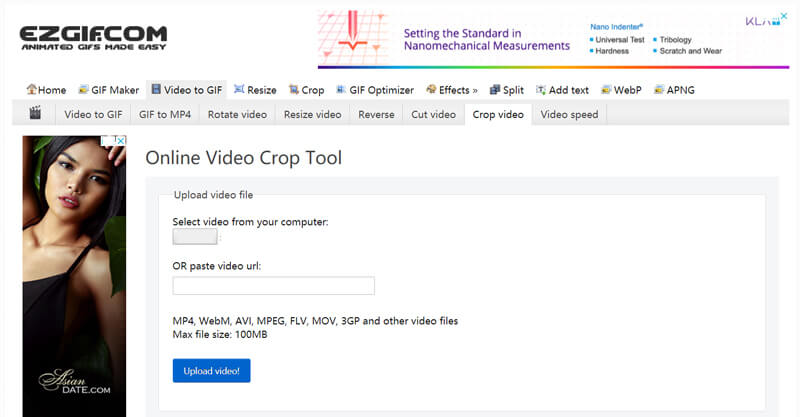
Вывод
На этой странице мы в основном говорили о редакторе видео обрезки. Доступны 5 отличных инструментов для обрезки видео, которые помогут вам обрезать видео. Мы по-прежнему рекомендуем мощный Видео конвертер Vidmore чтобы вы могли обрезать видео. Потому что программа для обрезки онлайн-видео будет стоить вам слишком много времени. Они не могут поддерживать все форматы видео и иметь максимальный размер файла.
Как обрезать видео онлайн без потери качества с помощью сервиса online-video-cutter.com- пошаговое руководство
Online Video Cutter считается наиболее удобным и простым онлайн-сервисом для обрезки видео. Запутаться здесь практически невозможно, но все-таки стоит рассмотреть процесс обрезки видео более подробно.

Для начала перейдите на официальный сайт сервиса и подготовьте исходное видео. Загрузите его с компьютера либо из облачного хранилища и перед вами появится дорожка, на которой будет показан таймкод и видеоролик, разобранный по кадрам.

С двух сторон находятся ползунки. Если вам нужно обрезать конец видео, передвиньте правый ползунок в левую сторону до нужного момента, а если нужно обрезать начало видео, то сдвиньте левый ползунок в правую сторону. Если же вам нужно вырезать фрагмент из середины видео, смело двигайте оба ползунка. Исходное видео будет разобрано по кадрам, поэтому выделить нужный фрагмент очень просто.

Чтобы оценить полученный результат, нажмите на значок, расположенный справа внизу. После этого останется только сохранить отредактированное видео. Прежде всего, убедитесь в том, что установлено исходное качество и нажмите кнопку «Сохранить». После этого начнется процесс обработки видео, который займет несколько минут. Далее перед вами появится окно, в котором нужно будет выбрать, куда необходимо сохранить отредактированный файл. Его можно будет скачать на ПК, загрузить в Dropbox или Google Drive.

После сохранения на компьютер отредактированный видеоролик будет располагаться в той папке, в которую скачиваются файлы, сохраняемые браузером. Чаще всего это папка «Загрузки».
Лучшие онлайн-программы для нарезки и обрезки видео
Если видео нужно обработать быстро, то в этом помогут онлайн-приложения, не требующие установки на ПК.
YouTube Video Editor
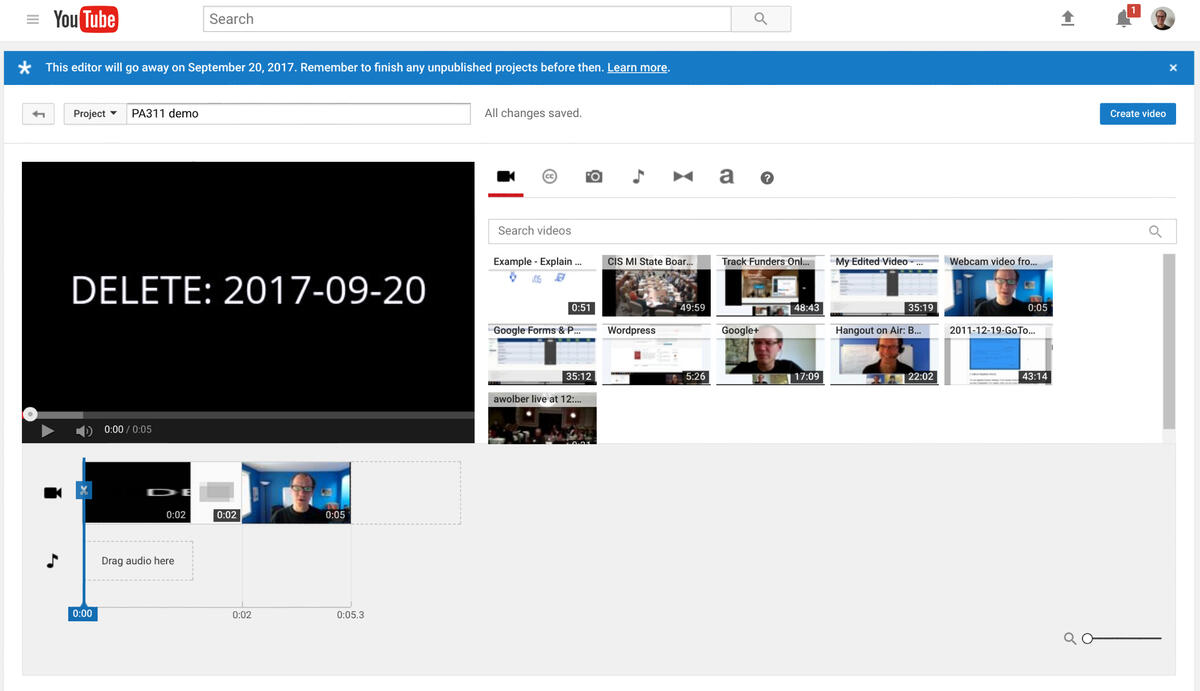
YouTube Video Editor – это самый простой, базовый и самое главное – бесплатный редактор, которые позволяет обрабатывать видео. Воспользоваться ним может любой, достаточно только иметь свой аккаунт на YouTube. С помощью этого онлайн-редактора можно обрезать и нарезать видео, добавлять текст. При желании шрифт всегда можно изменить. Одни из лучших особенностей редактора: возможность наложить на видео различные переходы, добавить любую музыку.
Преимущества:
- простота в освоении;
- отсутствие необходимости скачивать на ПК;
- высокая скорость обработки.
Недостатки:
- нельзя изменить качество готового видео.
Video ToolBox
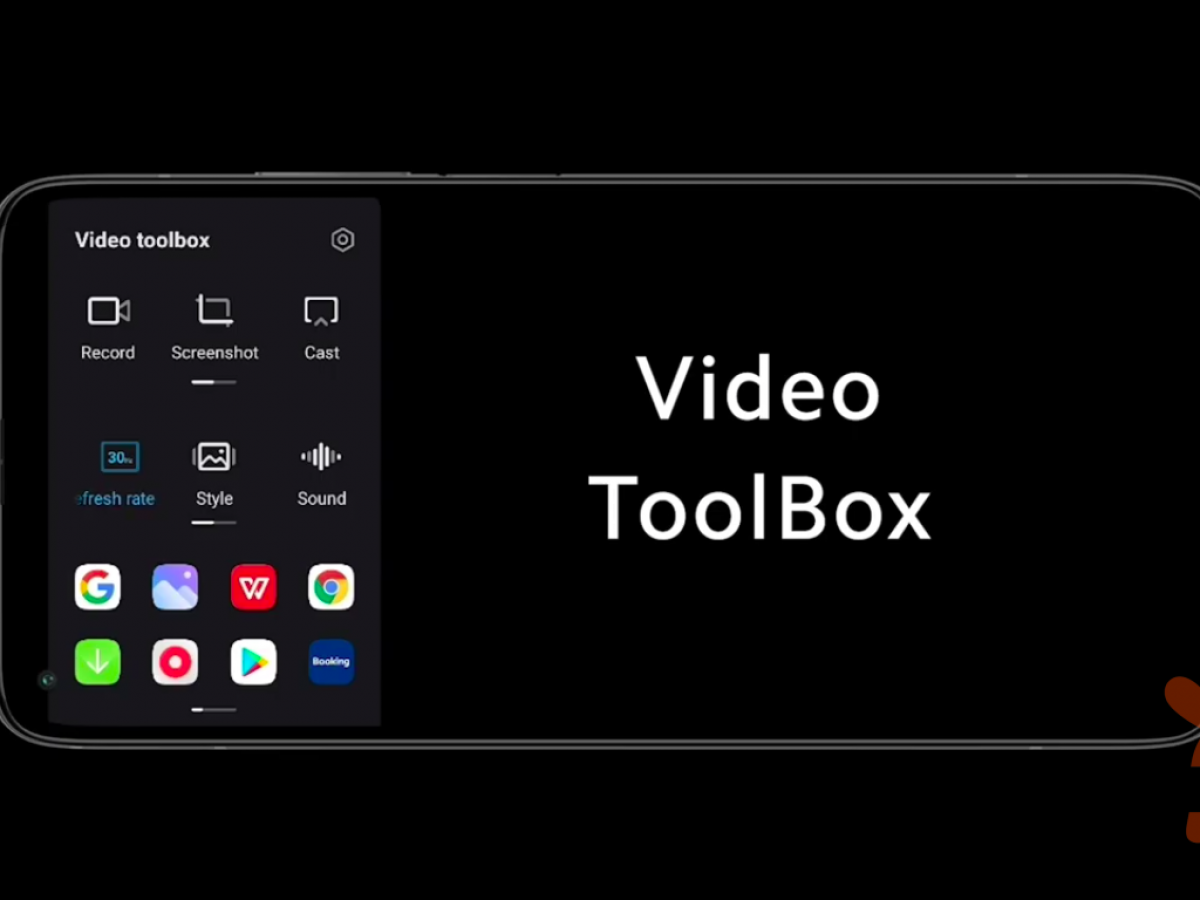
Video ToolBox — программа для обрезки видео онлайн, которая поддерживает все популярные форматы. Сервис в первую очередь предназначен для любительского пользования. Удобное управление и простой интерфейс позволяют даже новичкам быстро монтировать видео. Конечно, для профессионалов, функционала будет недостаточно, но при желании дополнительные возможности можно приобрести за отдельную плату. На сайте присутствует база знаний, в которой собраны все ответы на самые популярные вопросы.
Преимущества:
- возможность обрабатывать файлы размером до 1500 Мб;
- вставка текста;
- объединение нескольких файлов в один;
- возможность конвертировать формат;
- версия для ПК и для смартфона.
Недостатки:
- небольшой функционал;
- платные дополнительные опции.
Pixorial
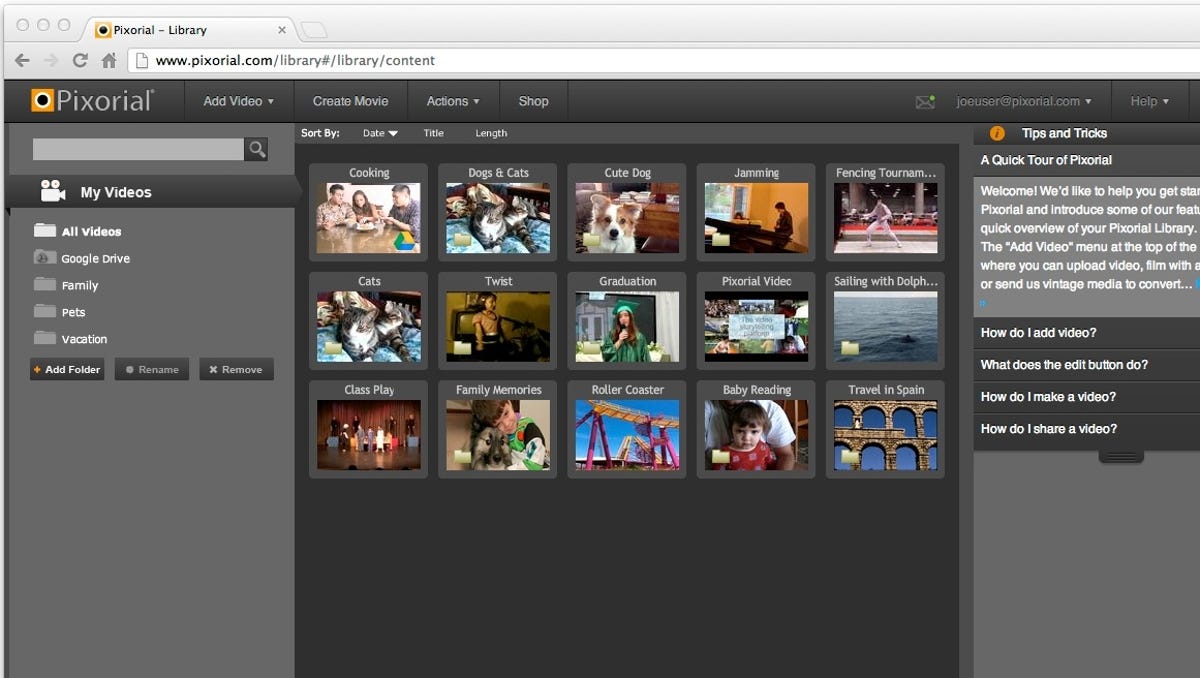
Pixorial — онлайн-платформа для редактирования, хранения и обмена видеофайлами. Сервис построен на технологии Adobe Flash, а регистрация на нем полностью бесплатная. В базовом аккаунте предлагается 10 Гбайт для хранения файлов. Можно загрузить видео размером до 800 Мбайт. Пользователь может загрузить видео любого формата. Также поддерживается FLV, что делает возможным работу с роликами, размещенными на разных онлайн-хостингах. Для работы с видео предлагаются несколько специальных редакторов. С их помощью можно разбить ролик на фрагменты или смонтировать несколько разных видео.
Как обрезать видео онлайн
Порой необходимо изменить видео небольшого размера без скачивания сторонних программ. Для редактирования ролика быстро и без потери качества пользователю придут на помощь онлайн-редакторы для обрезки видео. Стоит сразу отметить, что у онлайн сервисов присутствуют определенные ограничения – например, обрезать длинное видео или видео большого размера онлайн не получится, придется пользоваться стационарными программами для компьютера либо использовать платные редакторы. Приступим к обзору онлайн-видеоредакторов.
Cellsea
Самый быстрый способ кадрирования видео. Cellsea – простой и удобный англоязычный онлайн видеоредактор с понятной навигацией. Функции доступны без регистрации, но сервис не поддерживает большой размер загружаемого видео. Для того чтобы кадрировать ролик, следуйте рекомендациям ниже:
Стоит отметить, что, путешествуя по вкладкам в верхней части сервиса, можно воспользоваться функциями: изменения формата и размера видео, обрезки кадра, загрузки второго видео, добавления аудио.
Online Video Cutter
Одним из хороших видеоредакторов является Online Video Cutter, который доступен на русском языке. Для того чтобы обрезать видео бесплатно, следуйте пунктам:
- Откройте сайт online-video-cutter.com .
- Загрузите видео (ограничения по размеру видео – до 500 Мб). Импорт видео доступен как с компьютера, так и с Google Drive либо по URL.
- После загрузки на горизонтальной панели под видео укажите начало и конец клипа.
- Используйте дополнительные функции сервиса – измените формат или качество ролика при необходимости. После этого жмите по кнопке «Обрезать».
- После процесса обрезки предоставится возможность скачать видео на компьютер, сохранить на Google Drive или Dropbox. Также на этой странице вы можете обрезать видео еще раз (например, если после сохранения ролика в этом появилась потребность) либо обрезать другой файл.
Animoto
Онлайн сервис на английском языке для обрезки видео, создания видеороликов из фотографий, наложения фильтров, музыки и все это без потери качества. Из минусов – у сервиса нет версии на русском языке и он является платным, но зато есть 14-дневная trial-версия. Дизайн сайта интуитивно понятен, так что обрезать видео с Animoto video maker сможет даже новичок. Для одного видео существуют ограничения по размеру – не поддерживаются файлы более 400 Мб. Обрезаем видео:
- Перейдите на сайт animoto.com и нажмите на голубую кнопку «Get started».
- Зарегистрируйтесь для получения бесплатного доступа к сервису на 14 дней. Подтверждения регистрации не требуется, так что в открывшемся окне в левой части экрана («Animoto memories») нажмите «Create». На этой странице также предлагается просмотреть небольшое обучающее видео, но это не обязательно.
- Далее вам будет предложено выбрать оформление видео – на сайте представлено множество стилей на любой вкус. Выбрав понравившийся вариант, просто кликните на него и оно откроется в этом же окне, а вы сможете ознакомиться с оформлением и музыкальным сопровождением поближе. Далее нажмите на голубой значок «Create video» рядом с выбранным видеоклипом.
- В открывшемся окне нажмите на пункт «Add pics&vids» в меню слева. Вы можете загрузить видео с компьютера, из FaceBook, Lightroom, Instagram, Flickr, Dropbox, SmugMug, а также использовать бесплатные фотографии и видео самого Animoto.
- После успешной загрузки вашего видео, нажмите на него. После этого нажмите на значок шестеренки в левом нижнем углу самого ролика.
- В открывшемся окне перетяните ползунки на желаемое начало и конец клипа, нажмите «Save».
- В верхнем горизонтальном меню нажмите на раздел «Produce». Укажите название видео (обязательно). Также можно внести данные об авторе, дате создания, изменить качество (не обязательно). После изменений нажмите «Finish».
- Результирующим видео можно поделиться в соцсетях, просто скопировать ссылку на видеозапись, вставить на сайт, экспортировать в FaceBook, Twitter, YouTube или просто скачать на устройство в разных разрешениях и форматах. Для высокого разрешения требуется время на оформление ролика.
WeVideo
WeVideo – еще один англоязычный сервис, для использования необходима регистрация, которую можно выполнить через e-mail или социальные сети.
Обратите внимание, что бесплатная версия позволяет получить обрезанное видео только с водяным знаком видеоредактора.
Для того чтобы воспользоваться услугами сервиса WeVideo, необходимо:
- Открыть сайт www.wevideo.com и зарегистрироваться.
- После регистрации на открывшейся странице найти запись «WeVideo Free account» и кликнуть на нее.
- В открывшемся окне проверьте правильность данных и нажмите «Continue», а затем «My Dashboard».
- После этого сервис предложит выбрать цель использования WeVideo – «School», «Work» или «Home». Выбрав релевантный вариант, начинаем обработку видео.
- В новом окне нажмите на блок «Create New».
- Далее в верхнем горизонтальном меню отыщите значок папки со звездочкой и кликните по ней. Нажмите на открывшееся поле для загрузки необходимого видео.
- Залить видео можно несколькими способами – перетянуть на вкладку, загрузить из папки или импортировать из Google Drive, FaceBook, Box, Instagram, Dropbox, OneDrive, Flickr, Picasa.
- Дождитесь загрузки видеоклипа. Перетяните его в одну из горизонтальных строк внизу страницы с надписью «Video 1» или «Video 2». Далее кликните на видео вверху левой кнопкой мыши и в правой части страницы откроется детализация видео. Для кадрирования видео просто перетяните ползунки длительности.
- Далее кликните по видео в горизонтальном меню и нажмите на значок ножниц. Для завершения процесса переключитесь на вкладку «Finish» в верхней части страницы.
- В открывшемся окне введите название своего видео и кликните кнопку «Set».
- Для бесплатной версии доступно скачивание видео в разрешении 480p. Для более высокого качества придется оплатить полную версию сервиса. Помимо скачивания, вы можете импортировать видео в соц.сети, облачные хранилища, на FTP и т.п. Для скачивания на компьютер нажмите кнопку «Finish» внизу страницы.
- После ожидания, видео автоматически будет скачано на устройство.
Важно отметить, что сервис обладает массой других полезных функций как по созданию новых клипов, так и по редактированию существующих, но большинство из них доступны только по платной подписке.
Video Toolbox
Еще одним редактором для нарезки видео является Video Toolbox, к сожалению, сайт не доступен на русском. Для использования сервиса необходимо зарегистрироваться. Также присутствует ограничение размера на один файл – он должен быть не более 600 Мб.
Осторожно: на сайте сервиса присутствует обильное количество рекламы.
Как пользоваться этим редактором:
- Откройте сайт www.videotoolbox.com .
- Находим запись «SIGN UP NOW», жмем. Для регистрации необходимо ввести e-mail адрес и пароль.
- После активации регистрации и входа в учетную запись можем приступать к обрезке видео. Для этого в левом боковом меню находим пункт «File Manager» и жмем по нему.
- В открывшемся окне можно загрузить видео двумя способами – с компьютера или по URL. После выбора видео нажмите «Upload» либо «Download» в зависимости от способа загрузки.
- После обработки ваше видео появится в верхней части сайта. Установите напротив вашего видео флажок и выберите действие в выпадающем списке, кликнув по «Select action». Доступны следующие виды действий, сверху вниз:
- конвертировать видео;
- обрезать;
- извлечь видео, музыку, субтитры;
- удалить выбранные видео;
- сделать эскизы;
- добавить субтитры;
- добавить аудиодорожку;
- обрезать кадр видео;
- добавить водяной знак;
- склеить несколько видео.
Как обрезать видео в Windows 10/8/1/7 с помощью Windows Movie Maker
Если вы установили Windows Movie Maker на компьютер, вы должны это хорошо знать. Как популярный видеоредактор в Windows, он может делать гораздо больше, чем просто создавать и редактировать видео, которые вы можете себе представить. Это также может помочь вам обрезать видео файлы.
Вы можете проверить демонстрацию ниже, чтобы обрезать видео с Windows Movie Maker.
Шаг 1 Вы можете запустить Фото приложение и нажмите Медиа импортировать видео файлы.
Шаг 2 Перетащите видеофайл в Раскадровка.
Шаг 3 Нажмите Изменение размера и обрезать видео файл.
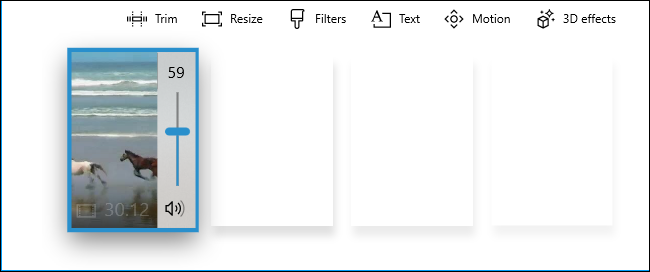
Обновление и модернизация продуктов важны для того, чтобы люди могли делать то, что они хотят, с помощью обычных инструментов проще и удобнее.
Video Converter Ultimate — лучшее программное обеспечение для конвертации видео и аудио, которое может конвертировать MPG / MPEG в MP4 с высокой скоростью и высоким качеством изображения / звука.
- Конвертируйте любые видео / аудио, такие как MPG, MP4, MOV, AVI, FLV, MP3 и т. Д.
- Поддержка 1080p / 720p HD и 4K UHD конвертирования видео.
- Мощные функции редактирования, такие как Обрезка, Обрезка, Поворот, Эффекты, Улучшение, 3D и многое другое.
Format Factory
Format Factory — именно эту программу я скачиваю, если хочу быстро произвести какие-то действия с медиафайлами.

Format Factory
Эта программа — «швейцарский нож», она умеет не только клеить и разделять. Здесь доступна конвертация между форматами, небольшое редактирование файлов и прочие полезные ништяки. А ещё она русифицирована.
Как лучше вырезать фрагмент — онлайн или в программе?
Вы можете вырезать из видео ненужный фрагмент онлайн с помощью сервиса или установить специальную программу на компьютер. Оба варианта обеспечат качественный результат, и не требуют специальных навыков. Выберите подходящий способ в зависимости от ваших целей и необходимых функций.
Программа ВидеоМАСТЕР не зависит от скорости интернета и позволяет загружать файлы любого размера. Также вы сможете профессионально обрабатывать видеоролики: склеивать разные файлы, добавлять музыку, применять фильтры.
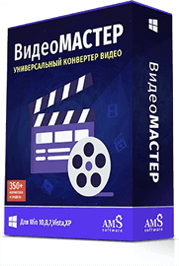
Программа всегда под рукой, в ней можно работать в поездках и в отсутствии интернета. Расширенный функционал для редактирования и улучшения видео. Но требует установки на ваш ПК.












