Как на компьютере обрезать фото: несколько простых методов
Сегодня процессы редактирования фотографий на компьютерах уже стали совершенно обыденным делом, в котором разбирается практически любой пользователь. Но начинающие юзеры, не знакомые с тонкостями работы с Windows или другими ОС, очень часто задаются вопросом: как на компьютере обрезать фото? В любой системе можно использовать и ее собственные средства, и некоторые дополнительные возможности в виде графических редакторов или даже онлайн-сервисов.
В любой модификации ОС Windows от корпорации Microsoft можно найти стандартное графическое приложение под названием Paint. И если раньше этот редактор выглядел абсолютно неконкурентноспособным по сравнению с другими программными продуктами, поскольку позволял производить только примитивные операции и поддерживал минимум графических форматов, сегодня он стал намного лучше. Поэтому для начала посмотрим, как обрезать фото в Paint.
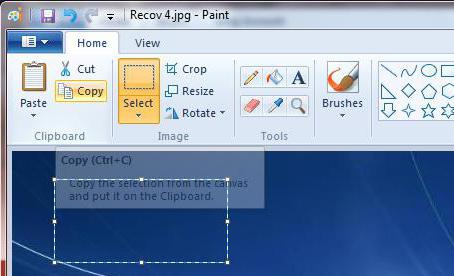
Делается это совершенно просто. Сначала используются инструменты выделения. Это кнопки прямоугольного или произвольного выделения, обозначенные областью с пунктирной линией. Затем применяется обрезка из того же меню. В этом случае выделенный фрагмент останется, а все остальное будет удалено.
Еще один метод, позволяющий решить вопрос, как обрезать фото в Paint, состоит в том, чтобы удалить выделенный фрагмент, используя для этого соответствующую команду из меню главной панели или клавишу Del. В этом случае будет удалена именно выделенная область.
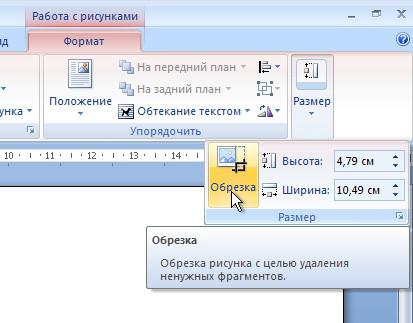
Можно пойти и другим путем. Сначала выделенную область нужно скопировать или вырезать, затем установить размер картинки на какой-то минимум (например, 5х5 пикселей) с помощью нажатия клавиш Ctrl + E. Потом вставить вырезанный или скопированный объект из буфера обмена.
В принципе, если использовать аналогичный, но более продвинутый редактор Paint.NET, выполняемые действия практически ничем отличаться не будут. Во всех случаях по окончании редактирования картинки ее можно быстро сохранить с помощью сочетания Ctrl + S или применить стандартное сохранение с заданием нового имени и желаемого формата файла.
AVS Photo Editor
Бесплатная программа от AVS4YOU встречает пользователей удобным интерфейсом и небольшим набором инструментов для редактирования изображений. Обрезка осуществляется двумя способами: сдвижением границ картинки к центру или указанием определённых пропорций, которые можно сохранить и применять потом к другим фотографиям. Рядом есть инструмент для поворота изображения под любым углом относительно рамки, что в некоторых случаях позволяет сделать картинку интереснее.

К другим особенностям программы относится функция удаления «красных глаз», инструмент ретуширования и кисть для рисования. Помимо этого, пользователям доступны несколько предустановленных фильтров, коррекция тона, настройка цветового баланса, яркости, контраста, детализации и др. В любой момент можно развернуть фото на весь экран для детального рассмотрения или воспользоваться удобной опцией «До/После», которая в одном окне размещает оригинальное и измененное изображение для сравнения.
Достоинства:
- Бесплатная лицензия;
- Легкий и удобный интерфейс;
- Собственный менеджер изображений;
- Поддержка большинства графических форматов.
Недостатки:
- Небольшие возможности для обработки фото.
Быстрота обработки и 100% безопасность
Обрежьте несколько изображений за раз прямо в браузере. Приложение тут же обработает ваши фото. Импорт и экспорт занимают считанные секунды, как и сам процесс обработки.
Наше бесплатное приложение работает онлайн. Вам не нужно тратить своё время на установку какой-либо программы. Не рискуйте, устанавливая программы с неизвестных источников на свой компьютер. Установка плагинов не требуется. Интерфейс не забит рекламой и всплывающих окон вы не увидите.
Мы не храним ваши фотографии на наших серверах и не имеем к ним доступа. Никто в нашей компании не может получить доступ к вашим файлам, они всегда только ваши.
Почему стоит выбрать фоторедактор Fotor?
фоторедактор Fotor делает редактирование изображений чрезвычайно простым. Различные стильные фотоэффекты и функции редактирования, несомненно, смогут удовлетворить все Ваши потребности в редактировании. Он идеален как для новичков, так и для профессионалов.
Узнайте, как сделать Ваши фотографии потрясающими с помощью лучшего бесплатного фоторедактора Fotor.

Сделайте фотографии похожими на полароидные снимки
С бесплатным фоторедактором Fotor Ваши фотографии могут выглядеть как полароидные снимки даже без использования камеры Полароид.

Сделайте Ваши снимки потрясающими
В онлайн-фильтрах для селфи, таких как Fotor, есть все инструменты, чтобы сделать Ваш образ любым: от мягкого до гламурного.

Добавьте водяной знак к своим фотографиям
Авторские права защищают оригинальные авторские работы. Легко добавляйте водяной знак с помощью фоторедактора онлайн Fotor.
Paint
Paint является стандартной программой для операционной системы Windows. Это небольшой, но в тоже самое время очень функциональный редактор, обладающий массой всевозможных функций. Открыть его можно, нажав кнопку «Пуск» — «Все программы» — «Стандартные». Вы можете поступить по-другому — наведите курсор мыши на нужное изображение, нажмите на правую кнопку и выберите «Изменить». Таким образом фотография откроется в Paint. Примерно как на скриншоте:
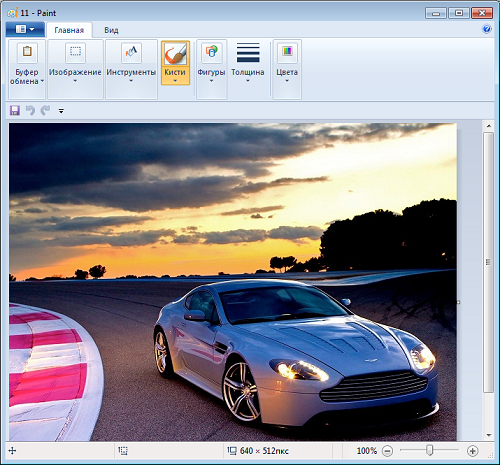
В моем случае изображение полностью не входит в окно программы, что может стать проблемой во время работы. Решается она очень просто. В правой нижней части редактора есть ползунок и надпись 100%. Перемещая ползунок, вы сможете уменьшать (или увеличивать) изображение в процентном соотношении, что позволит вам его более точно обрезать.
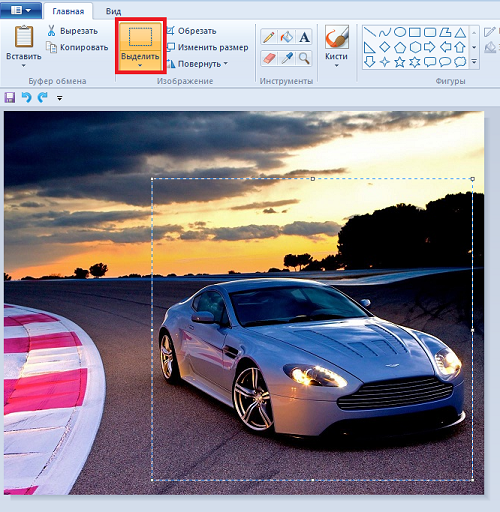
Теперь с помощью кнопки «Выделить» (находится на панели задач в верхней части программы) мы выделяем нужный фрагмент. Появится пунктирная линия этого фрагмента.
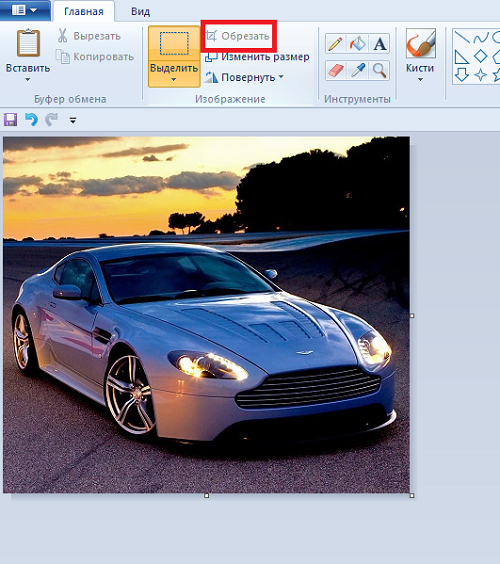
Рядом с кнопкой «Выделить» есть другая кнопка «Обрезать». Нажмите на нее и изображение будет автоматически обрезано (или просто нажмите на сочетание клавиш Ctrl+Shift+X).
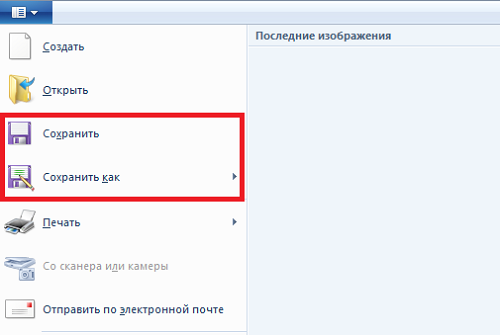
Все? Почти. Теперь нужно сохранить обрезанную картинку. Если вы хотите заменить ею прежнюю фотографию, то нажмите на голубой значок в левой части программы и выберите «Сохранить» или «Сохранить как…», если желаете переименовать файл или сохранить его в другом формате.
Как обрезать картинку в паинте (Paint)?
На любом компьютере, где установлена операционная система Windows есть стандартное приложение Paint. С его помощью можно легко выполнить простую обрезку фотографии или любой другой картинки всего за несколько кликов.
Для начала запустим Paint. Найти его можно. открыв меню “Пуск” далее “Все программы” ->”Стандартные” -> “Paint”.
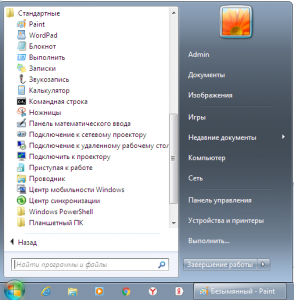
Программа Paint в меню пуск
Или просто выбрать “Поиск” в том же “Пуске” и написать Paint.
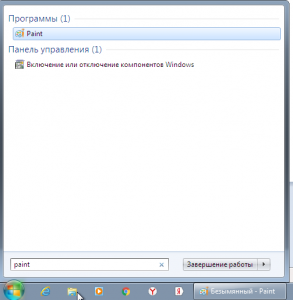
Программа Paint через поиск Windows 7
Программа Paint через поиск windows 10
После этого откроется главное меню программы. Далее нужно открыть фотографию, которую предстоит обрезать.
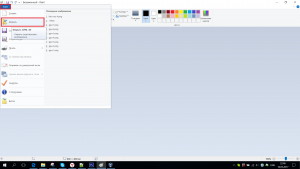
Главное окно программы paint
Для этого выбираем “Файл” -> “Открыть”. Находим нужную фотографию на компьютере и жмем кнопку “Открыть”.
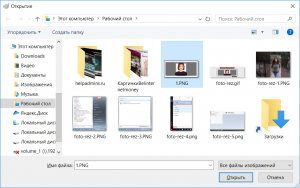
Открытие фотографии для обрезки
Фотография загрузится в программу Paint и можно приступать к ее обрезке.
Выбираем на панели инструментов выделение.
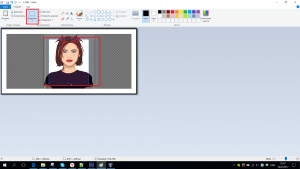
Выделение области для обрезания фото
Далее ставим указатель мыши в верхнюю левую часть картинки, которую вы хотите выделить, нажимаем левую кнопку мыши и не отпуская ее тяните указатель в правый нижний угол будущей области выделения.
Если вы ошиблись с областью выделения кликните левой кнопкой мыши на любом другом свободном месте, выделение пропадет и вы сможете заново попытаться отметить нужный участок фотографии.
Таким образом вы выберите часть фотографии, которая останется после обрезки. Все, что находится за пределами выделенной области будет обрезано и удалено.
После выделения на панели инструментов выбираете “Обрезать”.
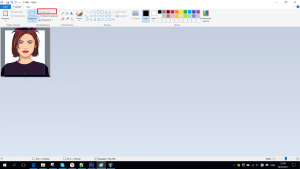
Результат обрезания фотографии в Paint
Теперь если фотография обрезаны так как вам нужно нажимаете на левый верхний значок (Файл), выбираете “Сохранить как”, указываете пусть сохранения, формат файла и его имя. Далее жмете кнопку “Сохранить” в низу окна.
В Paint
Как обрезать фотографию на компьютере? Начнем с самого простого и распространенного приема. Подразумевается использование сервиса от Windows под названием Paint.
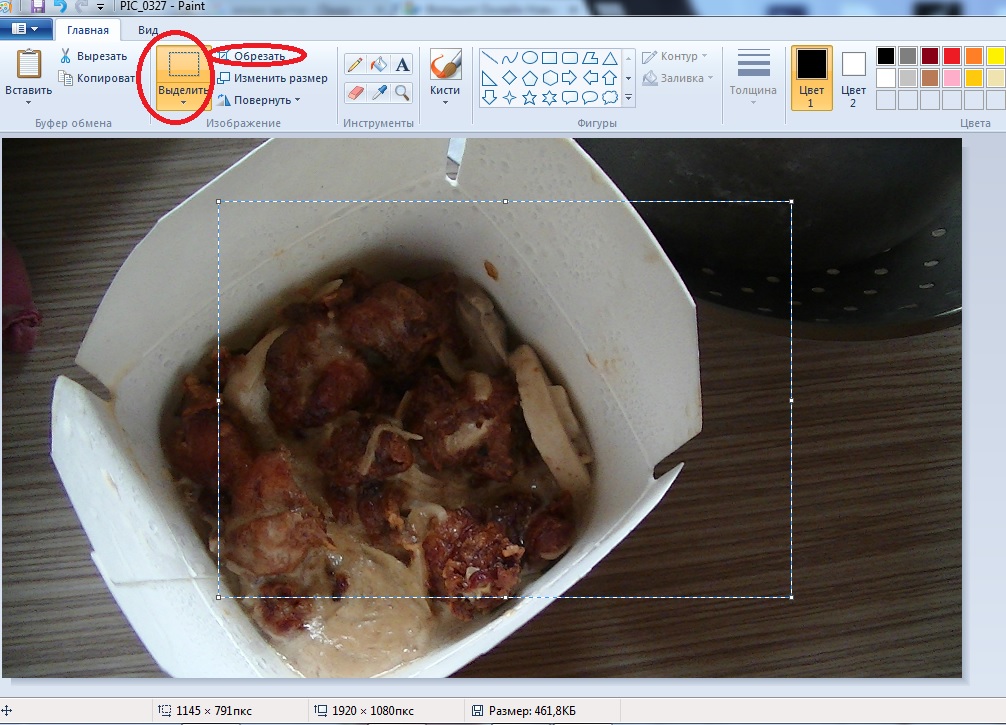
Инструкция по обрезке изображений в «Паинте» будет иметь следующее представление:
- Зайти в Paint. Отыскать его можно в разделе «Пуск» — «Все программы» — «Стандартные».
- Открыть картинку, которую хочется обрезать.
- Нажать на кнопку «Выделить».
- Кликнуть по одной из предполагаемых границ обрезки левой кнопкой мыши, а затем осуществить выделение.
- Когда область будет выделена, нажать на кнопку «Обрезать».
Дело сделано. Теперь ясно, как на компьютере обрезать фото. Для быстрого использования опции «Обрезка» можно выделить ту или иную область, а затем нажать Ctrl + Shift + X.
Что дальше? Остается просто сохранить изображение. Для этого придется открыть главное меню (кнопка со списком в левом углу окна), перейти в раздел «Сохранить как» и указать формат документа, его имя и место «сейва».
Bimage Studio
Это приложение подходит только для изменения размера изображений, так как в нем практически отсутствуют другие функции. В программе можно изменять цвет, яркость, контраст и гамму, а также накладывать специальные водяные знаки. На этом возможности программы ограничиваются.

Кадрировать фото
Что значит кадрировать фото. Это значит обрезать фотографию с сохранением соотношения сторон. Причем, как правило, имеется в виду вполне конкретные соотношения между шириной и высотой снимка, которые подходят для печати фото на фотобумаге. Ведь листы фотобумаги производятся только определенных размеров. Для кадрирования фото просто идеально подходит программа Picasa.
Это вообще очень удачный фоторедактор! Реально быстро и легко помогает улучшить фото в автоматическом режиме. Об этом расскажу в следующей статье о Picasa.
Она правда, официально уже давно снята с поддержки разработчиком (Google), но на просторах интернета найти и скачать последний релиз не составляет никаких проблем. Использование ее абсолютно законно. Вот официальное объяснение компании — разработчика
Это могут делать все, кто уже скачал его. Тем не менее мы прекращаем разработку приложения и не планируем больше выпускать для него обновления.
Чтобы открыть фото в программе найдите его в папке. Все папки с изображениями расположены в виде списка слева в рабочем окне программы. В папке выберите нужное фото.

Двойным кликом по изображению перейдите в режим редактирования. Самая первая иконка в меню редактора — «Кадрирование, кликните ее.


В левой части меню находится раскрывающийся список стандартных соотношений высоты и ширины изображения. Выберите тот формат, который Вам нужен (на нашем примере это 9 к 13-и). Также, можно создать свой, пользовательский формат кадрирования снимков. После выбора формата на изображении появится рамка. Ее можно перетаскивать мышкой, можно сжимать — растягивать. Самое главное тут в том, что какие бы действия Вы не производили, соотношение сторон у рамки не поменяется. Так вот и происходит кадрирование изображения. Воспользуйтесь удобной функцией «Предварительный просмотр». Нажмите эту кнопку и на две секунды Вам будет показано изображение, которое должно получится в финале. Если все устраивает, нажмите кнопку «Применить». Делайте это смело по двум причинам.
- Исходный файл остается в том виде, в каком он и был до кадрирования. Picasa с применяет изменения к копии.
- Умная Picasa позволяет «откатить» назад, созданную копию. Она помнит историю.
Если решили , что погорячились с кадрированием изображения, просто снова откройте файл в редакторе и нажмите кнопку «Сбросить».
Материал подготовлен на примере Windows 10. Поэтому, если Вы используете другую версию, некоторые изображения самой Windows не совпадут с Вашей реальностью. Например, кнопка «Пуск» и стартовое меню в 10-ке совсем не такое, как в Windows 7. В то же время, скриншоты, сделанные в таких программах как Paint, paint.net, Picasa будут совпадать. Сами инструкции вполне можно использовать как руководство к действию. Вы получите новые навыки и знания, которые сможете применить.
Ваши вопросы или замечания будут интересны и полезны! Пишите в комментариях, до встречи.












