48 бесплатных программ для ip камер видеонаблюдения
В продолжение одиннадцати лет, которые мы работаем в сфере видеонаблюдения нам довелось попробовать массу приложений, которые предназначены для управления соответствующими системами. Некоторые из таких программ мы активно использовали, некоторые пробовали, некоторые собирались испробовать, но не довелось, а есть и такие, которые нам знакомы из статей аналогичных данной.
В результате, как мы полагаем, мы смогли создать максимально исчерпывающий перечень приложений, а именно 48 бесплатных программ для ip камер.
Все программы данного типа можно разделить на три категории:
- ПО, исходный код которого открыт;
- ПО, предоставляемое безвозмездно, в котором набор доступных функций ограничен;
- ПО, которое можно получить безвозмездно, но лишь на некоторый промежуток времени.
CyberLink YouCam
CyberLink YouCam — программа, которая используется для настройки веб-камер. С помощью утилиты можно создавать аватары, делать видеопрезентации или применять креативные эффекты, рамки, фильтры для камеры.

Программа распространяется по условно-бесплатной модели. Стоимость лицензии — 50 долларов. Есть бесплатный пробный период на 30 дней. Язык интерфейса — английский, русская версия не поддерживается. ПО работает на операционной системе Windows (32/64 бит).
Основные возможности программы CyberLink YouCam:
- Рамки и сцены. В разделе «Scenes and frames» расположена библиотека сцен и рамок для записи видео или создания снимков через веб-камеру. При необходимости, пользователи могут самостоятельно загрузить дополнительные графические элементы.
- Дополненная реальность. Утилита поддерживает возможность работы с аватарами из дополненной реальности (AR). Аватары захватывают движения человека с веб-камеры и повторяют их в виртуальном пространстве.
- Рисование. В утилите CyberLink YouCam есть инструмент, с помощью которого можно рисовать прямо на экране захвата изображения с веб-камеры. Например, указывать стрелки, подписывать имена людей (если в одном кадре много человек).
- Настройки камеры. В параметрах веб-камеры можно выбрать разрешение для съемки, включить или отключить возможность захвата звука с микрофона, настроить зум — автоматический или ручной, включить автоматическое определение лица.
- Улучшение видео. В разделе «Video Enhancement» есть инструменты, которые помогут сделать качество видео на веб-камере лучше: автоматическая настройка яркости, устранение недостатков кожи, изменение контрастности, экспозиции.
- Трансляция изображения с камеры. Прямо из программы CyberLink YouCam — после установки всех параметров для веб-камеры, — можно перейти в Skype, U Meeting, прямой эфир в YouTube. Все улучшения картинки сохранятся.
- Макияж. В программе есть раздел «Makeup». Здесь можно «нанести» виртуальный макияж на лицо. Всего доступно 8 вариантов макияжа.
ManyCam
ManyCam – ПО, которое позволяет сделать захват с вебки, отредактировать клип и опубликовать его на сайте или в соцсети. В редакторе можно менять яркость и контраст, настраивать частоту и размер кадров, работать с аудио. Также доступны фильтры и рамки для преображения ролика, добавление титров, надписей и картинок. ManyCam является платной и стоит около 30$ за самый простой пакет «Стандарт». Бесплатная версия есть, но она устанавливает логотип на готовый материал.

Интерфейс редактора ManyCam
Yawcam 0.6.0
- Windows / Вебкамера / Внешние устройства
- warezon
- 97
- 6-07-2016, 23:09
- 0

Название: Yawcam 0.6.0 Размер: 4,58 mb Разработчик: Magnus Lundvall Операционка: Windows 10, 8, 7, Vista, XP Язык интерфейса: Rus, Eng Дата: 6-07-2016, 23:09
Yawcam (Yet Another Webcam Software) — мощная и бесплатная программа, которая предназначена для веб-камер, а также Ip камер. Главная задача Yawcam это получить изображение или видеопоток с камеры, в последующем сохранить на компьютер. Обладает функциями для выделения, захвата, автофокуса, пароль и.
Snap Camera

3 июля, 2020 1
Snap Camera – бесплатная программа для Microsoft Windows и Mac OS X, которая добавляет пользователям различные маски и эффекты в реальном времени во время общения… Скачать
Как подключить веб-камеру к компьютеру?
Базовая задача веб-камеры – передача аудиоформата данных и его совмещение с видеорядом. Если посмотреть с точки зрения рядового пользователя, то тут на первое место выходит общение с картинкой в режиме реального времени и запись роликов.

Распределение камер производится по типу матрицы и формату передачи сигнала. Среди продвинутых функций современных веб-камер выделяют способность распознавания лиц, автоматическая корректировка изображения и многое другое.
Обратите внимание: благодаря своей мобильности, перенос и подключение веб-камеры производится всего за пару секунд. По качеству же передачи видеоданных, данное оборудование намного лучше стандартного (большинство).
По типу соединения, веб-камеры разделяют на USB, Wi-Fi и Bluetooth. Наибольшее распространение имеют первые. Wi-Fi и Bluetooth хоть и без проводов, но по длительности подключения (а это делается при каждом новом запуске устройства), они уступают проводным аналогам. Из собственного опыта скажу, что и глючат они тоже чаще. Далее будут рассказывать именно про USB вариацию оборудования.
Как подключить веб-камеру к компьютеру:
- Для начала требуется зафиксировать камеру на одной из сторон монитора. Все зависит от расположения прищепки. Некоторые клипсы весьма неудобны в использовании, либо могу нанести вред экрану (в случае с тонким дисплеем). Отталкивайтесь от собственных требований еще на момент покупки.



В случаях, когда веб-камера покупалась на MacBook, стандартный разъем оборудования не подойдет. Придется закупать USB-C/USB адаптер, а это дополнительные траты. Как вариант решения, можно поискать вебки сразу с C/USB, но в таком случае модельный ряд для выбора покупки стремительно снижается.

Хочу также отметить, что не каждая веб-камера может работать через USB-хаб. Оборудованию тупо не хватает питания , из-за чего та периодически то отключается, приводя к перебоям в передаче сигналов.
Кстати, здесь вы сможете скачать гугл плей на андроид телефон.
Про камеры видеонаблюдения
Друзья, вы уже наверняка поняли, что камер очень много, и подгадать стопроцентный алгоритм конкретно под вашу модель невозможно. Но информации выше обычно хватит 99% наших читателей. В этом разделе я тезисно хочу обсудить тему видеонаблюдения, так как подключение камеры видеонаблюдения к компьютеру может заметно отличаться от обычной вебки:
- Вебкамеры обычно не созданы для наблюдения.
- Некоторый официальный софт от камеры все-таки позволяет включить некоторые функции (вроде слежения и движения), но это все равно ерунда. И даже если поставите отдельный софт. Из применимых к описанной в примере камеры можно взглянуть на прогу Logitech Webcam Software.
- Если нужно постоянное видеонаблюдение – ставьте уличную камеру. Вот наш обзор на эту тему.
- IP-камеры уже подключаются не в USB, а светятся в сети. Подробнее об этом и их настройке.
- А еще у наших читателей очень популярна китайская камера V380 Лично мне она не нравится, у нее есть некоторые проблемы, но народ активно берет и пользуется. Наш обзор.
На этом откланиваюсь. Если что-то было непонятно – пишите в комментарии. Там же можно поделиться своим опытом с другими людьми, которые прямо сейчас тоже читают эту статью. До скорых встреч на WiFiGid!
ПРОГРАММНОЕ ОБЕСПЕЧЕНИЕ ДЛЯ USB КАМЕР
Для реализации видеонаблюдения на базе USB видеокамер необходимо установить на ПК соответствующее программное обеспечение.
Большинство цифровых USB камер и преобразователей продаются с диском, на котором записаны драйвера и ПО. Также минимальный набор утилит можно скачать с сайта производителя.
Программное обеспечение для преобразователя обычно входит в комплект поставки. Так, популярная модель преобразователя EasyCAP002 DVR рассчитана на работу с программой Super Viewer.
ПО позволяет быстро переключаться между подключенными камерами, настраивать запись по времени, делать скриншоты и сохранять видеофайлы на жесткий диск компьютера или ноутбука.
Большинство подобных программ отличаются простым и интуитивно понятным интерфейсом, поэтому настройка и эксплуатация оборудования не вызывает затруднений у неопытных пользователей.
Для видеонаблюдения при помощи цифровых USB камер, как правило, используют стороннее программное обеспечение, значительно расширяющее функциональность даже самых простых моделей. Существуют как платные, так и бесплатные версии программ.
ПОПУЛЯРНЫЕ ПРОГРАММЫ
- WebcamXP – одна из самых популярных программ. Основные преимущества – гибкие настройки, совместимость практически со всеми моделями камер, возможность использовать датчик движения для отправки оповещений по email.
- Mobile Computer Control – встроенный планировщик записи, детектор движения, возможность удаленного управления компьютером через мобильный телефон.
- Xeoma – не требует установки (можно запустить с карты памяти), поддержка всех типов камер, детектор движения, режим оповещения.
- Ivideon Server – интересное решение с возможностью облачного видеонаблюдения. Если ПК не подключен к интернету, можно использовать только клиентскую программу для сохранения видео на жесткий диск.
Все вышеперечисленные программы создавались как доступные аналоги специализированного ПО для систем безопасности. И в основном используются для организации простейшего домашнего видеонаблюдения. Также, подобное ПО часто устанавливают владельцы небольших торговых точек для наблюдения за сотрудниками и клиентами.
Особо востребована программа Ivideon Server, позволяющая организовать удаленное видеонаблюдение через интернет на базе простых USB камер.
Программа для видеонаблюдения через web камеру
Для того чтобы камера начала передавать изображение на компьютер, да еще и транслировать его в интернет с возможностью дальнейшего просмотра на любом устройстве, нам понадобится программное обеспечение. Как правило, ПО, идущее в комплекте, позволяет осуществить лишь простые базовые функции веб камеры, заключающиеся в возможности общения через интернет. Чтобы настроить дополнительные фишки вроде записи по движению, онлайн трансляции, тревожной сигнализации и прочих полезных штук, нам понадобится более серьезные программы для видеонаблюдения.
Рассмотрим для примера софт IVideon от одноименного облачного сервиса. Для начала нам необходимо скачать программу IVideon Server, устанавить ее на ПК или ноутбук и запустить. Скачать программы IVideon Server и IVideon Client вы можете на официальном сайте по этой ссылке.
1. При первом запуске программа попросит вас пройти несложную процедуру регистрации: в первом окне отмечаем точкой «Новая конфигурация», а затем просто вводим в появившемся окошке свой электронный адрес и пароль.
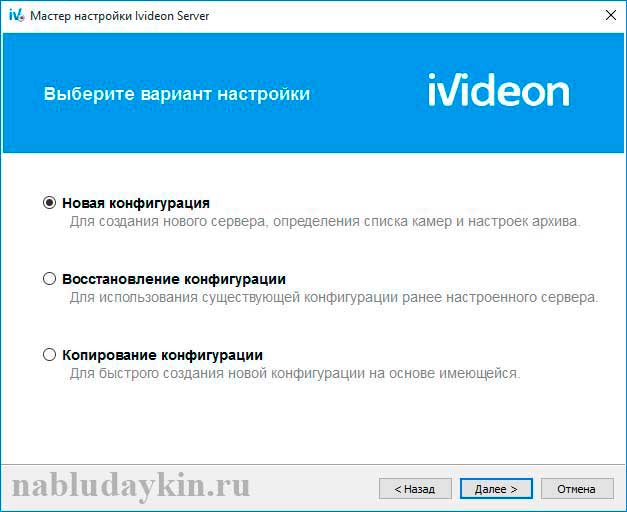
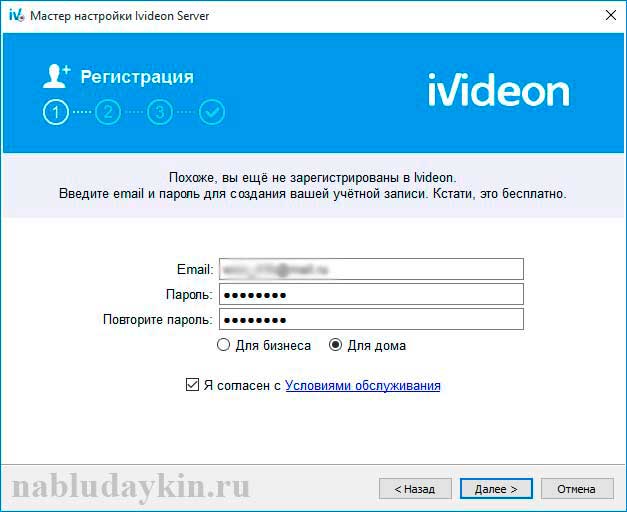
2. После регистрации в следующем окне появится список подключенных к компьютеру камер – если вы еще не подсоединили камеру к компьютеру, то непременно это сделайте сейчас, и после появления ее названия в списке камер нажмите на кнопку «Далее».
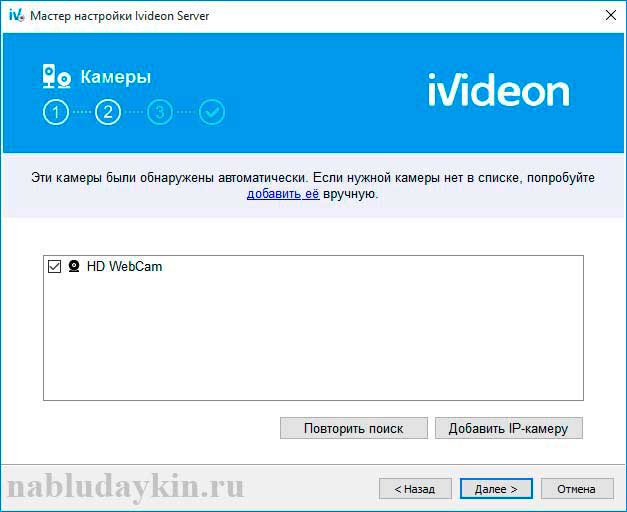
3. В следующем окошке появятся настройки параметров видеоархива, где необходимо будет выделить желаемое количество дискового пространства, которое будет использовано для записи видео. Желательно выделять более 50 Гб для обеспечения круглосуточной работы камеры.
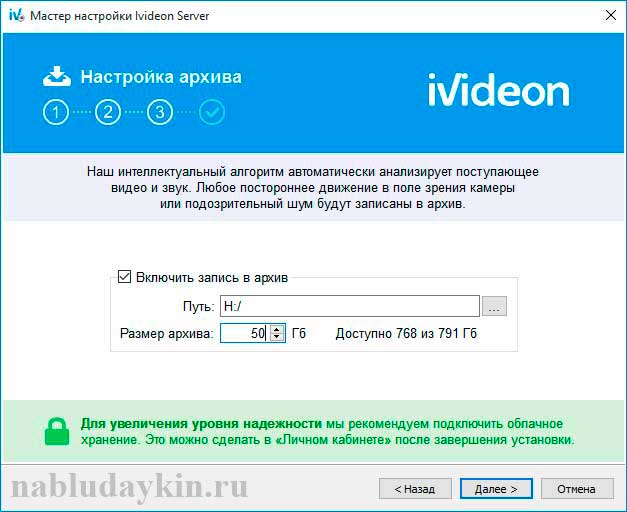
4. Далее появится окошко параметров запуска программы, в котором необходимо отметить галочкой желаемые пункты.
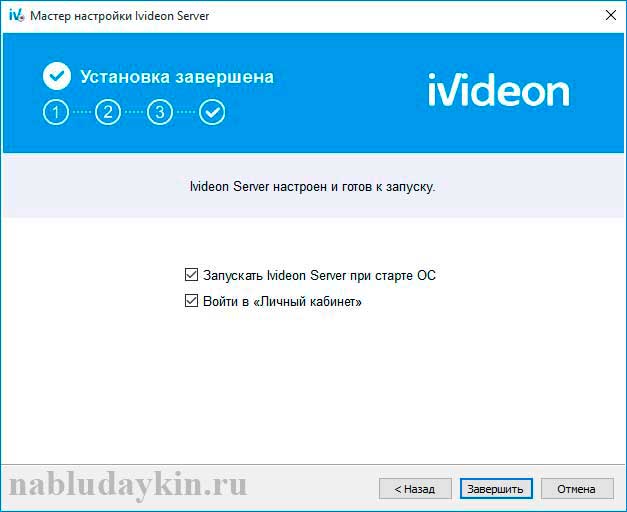
5. Если вы все выполнили правильно, откроется программа со списком ваших камер. Нажав правой кнопкой по нужной камере, и выбрав пункт настройки, вы можете настроить некоторые полезные функции – запись по движению, звуку, расписанию и пр., не поленитесь пройтись по настройкам, чтобы увидеть все наглядно, там все интуитивно понятно.
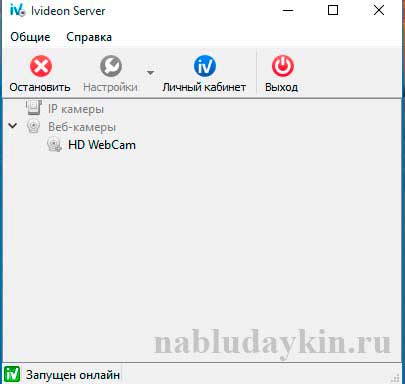
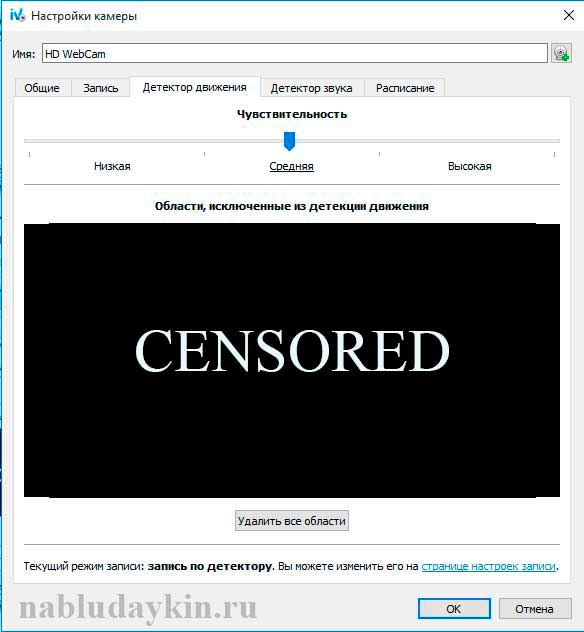
Таким образом, можно легко настроить скрытое наблюдение через веб камеру ноутбука, установив его в любом месте квартиры, даже на виду, запустить программу и заглушить подсветку экрана. Прога будет работать в штатном режиме, и никто даже не догадается, что ведется видеонаблюдение, а вы можете следить за происходящим удаленно (главное, чтобы ноутбук или компьютер был включен), через дополнительную программу сервиса о которой мы расскажем далее.

IVideon client программа для удаленного доступа к камерам (доступно для увеличения)
Программу IVideon Server мы установили для того, чтобы можно было вести видеонаблюдение через веб камеру онлайн только со своего компьютера, либо в интерфейсе браузера через учетную запись сервиса. Для того чтобы удаленно наблюдать за происходящим со своего мобильного телефона или другого компьютера, необходимо скачать вторую программу – Ivideon Client.
Скачивание доступно для устройств на базе Android, iOS, Windows, Ubuntu по ссылке, которую мы приводили выше, когда говорили про IVideon Server. Установив программу на свой мобильный телефон, вам нужно будет ввести логин и пароль своей учетной записи, после чего вам сразу же будет доступно изображение с подключенной к сервису облачного видеонаблюдения веб камеры. Важно при этом, чтобы ваш компьютер был включен, и на нем была запущена программа IVideon Server.
Какие еще существуют программы для видеонаблюдения?
Также вы можете попробовать следующие программы для видеонаблюдения.
WebcamXP. Свободная версия, как правило, ограничена одним потоком, так что при помощи данной утилиты вы сможете реализовать видеонаблюдение только по одной камере. Интерфейс англоязычный, но в нем не сложно разобраться. Можно настроить запись по движению (в платной версии) для экономии памяти, или реализовать онлайн трансляцию на сайт разработчика с дальнейшим просмотром на другом устройстве удаленно. Сайт: http://www.webcamxp.com
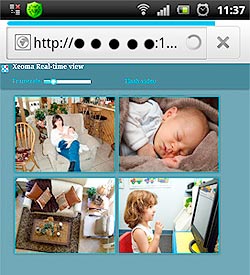
Xeoma. Данная утилита работает без установки и поддерживает аналоговые, беспроводные, IP и веб камеры всех популярных производителей. В ее функционал заложена отправка тревожных сообщений с фотографиями происходящего на ваш почтовый адрес или мобильный телефон при срабатывании детектора движения, при этом из колонок компьютера может послышаться громкий сигнал. Xeoma может использоваться как программа для скрытого наблюдения через веб камеру, имеет возможность подключения сирены от сигнализации и поддерживает камеры высокого разрешения. Пробная версия позволяет подключать до 4 камер видеонаблюдения. Скачать можно на сайте: http://felenasoft.com
AbelCam. Простое приложение не ограничивается только видеозахватом с камер наблюдения, а позволяет также редактировать записанные файлы. Что угнетает, так это возможность подключения только одной камеры в пробной версии, но для большинства простых случаев ее функционала вполне хватит. Программа имеет детектор движения, возможность выбора формата записи – AVI или WMV, и поддерживает все типы камер (IP, web камеры, беспроводные). Сайт программы: http://download.abelcam.com
Globoss. Это мощная программа, поддерживающая не только веб, но и IP камеры видеонаблюдения. В бесплатной версии возможность подключения камер ограничена 2 устройствами, при покупке лицензии можно подключать до 12 камер. Эта программа имеет полный набор функциональных составляющих: датчик движения, шума, запись по времени и пр. Также существует возможность настройки удаленного видеонаблюдения через веб камеру посредством сервиса разработчика. Скачать можно с сайта http://kodos.ru
WebCamMonitor. Простая однопоточная программа, поддерживает только web камеры. Имеет возможность настройки записи по движению или звуку. Можно настроить реакцию на движение только в определенных областях кадра. Также можно настроить съемку только в заданные промежутки времени. Данная программа имеет возможность оповещения о тревожных событиях – при возникновении движения или громкого шума она отправит вам оповещение на почту или мобильный телефон.
Axxon Next. При помощи этого софта вы сможете развернуть систему видеонаблюдения на целых 16 камер. Ее функционал впечатляет: начиная от возможности автоматического поиска определенных объектов на записи по заданным параметрам, заканчивая возможностью управления при помощи мобильного приложения. Но есть и ряд недостатков: отсутствие поддержки устройств с высокого разрешения, а также неудобный интерфейс.
Вообще, при выборе подходящей программы для каждого конкретного случая придется перебрать довольно много, чтобы найти то, что будет подходить именно вам. Так что если одна программа для видеонаблюдения вам не нравится, смело качайте другую, так вы быстро найдете наиболее подходящую, благо этого софта сейчас хоть отбавляй (в том числе и бесплатного).
Простой способ удаленного наблюдения при помощи Skype
Существует еще один очень простой способ удаленного просмотра происходящего в вашей квартире или комнате. Этот способ предполагает использование всем известной программы Skype. Для этого устанавливаем саму программу, если конечно ее у вас еще нет, и настраиваем автоматический прием входящего вызова: Нажимаем на вкалдку «Инструменты», далее кликаем «Настройки», выбираем меню «Звонки», идем в «Настройки звонка», и далее «Открыть дополнительные параметры». Здесь отмечаем галочками «Автоматически отвечать на входящие вызовы» и «Автоматически начинать трансляцию». Теперь при звонке на Skype с телефона или другого компьютера вызов будет приниматься автоматически, и вы сможете просматривать происходящее в реальном режиме. Естественно, что компьютер должен быть включен, и на нем запущена программа Skype. Успехов!












