Плохой звук в наушниках: как будто из трубы или тронного зала (эхо) + низкая громкость
Вопрос от пользователя
Доброго времени Александр.
Помогите пожалуйста! На моем ноутбуке не так давно началась какая-то «катавасия» — нормальный привычный звук стал полным дном (грешу на обновление Windows 10, но 100% уверенности в этом нет). Переустанавливать систему очень и очень не хотелось бы, куча программ нужных.
Громкость теперь низкая (но это пол беды), добавилось какое-то эхо — звук идет как будто из трубы или тронного зала. Иногда бывает легкое потрескивание.
Сначала подумал, что дело в наушниках, но их смена не помогла. Куда еще можно посмотреть?
Если звук «портится» после обновления/переустановки ОС — то в подавляющем большинстве случаев проблема возникла из-за драйвера на аудио-карту (реже из-за «некорректных» настроек системы).
Как бы там ни было, ниже приведу несколько наиболее типовых проблем, с которыми чаще всего приходится сталкиваться. Разумеется, «пробежаться» по ним лучше в том порядке, в каком привожу их я.
Важно!
1) Если проблема со звуком возникала сразу после обновления ОС — попробуйте ее «откатить» на ту дату, когда всё работало ( прим. : возможно, что Windows создала точку восстановления).
2) Если у вас вообще нет звука в наушниках — то сначала ознакомьтесь с этой инструкцией

Razer Surround
Программа Razer Surround делает виртуальную среду объемного звука. С помощью приложения можно достичь объемного звучания в любых наушниках. В приложении есть дополнительные функции для улучшения качества звука и встроенный эквалайзер.
Программа работает на Windows (32 и 64 бит) и переведена на русский язык. Модель распространения приложения Razer Surround — условно-бесплатная. Полная версия стоит 20 долларов, но можно загрузить бесплатную пробную версию с ограниченным функционалом.
Преимущества лицензионной Pro-версии:
- Инструменты для улучшения звука.
- Доступ к индивидуальной калибровке.
- Синхронизация всех настроек с облаком.
После запуска приложения откроется главное окно. Первый доступный раздел — «Объемный». Здесь пользователи могут включить демонстрацию объемного звука наушников.
.png?1549894702174)
Следующий раздел — «Настройки». Здесь выполняются базовые настройки устройств для воспроизведения. Пользователи могут включить или отключить функцию объемного звука «Razer Surround». Также здесь можно выбрать интерфейс воспроизведения аудио: колонки или наушники. При необходимости можно получать уведомления о включении или отключении объемного звука. Главный инструмент этого раздела — автоматическая калибровка звука: программа сама подбирает лучшие настройки звучания. Функция доступна только в Pro-версии.
.png?1549894711356)
«Улучшения». Этот раздел используется для улучшения звука наушников: оптимизация стерео, усиление и регулирование басов, нормализация звука, настройка четкости речи.
.png?1549894720639)
«Эквалайзер». Раздел, в котором пользователи программы Razer Surround могут регулировать различные частоты для улучшения качества звучания.
.png?1549894728726)
Преимущества Razer Surround:
- простой и удобный интерфейс с поддержкой русского языка;
- инструменты для улучшения звука;
- автоматическая калибровка наушников.
- нет готовых шаблонов для настройки звука наушников.
Для начала давайте разберём возможные проблемы тихого звука
- неисправность наушников. Возможно, наушники попросту испорчены или из-за их качества громкость звука сильно страдает;
- проблемы с подключением или выходом на компьютере;
- программное ограничение звука.
Итак, первое, что нужно сделать — поверить работоспособность наушников и испробовать несколько простых механических методов.

Проверяем работоспособность наушников
- подключите к компьютеру другие наушники и поверьте качество звука в них. Если такой возможности нет, то проверьте ваши наушники на любом другом устройстве. Например, на телефоне;
- проверьте, до конца ли вставлен штекер. Как привило, на компьютере наушники можно подключить к акустике или к системному блоку. Попробуйте подключить ваши наушники в другой разъем;
- проверьте все механические переключатели и регуляторы громкости. Выкрутите их на максимум.
Программное ограничение громкости
Если вы использовали все вышеперечисленные методы, но прироста громкости не случилось, то давайте перейдем к более серьезным и сложным методам.
Обновление драйверов устройства
Далее давайте проверим, выставлена ли громкость на максимум в самой операционной системе. Для этого:
Читайте подробную информацию в статье — «Как установить звук на компьютере».
Изменение настроек эквалайзера
Даже в простейших проигрывателях, в том числе и стандартном Windows Media, есть встроенный эквалайзер, в котором можно отрегулировать частотный диапазон. Для этого необходимо запустить саму программу и правой кнопкой мыши выбрать меню Дополнительные возможности – Эквалайзер.
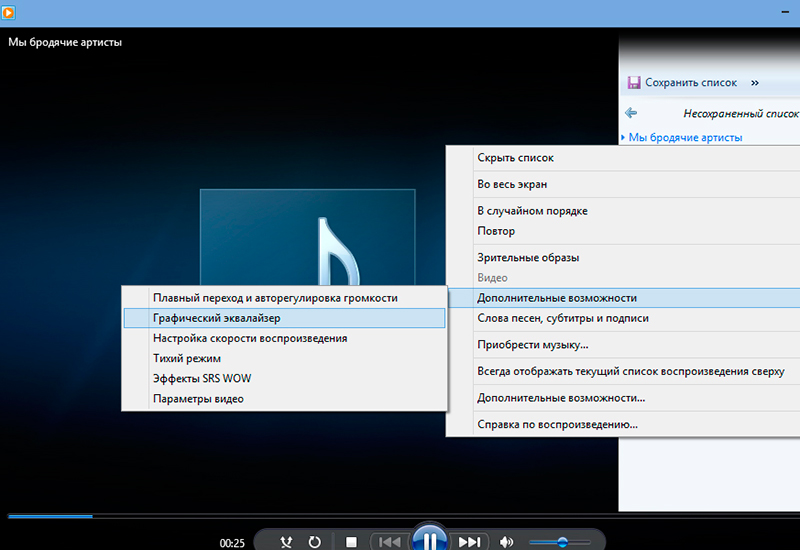
Экспериментируя с движками в открывшемся окне или используя уже готовый профиль, можно подобрать подходящую частоту для воспроизведения конкретного аудио- или видеофайла. Учтите, что ваши настройки будут использованы лишь в данной программе, но никак не затронут звуки, воспроизводящиеся другими источниками.

Популярнейший Плейер VLC (его потребуется установить на компьютер отдельно) имеет большое количество эффектов и фильтров. Выровнять силу звука в нем можно, зайдя в меню Инструменты – Эффекты и фильтры. Любые из настроек эквалайзера, при желании, можно сохранить.

Для регулировки 10-полосного эквалайзера вначале необходимо его включить, отметив галочку в левом верхнем углу панели (закладка Аудиоэффекты). Даже если исходный файл записан некачественно, с помощью подбора настроек, изменения пресетов, регулировки нижних частот в этой программе можно значительно улучшить качество звучания.

Для улучшения звука можно скачать и специальный плагин, к примеру, DFX Audio Enhancer. Программка способна существенно улучшить частотные характеристики аудио. Программка поможет и имитировать сабвуфер, придать эффект 3D, создать особую атмосферу при прослушивании и т.д.
Как усилить и увеличить громкость в наушниках на компьютере

У многих людей бывали такие случаи, когда во время работы или прослушивания музыки были какие-либо проблемы со звуком, например, очень тихий или же громкий. Обычно люди сталкиваются с этим, пользуясь наушниками, потому что они самые удобные в использовании. В этой статье мы поговорим о том, как можно увеличить громкость в наушниках и какие бывают причины тихого в них звука.
Существует большое количество причин, из-за которых звук в наушниках может быть очень тихим или просто пропадать. Давайте же рассмотрим все из них, начнём с первой.
- Первая причина является одной из самых распространённых — это наушники, которые плохо подключены к разъёму. Вам сразу нужно убедиться, всё ли правильно установлено, если вы полностью подключите наушники в разъём, то после этого произойдёт своеобразный щелчок, как бы говоря о том, что всё подключено правильно. При включённом компьютере или ноутбуке справа снизу появится уведомление о том, что ваше устройство обнаружило наушники. Никогда не забывайте о регулировании звука, которое можно использовать благодаря регулятору, расположенному на проводе наушников. Часто бывает, что люди просто забывают про него или же не замечают, после чего пытаются понять причину плохого звука. Не забывайте и о том, что при прослушивании музыки или же просмотре фильмов, всегда можно найти регулятор громкости, который поможет улучшить звук в наушниках.
- Если же вы попробовали два вышеперечисленных варианта, но звук всё равно тихий, то на помощь придёт раздел звук, который и поможет отрегулировать и повысить звук в наушниках.
Как усилить звук в наушниках и сделать так, чтобы всё было намного громче? Для начала вам нужно будет зайти в панель управления Windows, сделать это можно, нажав «Пуск», после чего «Панель управления». Там вы найдёте большое количество различных вкладок, но нам нужно перейти именно в раздел «Звук», в котором можно отрегулировать звук наушников. Для начала нужно посмотреть, включены ли наушники и включить их, если по какой-либо причине они были отключены.
Решение проблемы
В разделе «Звук» у вас должны быть две вкладки. Одна из них отвечает за динамики, если они имеются, вторая же отвечает за наушники, именно в эту вкладку нам и нужно перейти. После того как вы нажали два раза правой кнопкой мыши на «Звук», нужно перейти во вкладку «Дополнительные возможности», именно там и можно найти функцию, которая помогает увеличивать громкость наушников, а также прослушать, как именно эта громкость изменилась. Не забудьте нажать на кнопку «применить», в ином случае все ваши настройки просто не сохранятся и можно будет подумать, что это не принесло никакого результата.

Стоит обновить драйвера, так как бывают случаи, когда наушники плохо работают просто из-за того, что для них не обновлялись драйвера большое количество времени. Для того, чтобы обновить драйвера на ваших наушниках без каких-либо усилий, нужно просто перейти в диспетчер устройств, находящийся компьютере. Как же его найти?
- Перейти в него можно, нажав правой кнопкой мышки на «Компьютер».
- После этого нужно нажать на вкладку «Свойства», находится она ниже всех.
- Далее, слева вы увидите сам диспетчер, на который и нужно будет нажать левой кнопкой мыши. После того как вы это сделаете, перейдите в раздел «Звуковые устройства».
Именно этот раздел и поможет вам решить все проблемы, связанные с драйверами. Именно там и можно будет увидеть, какие драйвера установлены на вашей операционной системе, есть ли они вообще, а также автоматически обновить их или же удалить. Бывают случаи, когда автоматическое обновление драйверов по каким-либо причинам не работает, чаще всего происходит в случае использования непопулярного бренда.
Если вам не помогает автоматическое обновление драйверов, то всегда можно самостоятельно скачать и установить драйвера. Благодаря диспетчеру устройств, можно увидеть название ваших наушников, после чего нужно будет всего лишь найти официальный сайт вашего производителя наушников, который поможет без каких-либо препятствий скачать нужные драйвера. Помните о том, что нужно удалить старые драйвера, ведь при установке новых из-за этого могут возникнуть проблемы. После установки свежих драйверов для вашего звукового устройства, оно должно работать нормально. Но что же делать, если даже после этого ничего не поменялось?
Проверка наушников
В случае, если никакой из этих способов не помог получить звук или улучшить его, то, скорее всего, проблема в самих наушниках. Существует большое количество разных причин, по которым наушники могут плохо работать, стараться выяснить, из-за чего они плохо работают практически бесполезно, для начала потребуется проверить и убедиться, что проблема и правда кроется в них.

Если у вас есть другое устройство, к которому подходят ваши наушники, то просто подключите эти наушники к этому устройству. Если звук будет идти плохо, то ваши наушники просто сломались или случилась какая-то неисправность. В таком случае потребуется отнести наушники в сервис или же приобретать новые, конечно же, лучше всего будет купить новые наушники, ведь если они ломаются один раз, то велика вероятность того, что такое же произойдёт через несколько месяцев и после починки. Всегда можно отнести наушники в сервис, но делать это лучше всего только в том случае, когда они и правда вам дороги.
Но что же делать, если на другом устройстве, например, на ноутбуке, наушники работают хорошо, в то время как на компьютере они издают плохой звук? Естественно, в этом случае проблема в самом компьютере, но причин, по которым такое может происходить, не так уж и много. Если вы сделали всё то, вышеописанное, то есть установили драйвера, проверили устройство на видимость наушников, отрегулировали звук и правильно подключили их в разъём, то очень велика вероятность того, что проблема в звуковой карте.
Именно эта карта и отвечает за весь звук, её всегда можно вытащить и также отнести в сервис, где её починят практически за один день, потому что в починке звуковой карты нет никаких проблем и сложностей. Естественно, можно купить новую звуковую карту. Но, звуковая карта является главной проблемой в одном случае из ста, чаще всего проблема кроется именно в самих наушниках.
Стоит заметить, что не все устройства поддерживают высокую громкость, поэтому перед тем, как пытаться сделать высокую громкость на вашем устройстве, стоит сначала её проверить на другом устройстве для того, чтобы знать, в чём кроется проблема.
Поставь лайк, это важно для наших авторов, подпишись на наш канал в Яндекс.Дзен и вступай в группу Вконтакте
Проблемы с драйверами
Возможно, проблемы со звуком связаны с неправильной работой драйверов звуковой карты. Из-за этого тоже может появиться ненужный шум при подключении устройств. Если предыдущие меры не помогли, используйте обновление или переустановку драйверов, поставьте совместимые драйвера, даже если они «неродные».
Если проблема возникла после установки обновления или утилиты, откатите систему назад. Откройте свойства звуковой карты, на вкладке «Драйвер» нажмите «Откатить». Вы вернёте предыдущее рабочее состояние драйвера.
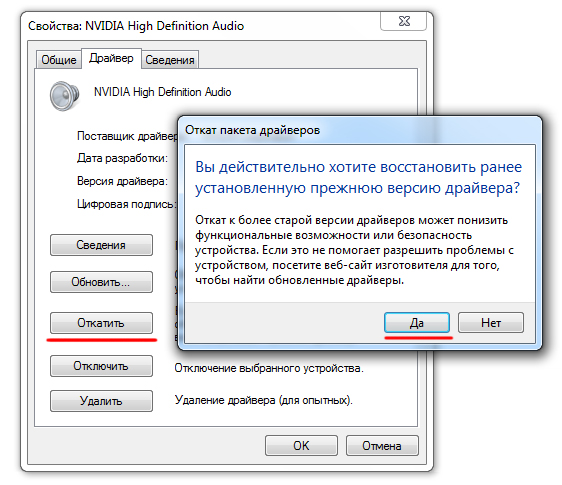
Откат звуковой карты
Можно использовать другой способ: полностью удаляете драйвера звуковой карты, в диспетчере устройств нажимаете «Обновить конфигурацию». Система автоматически находит, устанавливает необходимое программное обеспечение.
Если система не находит нужный драйвер, установите его вручную. На официальном сайте найдите драйвер. Если не работает звуковая карта ноутбука — ищите на сайте производителя именно этого ноутбука. Если карта встроена в материнку — ищите драйвер на сайте изготовителя материнки. Если карта приобреталась отдельно, ищите драйверы у изготовителя карты. При поиске драйверов обращайте внимание на совпадение разрядности системы: х64 или х86.
Чтобы программное обеспечение установилось заново, а не просто обновилось, предварительно удалите звуковую карту в диспетчере устройств.
Если драйвер есть, но предназначенный для более ранней версии ОС, то запустите установку через режим совместимости. Режим этот находится в свойствах драйвера на специальной вкладке «Совместимость». Укажите параметр скачанного драйвера и запустите установку. Запуск требуется выполнять с полномочиями администратора.
Таким образом, не прибегая к вызову специалистов, в большинстве случаев можно решить проблему плохого звука или его отсутствия самостоятельно, уменьшить шум, увеличить громкость. Не торопитесь прибегать к радикальным мерам — переустанавливать сразу драйвера, возможно, причина более простая. Исходя из ситуации, выбирайте средство восстановления нормальной работы устройств.
Улучшения звука от Realtek
Если вы используете аудиодрайверы от Realtek, в окне программы вы найдете дополнительные параметры звука. Активируйте опцию «Immediate mode», чтобы сразу после внесения изменений протестировать новое звучание компьютера.
Ниже представлены улучшения звука от Realtek. Они также доступны для активации через приложение Realtek HD Audio Manager, которое можно запустить через область уведомлений в правом нижем углу рабочего стола. Помимо этого, есть удобный интерфейс для быстрой смены настроек.
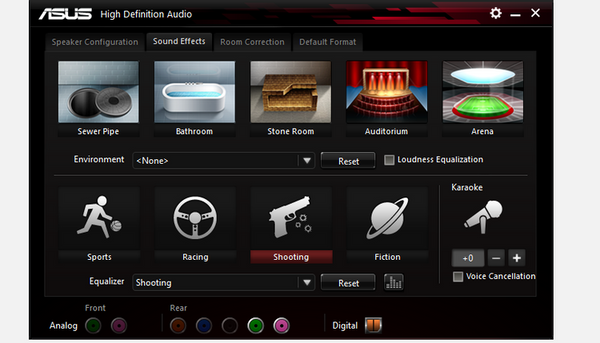
Настройка звука в наушниках
Если звука до сих пор нет, то почитайте статью про решение проблем со звуком. Когда звук в наушниках появился, можно настроить параметры звучания, для этого перейдите в панель управления звуком на вкладку «Воспроизведение» и кликните два раза по устройству.
Громкость и баланс
Перейдём на вкладку «Уровни» :

С помощью ползунка устанавливается общий уровень громкость, но он также доступен по клику по значку динамика возле часиков. А вот баланс левого и правого каналов доступен только из этого окна. Нажмите кнопку «Баланс» и выставьте уровень правого и левого каналов, если в этом есть необходимость. При изменении общей громкости, уровни правого и левого каналов будут меняться пропорционально установленным вами значениям.
Enhancements (Звуковые эффекты)
На вкладке «Enhancements» настраиваются звуковые эффекты, их ещё называют улучшением качества звука. Список эффектов отличается, в зависимости от звуковой карты и драйверов, но логика применения одна. Галка «Disable all enhancements» отключает все звуковые «улучшалки», поэтому чтобы эффекты работали в наушниках, нужно снять галку:

Далее, отмечаем нужный эффект и нажимаем кнопку «Settings» (настройка). Для каждого эффекта будут свои настройки. Вот список некоторых «улучшайзеров»:
- Bass Boost: увеличивает уровень низких частот. В настройках нужно выбрать частоту (Frequency) и уровень усиления (Boost Level). Для наушников подходят значения частоты 50-100 Hz, усиление 3-12 dB, подбирается индивидуально на слух;
- Virtual Surround: кодирует многоканальный звук как стерео (для ресиверов);
- Room Correction: позволяет настроить звук с помощью откалиброванного микрофона для компенсации отражающих способностей комнаты, не актуально при подключении наушников;
- Loudness Equalization: уравнивает громкие и тихие звуки, может пригодится для прослушивания в наушников тихих записей;
- Equalizer: эквалайзер для настройки тембра звучания, встречается реже.
Оценить влияние эффекта на качество звука поможет кнопка «Preview» . Она проигрывает тестовый звук, или ваш аудиофайл.
Частота дискретизации
На вкладке «Дополнительно» не нужно ничего менять, но если вы прослушиваете высококачественные фонограммы с частотой дискретизации выше 48 КГц, т.е. смысл выбрать из списка «24 бит, 96000 Гц» или «24 бит, 192000 Гц (Студийная запись)» . В обычном случае, разницы в качестве звучания не слышно, но увеличивается нагрузка на процессор. По умолчанию должно быть установлено «16 бит, 48000 Гц (Диск DVD)» .

Блок «Монопольный режим» не трогаем, но если в вашей программе нет звука после того, как запускается какая-то другая программа, то уберите обе галочки.
Пространственный звук
На вкладке «Пространственный звук» попробуйте:
- выбрать «Windows Sonic для наушников» ;
- «Включить виртуальный объёмный звук 7.1» .

Оцените, есть ли эффект в фильмах или играх. Если у вас остались вопросы по работе наушников, то не стесняйтесь спрашивать в комментариях.












