Как настроить звук в наушниках на ПК?
Настройка звука в наушниках может потребоваться в двух случаях — это либо полное его отсутствие, либо неудовлетворительное качество. Причиной первой проблемы (не считая неисправность самих наушников) обычно является отсутствие установленных драйверов или некорректные системные настройки (включая настройки самого драйвера), но вполне возможны и другие неполадки.
Низкое качество звука в основном имеет место только при некорректно заданных параметрах системы и/или программы-источника звука — игры, аудио- или видеоплеера, браузера и т.д.
Наиболее частая причина отсутствия звука в наушниках — некорректные настройки системы и неправильно выбранное по умолчанию устройство воспроизведения. Чтобы решить эту проблему:
- Нажмите на клавиатуре «Win + R», затем скопируйте в открывшееся окно команду — control — и нажмите «ОК».
- Откроется окно «Панель управления». Перейдите в раздел «Оборудование и звук».
- Кликните по элементу «Звук».
- В открывшемся окне во вкладке «Воспроизведение» должны будут перечислены устройства, отвечающие за воспроизведение звука. Названия устройств могут быть разными. Даже подключенные к компьютеру наушники могут быть представлены в этом списке как «Динамики» или даже как-нибудь «High Definition Audio Device». И то устройство, которое выбрано системой для воспроизведения звука, будет отмечено галочкой с надписью «Устройство по умолчанию».
- Возможно, что отмеченное здесь оборудование в данный момент неактивно. В этом случае устройство по умолчанию нужно сменить. Кликните по любому из них правой кнопкой мыши и выберите в отобразившемся меню «Использовать по умолчанию».
- Проверьте наличие звука. Если он отсутствует, проделайте процедуру над следующим устройство в списке.
Razer Surround
Программа Razer Surround делает виртуальную среду объемного звука. С помощью приложения можно достичь объемного звучания в любых наушниках. В приложении есть дополнительные функции для улучшения качества звука и встроенный эквалайзер.
Программа работает на Windows (32 и 64 бит) и переведена на русский язык. Модель распространения приложения Razer Surround — условно-бесплатная. Полная версия стоит 20 долларов, но можно загрузить бесплатную пробную версию с ограниченным функционалом.
Преимущества лицензионной Pro-версии:
- Инструменты для улучшения звука.
- Доступ к индивидуальной калибровке.
- Синхронизация всех настроек с облаком.
После запуска приложения откроется главное окно. Первый доступный раздел — «Объемный». Здесь пользователи могут включить демонстрацию объемного звука наушников.
.png?1549894702174)
Следующий раздел — «Настройки». Здесь выполняются базовые настройки устройств для воспроизведения. Пользователи могут включить или отключить функцию объемного звука «Razer Surround». Также здесь можно выбрать интерфейс воспроизведения аудио: колонки или наушники. При необходимости можно получать уведомления о включении или отключении объемного звука. Главный инструмент этого раздела — автоматическая калибровка звука: программа сама подбирает лучшие настройки звучания. Функция доступна только в Pro-версии.
.png?1549894711356)
«Улучшения». Этот раздел используется для улучшения звука наушников: оптимизация стерео, усиление и регулирование басов, нормализация звука, настройка четкости речи.
.png?1549894720639)
«Эквалайзер». Раздел, в котором пользователи программы Razer Surround могут регулировать различные частоты для улучшения качества звучания.
.png?1549894728726)
Преимущества Razer Surround:
- простой и удобный интерфейс с поддержкой русского языка;
- инструменты для улучшения звука;
- автоматическая калибровка наушников.
- нет готовых шаблонов для настройки звука наушников.
Настройка ПК
Чтобы улучшить качество звука в наушниках (как беспроводных, так и проводных), необходимо подстроить операционную систему. Разбирать мы будем вездесущую «Виндовс» серии 8 и 10. Нажимаем кнопку «Пуск» и в форме поиска вводим запрос «Звук». В представленном списке выбираем первый предложенный вариант.
Вам будет интересно: Как заряжать Apple Watch: особенности и рекомендации
Чтобы улучшить качество звука в наушниках, необходимо дважды кликнуть в появившемся окне на строке «Наушники». После заходим в раздел «Уровни» и нажимаем на кнопку «Баланс». Здесь можно отрегулировать громкость звучания каждого наушника.
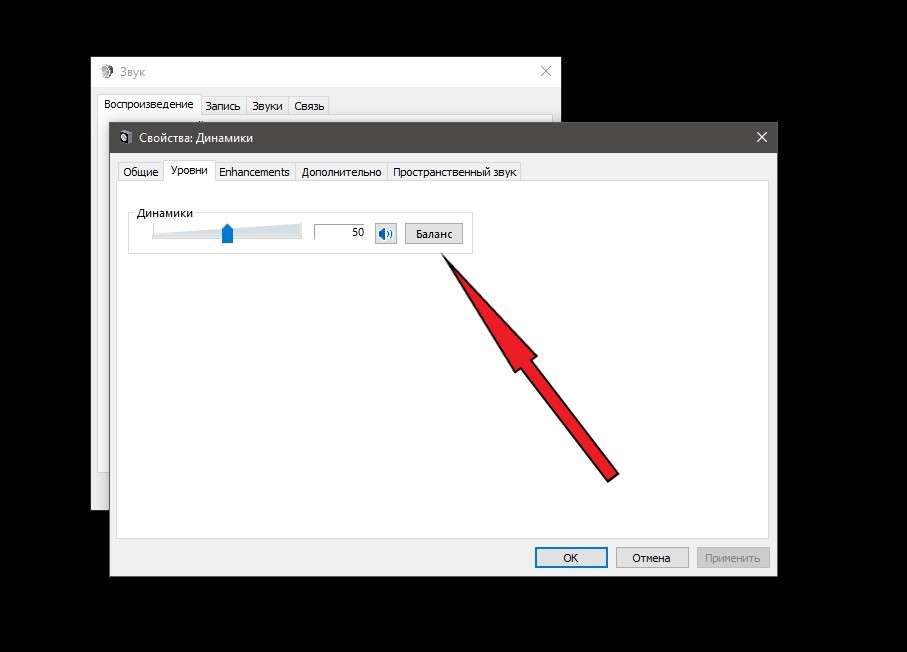
Далее нужно перейти в раздел «Дополнительные возможности» и проверить, стоит ли галочка напротив строчки «Выравнивание громкости». Можно поэкспериментировать с разрядностью и частотой звучания, нажав кнопку «Параметры» в этом же окне. Данные характеристики позволяют улучшить качество звука как в блютуз-наушниках, так в проводных моделях. Результаты экспериментов можно прослушать здесь же, нажав на соответствующую кнопку в нижней части окна.
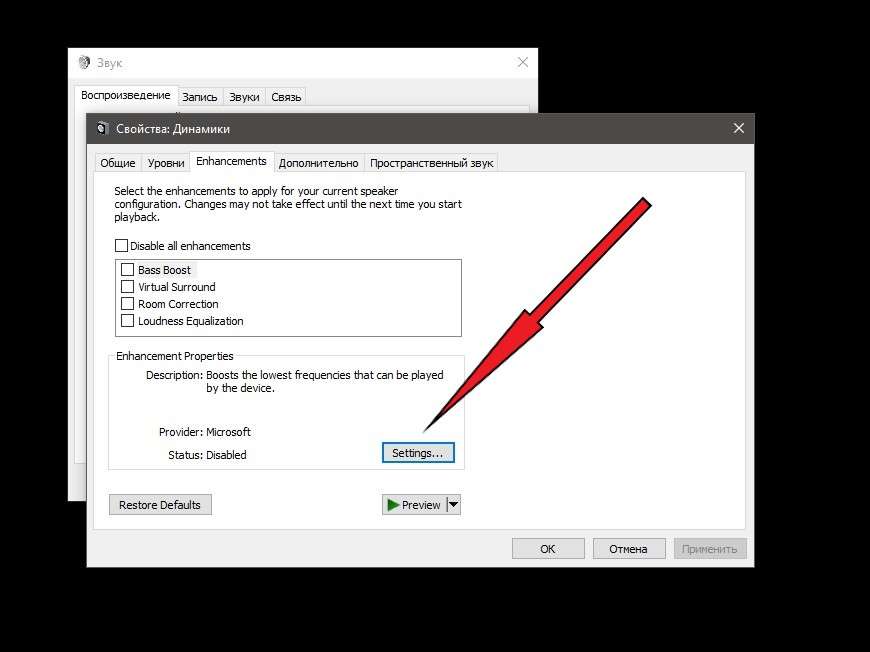
Также нелишним будет обновить драйвера вашей аудиокарты. Новоявленные кодеки могут выдавать звук с небольшими искажениями. Регулярные обновления карты исключают эту проблему. Кроме того, необходимо убедиться, что ваши наушники подключены именно к внешней аудиокарте (если таковая имеется) позади системного блока, а не на переднюю панель, где за реализацию звука отвечает чип на материнской плате.
Изменение настроек эквалайзера
Даже в простейших проигрывателях, в том числе и стандартном Windows Media, есть встроенный эквалайзер, в котором можно отрегулировать частотный диапазон. Для этого необходимо запустить саму программу и правой кнопкой мыши выбрать меню Дополнительные возможности – Эквалайзер.
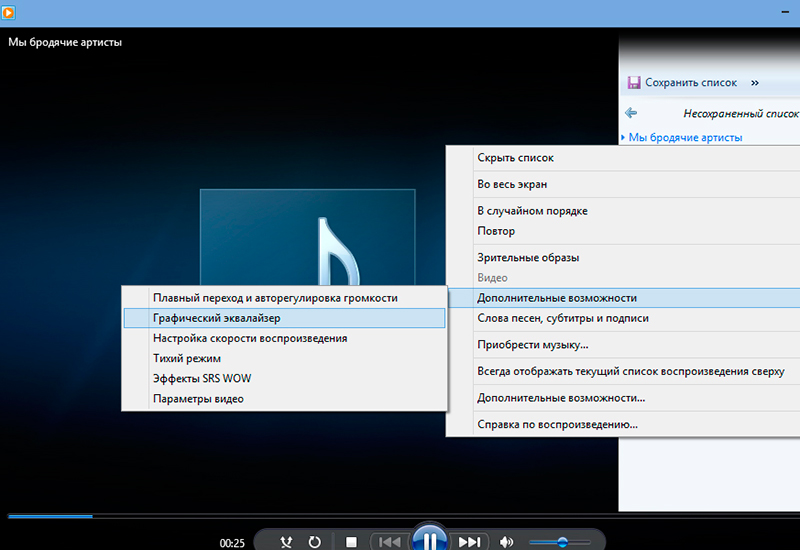
Экспериментируя с движками в открывшемся окне или используя уже готовый профиль, можно подобрать подходящую частоту для воспроизведения конкретного аудио- или видеофайла. Учтите, что ваши настройки будут использованы лишь в данной программе, но никак не затронут звуки, воспроизводящиеся другими источниками.

Популярнейший Плейер VLC (его потребуется установить на компьютер отдельно) имеет большое количество эффектов и фильтров. Выровнять силу звука в нем можно, зайдя в меню Инструменты – Эффекты и фильтры. Любые из настроек эквалайзера, при желании, можно сохранить.

Для регулировки 10-полосного эквалайзера вначале необходимо его включить, отметив галочку в левом верхнем углу панели (закладка Аудиоэффекты). Даже если исходный файл записан некачественно, с помощью подбора настроек, изменения пресетов, регулировки нижних частот в этой программе можно значительно улучшить качество звучания.

Для улучшения звука можно скачать и специальный плагин, к примеру, DFX Audio Enhancer. Программка способна существенно улучшить частотные характеристики аудио. Программка поможет и имитировать сабвуфер, придать эффект 3D, создать особую атмосферу при прослушивании и т.д.
Причина 4
Что касается эффектов и эквалайзеров (о которых чуть выше уже затрагивали тему) — то здесь также нельзя не упомянуть настройки проигрывателя (ведь в них тоже это задается!). Например, в Winamp есть множество пресетов , и некоторые из них звучат далеко не идеально.
Посыл здесь простой : попробуйте другой проигрыватель + измените настройки по умолчанию (возможно, что, слегка подстроив фильтры — звук станет намного лучше и чище!).

Эквалайзер в Winamp
Ремонт динамика
Эта операция не так проста и возможна только в том случае, если корпус наушников легко разбирается – если разборка пластикового корпуса динамиков не предусмотрена, ремонт просто не имеет смысла – даже если звук исправится, пользоваться наушниками все равно уже будет невозможно.
Если же на корпусе наушников есть винты, скрепляющие отдельные детали, и разобрать его можно, сделайте это. К излучателю должны быть присоединены медные жилы кабеля – если один из них держится ненадежно, припаяйте его. Контакты должны быть изолированы.
Таким образом, исправить искажения звука можно, но это не всегда просто. Прежде чем пытаться ремонтировать наушники, убедитесь, что проблема именно в них, а не в другом оборудовании.









