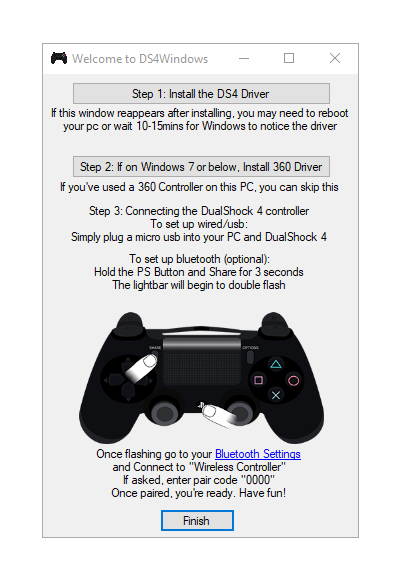Программы для настройки геймпада на Windows 10/11
Когда нужно, чтобы мышь и/или клавиатура вели себя как джойстик, или хочется поиграть в компьютерную игру, рассчитанную под клавиатуру с мышью, при помощи джойстика, на помощь могут прийти специализированные программы для настройки геймпадов. В их основную задачу входит имитация нажатия клавиш или кнопок геймпада в зависимости от того, что конкретно требуется пользователю — заставить игру «думать», что управление осуществляется посредством клавиатуры с мышкой или геймпадом. Рассмотрим популярные программы из этой категории.
Программа Xpadder делает возможным управление любой PC-игрой при использовании имеющегося в распоряжении геймера USB-контроллера — будь то SP/Xbox-джойстик, автомобильный руль с педалями или штурвал. Утилита может работать и в обратном направлении, эмулируя нажатия кнопок джойстика, равно как и использование стиков.

1
Из функциональных возможностей Xpadder отметим:
- Удобное управление благодаря визуализации процесса настройки геймпада (на экране отображается интерактивное изображение выбранного игрового контроллера с подписанными анимированными кнопками).
- Поддержка Force Feedback — тактильной обратной связи игрового контроллера (к примеру, вибрация у джойстика).
- Поддержка беспроводных игровых Bluetooth контроллеров.
- Возможность эмуляции клавиатуры/мыши с 16 игровых устройств одновременно (т.е. поддержка мультиплеерных игр либо управления одной игрой несколькими игроками).
- Возможность создания, сохранения и последующая загрузка неограниченного количества профилей с настройками (сохраненными пресетами можно делиться с друзьями либо, наоборот, использовать скачанные из интернета профили на своем компьютере).

- Возможность создания глобальных горячих кнопок для управления посредством игровых устройств любыми программами, работающими в фоновом режиме.
- Помимо геймпадов, программа Xpadder также поддерживает всевозможные виды ритм-контроллеров (имитаторы музыкальных инструментов — барабаны, гитары и т.п.), танцевальных платформ (дэнспады) других специализированных игровых и развлекательных USB-устройств.
Вступление
О моём устройстве расскажу немного позже, сохраним интригу. Предвидя вопрос типа «В чём смысл этого топика?», отвечу, что простого и законченного решения в сети я так и не нашёл. Под простым и законченным решением я подразумеваю дуэт микроконтроллера (далее МК) с компьютером (далее ПК) и заготовки кода с функцией автоматического коннекта, а также мега-функцией «поморгать светодиодом». Пришлось повозиться и собрать все элементы мозайки в единую картину, которую я решил оформить в статью. Надеюсь, она поможет новичкам в вопросе «Как связать микроконтроллер с компьютером через USB» без лишних заумных слов. Уточню, что программированием занимаюсь для удовольствия, поэтому не претендую на образцово-показательный код. Это всего-лишь мой личный опыт, и вам судить, дорогой читатель, насколько он полезен.
Обеспечить двусторонний обмен данными между МК и ПК через USB. Никаких плат и софта типа Arduino в готовом решении мы не используем.
Сделать так, чтобы ПО компьютера автоматически определяло наше устройство при подключении его к любому USB-разъему.
USB-устройство должно отображаться в диспетчере устройств под нашим собственным именем (например, под именем нашей компании).
Примечание. Последний пункт я не стал раскрывать в рамках этой статьи, потому что бесконечную простыню текста и картинок читать утомительно. Оставлю материал для будущей статьи, если тема окажется интересной.
Выполнив это, мы получим огромную власть над нашими устройствами. Однако, есть ограничение — скорость передачи данных будет небольшой. Но отправка несложных команд, текста, или легких файлов будет работать быстро.
Эмулятор #2: x360ce
Современные джойстики, подходящие для приставок линеек Xbox 360 и One, подключаются к оборудованию по технологии XInput; необходимо отметить, что и большинство программ для эмуляции использует этот же стандарт, так что проблем с совместимостью обычно не возникает.
Вместе с тем для синхронизации моделей контроллеров предыдущих поколений применяется протокол DirectInput. Некоторые геймпады могут переключаться между этими режимами, что делает их совместимыми практически со всеми играми для Иксбокс. Стоят такие модели достаточно дорого — кроме того, если вы уже купили несовместимый джойстик, приобретать новый обидно и затратно.
Читайте также: Как подключить Xbox Series S к телевизору или монитору: 5 способов подключения приставки Хбокс Серия С к ТВ
В такой ситуации советуем использовать рассматриваемый в этом разделе эмулятор геймпада, умеющий преобразовывать команды, передаваемые при помощи протокола DInput, в новейший формат XInput — ниже мы покажем, как настроить приложение, чтобы эмуляция выполнялась с максимальной точностью.
Настройка джойстика в эмуляторе x360ce:
- Скачайте приложение (можете перейти по ссылке в конце этого раздела) и запустите основной исполняемый файл, exe.
- Посмотрите, подключён ли геймпад к компьютеру или ноутбуку. Если на момент запуска эмулятора контроллер уже подсоединён, вы услышите издаваемый джойстиком приветственный сигнал. Обратите внимание и на экран ПК: если вкладка Controller (обычно первая по порядку) отмечена зелёным квадратиком, подключение выполнено успешно.

- Чтобы эмулятор геймпада Xbox 360 для ПК работал корректно, в выпадающем меню, расположенном в нижнем левом углу окошка, вы можете загрузить предустановку (Preset).

- После того, как выбор будет сделан, понажимайте на клавиши геймпада, чтобы обнаружить соответствия. При необходимости настройте правильные команды для каждой кнопки — список настроек доступен в подвкладке General.

- Например, вы можете выбрать для конкретной клавиши опцию «Запись» (Record). Подтвердите действие, кликнув Save, и проверьте, начинается ли процесс при нажатии на соответствующую кнопку.

- Вы можете выполнить и тонкую настройку для каждой конкретной клавиши. Для этого выберите в том же выпадающем меню подпункт Buttons, после чего укажите, какая из доступных виртуальных кнопок должна соответствовать физической.

- По завершении настройки соответствий не забудьте снова нажать Save — эту кнопку на найдёте в правом нижнем углу окошка эмулятора. Если вы закроете приложение без щелчка по указанной кнопке, некоторые заданные вами параметры могут не сохраниться.

- В завершение вам понадобится перекопировать в каталог с установленной игрой три основных файла эмулятора для геймпадов: собственно приложение exe, обеспечивающую доступ к выполняемым командам библиотеку xinput1_3.dll, а также файл с только что выполненными настройками x360ce.ini.
- На этом почти всё. Чтобы проверить, правильно ли вы настроили эмулятор контроллера Xbox 360 для PC, запустите игру, в папку которой только что скопировали данные. После прогрузки джойстик снова должен издать приветственный сигнал — это значит, что все параметры заданы верно, и вы можете начинать играть.
Если не слышите никаких сигналов, в первую очередь убедитесь, что управление с контроллера активировано в настройках игры. Снова ничего не выходит? Вернитесь на несколько шагов назад и проверьте правильность заданных настроек — а если и после этого игра не видит джойстик, попробуйте переустановить эмулятор или воспользоваться аналогичным приложением для эмулирования игровой среды контроллера.
Читайте также: Как подключить второй геймпад к PS5: 2 способа подключения двух джойстиков одновременно к ПС5
Управление Ардуино через компьютер
Функция Serial.available() получает количество байт доступных для чтения из последовательного порта. Это те байты которые отправлены с компьютера и записаны в буфер последовательного порта. Буфер Serial monitor Arduino может хранить максимум до 64 байт. Функция используется также при взаимодействии Bluetooth модуля к Ардуино и полезна при отладке устройства на этапе проектирования.
При тестировании и настройке различных устройств, управляемых через Bluetooth, например, роботом или Лодкой на Ардуино вам пригодится знание, как управлять светодиодом и сервомотором через компьютер. Поэтому рассмотрим сейчас простое управление сервоприводом через компьютер по USB кабелю. При этом через монитор можно отправлять не только цифры, но и буквы латинского алфавита.
Приложение Blynk
Этакий разработчик идей, имеющий открытый вход к запуску на платформе Ардуино. Главное требование в использовании – наличие интернета: Wi-Fi или мобильный трафик. Только в этом случае Blynk будет готов к выполнению. Начать использование можно спустя несколько минут, после окончания настроек. Программой поддерживается АО по выбору пользователя.
Основные функции приложения Blynk заключаются в управлении устройствами при помощи удаления и добавления протоколов HTTP, а также запросов GET и POST. Значения параметров можно обновлять и получать. Запросы обновляются в самом приложении.
Вариативность – важная точка программы. Имея связь с работающими платформами, можно соединиться с сервером любым удобным способом. Данный инстинктивный портал обладает простотой в использовании над проектом. Библиотека постоянно обновляется для всех приложений Arduino Blynk.
Клиентов, желающих включать кофе машинку со своего смартфона, заинтересует это приложение. Это, пожалуй, единственный сервис с подобными возможностями. И не смотря на, то, что он практически безлимитный, является трудным Openhab. В сравнении с другими сервисами обладает быстрой скоростью при запуске.
↑ Прошивка для МК
Программа, отвечающая за работу МК написана с использованием WinAVR и отлаживалась виртуально на ПК при помощи пакета ISIS 7 Professional. Увидеть исходный код и получить готовую прошивку можно скачав архив внизу статьи.
Если кому-то будет интересен результат компиляции кода, то он представлен ниже:
> «make.exe» all
——— begin ———
avr-gcc (WinAVR 20100110) 4.3.3
Copyright (C) 2008 Free Software Foundation, Inc.
This is free software; see the source for copying conditions. There is NO
warranty; not even for MERCHANTABILITY or FITNESS FOR A PARTICULAR PURPOSE.
Size before:
AVR Memory Usage
—————-
Device: atmega8
Program: 1666 bytes (20.3% Full)
(.text + .data + .bootloader)
dаta: 581 bytes (56.7% Full)
(.data + .bss + .noinit)
Compiling C: ra1.c
avr-gcc -c -mmcu=atmega8 -I. -gstabs -DF_CPU=7372800UL -Os -funsigned-char -funsigned-bitfields -fpack-struct -fshort-enums -Wall -Wstrict-prototypes -Wa,-adhlns=./ra1.lst -std=gnu99 -MMD -MP -MF .dep/ra1.o.d ra1.c -o ra1.o
Linking: ra1.elf
avr-gcc -mmcu=atmega8 -I. -gstabs -DF_CPU=7372800UL -Os -funsigned-char -funsigned-bitfields -fpack-struct -fshort-enums -Wall -Wstrict-prototypes -Wa,-adhlns=ra1.o -std=gnu99 -MMD -MP -MF .dep/ra1.elf.d ra1.o —output ra1.elf -Wl,-Map=ra1.map,—cref -lm
Creating load file for Flash: ra1.hex
avr-objcopy -O ihex -R .eeprom -R .fuse -R .lock ra1.elf ra1.hex
Creating load file for EEPROM: ra1.eep
avr-objcopy -j .eeprom —set-section-flags=.eeprom=»alloc,load»
—change-section-lma .eeprom=0 —no-change-warnings -O ihex ra1.elf ra1.eep || exit 0
Creating Extended Listing: ra1.lss
avr-objdump -h -S -z ra1.elf > ra1.lss
Creating Symbol Table: ra1.sym
avr-nm -n ra1.elf > ra1.sym
Converting to AVR Extended COFF: ra1.cof
avr-objcopy —debugging —change-section-address .data-0x800000 —change-section-address .bss-0x800000 —change-section-address .noinit-0x800000 —change-section-address .eeprom-0x810000 -O coff-ext-avr ra1.elf ra1.cof
Discarding local symbol outside any compilation unit: .do_copy_data_start
Discarding local symbol outside any compilation unit: .do_copy_data_loop
Discarding local symbol outside any compilation unit: .do_clear_bss_start
Discarding local symbol outside any compilation unit: .do_clear_bss_loop
avr-objcopy: —change-section-vma .eeprom+0xff7f0000 never used
avr-objcopy: —change-section-lma .eeprom+0xff7f0000 never used
avr-objcopy: —change-section-vma .noinit+0xff800000 never used
avr-objcopy: —change-section-lma .noinit+0xff800000 never used
Size after:
AVR Memory Usage
—————-
Device: atmega8
Program: 1666 bytes (20.3% Full)
(.text + .data + .bootloader)
dаta: 581 bytes (56.7% Full)
(.data + .bss + .noinit)
> Process Exit Code: 0
> Time Taken: 00:04
Инструкция по настройке и калибровке джойстика
К сожалению, встроенные средства Windows 10 не позволяют выполнить точную настройку и калибровку. Поэтому нам придется обратиться к помощи специализированного ПО. Ниже рассмотрим лучшие программы, способные справиться с поставленной задачей.
X360CE
Приложение поддерживает манипуляторы разных производителей и доступно для бесплатного скачивания. После загрузки и установки программы вы можете запустить X360CE, где перед вами сразу же откроется окно настроек.
Обратите внимание, что все манипуляции необходимо выполнять после подключения джойстика. Он отображается во вкладке «Controller 1». Но, если геймпадов несколько, есть смысл рассмотреть вкладки «Controller 2» и «Controller 3».

В разделе с контроллером предлагается задать функции для кнопок. Это будет очень полезно, если настройка не работает в играх. Еще одной отличительной особенностью X360CE является то, что программа заставляет воспринимать подключенный джойстик в качестве Xbox-контроллера, благодаря чему решаются проблемы, связанные с обнаружением устройства.
DS4Windows
Это приложение будет полезно тем, кто использует для гейминга различные эмуляторы, которые не поддерживают геймпады от PlayStation. Программа DS4Windows решает проблему распознавания и позволяет настроить управление на свой вкус. Также в DS4Windows можно откалибровать геймпад, сделав движения стиками более резкими или, напротив, менее выраженными.

MotioninJoy
Данная программа обладает устаревшим интерфейсом, но это не помешает настроить геймпад вне зависимости от производителя. Для начала нужно подключить Defender к компьютеру, а затем открыть приложение. Внутри MotioninJoy скрываются тесты контроллера, включая проверку вибрации. Кроме того, программа позволяет обновить драйверы оборудования без обращения к постороннему ПО. Так что MotioninJoy является универсальным средством проверки и обслуживания джойстиков.

Xpadder
Также вы можете настроить геймпад, обратившись к помощи Xpadder. Мало того, что он обладает продвинутым средством проверки контроллера, так еще приложение умеет подменять сигналы клавиатуры и мыши. Это будет полезно в тех случаях, когда вы решите запустить игру, не поддерживающую джойстики.
Что касается процедуры настройки управления, то Xpadder обеспечивает высокий уровень удобства благодаря автоматическому распознаванию производителя контроллера и сопутствующей визуализации. Вы будете сразу понимать, какие действия назначаются на ту или иную кнопку.

JoyToKey
Заключительное приложение в нашем списке ничем не уступает рассмотренным ранее программам. Его особенностью является то, что у пользователя появляется возможность настроить геймпад таким образом, чтобы он работал не только в играх, но и в приложениях.
Есть расширенная настройка профилей, позволяющая задать управление для разных пользователей. А еще эта функция будет полезна, когда требуется подготовить параметры в зависимости от запущенной программы или игры.

Перед началом процедуры не забудьте подключить джойстик к ноутбуку или компьютеру, а затем устройство отобразится на главном экране JoyToKey. Дальнейшие действия зависят от предпочтений пользователя, которые программное обеспечение попробует автоматически предугадать. Останется лишь внести коррективы и сохранить настройки.
Установка DS4Windows
Найдите Zip-архив с программой, нажмите на него правой кнопкой мыши и выберите команду «Извлечь всё».
Появится окно с вопросом, куда сохранить файлы. Можно извлечь их в ту же папку, где находится архив, или выбрать любую другую.
После извлечения файлов открывается папка с ними и вы увидите два файла. Один из них называется DS4Updater.exe. Эта программа отвечает за установку последних версий драйверов. Её стоит запускать, если в работе приложения возникнут проблемы.
Дважды нажмите на файл DS4Windows.exe для начала процесса установки.