Как узнать температуру процессора в Windows 10
Пользователям Windows 10 необходимо периодически проверять температуру процессора, чтобы поддерживать ее на оптимальном уровне.
Пользователям Windows 10 необходимо периодически проверять температуру процессора, чтобы поддерживать ее на оптимальном уровне. Такие меры позволят избежать частных выключений ПК от перегрева, повысить общую эффективность работы системы и заметно снизить механический износ компонентов. Узнать состояние температурных показателей можно как с помощью встроенных средств Windows, так и в сторонних утилитах.
Программы для измерения температуры процессора
1. Core Temp

Одна из самых популярных и простых программ для мониторинга температуры процессора. Отображает уровень загрузки процессора, текущую частоту каждого ядра, а также общую температуру процессора и температуру каждого ядра. Программа имеет достаточно простой интерфейс и понятные настройки, позволяет показывать температуру в системном трее. Собственно, это все её возможности. Если вы интересуетесь вопросом о том, какой программой посмотреть температуру процессора, это самый простой вариант.
Преимущества:
- Русский язык интерфейса.
- Простой интерфейс.
- Показ температуры в трее.
- Возможность записи температуры в журнал.
- Уведомления при превышении порога температуры.
- Мониторинг частоты и нагрузки на процессор.
Минусы:
- Отсутствие просмотра графиков.
- Отсутствие просмотра температуры в играх.
- Мало информации об оборудовании.
2. CAM

Эта программа для измерения температуры процессора выглядит совсем иначе. Имеется очень современный и красивый интерфейс, однако отслеживать можно практически только те же самые параметры. Вы можете посмотреть температуру процессора, уровень его загрузки и частоту. Также можно видеть общую информацию о производительности видеокарты, оперативной памяти и о свободном месте на жёстком диске. Из дополнительных возможностей нужно отметить поддержку разгона видеокарты.

Преимущества:
- Русский язык в интерфейсе.
- Современный красивый интерфейс.
- Графики температуры.
- Мониторинг частоты и загрузки процессора, видеокарты и ОЗУ.
- Возможность разгона ОЗУ.
- Синхронизация с сетевым аккаунтом.
- Уведомления при превышении порога температуры.
Недостатки:
- Отсутствие отображения температуры процессора во время игры.
3. HWinfo64

Это продвинутая программа для анализа температуры, напряжения, загрузки и других параметров системы. Работает с огромным количеством датчиков, позволяет считывать температуру не только процессора, но и материнской платы, жёстких дисков, видеокарты и других компонентов, оснащённых датчиками. Особенно полезна программа для владельцев процессоров AMD, поскольку она отображает оба параметра температуры процессора (об этом позже). Также программа показывает подробную информацию об оборудовании.
Для того, чтобы посмотреть температуру, необходимо в главном окне программы нажать на кнопку Sensors. Для каждого из параметров можно сформировать график изменений значений за определённый период времени.
Преимущества:
- Множество поддерживаемых сенсоров и параметров, включая различные параметры напряжения, загрузки, температуры и частоты.
- Детальная информация о системе.
- Очень гибкая и удобная система графиков;
- Наилучшая поддержка новых процессоров AMD.
Недостатки:
- Отсутствие русского языка в интерфейсе.
- Сложный интерфейс.
- Нет вывода информации в играх.
4. MSI Afterburner

Очень популярная программа для разгона и тестирования производительности видеокарт от производителя компьютерных комплектующих MSI. Может также использоваться и для измерения температуры процессора. В главном окне утилита выводит всю информацию о состоянии системы в виде графиков. Кроме того, утилита позволяет получить информацию о состоянии системы и температуры прямо во время игры, что очень удобно для тестирования работы компьютера в играх.

Преимущества:
- Удобные графики мониторинга параметров.
- Измерение температуры процессора, ОЗУ и видеокарты.
- Измерение различных параметров работы видеокарты.
- Вывод информации в играх.
- Поддержка разгона видеокарт.
Недостатки:
- Неудобный интерфейс.
5. HWMonitor

Программа от компании CPUID, разработчика всем известной утилиты AIDA64 для стресс-тестирования процессора. Фактически, HWMonitor — бесплатная версия AIDA64, позволяющая просматривать все те же параметры системы, только без возможности выполнения стресс-тестов. Вы можете посмотреть температуру процессора, видеокарты, материнской платы, оперативной памяти, а также частоты и нагрузку на все эти компоненты. Основной недостаток программы — отсутствие графиков. Видеть можно только текущую температуру, максимальную и минимальную за период работы программы.
Преимущества:
- Русский язык в интерфейсе.
- Поддержка многих датчиков и параметров, но меньше, чем HWinfo64.
- Возможность сохранения результата измерений в файл.
Недостатки:
- Отсутствие графиков.
- Отсутствие вывода информации в играх.
6. SpeedFan

Программа, разработанная для управления скоростью кулеров процессора и материнской платы. Поскольку частота оборотов кулера напрямую зависит от температуры, то и температуру измерять эта программа тоже умеет. Также она поддерживает мониторинг напряжения и формирование графиков.
Преимущества:
- Поддержка регулирования оборотов кулера.
- Вывод информации на графиках.
- Базовые настройки для выполнения разгона.
Недостатки:
- Отсутствие русского языка в интерфейсе.
- Отсутствие поддержки современных процессоров AMD и современных чипсетов.
7. RealTemp
Эта утилита для мониторинга температуры разработана специально для процессоров Intel. Процессоры AMD она не поддерживает и даже не установится в связи с этим на ваш компьютер. В остальном же программа похожа на CPUMonitor, отображает температуру и загрузку процессора в реальном времени, позволяет увидеть максимальное и минимальное значение температуры за период.
Преимущества:
- Простой интерфейс.
- Работает без установки.
- Возможность настройки уведомлений при превышении порога температуры.
Недостатки:
- Отсутствие русского языка в интерфейсе.
- Отсутствие вывода графиков.
8. CPU Thermometer

Очень простая и минималистичная программа для отображения температуры процессора. Позволяет измерять только температуру и загрузку процессора для каждого из ядер. В настройках можно только сменить единицы измерения с Цельсия на Фаренгейты. Также можно показывать информацию о температуре в системном трее.
Преимущества:
- Очень простая в использовании.
- Не требует установки.
Недостатки:
- Отсутствие русского языка в интерфейсе.
- Отсутствие графиков.
- Отсутствие дополнительных возможностей.
- Отсутствие поддержки работы с новыми процессорами AMD.
9. Speccy

Это программа для просмотра температуры процессора производства разработчиков утилиты CCleaner. Имеется бесплатная и платная версии. Вы можете просматривать характеристики системы, а также информацию о температуре различных компонентов в реальном времени. Ничего примечательного по сравнению с другими программами нет, кроме того, что температура процессоров Ryzen определяется совсем некорректно.
Преимущества:
- Русский язык в интерфейсе.
- Измерение температуры различных компонентов.
- Просмотр детальной информации о системе.
- Поддержка графиков.
Недостатки:
- Предлагается установка CCleaner.
- Некорректная работа с новыми процессорами AMD.
10. Open Hardware Monitor

Это простая программа создана для отображения характеристик оборудования и измерения температуры. Не требует установки, позволяет просматривать значения температуры и нагрузки на различные компоненты в реальном времени, а также их максимальные значения за период. Также есть показ параметров в трее и вывод на какой-нибудь внешний гаджет.
Преимущества:
- Показ информации о загрузке и температуре различных компонентов системы.
- Простой интерфейс.
- Показ температуры в трее.
Недостатки:
- Отсутствие русского языка в интерфейсе.
- Отсутствие измерения температуры процессоров AMD.
11. Mono System Monitor

Программа для мониторинга процессора и системных ресурсов с интересным интерфейсом в виде виджета. Позволяет посмотреть нагрузку на процессор, память, жёсткий диск, узнать какая программа создаёт самую большую нагрузку, понять где самое узкое место в аппаратуре, требующее обновления. Также позволяет отображать температуру каждого ядра.
Преимущества:
- Очень интересный интерфейс.
- Русский язык в интерфейсе.
Недостатки:
- Попытка установки стороннего ПО.
- Не работают ссылки для загрузки на официальном сайте.
- Присутствует исключительно русский язык интерфейса программы.
- Все данные строго структурированы без отдельного раздела датчиков.
- Бесплатной версии программы более чем достаточно для мониторинга.
Вместе с просмотром характеристик компьютера она показывает температуры всех комплектующих. Интерфейс программы хорошо структурирован. Все полученные данные можно перенести в единый отчёт сохранить или опубликовать его.
Идеально подходит для мониторинга данных процессора и видеокарты. Программа от разработчика чистильщика системы CCleaner — уже известная компания Piriform. Бесплатная версия Speccy содержит основные опции, которых будет достаточно.
HWMonitor
Процессоры
Температура ЦП какая должна быть на компьютере — неоднозначное утверждение. Обобщая — чем холоднее, тем надежнее и выше потенциал к разгону. Если не требуется разгонять ПК, чтобы он тянул последнюю игрушку, то температура в 60-70 °C будет нормальным значением.
Core Temp
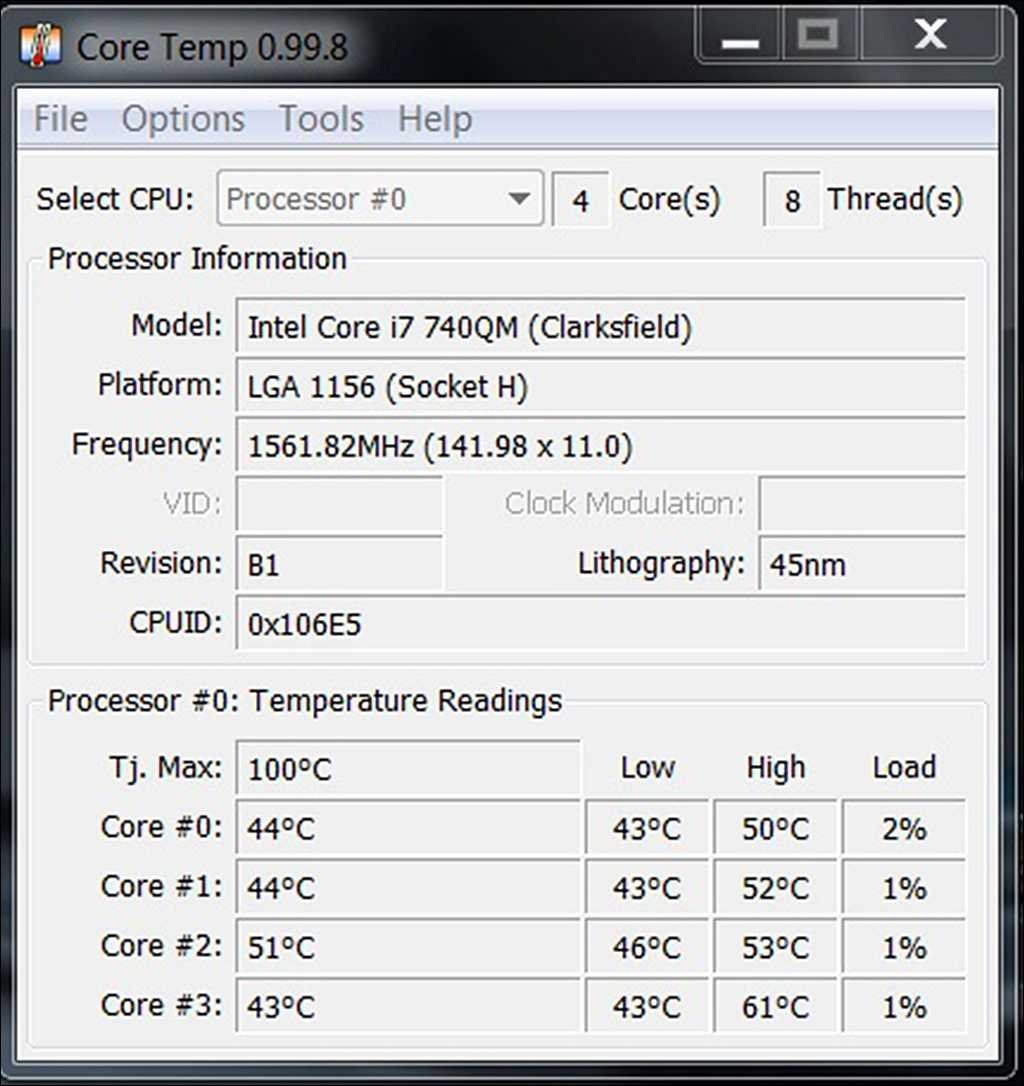
Самое подходящее решение, если интересует температурный режим только процессора. После скачивания и установки в трее появятся иконки с указанием температуры для каждого ядра. Клик правой кнопкой мышки на одном из них вызовет основное окно утилиты. Там можно отслеживать динамику изменения температуры — отображается наибольшее и наименьшее значение за время работы программы.
Узнаем температуру процессора с помощью командной строки
Это удобно, если нужно один раз проверить нагрев и не заморачиваться с установкой сторонних приложений. Сначала нужно будет запустить командную строку: зажать комбинацию клавиш Win+R, ввести cmd, нажать Enter. Откроется черное окно, куда скопировать:
- wmic /namespace:\rootwmi PATH MSAcpi_ThermalZoneTemperature get CurrentTemperature
Запустить запрос нажатием на Enter — отобразится текущая температура в градусах Кельвинах, умноженная на десять. Не нужно брать в расчет последнюю цифру, нужно отнять 273 от этого числа (трехзначного).
Еще можно использовать PowerShell. Для этого зажать Win+R, ввести powershell, запустить утилиту нажатием на Enter. В возникшее окно скопировать:
- get-wmiobject msacpi_thermalzonetemperature -namespace “root/wmi”
Отобразится много системных данных, но нужна строчка “CurrentTemperature” — в ней будет температура в кельвинах.
Как понизить температуру процессора на компьютере, если она слишком высокая? Есть 2 ключевых способа:
- Улучшить охлаждение. Поставить более мощный кулер, увеличить обороты вентилятора на имеющемся, почистить внутреннее пространство системного блока.
- Убедиться в нормальном состоянии ПО на ПК. Зачастую неправильные настройки приложений вызывают полную загрузку ЦП даже в состоянии покоя, подобные вещи характерны и при наличии вирусов.
Speccy
Для начинающих пользователей самым простым способом посмотреть температуру процессора, возможно, окажется программа Speccy (на русском), предназначенная для получения информации о характеристиках компьютера.
Помимо разнообразной информации о вашей системе, Speccy показывает и все самые важные температуры с датчиков вашего ПК или ноутбука, температуру процессора вы сможете увидеть в разделе CPU.

Также в программе показываются температуры видеокарты, материнской платы и дисков HDD и SSD (при наличии соответствующих датчиков).
Подробнее о программе и где ее скачать в отдельном обзоре Программы, чтобы узнать характеристики компьютера.
Speccy

Это мощный инструмент для проверки температурного состояния элементов ПК. Программа имеет бесплатную и платную версии, она полностью поддерживает 32- и 64-битные процессоры. Если вы выберете бесплатную версию, то сможете регулировать общий обзор вашей системы.
Однако если вы приобретете премиум-версию, то откроется доступ к окну с конкретными указаниями параметров состояния. Он предоставляет показания температуры различных компонентов в режиме реального времени, и в зависимости от этого вы можете выбрать корректирующие действия.
Нормальная температура процессора
Температуру процессора Windows можно узнать в BIOS или с помощью утилит SpeedFan, AIDA64, CAM, Speccy. Следующие значения температур считаются допустимыми для CPU:
- При низкой нагрузке температура процессора должна находиться в диапазоне от 30 до 50°C.
- При высоких нагрузках, например, при работающих программах с интенсивными вычислениями, возможно повышение температуры до 95°C. Такие высокие значения, однако, снижают продолжительность срока эксплуатации CPU.
- В любом случае, максимальная температура, до которой может нагреться процессор вашего ПК, должна быть ниже 100°C.
Обратите внимание, что при низких температурах воздуха охлаждается и «железо» вашего компьютера. Из-за этого на нем может образоваться водяной конденсат, который способен навредить ПК. Например, если ваш ноутбук стоит на лоджии или попал домой с морозной улицы, прогрейте устройство до привычной комнатной температуры и подождите около часа, прежде чем включать «переохлажденный» компьютер.
Clock Tuner for Ryzen

Уникальная утилита от энтузиаста 1usmus, которая позволяет тонко настроить питание и частоты процессоров Zen 2 и Zen 3, позволяя им работать быстрее, меньше греться и потреблять при этом меньше электричества.
Несколько хороших моделей кулеров, которые вам могут пригодиться
Cooler Master Hyper 212 (около 2 400 рублей) — отличный, надежный и доступный по цене воздушный кулер. С его увеличенными радиатором и вентилятором, это изрядный шаг вперед от простеньких рыночных процессорных кулеров AMD и Intel.
Ступенью выше по размеру и цене располагается Noctua NH-D14 (около 7 500 рублей), один из наиболее эффективных кулеров воздушного охлаждения, когда-либо появлявшихся на рынке. Единственное «но» — при его крупных размерах он, скорее всего, будет мешать доступу к оперативной памяти, а в небольшие кейсы для системных блоков он может просто вообще не поместиться.
Жидкостные решения с замкнутым контуром (CLC) обеспечивают значительно более низкие температуры процессора с минимальными хлопотами — за исключением затрат на собственно кулер, более дорогой, чем его «воздушные коллеги». 120-миллиметровый Corsair H80i v2 (около 6400 рублей) является великолепным CLC начального уровня, но если вы планируете разгонять свой процессор, присмотритесь лучше к его брату, кулеру Corsair H100i v2 (около 7 600 рублей) с огромным 240-миллиметровым радиатором, способным охладить процессор даже во время самого интенсивного разгона.













