ТОП-30 способов проверить производительность своего компьютера
При определенных обстоятельствах пользователю может потребоваться полная проверка ПК. В данной статье мы расскажем, как выполнить тест производительности для компьютера и ноутбука. А заодно объясним, зачем в принципе он может пригодиться.
С течением времени скорость работы ПК может снижаться, появляются различные проблемы, например, вылеты. Это особенно неприятно, когда система используется для работы. Но и в играх подобного рода неполадки тоже сильно мешают.
Сходу самому определить проблему – достаточно сложная задача. Полный тест производительности системы подскажет, в чем именно кроется причина. Сначала мы перечислим несколько программ для проверки общих сведений о ПК, например, характеристик, затем перейдем к бенчмаркам, а в конце упомянем онлайн-сервисы, которые могут пригодиться.
Speccy
Speccy — утилита для диагностики текущего состояния компьютера. С помощью программы определить температуру комплектующих в режиме реального времени. Есть возможность просмотра информации о системе и технических параметрах установленного «железа».
Приложение полностью совместимо с операционной системой Windows (32/64 бит). Язык интерфейса — английский. Русская версия не поддерживается. Для комфортной установки и работы утилиты требуется ОС Windows XP и новее. Модель распространения программы Speccy — бесплатная.
После запуска утилиты начнется процесс сбора информации о системе. В разделе «Summary» отображается состояние основных компонентов системы.

Здесь показана версия операционной системы, модель процессора, объем оперативной памяти, установленные графические адаптеры, жесткий диск. Также отображается текущий показатель температуры комплектующих. Изменения температуры отслеживаются в режиме реального времени.
В разделе «Operating System» можно посмотреть более детальные сведения об операционной системе Windows: дата установки, тип компьютера, фреймворки, когда выполнялось последнее обновление, серийный номер.

«CPU». Здесь производится диагностика процессора. Для пользователей доступна информация о количестве ядер, кодовом названии ЦП, модели, семействе. Показана стоковая скорость ядер. Отслеживается температура: можно посмотреть температуру и скорость каждого ядра.

Раздел «RAM» используется для диагностики оперативной памяти. Здесь пользователи могут посмотреть тип и объем ОЗУ, частоту.

В строке «Physical Memory» показано сколько памяти используется в текущий момент (в процентах), доступный объем физической и виртуальной памяти. Строка «SPD» показывает количество модулей памяти. Пользователи могут посмотреть подробную информацию о каждом использованном слоте: тип ОЗУ, объем, производитель, показатели частоты в виде таблицы.

«Motherboard» — раздел, который используется для диагностики материнской платы. Здесь можно посмотреть производителя устройство, модель, температуру. Также в разделе «Motherboard» есть информация о BIOS: версия, дата обновления, брэнд.

«Graphics». Здесь отображается информация обо всех установленных графических устройствах компьютера. В списке показана информация о мониторе и видеокарте: модели, ID устройства, версия установленного драйвера.

Полученные отчеты с помощью утилиты Speccy можно сохранить в текстовом файле или формате XML. Для этого нужно перейти в раздел верхнего меню «File» и выбрать тип сохранения информации.
Преимущества программы Speccy:
- удобный интерфейс в стиле «минимализм»;
- отслеживание температуры комплектующих в режиме реального времени;
- возможность сохранения полученных отчетов о диагностике ПК в двух форматах.
- нельзя запустить стресс-тест компьютера.
CPU-Z — это полезная утилита для диагностики ПК. С помощью приложения можно получить информацию о процессоре, памяти, видеокарте. Есть возможность проведения стресс-тестов.
Программа имеет полную совместимость с операционной системой Windows (32 и 64 бит). Язык интерфейса — английский, русская версия не поддерживается. Для комфортной работы утилиты требуется ОС Windows XP и новее. Приложение CPU-Z распространяется абсолютно бесплатно. Не нужно покупать ключ активации или подписку.
После запуска утилиты откроется главное окно с информацией о системе. Первый доступный раздел — «CPU». Здесь отображаются подробные сведения о процессоре компьютера: название, спецификация, семейство, частота ядер и т.д.

Следующий раздел — «Caches». Здесь показана информация о кэше: размер и описание.

«Mainboard». В этом разделе отображаются сведения о материнской плате и BIOS: производитель, модель, версия. Также есть данные об установленном графическом интерфейсе.

В разделе приложения CPU-Z «Memory» отображается подробная информация об оперативной памяти. Здесь можно посмотреть тип ОЗУ, объем, канальность. В поле «Timings» отображается частота памяти, задержки и т.д.

«SPD». Дополнительный раздел для диагностики оперативной памяти. Здесь пользователи могут получить подробную информацию о каждом установленном на ПК слоте ОЗУ: размер, тип, производитель, частоты.
«Graphics». Раздел, который используется для диагностики графических адаптеров. Здесь можно посмотреть информацию о видеокартах.

«Bench». Этот раздел используется для проведения стресс-теста процессора.

Преимущества программы CPU-Z:
- бесплатная модель распространения;
- простой и удобный интерфейс;
- просмотр подробной информации о комплектующих ПК;
- инструмент для проведения стресс-теста процессора.
- нет индикаторов температуры устройств.
IntelBurnTest
Важно: несмотря на название — утилита поддерживает и процессоры от AMD.
Разработчик : AgentGOD
Ссылка на SoftPedia: https://www.softpedia.com/
По заверениям разработчика этой утилиты — она производит тест ЦП по тем же алгоритмам и методикам, как это делают специалисты из Intel (не знаю правда это или нет — но программа точно не плоха!) .
Использовать ее крайне просто: после запуска — выберите длительность тестирования (например, 10 минут как у меня на скрине ниже) и уровень нагрузки (рекомендую «Very High») — далее нажмите «Start» .

IntelBurnTest — окно программы
После, IntelBurnTest серьезно нагрузит ЦП и начнет «следить» за его работой — если будут выявлены ошибки, тест будет прекращен, а вы увидите отчет.
Всё просто, быстро и понятно. А что еще нужно?!
- очень простая утилита (это буквально — в ней нет ничего лишнего);
- хорошие алгоритмы тестирования (высокая надежность и точность результатов);
- авто-прекращение теста, если будут выявлены ошибки или ЦП поведет себя как-то «странно».
- нет наглядных графиков и индикаторов (поэтому, рекомендуется использовать ее параллельно с HWMONITOR или RealTemp).
AIDA64
AIDA64 – известная программа для определения железа компьютера. Программа платная, функциональная. Отображает детализированные характеристики внутренних и периферийных устройств компьютера. Примечательна функциями отображения износа батареи ноутбуков и максимального объёма памяти, поддерживаемого компьютером. О последней возможности AIDA64 смотрите в статье «Как узнать, сколько оперативной памяти поддерживает компьютер или ноутбук». А как в программе посмотреть степень износа батареи, можете узнать из статьи «Как подготовить ноутбук к продаже». Отображает температуру и данные прочих сенсоров, отображает программные характеристики Windows и ПО.
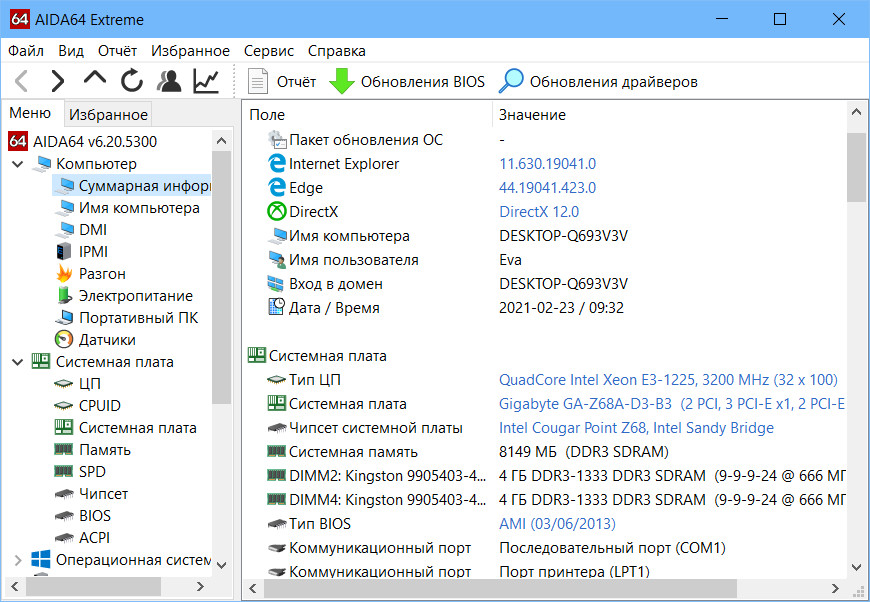
Предусматривает проведение стресс-тестов на предмет стабильности работы аппаратных компонентов компьютера. О стресс-тестировании программой AIDA64 можете почитать в статье сайта «Стресс-тест компьютера».
Можно ли программами полностью протестировать компьютер?
Полное тестирование только лишь программным способом выполнить невозможно. Очень важен визуальный осмотр, а также диагностика с помощью тестера. Только в случае комплексного подхода можно сложить максимально полную картину. Однако, осмотр и диагностика мультиметром требуют опыта и навыков. Если их нет или недостаточно времени для их использлвания, придется обходиться программным методом. Это не так уж и страшно, ведь очень много информации можно получить таким способом. При тщательном исследовании удастся отличить видеокарту от подделки, определить физические проблемы, недостаток охлаждения, наличие ошибок, исправить баги и многое другое.
Диагностика компьютера программами – это максимально простой и весьма информативный способ получения сведений о всех комплектующих ПК. При их использовании риск покупки некачественного элемента сводится к минимуму. Также информация помогает сделать вывод о необходимости своевременного ухода или ремонта комплектующих.
Как проверить характеристики компьютера?
Полную спецификацию компонентов и операционной системы можно получить с помощью популярной программы AIDA64 Extreme. Она позволяет проверить содержимое ПК вместе с подробным техническим описанием встроенных компонентов, включая материнскую плату, видеокарту, оперативную память и диски. AIDA64 Extreme создает отчеты с данными, поэтому возможно сохранить выполненный тест.
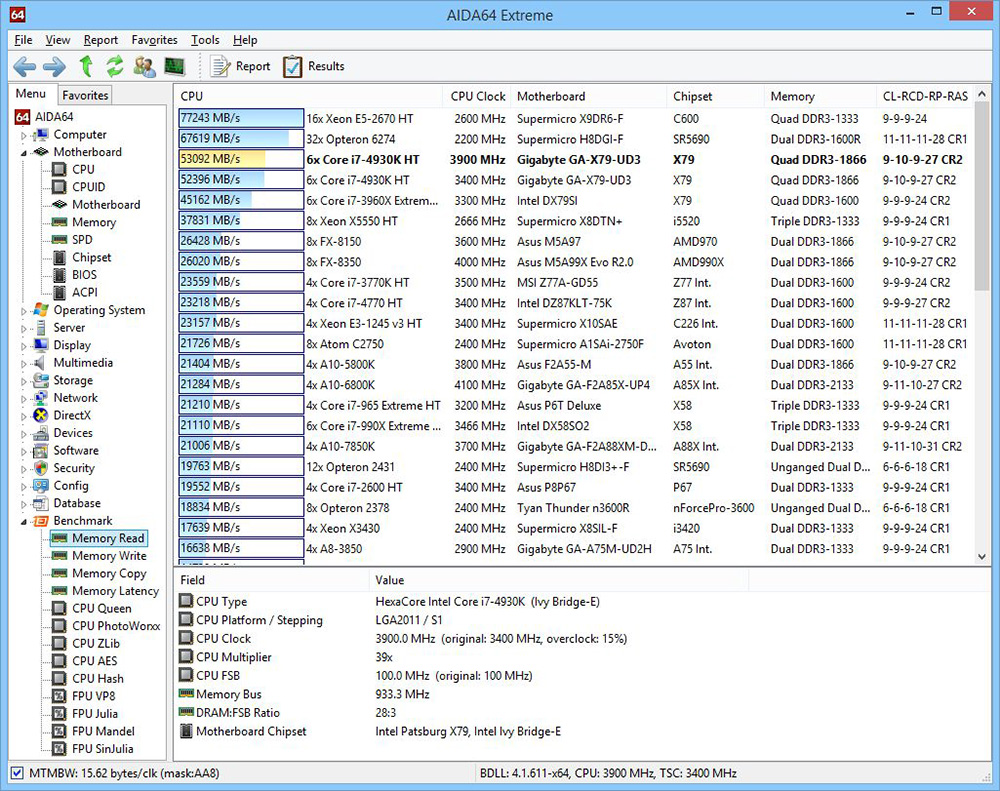
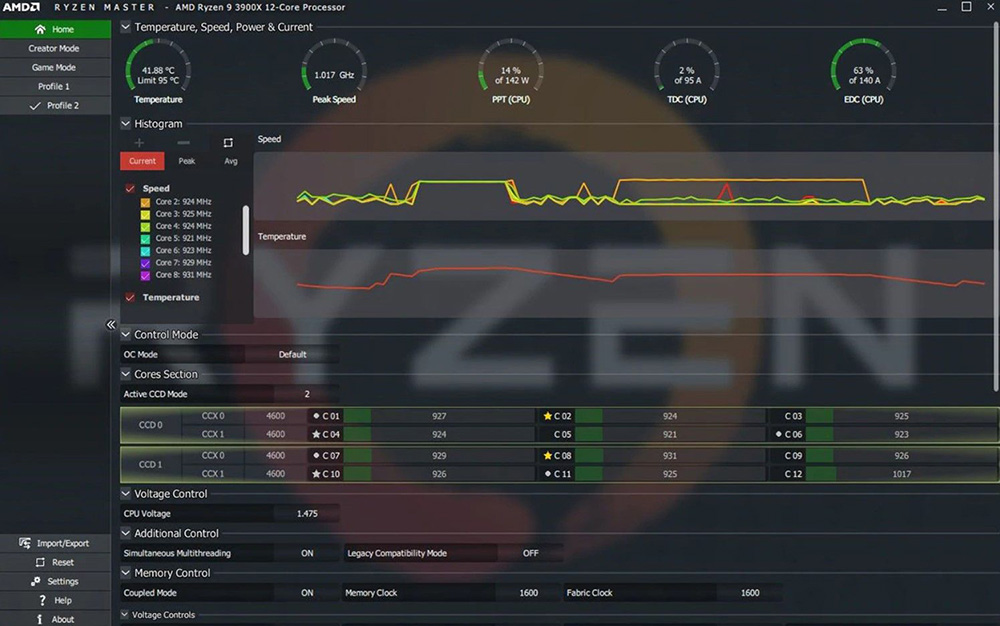
AMD System Monitor часто используется для базового тестирования компьютера под нагрузкой. С помощью этого приложения можно в режиме реального времени проверять ЦП и ядра, видеокарты и ОЗУ.
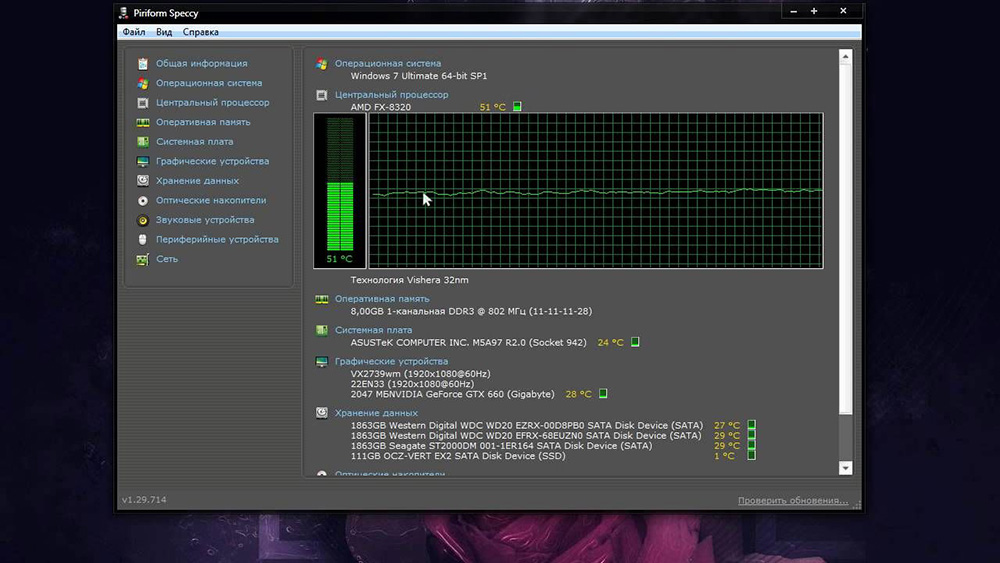
Также заслуживает внимания программа Speccy – она отображает подробную информацию о служебных элементах, включая видеадаптер, процессор, оптические приводы и звуковую карту. Также позволяет тестировать их работу и дает результаты по температуре компонентов, тактовой частоте и напряжению. Еще Speccy позволяет поделиться результатами.
Виды оценки быстродействия ПК
Чтобы проверить производительность компьютера и дать ей субъективную оценку, руководствуйтесь, прежде всего, собственными ощущениями.
Ваш ПК или ноутбук достаточно производителен, если:
- Он быстро загружается и завершает работу операционной системы.
- Установленные приложения и игры запускаются без долгого ожидания.
- Вы можете использовать одновременно столько программ, сколько требуется (в рамках разумного), работать с файлами любого объема и не испытывать дискомфорта от задержек. Замедления из-за периферийных устройств или низкой скорости Интернета не в счет.
Невыполнение хотя бы одного из этих условий указывает на недостаточную мощность компьютера для конкретных задач. Но это не всегда означает, что аппарат слабый. В сравнении с другими он может быть гораздо мощнее и быстрее.
Производительность компьютерной техники оценивают двумя различными подходами:
- По соответствию возможностей железа и софта задачам, для которых используется или предназначается устройство.
- По сравнению с эталоном (бенчмаркинг). За эталон берется девайс с условно «идеальным» быстродействием при выполнении лабораторных операций (синтетических и полусинтетических тестов), приближенных к реальной работе на ПК. Бенчмарк-тестирование показывает, насколько проверяемый компьютер шустрее или, наоборот, медленнее эталонного. В качестве бенчмарков используются специально предназначенные для этого программы, а также обычные приложения и игры, нагруженные тестовой работой (воспроизведением роликов, скриптов и т. п.). Результаты проверки оцениваются по количеству набранных баллов или реальным значениям, например, скорости обмена данными между процессором и памятью в Mb/s.
Оценка производительности может проводиться как для отдельных устройств, например, только процессоров или жестких дисков, так и комплексно для всей системы. При комплексной оценке уровнем быстродействия ПК принято считать средний показатель всех его комплектующих, а в некоторых случаях — самого слабого звена.
Диагностика диска HDD и SSD.
Диагностика диска делают в двух направлениях проверяют Смарт системы жесткого или твердотельного диска и проверяют непосредственно диск на битые или медленные сектора для того чтобы проверить SMART HDD и SSD, мы будем использовать программу Crystal Disk Info. Скачать ее можно с нашего сайта в разделе скачать.
Ну а теперь перейдем непосредственно в самой диагностики дисков, после скачивания программы запускаем файл нужной битности и смотрим на основное окно если вы увидите иконку синего цвета подписью хорошо или на английском good значит с вашим SMART диска все в порядке и дальнейшую диагностику можно не проводить.

Если же вы увидите желтую или красную иконку c надписями осторожно, плохо, значит с вашим диском есть какие либо проблемы. Узнать о точной проблеме можно ниже в списке основных диагностических элементов SMART. Везде где будут желтые и красные иконки напротив надписи, будет говорить о том что именно в этой части пострадал ваш диск.
Если у вас уже исчерпан ресурс диска, то ремонтировать его уже не стоит. Если же у вас нашлось несколько битых секторов, то возможность ремонта еще есть. О ремонте битых секторов я расскажу далее. Если на диске много битых секторов, более 10 или же много очень медленных секторов то восстанавливать такой диск не стоит. Через некоторое время он все равно посыпется дальше, его нужно будет постоянно восстанавливать/ремонтировать.
Программный ремонт диска.
Под ремонтом я подразумеваю релокацию битых и медленных секторов на диске. Данная инструкция подходит только для дисков HDD, то есть только hard drive. Для SSD данная операция ничем не поможет, а только ухудшит состояние твердотельного диска.
Ремонт поможет еще немного продлить жизнь жестко вашего диска. Для восстановления битых секторов мы будем использовать программу HDD regenerator. Скачайте и запустите данную программу, подождите пока программа соберет данные о ваших дисках после того как данные будут собраны вы увидите окошко в котором Вам нужно будет нажать на надпись — Click here to bad sectors on demaget drive surfase directly under Windows XP, Vista, 7, 8 и 10. Нажать на надпись нужно быстро в ОС 8 и 10, так окошко быстро пропадет, в 7 все нормально. Далее нажмите NO. Потом в списке выбираете ваш диск. Нажимаете кнопку start process. Появится окно в виде командной строки в котором Вам нужно будет нажать 2, Enter, 1, Enter.
После проделанных операций начнется сканирование системы на наличие битых секторов и перемещение их на не читаемые разделы диска. На самом деле битые сектора не пропадают но в дальнейшем они не мешают работе системы и вы можете продолжать использовать диск дальше. Процесс проверки и восстановления диска может занять длительное время, зависит от объема вашего диска. По окончании выполнения программы нажмите кнопку 5 и Enter. Если у вас возникли какие-либо ошибки во время тестирования и исправления битых секторов, значит что ваш диск восстановить невозможно. Если у вас было найдено более 10 бэдов — битых секторов, то восстанавливает такой диск не имеет смысла, с ним постоянно будут проблемы.
Основные признаки выхода из строя дисков это:
- замедление работы открытия файлов и программ.
- беспричинная перезагрузка компьютера.
- большая нагрузка на процессор.
- вылеты в синий экран.
- зависание интерфейса Windows.
- могут быть и другие проблемы но рассказать о всех не представляется возможным.
Видео, о том как сделать диагностику HDD/SSD :
Дальше будем проверять оперативную память (ОЗУ)
Тестирование видеокарты. Программа FurMark
Видеокарту необходимо регулярно тестировать на наличие неисправностей, особенно если вы владелец игрового компьютера или ноутбука.Протестировать видеокарту поможет бесплатная утилита под названием FurMark.
Внешний вид приложения FurMark
Чтобы начать тестирование видеокарты, нажмите на клавишу «GPU-Z», как показано на рисунке выше.
Результат тестирования видеокарты компьютера
AIDA64 универсальная программа для диагностики компьютера или ноутбука.
AIDA64 позволяет произвести: тест на стабильности системы, тест температуры видеокарты, процессора и других основных узлов компьютера.
Тестирование производительности вашего компьютера в MAXON CINEBENCH R15
Тестирование компьютера — Подробное руководство












