ТОП-30 способов проверить производительность своего компьютера
При определенных обстоятельствах пользователю может потребоваться полная проверка ПК. В данной статье мы расскажем, как выполнить тест производительности для компьютера и ноутбука. А заодно объясним, зачем в принципе он может пригодиться.
С течением времени скорость работы ПК может снижаться, появляются различные проблемы, например, вылеты. Это особенно неприятно, когда система используется для работы. Но и в играх подобного рода неполадки тоже сильно мешают.
Сходу самому определить проблему – достаточно сложная задача. Полный тест производительности системы подскажет, в чем именно кроется причина. Сначала мы перечислим несколько программ для проверки общих сведений о ПК, например, характеристик, затем перейдем к бенчмаркам, а в конце упомянем онлайн-сервисы, которые могут пригодиться.
Speccy
Speccy — утилита для диагностики текущего состояния компьютера. С помощью программы определить температуру комплектующих в режиме реального времени. Есть возможность просмотра информации о системе и технических параметрах установленного «железа».
Приложение полностью совместимо с операционной системой Windows (32/64 бит). Язык интерфейса — английский. Русская версия не поддерживается. Для комфортной установки и работы утилиты требуется ОС Windows XP и новее. Модель распространения программы Speccy — бесплатная.
После запуска утилиты начнется процесс сбора информации о системе. В разделе «Summary» отображается состояние основных компонентов системы.

Здесь показана версия операционной системы, модель процессора, объем оперативной памяти, установленные графические адаптеры, жесткий диск. Также отображается текущий показатель температуры комплектующих. Изменения температуры отслеживаются в режиме реального времени.
В разделе «Operating System» можно посмотреть более детальные сведения об операционной системе Windows: дата установки, тип компьютера, фреймворки, когда выполнялось последнее обновление, серийный номер.

«CPU». Здесь производится диагностика процессора. Для пользователей доступна информация о количестве ядер, кодовом названии ЦП, модели, семействе. Показана стоковая скорость ядер. Отслеживается температура: можно посмотреть температуру и скорость каждого ядра.

Раздел «RAM» используется для диагностики оперативной памяти. Здесь пользователи могут посмотреть тип и объем ОЗУ, частоту.

В строке «Physical Memory» показано сколько памяти используется в текущий момент (в процентах), доступный объем физической и виртуальной памяти. Строка «SPD» показывает количество модулей памяти. Пользователи могут посмотреть подробную информацию о каждом использованном слоте: тип ОЗУ, объем, производитель, показатели частоты в виде таблицы.

«Motherboard» — раздел, который используется для диагностики материнской платы. Здесь можно посмотреть производителя устройство, модель, температуру. Также в разделе «Motherboard» есть информация о BIOS: версия, дата обновления, брэнд.

«Graphics». Здесь отображается информация обо всех установленных графических устройствах компьютера. В списке показана информация о мониторе и видеокарте: модели, ID устройства, версия установленного драйвера.

Полученные отчеты с помощью утилиты Speccy можно сохранить в текстовом файле или формате XML. Для этого нужно перейти в раздел верхнего меню «File» и выбрать тип сохранения информации.
Преимущества программы Speccy:
- удобный интерфейс в стиле «минимализм»;
- отслеживание температуры комплектующих в режиме реального времени;
- возможность сохранения полученных отчетов о диагностике ПК в двух форматах.
- нельзя запустить стресс-тест компьютера.
CPU-Z — это полезная утилита для диагностики ПК. С помощью приложения можно получить информацию о процессоре, памяти, видеокарте. Есть возможность проведения стресс-тестов.
Программа имеет полную совместимость с операционной системой Windows (32 и 64 бит). Язык интерфейса — английский, русская версия не поддерживается. Для комфортной работы утилиты требуется ОС Windows XP и новее. Приложение CPU-Z распространяется абсолютно бесплатно. Не нужно покупать ключ активации или подписку.
После запуска утилиты откроется главное окно с информацией о системе. Первый доступный раздел — «CPU». Здесь отображаются подробные сведения о процессоре компьютера: название, спецификация, семейство, частота ядер и т.д.

Следующий раздел — «Caches». Здесь показана информация о кэше: размер и описание.

«Mainboard». В этом разделе отображаются сведения о материнской плате и BIOS: производитель, модель, версия. Также есть данные об установленном графическом интерфейсе.

В разделе приложения CPU-Z «Memory» отображается подробная информация об оперативной памяти. Здесь можно посмотреть тип ОЗУ, объем, канальность. В поле «Timings» отображается частота памяти, задержки и т.д.

«SPD». Дополнительный раздел для диагностики оперативной памяти. Здесь пользователи могут получить подробную информацию о каждом установленном на ПК слоте ОЗУ: размер, тип, производитель, частоты.
«Graphics». Раздел, который используется для диагностики графических адаптеров. Здесь можно посмотреть информацию о видеокартах.

«Bench». Этот раздел используется для проведения стресс-теста процессора.

Преимущества программы CPU-Z:
- бесплатная модель распространения;
- простой и удобный интерфейс;
- просмотр подробной информации о комплектующих ПК;
- инструмент для проведения стресс-теста процессора.
- нет индикаторов температуры устройств.
PC Mark 10 – тест производительности компьютера
PCMark – это, в свою очередь, популярный инструмент для проверки общей производительности компьютера. Тесты включают в себя, среди прочего, такие области применения, как работа в офисных листах, операции с графикой 2D, просмотр интернет-страниц, а также видеоконференции.

В последней версии отказались, однако, от теста носителей (SSD или HDD). Бесплатна только версия Basic.
Альтернативные программы: PCMark 8, SysMark
PRIME 95
Классическая утилита для тестирования работы ЦП, которая появилась аж в 1995 году. И с того времени постоянно обновляется, и до сих пор даст фору многим аналогам!
Алгоритм теста следующий: PRIME 95 «заставляет» процессор производить сложные арифметические операции (искать «простые» числа Мерсена) , благодаря чему удается оценить не только его надежность и стабильность, но и точность вычислений (результаты, которые выдаст ваш ЦП будут сравнены с эталоном).

Скриншот работающей PRIME 95
Вообще, эту утилиту (как и предыдущую IntelBurnTest) рекомендуется запускать параллельно с какой-нибудь HWMONITOR, которая и покажет все необходимые показатели (температуру, частоты и т.д.).
В остальном же, к PRIME 95 нет никаких нареканий. Подобные ПО я давно уже храню на отдельной аварийной флешке (чего и вам советую, а то мало ли. ).
Можно ли программами полностью протестировать компьютер?
Полное тестирование только лишь программным способом выполнить невозможно. Очень важен визуальный осмотр, а также диагностика с помощью тестера. Только в случае комплексного подхода можно сложить максимально полную картину. Однако, осмотр и диагностика мультиметром требуют опыта и навыков. Если их нет или недостаточно времени для их использлвания, придется обходиться программным методом. Это не так уж и страшно, ведь очень много информации можно получить таким способом. При тщательном исследовании удастся отличить видеокарту от подделки, определить физические проблемы, недостаток охлаждения, наличие ошибок, исправить баги и многое другое.
Диагностика компьютера программами – это максимально простой и весьма информативный способ получения сведений о всех комплектующих ПК. При их использовании риск покупки некачественного элемента сводится к минимуму. Также информация помогает сделать вывод о необходимости своевременного ухода или ремонта комплектующих.
Монитор (на битые пиксели)
Чтобы картинка на мониторе была качественной и передавала ее в полной мере — на нем не должно быть битых пикселей.
Битый — это значит что в этой точке не будет отображаться никакой из цветов. Т.е. по сути, представьте себе пазл, из которого вынули одну составляющую картинки. Естественно, что чем меньше битых пикселей — тем лучше.
Не всегда их можно заметить на той или иной картинке, т.е. нужно на мониторе последовательно сменять цвета и смотреть: если есть битые пиксели вы их должны заметить, когда начнете менять цвета.
Проводить такую процедуру лучше при помощи специальных утилит. Например, очень удобная IsMyLcdOK (скачать можно здесь (для 32 и 64 битных систем) http://www.softportal.com/software-24037-ismylcdok.html).
Устанавливать ее не нужно, работает сразу же после запуска.
Нажимаете последовательно цифре на клавиатуре и монитор будет закрашиваться в разные цвета. Внимательно наблюдайте за точками на мониторе, если такие будут.
Если после теста бесцветных точек вы не обнаружили — можете смело покупать монитор! Ну или не беспокоиться за уже купленный.
PC Wizard 2008 v1.84
Общая диагностика
Разработчик Laurent Kutil and Franck Delattre
Размер 2,64 МБ
Еще один замечательный продукт от создателей диагностической утилиты CPU-Z. Функционально программа состоит из пяти компонентов (Hardware, Configuration, System Files, Resources, Benchmark), вместе призванных предоставить максимально точную и детальную характеристику вашего ПК. Раздел Hardware полностью посвящен общей диагностике системы и отдельных ее комплектующих – начиная с видеокарты и заканчивая информацией о разгоне, напряжении питания, скорости вращения вентиляторов и показателей термодатчиков на CPU, GPU и HDD. Чрезвычайно полезным является модуль Configuration, где собрана вся информация о программной «начинке» ПК. Здесь отображается список активных процессов в памяти, содержимое папки Автозагрузка, перечень установленных шрифтов, библиотек DLL, ассоциации файлов и многое другое. Жаль только, что вышеуказанные данные предназначены только для просмотра и, например, изменить браузер по умолчанию силами PC Wizard не получится. Аналогичные принципы «исповедуют» другие разделы. В частности, в System Files вам доступны просмотр загрузочного файла boot.ini, конфигурационных файлов системы win.ini, system.ini и даже значений CMOS. Ну а при возникновении аппаратных конфликтов после установки нового «железа» есть смысл детально изучить список запросов прерывания (IRQ) в закладке Resources. Разумеется, не забыты и бенчмарки – от привычных тестов L1, L2-кэша CPU и пропускной способности памяти до более сложных задач вроде сжатия Audio CD или производительности видеокарты. В общем, перед нами чрезвычайно удачное сочетание функциональности и абсолютной бесплатности, радужную картину омрачает лишь невысокая стабильность программы.
AIDA64
Одна из самых популярных программ среди пользователей. AIDA64 идеально анализирует все комплектующие и имеет многообразие тестов. Основное преимущество – в результате выдает максимально достоверные сведения о ПК.
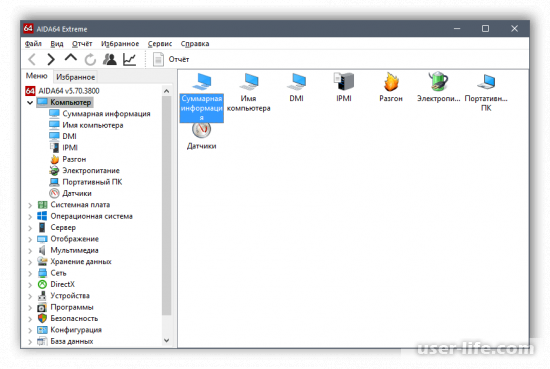
• Тестированием дисков;
• Анализирует кеш и память.
Благодаря этому пользователь имеет полные сведения о своей машине.
System Information for Windows

И последняя в нашем списке программа – System Information for Windows (SIW). Данная программа была также разработана один человеком – и его Габриэль Топала. Утилита представляет собой крайне мощный инструмент, с помощью которого можно получить подробную информацию об конфигурации оборудования компьютера.
Помимо прочего, с помощью SIW вы сможете узнать сетевую информацию, информацию об установленном ПО, включая и драйвера, а также компонентах системы. Интерфейс системы немного замысловат, но к нему все же можно привыкнуть, после чего для вас откроется доступ к крайне широкому функционалу программы, за которую, кстати, нет нужды платить.












