Программы для мониторинга системы в играх
Мониторинг системы в играх может понадобиться в различных ситуациях. Например, такой мониторинг используют при тестировании новых комплектующих для компьютера или новых игр. Также мониторинг системы может быть полезен при подборе оптимальных настроек игры или проверке температуры процессора и видеокарты.
В этой статье мы рассмотрим несколько наиболее популярных программ для мониторинга в играх. С их помощью можно отслеживать FPS, время кадра, температуру и загрузку процессора и видеокарты, загрузку оперативной памяти и многие другие параметры.
Speccy
Speccy — утилита для диагностики текущего состояния компьютера. С помощью программы определить температуру комплектующих в режиме реального времени. Есть возможность просмотра информации о системе и технических параметрах установленного «железа».
Приложение полностью совместимо с операционной системой Windows (32/64 бит). Язык интерфейса — английский. Русская версия не поддерживается. Для комфортной установки и работы утилиты требуется ОС Windows XP и новее. Модель распространения программы Speccy — бесплатная.
После запуска утилиты начнется процесс сбора информации о системе. В разделе «Summary» отображается состояние основных компонентов системы.

Здесь показана версия операционной системы, модель процессора, объем оперативной памяти, установленные графические адаптеры, жесткий диск. Также отображается текущий показатель температуры комплектующих. Изменения температуры отслеживаются в режиме реального времени.
В разделе «Operating System» можно посмотреть более детальные сведения об операционной системе Windows: дата установки, тип компьютера, фреймворки, когда выполнялось последнее обновление, серийный номер.

«CPU». Здесь производится диагностика процессора. Для пользователей доступна информация о количестве ядер, кодовом названии ЦП, модели, семействе. Показана стоковая скорость ядер. Отслеживается температура: можно посмотреть температуру и скорость каждого ядра.

Раздел «RAM» используется для диагностики оперативной памяти. Здесь пользователи могут посмотреть тип и объем ОЗУ, частоту.

В строке «Physical Memory» показано сколько памяти используется в текущий момент (в процентах), доступный объем физической и виртуальной памяти. Строка «SPD» показывает количество модулей памяти. Пользователи могут посмотреть подробную информацию о каждом использованном слоте: тип ОЗУ, объем, производитель, показатели частоты в виде таблицы.

«Motherboard» — раздел, который используется для диагностики материнской платы. Здесь можно посмотреть производителя устройство, модель, температуру. Также в разделе «Motherboard» есть информация о BIOS: версия, дата обновления, брэнд.

«Graphics». Здесь отображается информация обо всех установленных графических устройствах компьютера. В списке показана информация о мониторе и видеокарте: модели, ID устройства, версия установленного драйвера.

Полученные отчеты с помощью утилиты Speccy можно сохранить в текстовом файле или формате XML. Для этого нужно перейти в раздел верхнего меню «File» и выбрать тип сохранения информации.
Преимущества программы Speccy:
- удобный интерфейс в стиле «минимализм»;
- отслеживание температуры комплектующих в режиме реального времени;
- возможность сохранения полученных отчетов о диагностике ПК в двух форматах.
- нельзя запустить стресс-тест компьютера.
CPU-Z — это полезная утилита для диагностики ПК. С помощью приложения можно получить информацию о процессоре, памяти, видеокарте. Есть возможность проведения стресс-тестов.
Программа имеет полную совместимость с операционной системой Windows (32 и 64 бит). Язык интерфейса — английский, русская версия не поддерживается. Для комфортной работы утилиты требуется ОС Windows XP и новее. Приложение CPU-Z распространяется абсолютно бесплатно. Не нужно покупать ключ активации или подписку.
После запуска утилиты откроется главное окно с информацией о системе. Первый доступный раздел — «CPU». Здесь отображаются подробные сведения о процессоре компьютера: название, спецификация, семейство, частота ядер и т.д.

Следующий раздел — «Caches». Здесь показана информация о кэше: размер и описание.

«Mainboard». В этом разделе отображаются сведения о материнской плате и BIOS: производитель, модель, версия. Также есть данные об установленном графическом интерфейсе.

В разделе приложения CPU-Z «Memory» отображается подробная информация об оперативной памяти. Здесь можно посмотреть тип ОЗУ, объем, канальность. В поле «Timings» отображается частота памяти, задержки и т.д.

«SPD». Дополнительный раздел для диагностики оперативной памяти. Здесь пользователи могут получить подробную информацию о каждом установленном на ПК слоте ОЗУ: размер, тип, производитель, частоты.
«Graphics». Раздел, который используется для диагностики графических адаптеров. Здесь можно посмотреть информацию о видеокартах.

«Bench». Этот раздел используется для проведения стресс-теста процессора.

Преимущества программы CPU-Z:
- бесплатная модель распространения;
- простой и удобный интерфейс;
- просмотр подробной информации о комплектующих ПК;
- инструмент для проведения стресс-теста процессора.
- нет индикаторов температуры устройств.
Можно ли программами полностью протестировать компьютер?
Полное тестирование только лишь программным способом выполнить невозможно. Очень важен визуальный осмотр, а также диагностика с помощью тестера. Только в случае комплексного подхода можно сложить максимально полную картину. Однако, осмотр и диагностика мультиметром требуют опыта и навыков. Если их нет или недостаточно времени для их использлвания, придется обходиться программным методом. Это не так уж и страшно, ведь очень много информации можно получить таким способом. При тщательном исследовании удастся отличить видеокарту от подделки, определить физические проблемы, недостаток охлаждения, наличие ошибок, исправить баги и многое другое.
Диагностика компьютера программами – это максимально простой и весьма информативный способ получения сведений о всех комплектующих ПК. При их использовании риск покупки некачественного элемента сводится к минимуму. Также информация помогает сделать вывод о необходимости своевременного ухода или ремонта комплектующих.
SiSoftware Sandra Lite

SiSoftware Sandra Lite отлично подойдет продвинутым пользователям и организациям, которым нужно провести подробный анализ нескольких машин. В софт интегрирован множество инструментов для полной диагностики системы и всех компонентов системного блока.
Хотите проверить пропускную способность памяти вашего компьютера? Нет проблем. Хотите оценить производительность сети? Легко. Хотите оценить энергоэффективность? Да, приложение сделает для вас и это тоже.
У приложения даже есть онлайн справочная база данных. SiSoft Sandra сформирует рейтинг вашего процессора по сравнению с аналогичными от других производителей. Такой анализ позволяет сложить представление о том, какое обновление может помочь с прокачкой компа.
FreeMeter

Если вы ищете надежный и простой в использовании инструмент для мониторинга системных ресурсов, вы должны рассмотреть FreeMeter. Приложение имеет простой пользовательский интерфейс, и оно покажет вам всю необходимую информацию в виде графиков.
Что касается функций, вот что предлагает FreeMeter:
- Возможность видеть время работы системы
- Контролировать пространство на жестких дисках
- Контролировать использование процессора
- Возможность показывать загрузку ЦП ядра и ЦП пользователя отдельно в Профессиональной версии
- Мониторинг активности и производительности диска, включая скорость чтения, записи и скользящей средней
- Возможность отдельно контролировать скорость беспроводного и Ethernet-соединения
- Использование памяти — использование памяти представлено графиком и текстом, что позволяет вам узнать точное количество используемой памяти
- Пейджинг памяти — возможность видеть скорость, с которой страницы записываются или читаются с диска (только в версии Professional)
- Пространство файлового кэша (доступно только в Профессиональной версии)
- Возможность видеть запущенные процессы — благодаря этой функции вы можете видеть общее время ЦП, использование памяти и процент использования ЦП для ваших приложений
- Сетевой пинг — возможность пинговать удаленный хост и определять, замедляется ли ваше соединение
- Иконки в системном трее, которые позволяют сразу увидеть использование ресурса
RivaTuner
Когда-то это была очень популярная программа для мониторинга состояния компьютера, но после 2009 года она перестала получать обновления. Впрочем, данная утилита отлично подойдет владельцам старых ноутбуков и ПК.
Изначально RivaTuner разрабатывалась как средство для разгона видеокарты путем повышения рабочих частот. Поэтому неудивительно, что утилита умеет считывать данные о температуре с датчиков GPU. Кроме того, в настройках программы можно вручную задать скорость вращения кулера видеокарты, обезопасив тем самым свою систему от нежелательного перегрева.
Диагностика и определение температуры
Почему универсальный? Т.к. с его помощью можно узнать температуру сразу всех компонентов ПК. Эта категория софта наиболее распространена и востребована среди пользователей.
Speccy
Speccy — текущие температуры ЦП, Видеокарты, HDD
Многофункциональная и бесплатная утилита для просмотра различных характеристик компьютера, ноутбука (кстати, эта утилита от разработчика известнейшей программы CCleaner).
Отличается, прежде всего, своей простотой и наглядностью. Слева отображены нужные вкладки, перемещаясь по которым, можно быстро собрать всю информацию о железе.
Для справки: вообще утилита поддерживает русский, но если у вас язык по умолчанию установился английский, то: CPU — это процессор, Graphic — видеокарта, Storage — накопители (жесткий диски, твердотельные накопители и т.д.).
AIDA 64

AIDA 64 — датчики
Одна из лучших утилит для определения характеристик компьютера (создана на основе не безызвестного когда-то Everest). Для просмотра температуры в ней, откройте вкладку «Компьютер/датчики» (см. скрин выше). ☝️
Из минусов : программа платная (однако, в бесплатной версии доступно довольно-таки много инструментов и ими вполне можно пользоваться. ).
HWMonitor

HWMonitor — один из самых информативных мониторов температуры (скрин кликабельный)
При запуске HWMonitor у вас откроется сразу два окна: в одном из них будет кнопка «Sensors» — именно ее и нажмите. Дальше перед вами появиться большая таблица с различными показателями: CPU, HDD и пр.
Примечательная эта утилита тем, что она показывает не только текущее значение температуры (Current), но и минимальное, и максимальное, и среднее (Average). См. скрин выше. ☝️
SpeedFan

Главное окно SpeedFan
Вообще, эта программа используется для настройки скорости вращения кулеров (об этом я писал здесь). Но в ее небольшом окне также идет мониторинг за температурой основных компонентов (ведь нельзя же регулировать скорость, не зная, что там творится с температурой?!).
В целом утилита очень простая, поддерживает русский язык. Для запуска могут потребоваться права администратора.
Astra 32

Astra 32 — просмотр датчиков температуры
Не такая популярная утилита, однако, даже в не зарегистрированной версии возможностей программы более, чем достаточно для пользователя «средней руки». Позволяет получить подробную информацию о железе (причем, в том числе и не документированную).
Позволяет за несколько кликов мышкой получить сведения о ОЗУ, чипсете, BIOS, дисках, ЦП, материнской плате и т.д. В «широте» получаемой информации можете убедиться на основании скрина выше (вкладок не меньше, чем в той же AIDA 64).
Process Tamer

8 апреля, 2021 0
Process Tamer – полезная бесплатная программа, которая в реальном времени осуществляет мониторинг загруженности процессора и при необходимости освобождает необходимые ресурсы для нормального функционирования программ, временно… Скачать
RightMark CPU Clock Utility 2.35
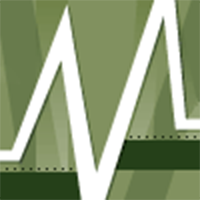
Название: RightMark CPU Clock Utility 2.35 Размер: 0,57 mb Разработчик: RightMark Gathering Операционка: Windows 7, Vista, XP, 2000 Язык интерфейса: Eng, Rus Дата: 16-07-2016, 14:13
RightMark CPU Clock Utility (RMClock) — бесплатная и популярная программа, для контроля частоты, а также уровня загрузки процессора с поддержкой режима реального времени. Скачать RightMark CPU Clock Utility вы сможете по ссылкам ниже, после чего у вас появится возможность изменять уровень.












