Восстановление информации в Донецке
Процесс восстановления информации сложен и многогранен, содержит массу нюансов, каждый из которых может иметь решающее значение. Как правило, каждый случай индивидуален и уникален. Расписать все эти случаи с учётом всех нюансов в прайс-листе просто невозможно. Поэтому смотрите, пожалуйста, на цены в прайсе, как на ориентировочные. Стоимость каждого конкретного случая восстановления информации обсуждается с Заказчиком индивидуально до начала работ.
Критерием успешности выполнения заказа считается восстановление согласованной с Заказчиком необходимой информации. Оплата производится только в случае успешного результата и только после личной приёмки заказчиком качества и целостности восстановления. Мы оставляем за собой право увеличивать стоимость работ по уважительным техническим причинам (например, умирающие головки жесткого диска, в процессе работы с ним, окончательно вышли из строя, не дав вычитать нужные данные, что далее требует использования диска-донора для пересадки головок и ведёт к усложнению процесса восстановления). Любые увеличения предварительно оговоренных цен, в обязательном порядке согласовываются с заказчиком дополнительно. В случае, если результат восстановления Заказчика не устраивает, то оплата выполненных работ не производится, восстановленная информация Заказчику не передается, а накопитель возвращается в исходное состояние (если есть такая техническая возможность).

Структура диска
Для лучшего понимания дальнейших действий расскажем о логической структуре диска и файловых систем. Если вам не интересна теория и требуется быстро восстановить данные — можете пропустить раздел и перейти непосредственно к алгоритму действий.
Master Boot Record — главная загрузочная запись — находится в нулевом секторе диска, содержит часть исполняемого кода, а также данные о четырех разделах и о том, какой раздел является загрузочным.
Если MBR исправен, то после получения управления код, содержащийся в нем, считывает таблицу разделов и передает управление коду, содержащемуся в первом секторе загрузочного раздела (VBR — Volume Boot Record), если тот содержит сигнатуру 55AAh в конце сектора.
В противном случае может появиться сообщение об ошибке, например: «Reboot and select a proper boot device» или «Invalid partition table» или «Missing operating system». Все перечисленные сообщения могут возникать как по причине неисправности в MBR или VBR, так и по иным причинам (выбран неправильный загрузочный диск и т. д.).
Для восстановления поврежденного MBR или загрузочного раздела существуют специализированные утилиты, такие как testdisk (Windows) и gpart (Linux), также можно использовать «Консоль восстановления» с установочного диска Windows. Их применение не всегда даст положительный результат при восстановлении данных, так как кроме повреждения MBR и VBR могут быть и другие неисправности, поэтому данные варианты в статье освещаться не будут. И хотя в сети достаточно инструкций по устранению подобных неисправностей, рекомендуется сначала восстановить важные данные с накопителя, а потом уже пытаться восстановить его правильную работу.
Файловые системы
- Область загрузчика (VBR), которая содержит информацию о структуре раздела, а также исполняемый код.
- Область данных, которая разбивается на равные части, называемые кластерами, при этом каждый кластер имеет уникальный номер. Размер кластера задается при форматировании.
- Область служебных данных файловой системы, в которой может храниться информация о папках, файлах, их именах, атрибутах, а также информация о том, какие цепочки кластеров занимает тот или иной файл.
Местоположения частей, а также копий служебных данных зависят от типа файловой системы.
Рассмотрим подробнее наиболее популярные файловые системы на пользовательских компьютерах: FAT и NTFS.
Структура файловой системы NTFS схематически изображена на рисунке.

Начинается раздел с загрузочной области, которая содержит информацию о разделе, а также исполняемый код. Копия загрузчика чаще всего находится в конце раздела.
Следующая область — главная таблица файлов MFT (Master File Table). Именно в ней хранится информация о каталогах, файлах и их атрибутах. Обычно под MFT резервируется область диска, равная 12,5% размера раздела. Размер зарезервированной области может меняться (как в большую, так и в меньшую сторону), а сама таблица может быть фрагментирована.
Кроме того, в определенной области раздела содержится копия первых 4 служебных записей таблицы.
Область пользовательских данных занимает все оставшееся пространство раздела.
При удалении файла стандартными средствами ОС в файловой записи ставится лишь отметка о том, что файл удален, а занимаемое им место помечается как свободное. Если после удаления файла никакой записи на диск не производилось — файл остался на месте, и его восстановление возможно.
При форматировании раздела происходит создание новой MFT на месте старой. Изначально размер новой таблицы достаточно мал (несколько сотен записей MFT), поэтому некоторые служебные записи предыдущей файловой системы еще можно восстановить. Чем больше было записано файлов на отформатированный раздел — тем меньше вероятность успешного восстановления данных.
В этом случае данные физически остаются на своих местах, также сохраняется часть информации о них, хранившаяся в предыдущей версии MFT. Стандартными средствами ОС эти файлы прочитать невозможно.
Иногда полное форматирование называют низкоуровневым форматированием, что является ошибкой. Низкоуровневое форматирование — технологическая операция, которая производится при изготовлении накопителя, и программными методами ее осуществить невозможно.
На самом деле из операционной системы доступно только высокоуровневое форматирование двух типов: полное и быстрое. Быстрое форматирование просто формирует таблицу раздела, а при полном форматировании сначала происходит проверка всего диска на наличие поврежденных секторов. В Windows XP эта проверка происходит с помощью операции чтения (то есть данные остаются на месте, и значит, в вопросе восстановления эта ситуация не отличается от быстрого форматирования, рассмотренного выше), а в Windows 7 сектора проверяются записью, при этом данные уничтожаются безвозвратно, и никаких способов их восстановить нет.
Структура файловой системы FAT схематически изображена на рисунке.

В начале раздела находится VBR, ее копия обычно через расположена через 6 секторов. Через определенное количество секторов находится сама файловая таблица FAT (File Allocation Table), следом за ней — ее копия.
В файловой таблице хранится информация только о цепочках кластеров, которые занимают файлы. Имена и атрибуты файлов хранятся в директориях, которые располагаются в пользовательской области.
Пользовательская область в FAT начинается с корневого каталога, все остальные каталоги и файлы располагаются в нем. Записи каталога указывают на первую запись в файловой таблице, в которой содержится информация о кластерах файла.
При удалении файла происходит изменение первого символа файловой записи на специальный код, который означает, что файл удален. Также помечаются свободными кластеры и удаляется информация о цепочке кластеров, занимаемых файлом, что усложняет процедуру восстановления фрагментированных файлов. Область данных остается без изменений, то есть файлы все еще возможно восстановить.
При форматировании формируется новая файловая таблица и корневой каталог, размер таблицы указывается в ее начале. Сами данные, в общем случае, остаются на диске. То, что следует на диске после вновь созданной таблицы, остается нетронутым (то есть информация о местоположении файлов, которые были на диске до форматирования). По мере записи новых файлов данные структур каталогов и файлов замещаются новыми, уменьшая вероятность восстановления существовавшей информации.
Общий метод восстановления данных с флешки
Способ 1. Использование иного порта USB
Вполне возможно, что причина того, что компьютер «не видит» флешку, заключается в неисправности самого USB-порта. Поэтому стоит для начала проверить данный вариант, подключив флешку к иному порту на Вашем компьютере и проверив, будет ли устройство определено компьютером в этом случае. Вы также можете проверить работоспособность флешки, подключив ее к другому ПК или устройству.
Способ 2. Изменение буквы диска
Данный способ заключается в замене буквы, присвоенной Вашему USB-накопителю, на иную. В подобных ситуациях изменение буквы диска часто помогает решить проблему, возможно, этот метод сработает и у Вас. Чтобы изменить букву диска, обозначающую флешку, Вам необходимо выполнить следующие шаги.
1. Нажмите сочетание клавиш «Windows» и «R». Напоминаем, что клавиша «Windows» на клавиатуре обозначена логотипом системы Windows и чаще всего расположена между левыми клавишами «Ctrl» и «Alt». В пустую строку появившегося окна «Открыть» введите «diskmgmt.msc», затем нажмите «ОК». Откроется раздел «Управление дисками».
Кроме того, Вы можете перейти в данный раздел иным способом. В меню «Пуск» нажмите на «Панель управления», далее выберите пункт «Администрирование», а затем – «Управление компьютером». В новом окне в левой колонке выберите опцию «Управление дисками».
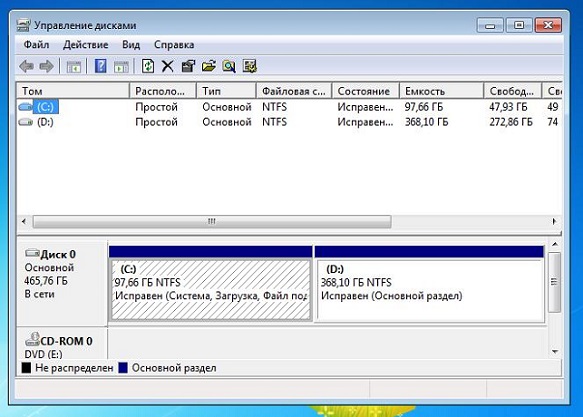
2. Щелкните правой кнопкой мыши по Вашей флешке и выберите из списка опцию «Изменить букву диска или путь к диску». Далее нажмите на кнопку «Изменить».
3. В новом окне выберите опцию «Изменить букву диска (A-Z)».
4. Из выпадающего списка выберите любую незанятую букву для диска и нажмите «ОК».
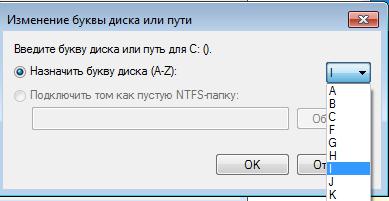
5. В окне подтверждения решения выберите «Да». После этого в Вашей системе USB-флешка будет отображаться под новой буквой и, возможно, имеющиеся проблемы исчезнут. Если же проблемы остались, используйте иные способы, описанные ниже в нашей статье. Если же компьютер смог увидеть USB-накопитель, но данные не читаются, о том, как восстановить файлы на флешке, используете программу.
Способ 3. Переустановка драйверов
Чтобы совместная работа Вашего компьютера и внешних (или, как их еще называют, периферийных) устройств осуществлялась корректно, на компьютере необходимо предварительно установить драйвера для конкретного устройства. Если Вы не уверены в соответствии имеющихся драйверов Вашей флешке, Вы можете переустановить их. Для этого следуйте нижеприведенной инструкции.
1. На компьютере запустите Диспетчер устройств, для чего нажмите сочетание клавиш «Windows» и «R». В пустую строку появившегося окна введите «devmgmt.msc», затем нажмите «ОК».
Кроме этого, Вы также можете перейти в Диспетчер устройств с помощью следующих шагов: щелкните правой кнопкой мыши на «Мой компьютер», из списка опций выберите «Управление», затем нажмите на раздел «Диспетчер устройств».
2. Выберите «Переносные устройства». Щелкните правой кнопкой мыши по Вашему USB-накопителю и выберите «Отключить».
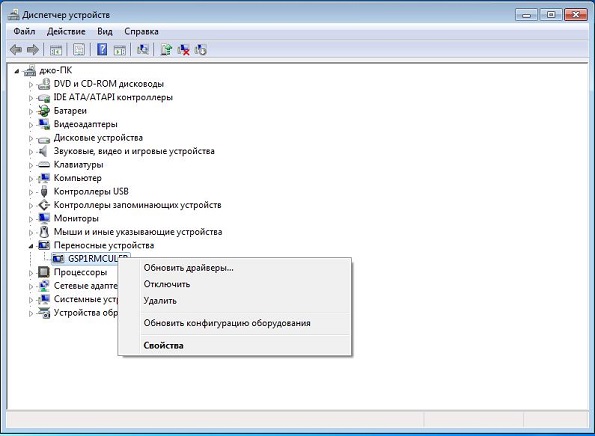
3. Заново подключите флешку к компьютеру, после чего новые драйвера будут автоматически установлены на Вашем компьютере.
Способ 4. Восстановление файловой структуры
Если на Вашей USB-флешке была повреждена файловая структура, необходимо восстановить ее перед тем, как начать работу с содержимым накопителя. Для версий Windows 10/8 и Windows 7 способы будут несколько различаться. Ниже мы рассмотрим каждый из них.
1. Откройте «Этот компьютер». Правой кнопкой мыши щелкните на Вашем USB-накопителе и выберите категорию «Свойства».
2. Теперь выберите вкладку «Сервис» и нажмите «Проверить».
3. Выберите опцию «Проверить и восстановить диск»
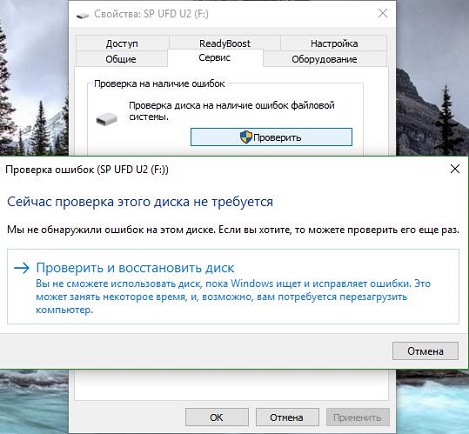
Чтобы восстановить файловую структуру на Windows 7, Вам необходимо сделать следующее.
1. Откройте «Мой компьютер». Правой кнопкой мыши щелкните на Вашем USB-накопителе и выберите «Свойства».
2. Теперь выберите вкладку «Сервис» и нажмите «Выполнить проверку».
3. Поставьте галочки напротив обеих опций «Автоматически исправлять системные ошибки» и «Проверять и восстанавливать поврежденные сектора». Затем нажмите кнопку «Запуск».
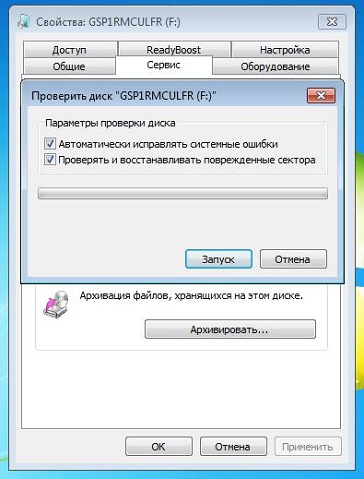
Не опасайтесь неудачи и повреждения каких-либо файлов – сейчас существуют программы, способные на полное восстановление файлов на флешке, – см. пункт БОНУС в нашей статье.
Способ 5. Форматирование USB-накопителя с помощью CMD
Если на Вашем USB-устройстве не сохранены какие-либо значимые для Вас данные, то Вы можете отформатировать ее на ПК с помощью командной строки. Для этого Вам необходимо будет выполнить следующие действия.
1. Вставьте флешку в порт USB на Вашем ПК. Вызовите командную строку. Для этого нажмите сочетание клавиш «Windows» + «R», введите в пустую строку «cmd» и нажмите «Enter» (для Windows 7) или щелкните правой кнопкой мыши по меню «Пуск» и выберите опцию «Командная строка» (для Windows 10/8).
2. Введите «diskpart», а затем нажмите «Enter». Затем введите «list disk» и найдите в списке доступных накопителей Вашу флешку (можно ориентироваться по объему диска).
3. Затем введите «select disk Х», где «Х» — это номер нашей флешки. Нажмите «Enter».
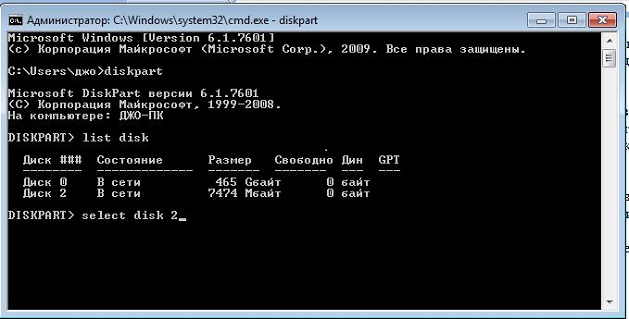
4. Введите следующую команду «attributes disk clear readonly». Снова нажмите «Enter».
5. Наберите последнюю команду «clean» и также подтвердите ее кнопкой «Enter» на клавиатуре. После этого будет отображено сообщение «Очистка диска выполнена успешно».
После форматирования Вы можете воспользоваться программами для восстановления данных (знающими, как восстановить данные с флешки даже после форматирования!) – об этом читайте далее в нашей статье.
Способ 6. Обращение в сервисный центр
Если ни один из вышеперечисленных способов Вам не помог, Вы можете отнести Вашу флешку в сервисный центр для профессиональной диагностики и ремонта. Однако прежде чем обращаться к специалистам, рекомендуем Вам обратить внимание на специализированное ПО для восстановления данных. В случае, если Ваш компьютер может распознать USB-накопитель, но данные на нем оказались повреждены, Вы можете восстановить их на Ваш ПК. Такая мера действительно полезна, т.к. в результате ремонта флешки данные могут быть безвозвратно удалены.
Заключение
Итак, в данной статье мы рассмотрели 6 самых эффективных способов восстановления нерабочего USB-носителя, а также представили Вашему вниманию одну из лучших программ по восстановлению данных с флешки. Вы на своем опыте можете убедиться, что ремонт флешки не такая уж и трудная задача, а восстановление файлов с флешки (если у Вас установлена качественная утилита) – еще более простое дело. Оставляйте свои отзывы о том, какой способ помог именно Вам, и понравилась ли Вам программа UltData-Windows Data Recovery. С помощью этой программы вы также можете узнать, как восстановить файлы с вашего жесткого диска.Ждем Ваших комментариев!
Программы-реаниматоры

Восстановление желательно проводить не в самой ОС, а использовать загрузочный диск для восстановления жесткого диска или файлов и папок. Основной причиной является блокировка операции по поиску и восстановлению файлов сигнатурным способом. На этот режим реагируют антивирусные программы, ведь практически все используют эвристический анализатор, который и сигнализирует о нестандартном обращении к ФС. Процесс создания загрузочного диска описан подробно в интернете. После создания загрузочного диска необходимо выставить загрузку в SETUP (BIOS).
Разновидности и описание фунционала
Лучшей программой для восстановления удаленных файлов является R-Studio, которая отличается поддержкой большого количества ФС, возможна работа с локальными и сетевыми дисками, флеш-накопителями и компакт-дисками, обладает большим выбором настроек для восстановления, что позволяют сократить время сканирования. Для использования этого ПО необходимо выполнить следующие шаги:
- Скачать и установить.
- Запустить и выбрать режим восстановления.
- Запустить процесс сканирования.
- Просмотреть результаты и сохранить их на жесткий диск.

Следует помнить, что сохранять данные необходимо не на текущий накопитель, на котором производилась процедура восстановления, а на другой, так как возможно повторное восстановление (при условии, что файл оказался битым).
Кроме того, это программа способна лечить bad-сектора. При лечении происходит процедура перезаписи (перемагничивания) и, если это не помогло, то этот сектор помечается, и на него данные не записываются. Доступна возможность беспроблемного восстановления винчестера при полном форматировании.
При помощи ПО Power Data Recovery возможно востанавливать информацию при поврежденных винчестеров, неопределяемых на компьютере. Онсовным преимуществом проги является интуитивное восстановление благодаря мастеру восстановления.
Программа HDD Regenerator позволяет не только восстнавливать файлы, но и накопители, которые не распознаются при подключении. Она значительно уступает R-Studio, но благодаря возможности низкоуровнего доступа и форматирования позволяет восстановить работоспособность винчестера. Кроме того позволяет выявить bad-блоки и восстановить их путем перемагничивания, позволяет произвести диагностику поверхности диска. Может создавать загрузочные диски и флешки для восстановления утраченной информации.
Программа Recuva также очень эффективна в восстановлении. Главной изюминкой является возможность восстановить файлы по их типам.
Среди платного ПО следует выделить EaseUS Data Recovery Wizard. Очень простая в использовании (есть русскоязычная версия). Позволяет найти большую часть файлов и папок, а также возможно указание пути поиска, например, в папке с документами юзера.
5 бесплатных программ для восстановления данных
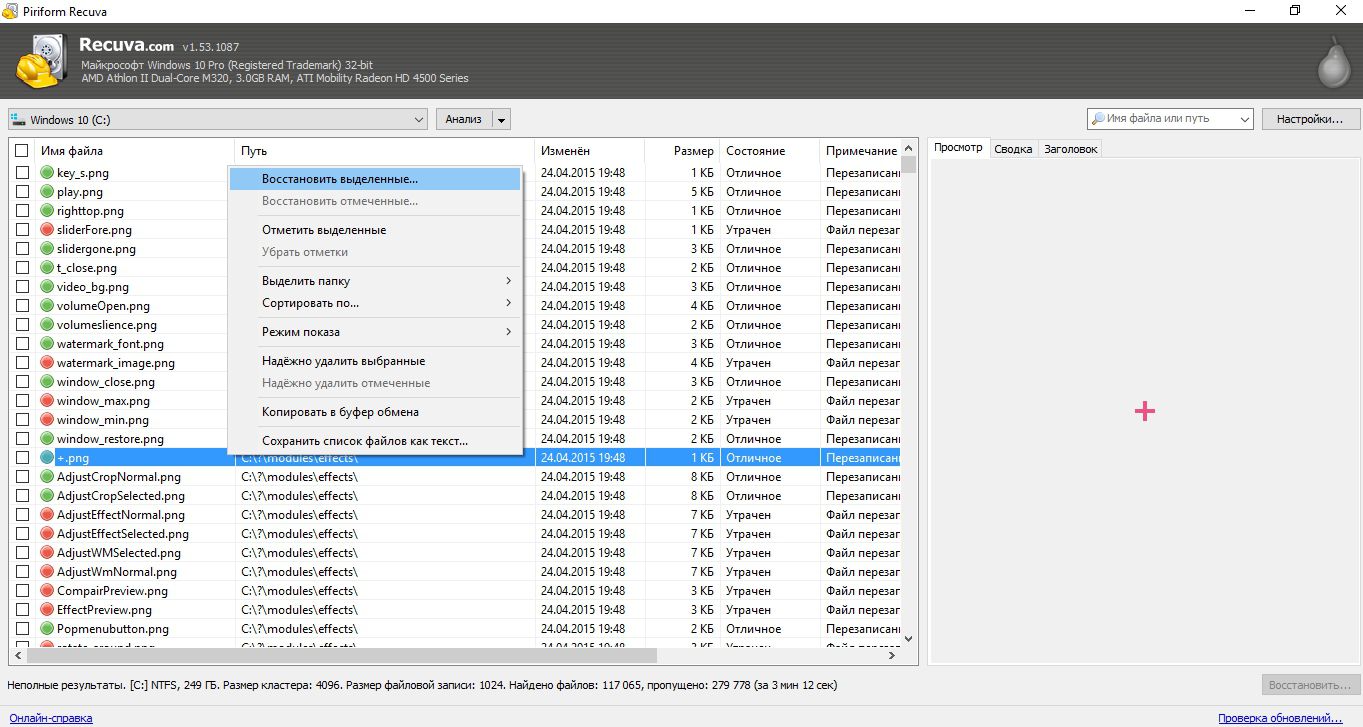
Recuva
Фото: snelwilcox.сom
Пожалуй, самая популярная утилита с бесплатной лицензией, продукт от создателей небезызвестного системного «чистильщика» CCLeaner. Recuva умеет восстанавливать данные любого типа на жестких дисках (HDD, SSD), картах памяти, флеш- и других внешних накопителях. Подходит для Windows 10, 8.1, 7, Vista и XP — как 32-, так и 64-битных версий. Recuva может восстанавливать информацию даже после быстрого форматирования HDD (но не в полном режиме).
- Удобный интерфейс (поддерживается и русский язык)
- Поиск по расширению или названию файла
- Глубокое и быстрое сканирование файловой системы (поддерживаются FAT, NTFS, EXT3, EXT4, exFAT)
- Поддержка устаревших ОС: XP, Vista
- Наличие портативной версии, не требующей инсталляции
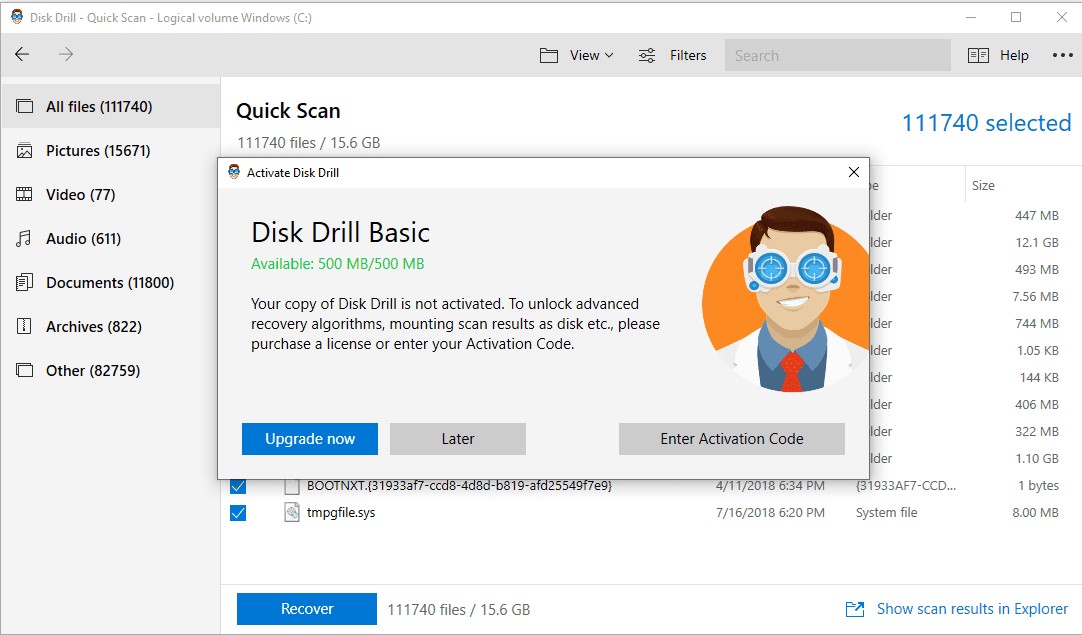
Disk Drill
Фото: lifewire.сom
Программа Disk Drill — ранее Pandora Recovery, которая полностью сохранила ее функциональность. Поддерживает все виды файловых систем (ФС). Работает под Windows, от XP до 10-й, и Mac OS. Распознает большинство типов изображений, документов, архивов, аудио и видео. Одно из ограничений: в бесплатной версии можно реанимировать данные общим объемом до 500 Мб.
- Предпросмотр удаленных текстовых и графических файлов без необходимости восстановления
- Поддержка русского языка
- Дизайн в стиле Apple
- Восстановление на съемный и даже на сетевой диск
- Реанимация скрытых и зашифрованных файлов и папок
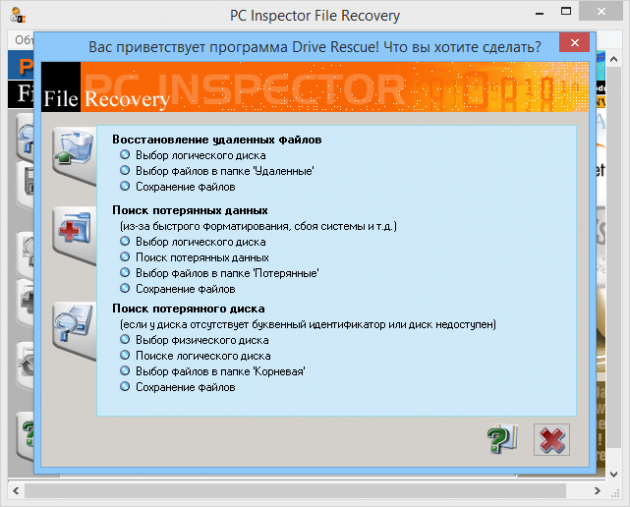
PC Inspector File Recovery
Утилита, предназначенная исключительно для восстановления информации с HDD. Одинаково хорошо работает с файловыми системами FAT и NTFS. Кроме реанимирования всех форматов, PC Inspector File Recovery восстанавливает загрузочный сектор жесткого диска, исправляет ошибки файловой таблицы. Один из недостатков: далеко не все данные можно реанимировать после быстрого форматирования.
- Простой интерфейс с поддержкой русского языка
- Возможность поиска по временному фильтру
- Восстановление логически неисправного загрузочного сектора (boot sector)
- Восстановление информации на сетевых дисках
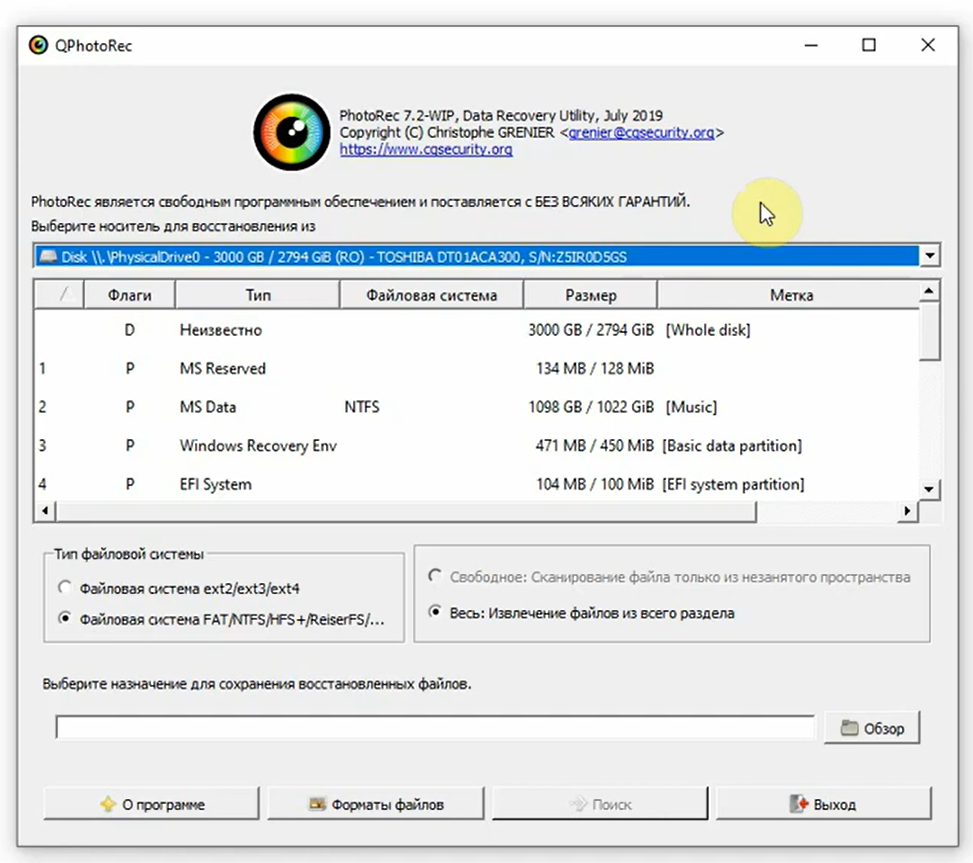
PhotoRec
Фото: softdroid.net
Основная функция программы — поиск удаленных и поврежденных изображений. Также находит форматы ZIP, docx, HTML, PDF, MP3 и др. Полный список содержит почти 400 типов расширений. Утилита работает с жесткими и компакт-дисками, флешками, памятью цифровых фотокамер и разнообразными внешними картами — от MMC до Memory Stick. В числе ФС, с которыми работает PhotoRec: FAT, NTFS, EXT2/EXT3 filesystem, HFS+.
- Поддержка большинства ОС: DOS/Win9x, Windows, Linux, FreeBSD, Mac OS X и других
- Поддержка русского языка
- PhotoRec работает только в режиме «чтения»
- Работает «поверх» ФС, что позволяет восстановить информацию даже из поврежденных FAT, NTFS и пр.
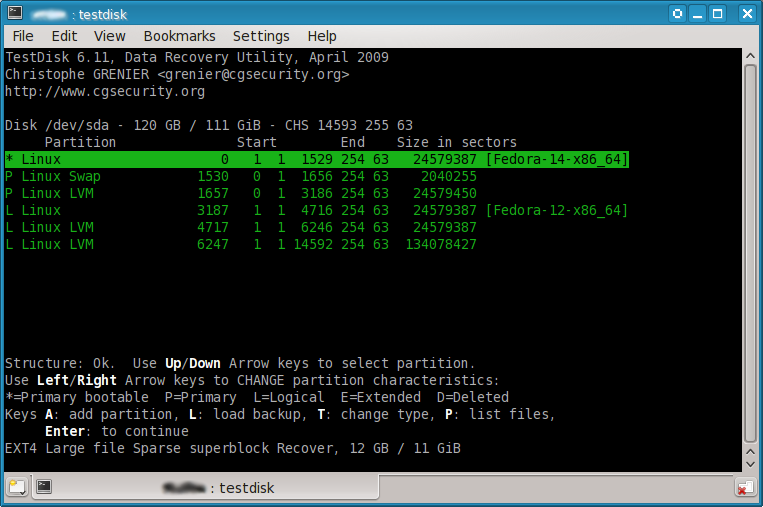
TestDisk
Фото: wikipedia.org
TestDisk — «материнская» по отношению к PhotoRec программа для опытных пользователей, которые не боятся отсутствия графического интерфейса. Весь инструментарий представлен в DOS-окне. TestDisk — мощная программа, которая восстанавливает не только данные основных файловых систем, но и boot sector, а также целые логические разделы.
- Поддержка основных ОС: Windows (10, 8.1, 8. 7, Vista, XP, Windows Server 2016/2012/2008/2003), FreeBSD, Linux, SunOS, Mac OS X
- Реанимация загрузочных секторов FAT12, FAT16, FAT32, NTFS
- Исправляет таблицы FAT и MFT
- Режимы функциональности: «для новичков» и «для экспертов»












