ТОП 10 программ для чистки компьютера
4.0 Оценок: 67 (Ваша: )
Со временем даже самый мощный компьютер начинает работать медленнее. Многочисленный софт и кэш браузеров отрицательно сказываются на производительности и могут стать причиной сбоев. Если скорость ПК стремительно упала, нужно избавить его от накопившегося мусора. В данном топе мы рассмотрим, какая программа для очистки компьютера поможет лучше справиться с проблемой.
Скачайте лучшую программу для чистки компьютера
Удаление временных и ненужных файлов
Со временем Windows засоряется лишними файлами, что отрицательно сказывается на производительности компьютера и приводит к нестабильности в его работе.
Для освобождения места на диске необходимо:
- во-первых, очищать корзину от так называемого «мусора».
Для этого нужно:- Щелкнуть правой кнопкой на значок корзины. В контекстном меню выбрать пункт «очистить корзину» и подтвердить удаление кнопкой «да» в возникшем окне.
Перед удалением «мусора» все-таки не мешает открыть корзину и убедиться, что все находящиеся в ней объекты более не нужны. Если все-таки какие-то файлы ещё вызывают ваш интерес, нажмите на нужном объекте правой кнопкой мыши и выберите в контекстном меню пункт «восстановить».
- В меню «Пуск» найти «Мой компьютер», затем открыть системный диск (то есть тот диск, на котором находится операционная система (обычно это диск С);
- Открыть папку «Windows», в ней найти и открыть папку «Temp» и удалить в корзину все файлы, имеющие расширение *tmp.
Затем необходимо удалить временные файлы из ещё одной папки, где они могут оставаться.
Для этого нужно:
- В меню «Пуск» найти «Мой компьютер», открыть системный диск;
- Открыть папку «Documents and Settings»;
- Затем найти папку с именем пользователя, на которого зарегистрирован компьютер и создана учетная запись (обычно она называется «Admin»); в ней открыть папку «Local Settings», затем папку «Temp»;
- В этой искомой папке «Temp» выделить все файлы с расширением *tmp и удалить их.
Также там могут храниться и другие ненужные файлы, например, частично закачанные из Интернета файлы (части файлов, закачивание которых прервалось в силу тех или иных причин), имеющие расширение *part. Их также можно смело удалять.
Примечание
Если на вашем компьютере отключен просмотр скрытых папок и файлов, то иногда папка «Local Settings» может не отображаться. Чтобы её увидеть, включите просмотр скрытых папок и файлов.

IntelBurnTest
Важно: несмотря на название — утилита поддерживает и процессоры от AMD.
Разработчик : AgentGOD
Ссылка на SoftPedia: https://www.softpedia.com/
По заверениям разработчика этой утилиты — она производит тест ЦП по тем же алгоритмам и методикам, как это делают специалисты из Intel (не знаю правда это или нет — но программа точно не плоха!) .
Использовать ее крайне просто: после запуска — выберите длительность тестирования (например, 10 минут как у меня на скрине ниже) и уровень нагрузки (рекомендую «Very High») — далее нажмите «Start» .

IntelBurnTest — окно программы
После, IntelBurnTest серьезно нагрузит ЦП и начнет «следить» за его работой — если будут выявлены ошибки, тест будет прекращен, а вы увидите отчет.
Всё просто, быстро и понятно. А что еще нужно?!
- очень простая утилита (это буквально — в ней нет ничего лишнего);
- хорошие алгоритмы тестирования (высокая надежность и точность результатов);
- авто-прекращение теста, если будут выявлены ошибки или ЦП поведет себя как-то «странно».
- нет наглядных графиков и индикаторов (поэтому, рекомендуется использовать ее параллельно с HWMONITOR или RealTemp).
Как почистить видеокарту от пыли
Обычно видеокарта крепится болтом к корпусу и защелкой в противоположной стороне, выкрутив болт можно смело приступать к извлечению детали из компьютера. Иногда графический адаптер имеет дополнительное питание, в этом случае его так же следует отключить и лишь потом, приступать к очистке.

Как и у процессора, здесь есть радиатор и вентиляторы, подвижную часть электроники так же следует отключить от детали и затем снять радиатор (как и в случае с процессором, его можно вымыть). Под радиатором на видеокарте находится видео чип, выступающий своего рода процессором для этой детали. С видео чипа убираются остатки старой термопасты и наносится новая, после чего устанавливается охлаждение на место, подключая шлейфы и устанавливая видеокарту на материнскую плату.
Совет: В большинстве случаев, разбирать видеокарту не нужно, её можно просто хорошо продуть пылесосом и протереть щеткой радиатор и кулер.
Профилактика системы охлаждения предоставляется в районах:
Приморский (Черная речка, Крестовский Остров, Пионерская, Старая деревня, Комендантский)
Невский (Елизаровская, Пролетарская, Ломоносовская, Обухово, Рыбацкое, Проспект Большевиков, Улица Дыбенко)
Василеостровский (Василеостровская, Приморская)
Центральный (Невский проспект, Владимирская, Достоевская, Площадь Восстания, Площадь Александра Невского, Маяковская, Чернышевская, Лиговский Проспект, Невский проспект)
Московский (Московская, Звездная, Московские ворота, Парк Победы, Электросила, Фрунзенская)
Фрунзенский (Купчино, Волковская)
Петроградский (Горьковская, Петроградская, Спортивная, Чкаловская)
Кировский (проспект Ветеранов, Кировский завод, Ленинский проспект, Автово, Нарвская)
профилактика системы охлаждения в Выборгском
(Парнас, Выборгская, Проспект Просвещения, Озерки, Удельная, Лесная)
Калининский (Девяткино, Гражданский проспект, Академическая, Политехническая, Площадь Мужества, Площадь Ленина)
Красногвардейский (Новочеркасская, Ладожская)
Адмиралтейский район (Пушкинская, Технологический институт, Балтийская, Сенная Площадь, Спасская, Садовая, Звенигородская);
Причина
Причин может быть много — от программных ошибок, до аппаратного сбоя:
- Наличие процесса, который грузит систему;
- Вирусы или наличие в системе несколько антивирусов;
- Большое число программ в автозагрузке;
- Проблема с оперативной памятью;
- Выход из строя жесткого диска или любого другого компонента;
- Логические ошибки носителя;
- Неправильная схема электропитания;
- Перегрев (чаще, для ноутбуков или моноблоков);
- Проблема с драйверами (обычно, после переустановки Windows);
- Глюк в работе периферийных устройств;
- Системная ошибка;
- Кривая установка обновления;
- Устаревание компьютера;
- Несоответствие системным требованиям.
Как правило, не имеет значения, настольный у нас компьютер или ноутбук/моноблок. Большая часть этих проблем справедлива для любого ПК.
В данной статье попробуем рассмотреть максимум возможных вариантов и способов решения.
Как удалить вирусы и рекламу
Вирусы и рекламные баннеры часто являются причиной торможения Windows. Кроме того, они причина пропажи информации, блокировки компьютера, кражи личных данных.
Вирусы – это такие программы и скрипты, которые работают в фоновом режиме и маскируются под системные службы. Поэтому рядовому пользователю их обнаружить проблематично. В данном разделе мы рассмотрим две бесплатные утилиты, которые помогут от них избавиться.
AdwCleaner
Утилита AdwCleaner поможет удалить вредоносные рекламные модули и баннеры, которые встраиваются в браузер.
2 . Откройте программу – она не требует установки. Примите условия лицензионного соглашения.

3 . Нажмите на кнопку «Сканировать».

4 . После сканирования программа выдаст результат проверки.

В случае обнаружения рекламы утилита предложит её обезвредить.
Dr. Web Cureit
Утилита Dr. Web Cureit поможет удалить вирусы и трояны с ПК.
1 . Скачайте программу с официального сайта.
2 . После скачивания откройте приложение – оно не требует установки. Примите участие в улучшении качества, после чего нажмите «Продолжить».

3 . Нажмите на кнопку «Выбрать объекты для проверки».

4 . Поставьте галочку на пункт «Объекты проверки», чтобы выделить всё, и нажмите «Запустить проверку».

5 . После проверки утилита покажет результаты сканирования.

В случае обнаружения вирусов Dr. Web Cureit предложит их обезвредить.
Первичная диагностика неисправности компьютера
Первичную диагностику неисправности можно сделать по сигналам BIOS при старте системного блока. Но для этого нужно знать таблицы кодировки поломок. Каждый разработчик BIOS (AMI, AWARD, PHOENICS) использует свою кодировку вида неисправности. Один короткий сигнал означает у всех, что первичный тест (POST) пройден, ошибок не обнаружено. Еще отсутствие всяких сигналов означает, что система не стартует при подаче питания и сигнала включения. Но далее у всех по-разному. Читайте про определение неисправности компьютера по сигналам BIOS.
Иногда отличить аппаратную поломку от программной можно по изменению поведения после отключения питания. В отличие от программного ресета.
Многие неисправности компьютера можно установить по фатальным ошибкам BSOD в Windows. Но для этого нужно чтобы сама Windows работала. Например, устранение ошибки экрана смерти 0x000000f4.
Для правильной постановки диагноза неисправности необходим опыт, оборудование, а также запасные части. Сложно починить системный блок дома, не имея возможность поставить исправные детали. В условиях профессиональных центров это выполняется легко и недорого.
Advanced System Care
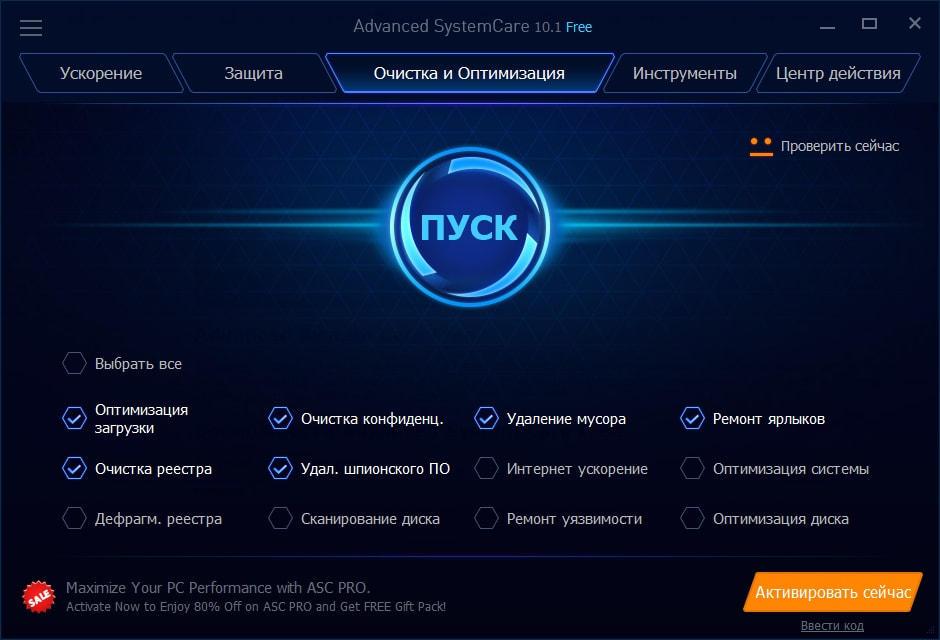
Advanced System Care — последняя в нашем обзоре программа для комплексного обслуживания компьютера от известного разработчика IObit. Помимо средств очистки и оптимизации она содержит инструменты повышения производительности и защиты различных компонентов системы.
Возможности Advanced System Care

Как и в остальных рассмотренных приложениях, функции Advanced System Care разделены на категории:
- Ускорение.
- Защита.
- Очистка и оптимизация.
- Инструменты.
- Центр действия.
На вкладке «Ускорение» собраны средства повышения производительности компьютера: турбо-ускорение, аппаратное ускорение и т. д.
«Защита» содержит инструменты повышения безопасности — видеоидентификатор лица пользователя, средства анти-слежки в браузере, безопасный веб-серфинг и прочее.
В «Очистке и оптимизации» собраны утилиты удаления мусора из файловой системы и реестра.
В «Инструментах» перечислены все модули приложения плюс другая продукция IObit.
«Центр действия» содержит средства автоматического обновления программ, установленных на ПК, и загрузки других продуктов IObit.
Кроме того, Advanced System Care устанавливает в систему виджет, который постоянно находится на экране и отображает процент загрузки оперативной памяти и процессора.
Приложения, вошедшие в сегодняшний обзор, поддерживает все выпуски Windows, начиная XP и заканчивая Windows 10. О программах, чьи авторы ограничились поддержкой систем до Windows 7, мы решили не рассказывать, поскольку сегодня они неактуальны.
Спасибо, статья очень интересная и полезная. Хотелось бы увидеть подобный обзор для Мак ОС.
Спасибо за отзыв. Рассмотрим ваше предложение.
Очень Хорошая статья, на работе возникла проблема с касперским, перестал работать, пишет сбой как не пытайся его запустить, переустановка не помогает, полное удаление (включая агент касперского) не прокатил, установил снова, он опять написал — «некоторые компоненты не удалось запустить», решил удалить его с помощью функции «принудительного удаления» через программу unistal tools, но перед этим забыл удалить его обычным способом, т.к. принудительное удаление чистит реестр и еще другие неведомые мне места… в итоге получилось так что сам касперский (папка с программой) осталась и не удаляется, пишет » вам нужно запросить разрешение на удаление у «система»» и под кем не пытался я зайти на пк, и админ и сис админ…не удаляется, помогла прога unlocker и безопасный режим, удалил каспера , перезагрузился, начинаю установку, а мне в конце установки вылетает откат действий со следующим текстом ~ «Антивирус Кас-го удален не до конца, перезагрузите систему» … я перезагрузился и думал будет мне счастье, но не тут то было, история повторяется, и чем бы я не пытался найти его, ничего не получается, надеюсь одна из ваших утилит поможет…
P.S. С клинер в безопасном режиме видит касперского но удалить не может.
P.P.S. Все началось с установки обновления (заплаты) от новоиспеченного хакерского вируса-баннера-шифратора, удаление обновления не исправило ситуацию, в итоге ни касперского ни обновления ни вируса, можно сказать сам себя загнал в тупик. Повторсь 🙂 Очень надеюсь что одна из утилит описаных выше поможет исправить ситуацию 🙂
Для полного удаления с компьютера продуктов Касперского существует их собственная утилита — kavremover https://support.kaspersky.ru/1464 У других a/v вендоров тоже есть подобные — по следующей ссылке можете скачать полный набор https://www.comss.ru/page.php?id=604
Использовать для удаления антивирусов что-либо еще нежелательно и бесполезно — всё равно что-то остается, поскольку антивирусы имеют защиту от отключения и деинсталляции (иначе бы этим пользовались вирусы).
Проблема «некоторые компоненты Касперского запустить не удалось» может быть признаком вирусного заражения компьютера, поэтому для начала просканируйтесь одноразовой утилитой хотя бы того же Касперского http://support.kaspersky.ru/viruses/kvrt2015?icid=kvrt_support_ru. Или чем-то подобным, например, Cureit DrWeb https://free.drweb.ru/cureit/
Если сканирование не обнаружит источник проблемы, скорее всего, имеет место другая возможная причина — непрохождение проверки цифровых подписей некоторых компонентов программы. Т. е. ее полноценную работу блокирует сама Windows. После удаления Касперского по этой же причине вы не сможете повторно его установить. Точнее, сможете, но только отключив проверку цифровых подписей.
К сожалению, универсального решения проблемы с цифровыми подписями ЛК не предлагает. Если у вас стоит лицензионный антивирус, самым правильным было бы обратитьcя в поддержку ЛК. Если нет, лучше всего установить продукт другого разработчика.
выясните на что ссылается папка и посмотрите не висит в процессах что то инородное вырубите все что не стандарт и попробуйте кикнуть папки с файлами












