Как работать в Ворде – уроки для начинающих
Microsoft Word многим обязан Bravo — текстовому редактору с оригинальным графическим интерфейсом, разработанному в исследовательском центре «Xerox PARC». Создатель Bravo Чарльз Симони (Charles Simonyi) покинул PARC в 1981 году. Тем же летом Симони переманил Броди, с которым вместе работал над Bravo.
Первый выпуск Word для MS-DOS состоялся в конце 1983 года. Он был плохо принят рынком, продажи снижало наличие конкурирующего продукта — WordPerfect.
Однако версия для «макинтоша», выпущенная в 1985 году, получила широкое распространение. Через два года «Word 3.01 для Macintosh» усилил позиции (версия 3.0 изобиловала ошибками и быстро была заменена). Как и прочее программное обеспечение для «макинтоша», Word был полностью WYSIWYG-редактором (принцип «What You See Is What You Get» — «получаешь то, что видишь»).
Хотя MS-DOS и являлась текстовой операционной системой, лишённой графической оболочки, Word для DOS был первым текстовым процессором для IBM PC, который был способен отображать разметку текста, например, полужирный или курсивный текст в процессе редактирования. Однако он всё же не являлся в полном смысле WYSIWYG-редактором. Другие же текстовые процессоры, такие как WordStar и WordPerfect, использовали простой текстовый экран с кодами разметки, иногда текст был цветным.
Однако, поскольку в большинстве программного обеспечения под DOS применялись собственные трудно-запоминаемые комбинации «горячих клавиш» для каждой команды (например, в Word’е для DOS сохранение файла выполнялось по комбинации ESC-T-S) и большинство секретарей умели пользоваться только WordPerfect, компании-пользователи WordPerfect весьма неохотно переходили на конкурирующие с ним продукты, имеющие сравнительно небольшие преимущества.
Как открыть программу
Приложение Word запускается через вот такую иконку на Рабочем столе компьютера:

Если значка нет, ищите его среди всех программ в Пуске.
На заметку . Чтобы вынести иконку на экран, зажмите ее левой кнопкой мыши и перетяните на Рабочий стол. Или щелкните по ней правой кнопкой мыши, выберите «Отправить» – «Рабочий стол (создать ярлык)».

Вот как выглядит приложение Microsoft Word 2016-2019. Для начала работы нажмите на пункт «Новый документ».

Откроется пустой лист. Он как будто обрезан, но это из-за того, что страница не поместилась на экран. Чтобы ее увидеть целиком, покрутите колесико на мышке или подвиньте ползунок с правой стороны.

На сегодняшний день это последняя версия программы. Есть более ранняя 2010-2013 года — выглядит она примерно так же. Еще часто можно встретить версию 2007 года. Она выглядит немного иначе, но имеет все необходимые инструменты.

На некоторых старых компьютерах можно встретить и версию 2003 года. У нее другой дизайн, меньше функций. Но с основными задачами программа справляется.

Функциональность Word 2010
В составе Word 2010 немало инноваций, расширяющих возможности для пользователей.
Оптимизированная ленточная панель управления, которая в предыдущей версии Ворд вызывала только недоумение, позволяет предельно гибко подстраивать интерфейс под себя, что поднимает эффективность работы на совершенно иной уровень. Самые востребованные кнопки отмены, сохранения, копирования и повтора расположены в самом начале интерфейса. Редко используемые элементы скрываются и становятся доступны через выпадающий список в нижней его части.

Новая реализация надстройки Office Backstage – внешнего управления документами. В отличие от версии 2007 года, обозначена она стандартно – кнопкой «Файл». При ее инициации, открывается отдельное окно, где представлен всевозможный набор файловых манипуляций, значительно расширенный по сравнению с прошлыми редакторами. Отметим, что теперь готовые документы можно сохранять в PDF-формате, отправлять в виде письма по электронной почте, сразу публиковать в блогах и закреплять в специальном облачном хранилище – SkyDrive.
Появилась возможность анимации шрифтов с помощью надстроечных элементов «Шрифт» и «Стили», расположенных на главной вкладке. В наличии как предустановленные литеры (20 видов), так и инструментарий для собственного их формирования вплоть до расстановки меж строчных интервалов, настройки отражений, уровня подсветки и теней.
В редактор текста Word 2010 разработчики интегрировали SmartArt – средство для визуализации представляемого документа, что улучшает его воспринимаемость. В редакторе также переработаны действия с вставкой геометрических элементов и диаграмм – пользователь может их подгонять и стилистически согласовывать между собой на основе предустановленных разработчиками шаблонов. В этой же подгруппе на вкладке «Вставка» предусмотрено другое нововведение – функция частичного или полноценного снимка экрана.
Как создать аккаунт для работы?
Для полноценный работы в онлайн-редакторе Word Online потребуется учётная запись. Обойтись без неё не получится, поэтому каждому пользователю потребуется свой аккаунт. Он регистрируется с получением адреса электронной почты. Инструкция включает семь пунктов:
- Перейдите на сайт Ворд Онлайн по этой кнопке – подойдёт любой браузер.
- В открывшемся окне перейдите по ссылке Создать аккаунт , которая находится в форме для входа.
- Откроется небольшое выпадающее окно, где нужно выбрать Для себя , так как нам нужен аккаунт для личного использования, а не для бизнес-клиентов.
- Укажите фамилию и имя пользователя, впишите существующий адрес будущего почтового ящика в зоне @gmail.com.
- Придумайте надёжный пароль и дважды впишите его в регистрационную форму – не менее восьми символов с включением букв и цифр, а также спецсимволов.
- Аккаунт готов, осталось указать дополнительные данные – номер телефона, резервный адрес электронной почты, дату рождения и пол. Номер и резервная почта понадобятся при восстановлении пароля.
- Подтвердите номер мобильного телефона с помощью цифрового кода – он поступит на указанный номер мобильного телефона (можно подтвердить телефон позднее, нажав ссылку Не сейчас ).
- Укажите, для чего добавлен номер, нажав на ссылку Другие варианты – для безопасности аккаунта, использовать для звонков, использовать во всех сервисах Google.
- Примите условия лицензионного соглашения, нажав кнопку Принимаю .
Регистрация завершена – перейдите на главную страницу Word Online и приступайте к работе. Например, создайте новый документ, который будет сохранён в облаке. Также доступны шаблоны, используемые для создания докладов, брошюр, деловых писем, резюме, планов совещаний и многого другого.
Созданная учётная запись является универсальной для всех сервисов Google. Её можно использовать в качестве Google-аккаунта для смартфона или планшета. Также с её помощью производится авторизация на сайтах, например, на Pixabay.
Альтернативная инструкция по созданию аккаунта
Вторая инструкция подразумевает наличие уже существующего адреса электронной почты в любой другой доменной зоне. Она позволит избежать путаницы, часто возникающей вокруг нескольких почтовых ящиков. Инструкция включает пять шагов:
- Перейдите по прямой ссылке с данной страницы на сайт Ворд Онлайн – подойдёт любой браузер.
- Нажмите ссылку Открыть Google Документы , в открывшемся окне перейдите по ссылке Создать аккаунт .
- Откроется окно – выберите в нём пункт Для себя , на следующей странице нажмите ссылку Использовать текущий адрес электронной почты .
- Впишите имя и фамилию нового пользователя, укажите адрес уже существующего почтового ящика.
- Придумайте надёжный пароль не менее чем из восьми символов – латинские буквы, цифры и спецсимволы. Дважды впишите его в регистрационную форму и нажмите Далее .
- На указанный адрес электронной почты поступит цифровой код из шести цифр – впишите его на следующей страничке и нажмите Подтвердить .
- Впишите на следующей странице номер мобильного телефона для получения регистрационного кода (пропустить этот этап нельзя);
- Дождитесь получения регистрационного кода в виде SMS, впишите его на следующей страничке.
- После подтверждения номера телефона укажите в последней форме следующие данные – дату рождения и пол.
- Выберите на следующей странице, для чего будет использоваться номер мобильного телефона – для безопасности аккаунта, для звонков, сразу во всех сервисах Google (этот этап можно пропустить).
- Примите условия лицензионного соглашения, нажав кнопку Принимаю на последней страничке.
Регистрация завершена, можно приступать к пользованию сервисом.
Создаем файл Ворд в редакторе Word
Прежде всего, программа Microsoft Word должна быть установлена на компьютере. Проверить это можно, если в строку поиска ввести без кавычек «word». Это действие аналогично описанному выше на рисунке 1, когда проводился поиск приложения WordPad.

Рис. 3. В меню «Office» есть команда «Создать» файл Word.
Открываем редактор Ворд и кликаем в левом верхнем углу по кнопке «Office» (цифра 1 на рис. 3). Появится меню, в котором следует выбрать «Создать» (2 на рис. 3).
В итоге откроется чистый лист. Здесь можно писать текст, размещать картинки, при необходимости добавлять таблицы, диаграммы и так далее. Одним словом, теперь можно работать над созданием документа.

Рис. 4. Сохранение файла в редакторе Ворд.
Можно долго и упорно трудиться над документом, но если его не сохранить, то он может пропасть. Чтобы сохранить, щелкаем кнопку «Office» (1 на рис. 3) и выбираем команду «Сохранить» (3 на рис. 3).
Если документ новый, он не сохранялся ранее, у него нет имени, то в этом случае нет никакой разницы между командами «Сохранить» (3 на рис. 3) и «Сохранить как» (4 на рис. 3). Для нового, безымянного документа эти две команды действуют одинаково – они сохраняют файл в выбранной папке и с тем именем, которое введет пользователь.
Чтобы сохранить новый файл, жмем «Сохранить» или «Сохранить как» (цифры 3 или 4 на рис. 3). Далее выбираем папку, в которой будет храниться новый документ (1 на рис. 4).
Проверяем тип файла – должен быть выбран вариант «Документ Word(*.docx)». Если это не так, кликаем по маленькому треугольничку (2 на рис. 4) и выбираем нужный вариант.
Вводим имя файла на русском или английском языке (3 на рис. 4). Важный момент – кликаем «Сохранить» (4 на рис. 4). Поздравляю, файл Ворд создан!
Процесс установки
Скачайте или откройте с диска установщик Microsoft Office нужной вам версии. Чтобы запустить его, нажмите два раза мышкой по иконке Setup.exe. Откроется рабочее окно установщика, где и мы и будем выполнять требуемые операции. Первое, что от вас потребуется, это ввести лицензионный ключ. Это комбинация из 25 символов. Найти её можно на коробке с диском, если вы приобрели Office в таком виде, или у себя в почте, если покупали онлайн. Мы ни в коем случае не одобряем пиратства, так что ищите эту информацию на сайте, с которого скачивали копию программы. После ввода ключа нажмите на «Продолжить». Установщик, проверив введённые вами символы, если они неверны, вернёт вас в предыдущее окно или откроет следующее в случае верного ввода. Там у вас будет возможность установки по умолчанию или настройки состава пакета.
В принципе Ворд входит в стандартную поставку, так что можете смело выбирать первый вариант. В этом случае после завершения процесса у вас будет установлен «джентльменский набор», в который входят Outlook, Excel, Access, Power Point и Word. Эта поставка отлично подходит для того, чтобы выполнять повседневные задачи.
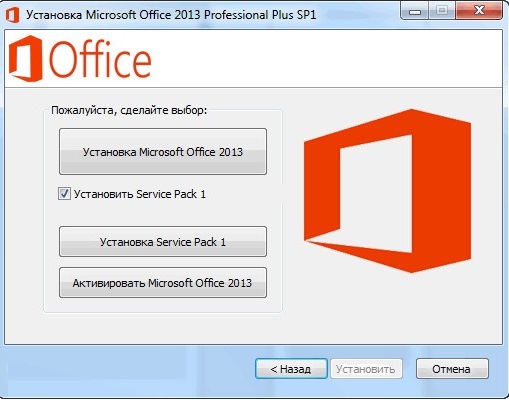
Установка Microsoft Office
Но её недостаточно для более продвинутой работы. Дело в том, что компания Microsoft разработала модульную структуру для пакета Office, чтобы каждый пользователь мог выбрать оптимальный для себя состав установки. Ведь кто-то нуждается в том или ином компоненте, а кто-то нет. Поэтому бессмысленно инсталлировать их все по умолчанию, раз большая часть людей не будет ими пользоваться. Логично, что установщик даёт возможность выбора таких компонентов.
Так как продвинутые возможности обработки и редактирования текста подпадают под это определение, их нужно включать отдельно в том окне программы инсталляции, о котором мы говорили выше. Нажмите «Настроить» и в дереве модулей выберите те, которые считаете нужными. Собственно, вы можете выбрать их и для других программ. После нажмите «Далее» и ожидайте завершения процесса. Как только окно закроется, вы сможете запускать Word из главного меню Windows.
Microsoft Windows and Office ISO Download Tool
Альтернатива предыдущему варианту – это утилита Microsoft Windows and Office ISO Download Tool . Это портативная утилита для загрузки установочных образов Windows и ритейл- дистрибутива Microsoft Office. Выбираем год выпуска офисного пакета.

Выбираем приложение Word и язык. Жмём «Скачать».

И в браузере запустится загрузка IMG-образа дистрибутива текстового редактора.

Бесплатные альтернативные решения пакету приложений «Microsoft Office» от сторонних разработчиков
Если перечисленные варианты бесплатного использования «Microsoft Office» по каким-либо причинам пользователям не подходят, то можно рассмотреть возможность выбора другого офисного приложения, обладающего схожими функциональными возможностями с исходным образцом. Существуют совершенно бесплатные офисные программные решения сторонних разработчиков, которые демонстрируют хорошую совместимость с тестовыми документами, электронными таблицами и файлами презентаций приложений, входящих в пакет «Microsoft Office». К ним можно отнести следующие альтернативные программы:
«LibreOffice» — это бесплатное офисное приложение с открытым исходным кодом для операционных систем «Windows», «Mac», «Linux» и других программных инструментов управления. Он аналогичен классическим, устанавливаемым стационарно, версиям «Microsoft Office», поддерживает работу с документами «Office» и даже способен создавать новые экземпляры в общих стандартах расширений, таких как «DOCX» для текстовых документов, «XLSX» для электронных таблиц и конечном формате «PPTX» для презентаций. «LibreOffice» был основан на базе приложения «OpenOffice». И несмотря на то, что первоисточник в лице «OpenOffice» все еще существует и доступен для непосредственного использования, в реализации функциональных способностей «LibreOffice» задействуются возможности большего числа разработчиков, позволивших проекту, в конечном итоге, приобрести большую востребованность и популярность.
«Apple iWork» — это бесплатная коллекция офисных приложений для пользователей «Mac», «iPhone» и «iPad». Данный продукт создан в качестве конкурентного приложения от корпорации «Apple» на замену «Microsoft Office», однако раньше подписка на него была платной. Пользователи персональных компьютеров под управлением операционной системы «Windows» также могут получить доступ к веб-версии «iWork» через веб-сайт «iCloud».
«Google Docs» — это мощная коллекция офисного программного обеспечения в сети «Интернет». Данный инструмент хранит пользовательские файлы в «Google Drive», удаленном сетевом сервисе «Google» для дистанционного расположения файлов. И в отличие от веб-приложений «Microsoft Office», в веб-браузере «Google Chrome» пользователи даже могут в автономном режиме получать доступ к востребованным «Документам», «Таблицам» и «Презентациям».
На сегодняшний день существует, помимо представленных, множество других альтернатив, но данный перечень включает одни из лучших.
Как сделать только один лист альбомным
Это важно для рефератов, курсовых и других работ. Чтобы поменять ориентацию нескольких листов, а остальные оставить в книжном виде, следует:
- Установить курсор на странице, который нужно перевернуть.
- Зайти во вкладку «Разметка…».
- Открыть выпадающее меню опции «Разрывов».

- Выбрать из списка пункт «Следующая…».
- В этой же вкладке открыть «Ориентацию» и поменять книжную на альбомную.

Эти же действия нужно проделать для каждого листа, ориентацию которого следует изменить.












