Как сделать файл word?
Перед тем, как начать работу в Microsoft Word, вам нужно научиться создавать новые документы. Процесс довольно прост. С нашей инструкцией вы разберетесь очень быстро.
- Использование горячих клавиш
- Используем меню редактора
- Контекстное меню Windows
- Создание шаблона документа
- Заключение
- Наши рекомендации
- Стоит почитать
Использование горячих клавиш
Как вы знаете, горячие клавиши существенно позволяют ускорить работу за компьютером. Так и в Microsoft Word, основные операции можно осуществить, нажав соответствующее сочетание клавиш.
Если нам нужно создать чистый документ, без форматирования, полностью готовый к работе, нам следует нажать:
Делать это нужно, при запущенном редакторе.
Вам пригодится: здесь представлены все основные сочетания горячих клавиш Word
Используем меню редактора
Запустите Microsoft Word. В левом верхнем углу щелкните кнопу «Файл». Выберите пункт «Создать». Откроется меню, со всеми доступными шаблонами. Вам нужен пункт «Новый документ». Выберите его, и нажмите кнопку «Создать».

Документ будет создан, вы увидите чистый лист без форматирования. Теперь с ним можно работать.
Контекстное меню Windows
Если на вашем компьютере установлен пакет программ Microsoft Office, то функции создания новых документов встроены в контекстное меню Windows.
Перейдите в ту папку, в которой вы хотите расположить будущий документ. Вызовите контекстное меню, нажатием правой кнопкой мыши на любое свободное место папки. В появившемся меню выберите пункт «Создать», затем «Документ Microsoft Word». Он будет создан.

Давайте теперь зададим для него его имя. Выделяем и снова вызываем контекстное меню. Теперь нажимаем пункт «Переименовать». Набирайте нужное значение, и щелкайте «Enter».
Теперь запускайте его, и можно работать.
Создание шаблона документа
Если вы часто работаете с документами, которые имеют схожую структуру, то есть смысл создать для них шаблон.
Шаблон Word — базовая структура документа, которая включает в себя расположение отдельных элементов, настройки форматирования текста. Пример шаблона — официальное письмо. Логотип компании сверху по центру, сбоку информация о директоре и тд.
Каждый раз, когда вам нужно будет написать письмо своим клиентам, достаточно создать новый документ, на основе готового шаблона, и добавить нужный текст.
Итак, как можно создать новый шаблон в Word. Запускайте редактор, и создавайте новый документ. Оформляйте его соответствующим образом. Добавьте все необходимые элементы и графику. После того, как это будет закончено, переходите в меню «Файл», и щелкайте кнопку «Сохранить как». В открывшемся окне выберите тип файла «Шаблоны Word», и место расположения шаблона. Нажмите кнопку «Сохранить».

Теперь когда вам нужно будет его открыть, просто выберите шаблон в списке.

Используйте нашу инструкцию, чтобы создать новый документ Word. Функция шаблонов пригодится вам, если в работе вы часто используйте однотипные документы.
Хотите узнать, как делать сноски? Тогда читайте наши руководства.
В прошлом материале мы рассказали о том, как сделать альбомный лист в Word.
Создание гиперссылки в Word позволит сделать документ более интерактивным.
Зачем искать информацию на других сайтах, если все собрано у нас?
- Как создать оглавление в word 2010
- У нас можно скачать рамки для оформления текста
- Как настраивается нумерация страниц в ворде
Если у Вас установлен пакет приложений Microsoft Office, а он практически у каждого пользователя системы Windows установлен по умолчанию, то вы легко можете создавать Эксель (Excel) таблицы, Ворд (Word) файлы и не только. В этом уроке мы рассмотрим второе.
Для того, чтобы создать файл Word нужно открыть любую папку или перейти на рабочий стол, и кликнуть по свободному месту правой кнопкой мыши. В открывшемся контекстном меню нужно выбрать пункты «Создать — Документ Microsoft Word».

В том месте где мы создавали файл Ворд появится файлик, который можно переименовать и использовать в дальнейшем.
Для работы в файле Word нужно открыть его двойным кликом левой кнопкой мыши, и начать набирать текст.



Создано: 26.11.2013 годаПросмотров: 6218Добавил: Сергей
Понравилась статья? Поделись с друзьями в Соц. Сетях
СТОП! Почитай похожие статьи — узнай новое:
Создание документа в Word предполагает следующие этапы:
- Установка параметров страницы
- Предварительное сохранение документа
- Набор и редактирование текста
- непечатные символы Word
- вставка нестандартных символов
- режим замены
- Форматирование документа
- Вставка дополнительных объектов
- Сохранение и печать документа.
Для того, чтобы создать документ в программе Ворд, запустите программу с помощью ярлыка на рабочем столе либо нажав кнопку «Пуск» — Программы — Microsoft Office — Microsoft Word.
Как открыть программу
Приложение Word запускается через вот такую иконку на Рабочем столе компьютера:

Если значка нет, ищите его среди всех программ в Пуске.
На заметку . Чтобы вынести иконку на экран, зажмите ее левой кнопкой мыши и перетяните на Рабочий стол. Или щелкните по ней правой кнопкой мыши, выберите «Отправить» – «Рабочий стол (создать ярлык)».

Вот как выглядит приложение Microsoft Word 2016-2019. Для начала работы нажмите на пункт «Новый документ».

Откроется пустой лист. Он как будто обрезан, но это из-за того, что страница не поместилась на экран. Чтобы ее увидеть целиком, покрутите колесико на мышке или подвиньте ползунок с правой стороны.

На сегодняшний день это последняя версия программы. Есть более ранняя 2010-2013 года — выглядит она примерно так же. Еще часто можно встретить версию 2007 года. Она выглядит немного иначе, но имеет все необходимые инструменты.

На некоторых старых компьютерах можно встретить и версию 2003 года. У нее другой дизайн, меньше функций. Но с основными задачами программа справляется.

Ворд Онлайн без скачивания
Одним из классических редакторов является Microsoft Word, но он платный – бессрочная лицензия на версию Office 2016 на одного пользователя стоит от 2300 рублей. Более новая версия Office 2019 стоит от 3300 рублей, а Office 365 и вовсе распространяется по месячной подписке стоимостью от 280 руб./мес.
При отсутствии лишних денег рекомендуем воспользоваться бесплатным редактором Ворд Онлайн. Его настоящее наименование – Google Docs или Google Документы. Это самый распространённый редактор, которым пользуются миллионы людей по всему миру и даже компании.
Все документы сохраняются в облачном хранилище Google Диск, благодаря чему можно начать работу с текстами на одном компьютере и продолжить на другом.
Главное преимущество редактора Ворд Онлайн – он работает в режиме онлайн, скачивать его не нужно. Для работы с документами потребуется только компьютер и интернет. Также не придётся устанавливать взломанные версии бесплатных редакторов. Кроме того, редактор Ворд Онлайн работает в любых браузерах и в любых операционных системах, что полностью исключает необходимость пользования пиратским софтом – на компьютере не будет ничего нелегального.
ЗАКЛЮЧЕНИЕ
На этом разрешите закончить первую часть обучающих материалов, посвященных самому популярному текстовому редактору Microsoft Word.
Для закрепления полученных навыков, обязательно попрактикуйтесь в полученных знаниях, самостоятельно набрав несколько коротких текстов и применив в них различные элементы форматирования.
В следующей части мы узнаем, как вырезать и вставлять куски фрагментов текста, изменять межстрочный интервал, делать выравнивание, использовать знаки форматирования и многое другое.
Главный экран


В верхней части панели управления расположены выпадающие меню с разнообразными функциями.
Основные функции в процессе набора текста
Непосредственно работу над пустым документом начинаем с выбора шрифта и его размера в главном меню программы.

Далее выбираем выравнивание текста – по правому/левому краю, посредине, по ширине. Можем выбрать другой, нежели предустановленный, междустрочный интервал. И при необходимости убрать или добавить интервалы до или после абзаца. Но можно и просто делать между абзацами отступы двойным отбитием клавиши Enter.

Если нам нужно изменить параметры самого листа документа, в меню «Макет» можем задать размеры полей, размер (формат) – А4, А3, А5 и т.п., книжную или альбомную ориентацию.

А в меню «Вид» при необходимости включается отображение линейки.

В Microsoft Word действуют общие правила компьютерного набора текста. Если в процессе набора текста нам нужно использовать какие-то символы, которых нет на клавиатуре, ищем их в меню программы «Вставка». Кликаем «Символ» и, если нужный нам символ есть в небольшом перечне, выбираем его. А если нет, открываем полный перечень символов «Другие символы» и ищем то, что надо.

При наборе текста для удобства можно пользоваться функциями отмены ввода, если мы что-то удалили нужное и хотим вернуть это обратно. И также можно использовать повторение ввода – функцию, обратную отмене ввода. Их кнопки размещены на панели для быстрого доступа, и также эти функции можно всегда задействовать клавишами, соответственно, Ctrl+Z и Ctrl+Y.

По умолчанию в программе Microsoft Word включена проверка орфографии. Все грамматические ошибки отмечены красным подчёркиванием, пунктуационные и стилистические – синим. В контекстном же меню на подчёркнутых словах и фразах мы можем посмотреть, как, возможно, правильно пишется то или иное слово, либо как правильно нужно ставить знак препинания. Однако стоит иметь в виду, что автоматизированное средство для проверки правописания Microsoft Word ещё далеко от идеальной реализации, и сомнительные какие-то моменты всегда нужно перепроверять.

О текстовом редакторе Microsoft Word
Первое, что приходит в голову, при необходимости создать файл Ворд – это, конечно, открыть программу (точнее, текстовый редактор) Ворд или ее аналог.
Разработчиком и создателем операционной системы Windows является компания Microsoft. Она же создала и поддерживает офисный пакет программ Microsoft Office.
В этот пакет, в частности, входит профессиональный текстовый редактор Word. У него имеется и другое название – «текстовый процессор». Эту программу еще называют: «Microsoft Word», в сокращенном варианте «Word», либо по-русски «Ворд».
Также весьма популярны электронные таблицы Excel, входящие в состав Microsoft Office. Большое распространение получили презентации PowerPoint из того же пакета.
Было выпущено много версий пакета Office и входящего туда редактора Word – 2003, 2007, 2010, 2013, 2016, 2019. Приведенные цифры означают год выпуска соответствующей версии редактора.
Пакет Microsoft Office не входит в состав Windows, его надо устанавливать отдельно. Это платный пакет, поэтому программа Microsoft Word тоже платная.
Файлы, созданные с помощью программы Microsoft Word, называют документами. Возможно, такое наименование произошло от расширения файлов Ворд – .doc (сокращение от document — документ).
Возможно, во времена разработки первых версий Ворда под документами понимали, в первую очередь, любые текстовые документы, а редактор Word позиционировался, как редактор документов. В любом случае, понятие «документ» прочно закрепилось за файлами, полученными с помощью редактора Word.
Бесплатные LibreOffice или OpenOffice вместо Microsoft Office
Имеются бесплатные аналоги офисного пакета Microsoft Office. К ним относятся LibreOffice, а также OpenOffice. У этих аналогов имеются официальные сайты, откуда можно скачать бесплатные офисные пакеты.
Наличие бесплатных аналогов Microsoft Word существенно расширяет круг пользователей файлов с расширением .docx и .doc.
Конечно, нельзя не упомянуть про тех, кто бесплатно пользуется Microsoft Word. Дело в том, что бесплатность (пользование так называемыми «крякнутыми» программами, с которых кем-то когда-то была снята защита от копирования и распространения) возможна лишь до поры до времени.
Файлы, созданные подобными «открытыми» программами, могут быть не приняты в официальных случаях: тексты научных работ, тексты заявлений в официальные органы и иные тексты прочих публичных документов.
Поэтому тем, кто не имеет возможности приобрести и оплатить Microsoft Word, спокойнее и удобнее пользоваться их бесплатными аналогами, у которых есть практически все возможности стандартного редактора Word.
Использование шаблонов
Шаблон – это предварительно созданный документ, служащий для ускорения работы. Шаблоны содержат готовые настройки, такие как форматирование и дизайн, с целью экономии времени и сил при создании нового проекта.
Как создать новый документ на основе шаблона
Если требуется найти более редкий шаблон, его можно подобрать по категории или воспользоваться строкой поиска.
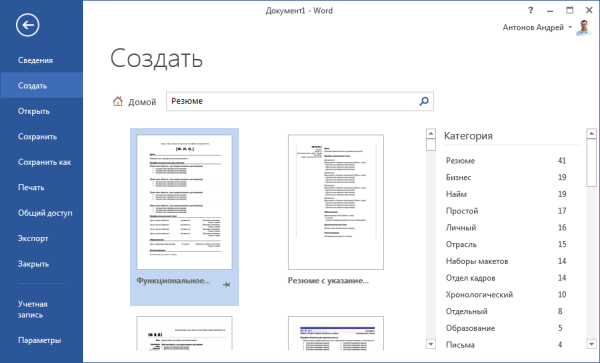
Важно: Не все шаблоны созданы компанией Microsoft. Многие созданы сторонними компаниями и даже частными пользователями, поэтому некоторые шаблоны могут работать лучше, а некоторые хуже других.












