5 простых способов резервного копирования телефона Android на ПК
Если вы хотите сделать резервную копию телефона Android на ПК, у вас есть несколько способов сделать это. На самом деле ваш телефон Android предоставляет вам несколько методов, позволяющих копировать данные с телефона на компьютер с Windows. В этой статье рассказывается, как сделать резервную копию телефона Android на ПК с помощью нескольких доступных методов.
- Способ 1. Резервное копирование телефона Android на ПК с помощью UltData for Android
- Способ 2. Резервное копирование телефона Android на ПК через учетную запись Google
- Способ 3. Резервное копирование телефона Android на компьютер с помощью Samsung Cloud
- Способ 4. Резервное копирование телефона Android на ПК с помощью проводника
- Способ 5. Резервное копирование телефона Android на компьютер через Bluetooth
Обзор возможностей
Программа Samsung Kies — бесплатная разработка компании Самсунг под ОС Виндовс и Мак, ориентированная на работу с телефонами южнокорейского бренда. Обмен данными осуществляется по USB-кабелю или с помощью беспроводного соединения. Приложение предлагается в двух версиях — полной и «облегченной» (Lite), используемой для обновления ОС на некоторых смартфонах. Лучшим решением является установка полной версии, которая доступна на официальном сайте производителя.
Программа Samsung Kies для компьютера — софт на русском языке, предназначенный для решения ряда проблем:
- засорение памяти смартфона программами и контентом;
- сбои в работе ПО;
- старая версии Андроид;
- негативное действие вредоносного ПО и т. д.
Для установки Samsung Kies на ПК необходимы минимальные требования:
- ОС от Виндовс ХР и выше;
- ЦП — от Intel Core 2 Duo 2.0GHz;
- ОЗУ — от 1 Гб;
- свободное место на жестком диске от 500 Мб и более;
- размер экрана — 1024х768.

При рассмотрении, что такое Samsung Kies, важно знать функциональные особенности программы. Они условно делятся на три блока:
- Коммуникационный. К этой категории относится управление контактами из телефонной книги, создание и отправка сообщений, получение почты через ПК и другие возможности.
- Программный. Сюда входят функции, позволяющие загружать обновления, удалять старые приложения, подключаться к сети Интернет.
- Информационный. С помощью Samsung Kies можно обмениваться данными с ПК, сохранять информацию на карте, конвертировать файлы и т. д.
Опытные пользователи рекомендуют скачать Samsung Kies для решения следующих задач:
- резервное копирование;
- передача данных между Самсунг и ПК;
- управление мультимедийными файлами;
- получение дополнительного функционала смартфона;
- установка обновления;
- быстрая синхронизация фото, видео, контактов, программ;
- прошивка программного обеспечения;
- поиск необходимой программы и т. д.
Рассмотренных возможностей более чем достаточно, чтобы сделать вывод о пользе Samsung Kies.

Ремонт смартфонов Samsung Galaxy за 1 день
Закажите ремонт в нашем сервисном центре, и получите исправное устройство в тот же день, с гарантией до 1 года
Узнать точное время и стоимость ремонта Спасибо, не надо
Комментарии (0)
Добавить Комментарий

Оставьте ваш вопрос через форму обратной связи и вам перезвонит именно мастер и ответит без навязывания каких — либо услуг.
Редактирование контактов, управление фото и музыкой
Помимо операций синхронизации и резервного копирования Kies можно использовать для просмотра и редактирования контактов, а также управления фотографиями и музыкой. При работе с контактами можно просматривать адресную книгу телефона и SIM-карты, удалять ненужные, корректировать существующие и добавлять новые контакты. При этом доступно несколько режимов просмотра, в том числе в виде списка и набора визиток. В режиме правки/добавления контакта можно задать всю необходимую информацию, за исключением сигнала вызова (персональной мелодии). По окончанию всех операций нажимают кнопку «Сохранить на устройстве». При необходимости список контактов можно загрузить не только с устройства, но и из файла «экспорта». Еще одна полезная функция, позволяющая «причесать» адресную книгу – поиск повторяющихся контактов.
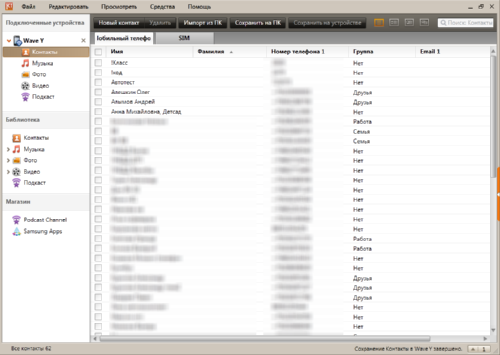
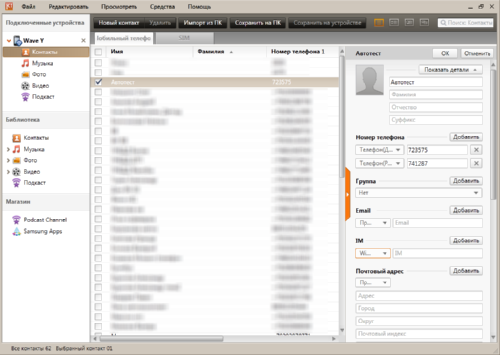
Достаточно удобно реализовано и управление музыкой – при выборе соответствующего пункта в меню действий для подключенного устройства на экране компьютера будет отображен список всей музыки, находящаяся в памяти устройства. При этом можно отдельно просмотреть композиции находящиеся во встроенной памяти и на карте памяти. Выбранную композицию можно прослушать, сохранить на компьютере и удалить из памяти мобильного устройства. При желании можно отметить несколько файлов. Также через диалоговое окно управления музыкой можно добавлять на устройство музыкальные произведения, хранящиеся на компьютере. Аналогичным образом построен интерфейс работы с фотографиями, видео и подкастами. Причем при отсутствии на компьютере необходимых видеокодеков Kies предложит их установить.
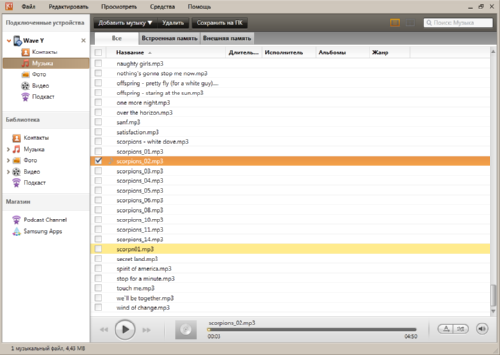
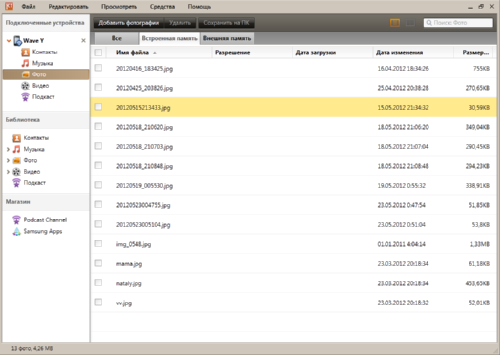
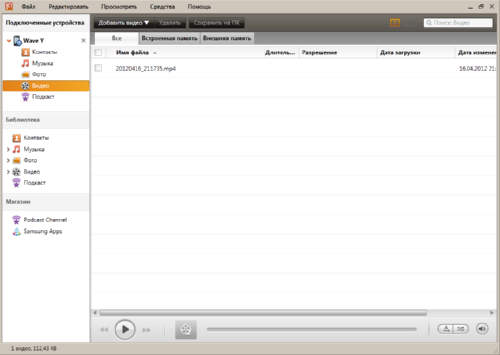
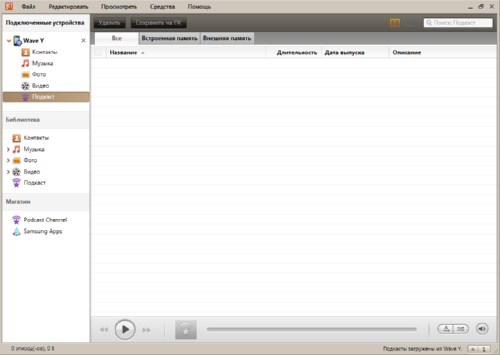
Передача файлов с устройства Samsung с помощью Bluetooth
Ваше устройство Samsung, скорее всего, поддерживает Bluetooth, но для этого метода также требуется ПК с поддержкой Bluetooth. Большинство ноутбуков отвечают всем требованиям, но некоторые настольные компьютеры этого не делают. Как совместимость SD-карты, вы можете приобрести USB Bluetooth адаптер чтобы добавить эту функциональность на ваш компьютер для дешевых.
Если вы часто передаете файлы, стоит потратить несколько долларов, чтобы не подключать кабели.
На устройстве Samsung дважды нажмите верхнюю часть экрана, чтобы открыть панель «Быстрые настройки», затем нажмите Bluetooth, чтобы включить его, если это еще не сделано. Когда появится диалоговое окно Bluetooth, нажмите на своем устройстве, чтобы сделать его видимым. Это позволит вашему компьютеру найти и подключиться к нему.
В Windows 10 подключитесь к устройству с помощью следующих шагов:
- Перейдите в Настройки> Устройства> Bluetooth и другие устройства и включите Bluetooth, если это еще не сделано.
- В списке видимых устройств Bluetooth выберите свое устройство и нажмите «Сопряжение». Если вы его не видите, нажмите «Добавить Bluetooth» или другое устройство вверху.
- Числовой код доступа появится на обоих. Если они совпадают, нажмите «Да» в Windows 10 и нажмите «ОК» на устройстве Samsung.
- После сопряжения нажмите «Отправить» или «Получить файлы через Bluetooth», затем «Получить файлы».
- На устройстве Samsung используйте приложение «Мои файлы», чтобы выбрать все фотографии, которые вы хотите загрузить. Поделитесь ими и выберите Bluetooth в качестве метода, затем выберите ПК в качестве пункта назначения.
- Когда на компьютере появится запрос на передачу файла, нажмите «Готово».
Если у вас возникли проблемы, обратитесь к нашему полному руководству по подключению вашего мобильного устройства и ПК через Bluetooth.
Bluetooth File Transfer
Вы помните, как 15 лет назад мы передавали песни через Bluetooth еще на кнопочных телефонах? Их еще нужно было держать поближе друг к другу для того, чтобы соединение было более прочным. Так вот, в современных смартфонах Bluetooth тоже используется для передачи данных: только теперь их объемы гораздо больше, а обмен файлами происходит более оперативно. Для того, чтобы переправить данные с мобильного Андроид-устройства на компьютер, мы рекомендуем программу Bluetooth File Transfer. Она устанавливается на телефон или планшет.
Обратите внимание, что для синхронизации с помощью этого приложения требуется подключение Bluetooth – и на мобильном устройстве, и на компьютере. Проверьте, чтобы ваши системные настройки были корректными.
Отзывы

Используйте FTP через Wi-Fi для передачи файлов с устройства Samsung
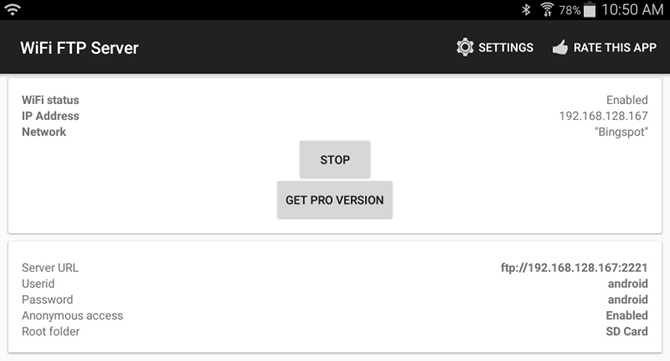
FTP (File Transfer Protocol) — это простой способ передачи файлов через Интернет между сервером (в данном случае вашим устройством Samsung) и клиентом (конечный ПК). Для этого вам нужно установить приложение, которое позволит вашему устройству стать сервером, а также программное обеспечение FTP, которое позволит вашему компьютеру подключаться, пока запущено приложение сервера устройства.
На вашем телефоне вы можете использовать бесплатное приложение под названием WiFi FTP Server. Он прост в использовании, но имеет ненавязчивую рекламу. После установки достаточно нажать кнопку «Пуск», чтобы включить режим сервера.
В Windows мы рекомендуем эти бесплатные FTP-клиенты, если у вас есть опыт использования FTP. Если нет, то мы просто рекомендуем использовать возможности FTP в проводнике
Теперь, когда ваше мобильное устройство и компьютер настроены, вы можете передавать фотографии следующим образом:
- Откройте WiFi FTP-сервер на своем телефоне и нажмите «Пуск». Разрешить разрешение, если спросят.
- Запишите URL-адрес сервера, идентификатор пользователя и пароль, так как вам потребуется использовать их в качестве сведений о подключении в клиенте FTP на вашем компьютере.
- После подключения вы сможете просматривать все содержимое вашего устройства Samsung через FTP-клиент. Перейдите в папку DCIM, чтобы найти фотографии с камеры.
- Используйте FTP-клиент для загрузки этих фотографий на ваш компьютер.
Скачать: WiFi FTP сервер для Android (Бесплатно)
Как передать файлы с Андроид на компьютер через USB
Кабель USB сегодня идет в комплекте со всеми устройствами на Андроид, чаще всего он является частью зарядного устройства. Если вам нужно скинуть файлы на Андроид с компьютера или наоборот, сделайте следующее:
- Подключите смартфон к ПК через USB кабель
- Выберите настройках смартфона режим подключения
- На ПК зайдите в Мой компьютер и выберите появившееся устройство
Встречаются несколько доступных режимов подключения смартфона к ПК. Это может быть съемный диск, медиа-устройство (MTP) или камера (PTP). Камера дает возможность использовать встроенную камеру смартфона для захвата фото или видео, другие варианты дают доступ ко всем открытым папкам.

Разные смартфоны и планшеты на Андроид при подключении через кабель отображаются на компьютере по-разному, чаще всего — как медиа-устройство либо съемный диск. Если отображается два съемных диска — это внутренняя память Андроид устройства и внешняя карта памяти.

Теперь вы можете передать файлы с Андроид или на него как на обычную флешку. Если Андроид-устройство заблокировано паролем, графическим ключом или сканером отпечатка пальца — разблокируйте его, после чего папки со смартфона станут доступными на компьютере.
Как передавать файлы с компьютера на Android-смартфон (и обратно) без специальных приложений
Если вы не хотите использовать для передачи файлов какие-то приложения, то есть еще несколько способов, для которых приложения не нужны.
Использовать Bluetooth. Если на вашем ноутбуке есть Bluetooth-модуль или у вас есть Bluetooth-адаптер для настольного компьютера, вы можете подключить мобильное устройство к компьютеру через Bluetooth и отправлять файлы таким образом. Скорость передачи очень низкая, поэтому использовать такое решение лучше для небольших файлов.

USB-кабель. Самый банальный и старомодный вариант передать файлы с ПК на Android-смартфон и обратно – использовать USB-кабель. Скорость передачи по кабелю достаточно высокая и обычно для такого рода передачи не требуется никаких дополнительных программ.
Использовать электронную почту. В данном случае есть жёсткое ограничение на размер отправляемого файла. Вес документа не должен превышать 25 Мб, поэтому таким способом получится отправить только разве что документ, изображение или пару песен.
Использовать чат. Тут выбор довольно велик. Документом в ВК, WhatsApp Telegram или Viber можно отправить практически все, что угодно. Просто отправляете файл самому себе в чат на одном устройстве, а сохраняете его из чата на другом. Большие файлы таким образом передать не получится, так как у некоторых мессенджеров есть ограничения на размер файла, а также файлы загружаются очень медленно.
Используем microSD-карту. Если у вас есть картридер, то вы можете использовать карточку памяти из своего смартфона в качестве флешки. Закиньте на неё все, что хотите передать на компьютер, достаньте карточку из телефона и подключите ее к компьютеру через картридер.
Делитесь своим мнением в комментариях под этим материалом и в нашем Telegram-чате.












