7 лучших приложений, чтобы передать файлы с Андроид на ПК
У каждого современного человека есть смартфон. Мы используем умные телефоны во всех сферах нашей жизни: общаемся в мессенджерах, ведем и смотрим блоги в социальных сетях, звоним, работаем, делаем фотографии и видео. На смартфонах и планшетах хранится огромное количество важной для нас информации, и потерять ее никому бы не хотелось. Поэтому рекомендуется время от времени переносить файлы на стационарное устройство, чтобы им ничего не угрожало. И, к тому же, иногда они могут потребоваться вам просто потому, что на компьютере удобно работать.
Сегодня мы поговорим о том, как можно быстро и безопасно переместить данные с мобильного устройства с ОС Android на компьютер. Мы подготовили для вас подборку специальных программ, которые могут с этим помочь.
Этот рейтинг составлен на основе ваших лайков и дизлайков. Хочешь участвовать в формировании ТОПа? Читай статью и голосуй с помощью кнопок «Мне нравится» или «Не нравится» для каждого рассмотренного приложения!
Обзор возможностей
Программа Samsung Kies — бесплатная разработка компании Самсунг под ОС Виндовс и Мак, ориентированная на работу с телефонами южнокорейского бренда. Обмен данными осуществляется по USB-кабелю или с помощью беспроводного соединения. Приложение предлагается в двух версиях — полной и «облегченной» (Lite), используемой для обновления ОС на некоторых смартфонах. Лучшим решением является установка полной версии, которая доступна на официальном сайте производителя.
Программа Samsung Kies для компьютера — софт на русском языке, предназначенный для решения ряда проблем:
- засорение памяти смартфона программами и контентом;
- сбои в работе ПО;
- старая версии Андроид;
- негативное действие вредоносного ПО и т. д.
Для установки Samsung Kies на ПК необходимы минимальные требования:
- ОС от Виндовс ХР и выше;
- ЦП — от Intel Core 2 Duo 2.0GHz;
- ОЗУ — от 1 Гб;
- свободное место на жестком диске от 500 Мб и более;
- размер экрана — 1024х768.

При рассмотрении, что такое Samsung Kies, важно знать функциональные особенности программы. Они условно делятся на три блока:
- Коммуникационный. К этой категории относится управление контактами из телефонной книги, создание и отправка сообщений, получение почты через ПК и другие возможности.
- Программный. Сюда входят функции, позволяющие загружать обновления, удалять старые приложения, подключаться к сети Интернет.
- Информационный. С помощью Samsung Kies можно обмениваться данными с ПК, сохранять информацию на карте, конвертировать файлы и т. д.
Опытные пользователи рекомендуют скачать Samsung Kies для решения следующих задач:
- резервное копирование;
- передача данных между Самсунг и ПК;
- управление мультимедийными файлами;
- получение дополнительного функционала смартфона;
- установка обновления;
- быстрая синхронизация фото, видео, контактов, программ;
- прошивка программного обеспечения;
- поиск необходимой программы и т. д.
Рассмотренных возможностей более чем достаточно, чтобы сделать вывод о пользе Samsung Kies.

Cloud Storage
Cloud Storage — это еще один отличный способ для передачи файлов с Android на ПК и обратно. В этом приложении вам на выбор предлагается множество облачных хранилищ для обмена файлами между устройствами, среди которых Dropbox, Google Drive, OneDrive и другие. Передача файлов в Cloud Storage очень проста. Вы загружаете файл в облачное хранилище на одном устройстве, а затем скачиваете его на другое устройство. Большинство облачных хранилищ имеют свои собственные специальные приложения, но преимущество Cloud Storage заключается в том, что оно поддерживает многие из них и позволяет и одного места с ними взаимодействовать, упрощая тем самым процесс.

У Feem немного нестандартный способ обмена файлами между устройствами. Приложение позволяется передавать различные файлы с устройства на устройство, если они подключены к одной сети Wi-Fi. Передавать файлы можно со смартфонов, планшетов, компьютеров и ноутбуков (и на них тоже). На любых двух из этих устройств нужно запустить Feem, устройства обнаружат друг друга, и тогда можно начать передачу файлов. При этом Wi-Fi даже не должен быть подключен к фактическому интернету. Локальная сеть — это все, что вам нужно. Приложение Feem очень простое, бесплатное, а еще обладает интерфейсом в стиле Material Design.
Подключение телефона Samsung в качестве мультимедийного устройства (инструкция)

Прежде чем вы сможете передавать файлы, вам может потребоваться проверить, что ваша Galaxy подключена как мультимедийное устройство. Если это не так, передача файлов может быть неудачной или вообще невозможной.
Подключите устройство к компьютеру с помощью USB-кабеля. Откройте панель уведомлений , а затем нажмите « Подключено как мультимедийное устройство : мультимедийное устройство ( MTP )». Нажмите «Камера» (PTP), если ваш компьютер не поддерживает протокол передачи мультимедиа или не установлен соответствующий драйвер.
Часть 5. Как отправить фотографии с Samsung на Mac с помощью Google Photos
Google Photos — это хорошее решение, которое вы можете принять во внимание. Он предлагает 15 ГБ свободного места для каждой учетной записи, если вы не заботитесь о разрешении. Вот подробный способ передачи фотографий с Samsung на Mac через Google Photos. Вы также можете найти больше других способов перенести фотографии с Android на Mac.
Шаг 1 Откройте приложение Google Фото и коснитесь трехстрочного меню в верхней части экрана.
Шаг 2 Перейдите в «Настройки»> «Резервное копирование и синхронизация» и выберите учетную запись для использования.
Шаг 3 Нажмите «Резервное копирование папок устройства» и включите нужную папку, перемещая переключатель.
Шаг 4 Нажмите «Загрузить размер» и выберите размер изображения по умолчанию. Опция «Высокое качество» сохранит неограниченное количество фотографий с высоким разрешением, а опция «Оригинал» сохранит оригинальное разрешение фотографий.
Шаг 5 После подключения телефона к сети Wi-Fi будет запущен процесс передачи. После этого перейдите на компьютер Mac, зайдите на веб-сайт Google Photos и войдите в свою учетную запись, чтобы проверить, успешно ли вы уже перенесли фотографии с Samsung на Mac.
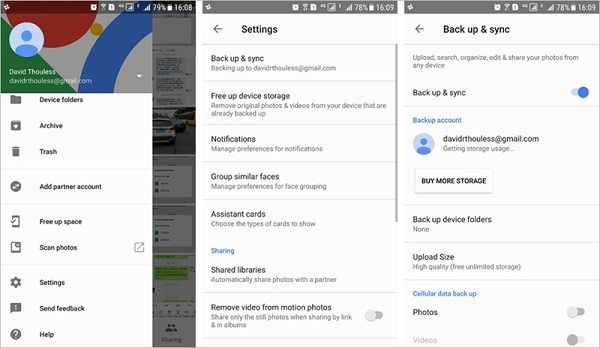
Как перенести фото или другие данные с Самсунга на компьютер
Производители гаджетов Samsung стремятся к созданию единой системы из смартфона и домашнего или рабочего ПК. Это удобно для быстрого файлообмена и синхронизации программ, например, почты или мессенджеров. Поэтому для смартфонов Самсунг предусмотрено несколько способов передачи данных на ПК.
Перенос данных через USB-шнур
Удобнее всего для передачи через USB-шнур использовать отдельное ПО, например, FoneLab HyperTrans. Эта программа позволяет синхронизировать работу вашей почты, соцсетей, рабочих программ между вашим ПК и смартфоном, а также переносить любые данные: фотографии, видео, презентации, музыку и прочее. С помощью утилиты вы получите доступ с телефона к документам на компьютере, или ответить с компьютера на телефонный звонок.
Чтобы начать работу, загрузите и установите FoneLab HyperTrans на свой ПК.
Подключите телефон при помощи шнура к компьютеру.
Запустите программу. На экране появится информация о подключенном устройстве. В правой части экрана вы увидите список действий, которые производятся с данными на нем.

Нам понадобится раздел фото. В нем можно добавлять или удалять изображения, создавать альбомы и переносить фото на другие носители.
Что такое Samsung Smart Switch — основные функции

Отметьте необходимое фото и действие, которое хотите с ним совершить. Для переноса на ПК выберите «Экспорт на ПК», затем укажите папку, в которой хотите разместить фотки, и нажмите Ок. Все выбранные файлы будут перемещены в указанный вами каталог.
SHAREit
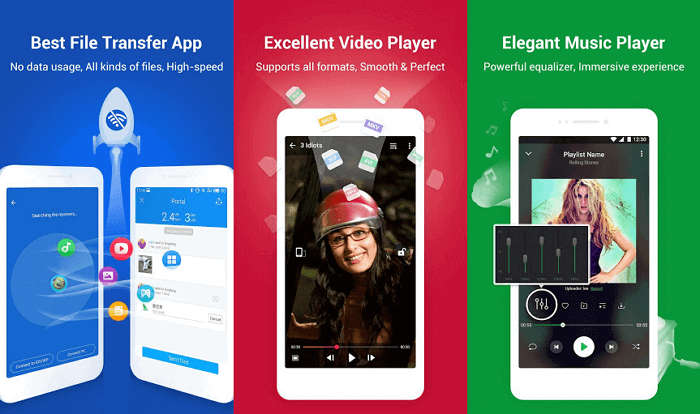
SHAREit кроме стандартных функций, может перемещать установленные программы. Это очень полезно, когда нужно сохранить их на другом устройстве или поделиться с друзьями. Чтобы открыть файлы с Android на компьютере, нужно установить клиент удаленного рабочего стола. Но вы не сможете получить доступ к системным файлам.
Как подключить Самсунг к компьютеру: все способы
Через программу
Дополнительно вы можете скачать на компьютер программу Samsung Kies. Она предоставляет владельцам смартфонов Самсунг дополнительные возможности. Установите приложение, подключите телефон через кабель к ПК. Программа самостоятельно обнаружит устройство. После подключения вы сможете пользоваться всеми возможностями приложения, в том числе выполнить резервное копирование через него.

Подключение с помощью USB
Способ, в котором используется USB-кабель — самый распространенный и легкий вариант, так как кабель всегда присутствует в комплекте с приобретаемым смартфоном. Даже если кабель перестал работать, новый можно приобрести в ближайшем магазине за небольшую цену. Еще один из плюсов кабеля в том, что его можно использовать на любых компьютерах (ПК, ноутбуки, нетбуки).
Чтобы воспользоваться таким способом, нужен только сам USB-кабель, телефон и свободный порт на ПК.
- При подключении к компьютеру через USB-кабель сначала устанавливаются драйвера. Когда установка пройдет, в нижнем правом углу ПК появится значок флешки.
- После этого, на экране мобильного устройства появится окно, в котором будет предложен выбор типа подключения. Необходимо нажать «Передача файлов».
- Далее следует перейти в «Мой компьютер» на ПК, среди списка всех накопителей найти и открыть значок своего устройства.
- При этом, откроются два накопителя. Один из них является картой microSD, а другой – это память самого устройства.
- Все содержимое накопителей показывается в виде папок и файлов, которые можно перенести.
По WiFi
Следующий вариант — подключить телефон Самсунг к компьютеру через ВайФай. Это удобное решение, когда под рукой нет USB-шнура. Для многих пользователей предложенный способ соединения является основным, ведь скорость мало уступает передаче данных по кабелю. Но есть недостаток. Для решения этой задачи потребуется:
- Вай-Фай роутер;
- специальная программа на ПК.
В качестве софта можно использовать три варианта — FTP сервер, My Phone Explorer или AirDroid,Cx-проводник. При выборе ПО учтите, что FTP сервер позволяет работать только с файлами телефона и карты памяти. Доступа к СМС, контактам и приложениям здесь не будет. Чтобы расширить возможности соединения, лучше использовать My Phone Explorer.
С помощью упомянутой программы можно быстро подключить Самсунг к компьютеру и получить доступ к удалению контактов, отправке СМС, обмену данными и другим опциям. Для выполнения работы сделайте следующее:
- установите ПО;
- выберите вариант подключения (по Вай Фай);
- дождитесь синхронизации (можно прописать ПИН-код в настройках, который ускорить подключение);
- введите указанный ПИН и имя телефона Самсунг (может быть любым).
Как видно, подключить смартфон и компьютер по WiFi не занимает много времени. Минус в том, что для работы должен быть роутер и установленная программа.
ES Проводник
Чтобы воспользоваться этой программой, ее нужно установить на свой смартфон и далее следовать по инструкции:
- Открыть программу.
- Открыть настройки.
- Найти вкладку, которая называется «Сеть» и выбрать «Удаленный доступ»
- После этого, на самом компьютере нужно открыть любой браузер.
- Написать в адресной строке набор цифр, которые появились на экране телефона после включенного удаленного доступа. После нужно нажать клавишу «Enter»
- После загрузки страницы появится вся файловая система устройства.
AirDrop
Чтобы синхронизировать работу телефона и компьютера, можно использовать AirDrop. Программа устанавливается на телефон, а доступ на компьютере осуществляется в любом браузере.
- Нужно скачать программу на смартфон.
- Открыть ее и, при желании, зарегистрироваться.
- На экране появится адрес, по которому нужно перейти, чтобы синхронизация осуществилась.
- На ПК необходимо открыть любой браузер и вбить в адресную строку тот адрес, который появился на экране мобильного устройства.
- Подтвердить подключение
- После подтверждения, на компьютере появляется рабочий стол со значками – файлами, которые находятся в телефоне.
При таком способе подключения, владелец смартфона может в полном объеме переносить файлы и документы, а также редактировать звонки, сообщения и список контактов. При этом, все изменения будут происходить и на устройстве.
Подключение через Bluetooth
Некоторые люди, для подключения используют Bluetooth. Такой способ возможен, если на ПК установлен Bluetooth-адаптер.
- На телефоне нужно включить функцию Bluetooth. После этого, на компьютере нужно открыть панель управления. В ней нужно выбрать пункт «Сеть и интернет». Далее нужно выбрать «Добавление беспроводного устройства».
- Когда закончится поиск доступных устройств, на экране нужно выбрать свой телефон и придумать код. Затем, этот код нужно ввести и на смартфоне.
Соединение будет длиться до того времени, пока на одном из устройств не отключится функция Bluetooth. Все эти способы являются довольно простыми, поэтому каждый человек может попробовать их все, чтобы определиться, какой больше нравится и какой из них более удобный и быстрый.
Телефон не подключается по USB к компьютеру, а только заряжается. Что делать?
Если ваш Андроид не подключается по USB, а только заряжается, то вы можете попробовать сделать следующее:
- Подключите кабель к другому порту USB (желательно — версии 2.0 и выше) на компьютере
- Попробуйте передать файлы по USB на смартфон через другой кабель, некоторые кабели предназначены только для зарядки, в том числе и неисправные
- Проверьте, нет ли у вас механических повреждений в гнезде на смартфоне
Если смартфон подключается к другим компьютерам, а к вашему — нет, запустите на вашем ПК устранение неполадок для автоматического решения проблемы. Для этого зайдите в Панель управления и выберите пункт Устранение неполадок.












