6 лучших способов передачи фотографий с Samsung на компьютер
Какими должны быть рекомендованные методы для передачи фотографий Samsung на ПК? Особенно, когда вам нужно перенести большое количество изображений из Samsung Galaxy на компьютер. Если вы просто скопируете и вставите фотографии Android с помощью электронной почты или мгновенных сообщений, вы можете потерять или продублировать некоторые важные фотографии. В статье представлены 6 подходов для эффективной передачи фотографий с Samsung на ПК или Mac.
FoneLab для Android это профессиональный инструментарий для устройств Samsung Android для передачи изображений с Samsung на ПК. Помимо фотографий в Галерее, вы можете выбрать больше из других приложений или даже легко восстановить удаленные фотографии с Android.
- Перенос фотографий с телефона Android на компьютер в один клик.
- Выберите фотографии из другого приложения Android, а также удаленные.
- Отсканируйте и соберите все фотографии во внутренней памяти и на SD-карте.
- Предварительный просмотр и выберите нужные фотографии от Samsung на ПК или Mac.
- Доступно для всех телефонов и планшетов от Samsung, LG, Sony, Google и др.
Как перенести фотографии с Galaxy S6 на ПК
Шаг 1 Подключите FoneLab для Android к вашему телефону
Загрузите и установите инструментарий на свой компьютер. Подключите ваш Galaxy S6 к компьютеру с помощью USB-кабеля. Запустите программу и перейдите на вкладку «Восстановление данных Android» с левой стороны.

Шаг 2 Сканирование Samsung, чтобы обнаружить все фотографии
После того, как ваш телефон будет обнаружен, вы увидите окно ввода данных. Выберите «Галерея» и «Библиотека изображений». Нажмите кнопку «Далее» и следуйте инструкциям на экране, чтобы включить режим «Отладка USB». Нажмите кнопку «ОК», чтобы открыть окно предварительного просмотра. Теперь вы можете посмотреть свои фотографии на телефоне и выбрать нужные фотографии.

Шаг 3 Перенос фотографий с Galaxy S6 на ПК
Наконец, нажмите кнопку «Восстановить». При появлении запроса введите место назначения, чтобы сохранить резервную копию, и начните передачу фотографий с Galaxy S6 на ПК. Проверьте переданные фотографии в папке назначения.

Обзор возможностей
Программа Samsung Kies — бесплатная разработка компании Самсунг под ОС Виндовс и Мак, ориентированная на работу с телефонами южнокорейского бренда. Обмен данными осуществляется по USB-кабелю или с помощью беспроводного соединения. Приложение предлагается в двух версиях — полной и «облегченной» (Lite), используемой для обновления ОС на некоторых смартфонах. Лучшим решением является установка полной версии, которая доступна на официальном сайте производителя.
Программа Samsung Kies для компьютера — софт на русском языке, предназначенный для решения ряда проблем:
- засорение памяти смартфона программами и контентом;
- сбои в работе ПО;
- старая версии Андроид;
- негативное действие вредоносного ПО и т. д.
Для установки Samsung Kies на ПК необходимы минимальные требования:
- ОС от Виндовс ХР и выше;
- ЦП — от Intel Core 2 Duo 2.0GHz;
- ОЗУ — от 1 Гб;
- свободное место на жестком диске от 500 Мб и более;
- размер экрана — 1024х768.

При рассмотрении, что такое Samsung Kies, важно знать функциональные особенности программы. Они условно делятся на три блока:
- Коммуникационный. К этой категории относится управление контактами из телефонной книги, создание и отправка сообщений, получение почты через ПК и другие возможности.
- Программный. Сюда входят функции, позволяющие загружать обновления, удалять старые приложения, подключаться к сети Интернет.
- Информационный. С помощью Samsung Kies можно обмениваться данными с ПК, сохранять информацию на карте, конвертировать файлы и т. д.
Опытные пользователи рекомендуют скачать Samsung Kies для решения следующих задач:
- резервное копирование;
- передача данных между Самсунг и ПК;
- управление мультимедийными файлами;
- получение дополнительного функционала смартфона;
- установка обновления;
- быстрая синхронизация фото, видео, контактов, программ;
- прошивка программного обеспечения;
- поиск необходимой программы и т. д.
Рассмотренных возможностей более чем достаточно, чтобы сделать вывод о пользе Samsung Kies.

Ремонт смартфонов Samsung Galaxy за 1 день
Закажите ремонт в нашем сервисном центре, и получите исправное устройство в тот же день, с гарантией до 1 года
Узнать точное время и стоимость ремонта Спасибо, не надо
Комментарии (0)
Добавить Комментарий

Оставьте ваш вопрос через форму обратной связи и вам перезвонит именно мастер и ответит без навязывания каких — либо услуг.
Перенос файлов на компьютер с помощью внешней SD-карты
Если на вашем устройстве Samsung есть слот для карты microSD, вы можете предпочесть этот метод, а не использовать USB-кабель. Хотя некоторые ноутбуки имеют встроенные устройства чтения SD или microSD, большинство компьютеров не имеют. К счастью, вы можете купить адаптер, как Считыватель SD-карт Anker 2-в-1, который подключается через USB.
Вставьте внешнюю карту в устройство, затем используйте приложение для просмотра файлов Android.
перенести все ваши фотографии на карту. Извлеките карту, вставьте ее в адаптер, и вы увидите ее на своем ПК в качестве внешнего устройства в разделе «Этот ПК». Затем вы можете скопировать с него фотографии, используя указания USB выше.
Как использовать Kies для передачи файлов (инструкция) 
Программное обеспечение Samsung Kies управляет мультимедийными библиотеками, контактами и календарями и синхронизирует их с устройствами Samsung.
Во время установки выберите обычный режим, а не облегченный режим. Только обычный режим позволяет управлять библиотекой и хранить такие функции, как передача файлов. В облегченном режиме вы можете только проверить информацию о вашем телефоне (используемое место на диске и т. Д.).

Подключите устройство Galaxy к компьютеру с помощью прилагаемого USB-кабеля. Если он установлен правильно, Samsung Kies должен запуститься на компьютере автоматически. Если нет, дважды щелкните значок Samsung Kies на рабочем столе. Вы также можете сначала запустить Samsung Kies, а затем подождать, пока вам не предложат подключить устройство. Этот метод иногда работает лучше, чем запуск с уже подключенным устройством.
Чтобы передать файлы на устройство с компьютера, щелкните один из заголовков в разделе «Библиотека» (музыка, фотографии и т. Д.), А затем нажмите «Добавить фотографии» или «Добавить музыку» и следуйте инструкциям. Чтобы перенести файлы с вашего устройства на компьютер, щелкните соответствующий раздел под заголовком «Подключенные устройства» , выберите элементы, которые вы хотите передать, и нажмите « Сохранить на ПК» . Нажмите на название вашего устройства в верхней части панели управления Kies, и вы сможете просмотреть информацию о хранилище, в том числе о том, сколько места осталось. Вы также можете настроить параметры автосинхронизации здесь.
Как исправить, если компьютер не видит подключенный по USB телефон — дополнительные методы
Если ваш телефон не подключается по USB к компьютеру с возможностью передачи данных, а только заряжается, попробуйте следующие методы исправить проблему.
Проверка работы телефона (MTP устройства) в диспетчере устройств
- Откройте диспетчер устройств на компьютере с Windows 10, 8.1 или Windows 7, когда телефон подключен. Для открытия диспетчера устройств можно нажать клавиши Windows+R на клавиатуре, ввести devmgmt.msc и нажать Enter. Windows — это клавиша с эмблемой ОС.
Посмотрите, есть ли в диспетчере устройств устройство с именем MTP (MTP Device, MTP-Устройство) или именем вашего телефона (может находиться в разделе «Переносные устройства).Если есть, дважды нажмите по нему, перейдите на вкладку «Драйвер», нажмите «Обновить драйвер» — «Выполнить поиск драйверов на этом компьютере» — «Выбрать из списка доступных драйверов на компьютере» и посмотрите список. Если в нем более одного совместимого устройства, попробуйте выбрать не тот драйвер, который установлен в настоящий момент, обычно нужно выбрать «USB-устройство MTP».
- Если никаких новых устройств в диспетчере при отключении и подключении телефона по USB не появляется, это еще один довод в пользу проблем с кабелем, разъемом на телефоне или компьютере.
Подробнее на эту тему, если устройство отображается в диспетчере устройств с восклицательным знаком, в отдельной инструкции Неправильная секция установки службы в этом INF-файле MTP .
Безопасный режим Android, режим разработчика драйверы материнской платы и другие нюансы
Помимо прочего в случае возникновения рассматриваемой проблемы, обратите внимание на следующие моменты:
Включите режим разработчика на Android, а затем в параметрах разработчика включите отладку по USB и, отдельно, найдите в настройках для разработчика пункт Конфигурация USB по умолчанию и установите режим «Передача файлов». Здесь может быть полезно: Как включить отладку по USB на Android.
- Если вы пользовались режимом USB-модема на телефоне, в настройках (обычно в разделе «Подключения» или «Сеть и Интернет» — «Точка доступа и модем») выключите опцию «USB-модем».
- Если телефон перестал быть виден после переустановки или обновления Windows, установите оригинальные драйверы материнской платы, чипсета с сайта её производителя или с сайта производителя ноутбука, если у вас ноутбук.
- Попробуйте перезагрузить ваш Android телефон в безопасном режиме . Если после этого он стал виден при подключении на компьютере, то вероятнее всего, причина в каких-то сторонних приложениях, чаще всего, связанных с защитой, контролем и аналогичных.
- Попробуйте использовать встроенное устранение неполадок в Windows: зайдите в Панель управления — Устранение неполадок — Оборудование и звук — Настройка устройства (в последних версиях Windows 10 пункт отсутствует).
- Если существует такая возможность, попробуйте подключить телефон к другому компьютеру. Если там он тоже не виден, опять же дело скорее всего в кабеле или разъеме. Причем разъем на телефоне может перестать функционировать для передачи файлов просто из-за попадания грязи или воды с последующим окислением контактов.
- Также могут помочь (а могут и создать проблемы с другими USB накопителями, так что беритесь лишь в том случае, если готовы к этому) способы, касающиеся очистки драйверов из инструкции Компьютер не видит флешку по USB .
Если ни один из вариантов не помогает решить проблему, а компьютер все также не видит ваш Android смартфон, опишите ситуацию в комментариях: что делалось, после чего появилась проблема, как ведет себя ваше устройство при подключении по USB, проверен ли кабель с другим телефоном, а проблемное устройство на другом компьютере — я постараюсь помочь.
Используйте FTP через Wi-Fi для передачи файлов с устройства Samsung
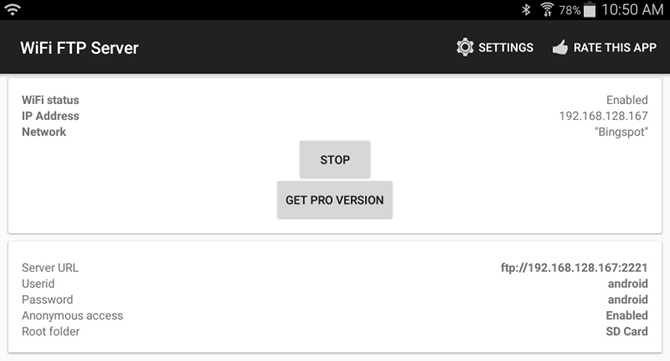
FTP (File Transfer Protocol) — это простой способ передачи файлов через Интернет между сервером (в данном случае вашим устройством Samsung) и клиентом (конечный ПК). Для этого вам нужно установить приложение, которое позволит вашему устройству стать сервером, а также программное обеспечение FTP, которое позволит вашему компьютеру подключаться, пока запущено приложение сервера устройства.
На вашем телефоне вы можете использовать бесплатное приложение под названием WiFi FTP Server. Он прост в использовании, но имеет ненавязчивую рекламу. После установки достаточно нажать кнопку «Пуск», чтобы включить режим сервера.
В Windows мы рекомендуем эти бесплатные FTP-клиенты, если у вас есть опыт использования FTP. Если нет, то мы просто рекомендуем использовать возможности FTP в проводнике
Теперь, когда ваше мобильное устройство и компьютер настроены, вы можете передавать фотографии следующим образом:
- Откройте WiFi FTP-сервер на своем телефоне и нажмите «Пуск». Разрешить разрешение, если спросят.
- Запишите URL-адрес сервера, идентификатор пользователя и пароль, так как вам потребуется использовать их в качестве сведений о подключении в клиенте FTP на вашем компьютере.
- После подключения вы сможете просматривать все содержимое вашего устройства Samsung через FTP-клиент. Перейдите в папку DCIM, чтобы найти фотографии с камеры.
- Используйте FTP-клиент для загрузки этих фотографий на ваш компьютер.
Скачать: WiFi FTP сервер для Android (Бесплатно)
Как передать файлы с Андроид на компьютер через USB
Кабель USB сегодня идет в комплекте со всеми устройствами на Андроид, чаще всего он является частью зарядного устройства. Если вам нужно скинуть файлы на Андроид с компьютера или наоборот, сделайте следующее:
- Подключите смартфон к ПК через USB кабель
- Выберите настройках смартфона режим подключения
- На ПК зайдите в Мой компьютер и выберите появившееся устройство
Встречаются несколько доступных режимов подключения смартфона к ПК. Это может быть съемный диск, медиа-устройство (MTP) или камера (PTP). Камера дает возможность использовать встроенную камеру смартфона для захвата фото или видео, другие варианты дают доступ ко всем открытым папкам.

Разные смартфоны и планшеты на Андроид при подключении через кабель отображаются на компьютере по-разному, чаще всего — как медиа-устройство либо съемный диск. Если отображается два съемных диска — это внутренняя память Андроид устройства и внешняя карта памяти.

Теперь вы можете передать файлы с Андроид или на него как на обычную флешку. Если Андроид-устройство заблокировано паролем, графическим ключом или сканером отпечатка пальца — разблокируйте его, после чего папки со смартфона станут доступными на компьютере.
Как передавать файлы с компьютера на Android-смартфон (и обратно) без специальных приложений
Если вы не хотите использовать для передачи файлов какие-то приложения, то есть еще несколько способов, для которых приложения не нужны.
Использовать Bluetooth. Если на вашем ноутбуке есть Bluetooth-модуль или у вас есть Bluetooth-адаптер для настольного компьютера, вы можете подключить мобильное устройство к компьютеру через Bluetooth и отправлять файлы таким образом. Скорость передачи очень низкая, поэтому использовать такое решение лучше для небольших файлов.

USB-кабель. Самый банальный и старомодный вариант передать файлы с ПК на Android-смартфон и обратно – использовать USB-кабель. Скорость передачи по кабелю достаточно высокая и обычно для такого рода передачи не требуется никаких дополнительных программ.
Использовать электронную почту. В данном случае есть жёсткое ограничение на размер отправляемого файла. Вес документа не должен превышать 25 Мб, поэтому таким способом получится отправить только разве что документ, изображение или пару песен.
Использовать чат. Тут выбор довольно велик. Документом в ВК, WhatsApp Telegram или Viber можно отправить практически все, что угодно. Просто отправляете файл самому себе в чат на одном устройстве, а сохраняете его из чата на другом. Большие файлы таким образом передать не получится, так как у некоторых мессенджеров есть ограничения на размер файла, а также файлы загружаются очень медленно.
Используем microSD-карту. Если у вас есть картридер, то вы можете использовать карточку памяти из своего смартфона в качестве флешки. Закиньте на неё все, что хотите передать на компьютер, достаньте карточку из телефона и подключите ее к компьютеру через картридер.
Делитесь своим мнением в комментариях под этим материалом и в нашем Telegram-чате.












