Как настроить и подключить джойстик к компьютеру
Рынок игровых консолей сформировался более 25-и лет назад. От громоздких персональных компьютеров того времени (да и сейчас), они выгодно отличаются малым размером и низкой ценой, которая за всю историю существования всего лишь 2 раза превысила порог в 500$. Продукт был обречен на феноменальный успех и к 2020 году на руках у пользователей оказалось более 276 миллионов устройств только лишь 8-го поколения.
Студии разработчиков не смогли обойти этот факт стороной и уже давно перестроились на создание мультиплатформенных игр, поддерживающих контроллеры и клавиатуры с мышками. Несмотря на старания программистов сделать управление комфортным с любого устройства некоторые жанры игр, как например файтинги или платформеры, удобнее проходить при помощи геймпада. Для этого пользователю потребуется программа для джойстика на ПК.
Компьютер под Windows 10 корректно опознает подавляющее большинство геймпадов сразу же после подключения через USB-порт или по Bluetooth. Однако брендовые производители (Razer, Logitech и т.п.) постарались упростить даже этот этап установки. Выпустив программы с пошаговыми инструкциями, а также детальными настройками.
Начиная регулировкой чувствительности аналоговых стиков, заканчивая интенсивностью и цветом свечения светодиодов. Обладатели более дешевых китайский продуктов, как правило, лишены такой заботы и даже гарантии. Однако это не значит, что при возникновении проблем такой контроллер нужно выбросить. Некоторые из них можно решить самостоятельно при помощи универсального софта.
Возможности программы
Поддержка множества устройств
Программа поддерживает одновременно до 16-ти подключенных устройств. Это удобно, когда хочется сыграть в одну игру большой компанией. Конечно, не все игры поддерживают такое количество игроков, более того: придется приобрести USB-хаб. Однако если вы нашли подходящую игру, и она поддерживает только мышку с клавиатурой, Xpadder станет настоящим спасением.

Подключенные устройства
Настройки клавиш
Подключив устройство к компьютеру и установив для него драйвер, можно запустить программу и приступить к настройкам. После подключения, к примеру, геймпада в отдельном окне появится его изображение. Там стикам, крестовинам, кнопкам и триггерам можно назначить действие любой клавиши (или комбинаций) кнопок и колесика мыши. При этом для каждой клавиши можно установить уровень чувствительности. Есть возможность включать или отключать вибрацию и настраивать ее мощность. Для других устройств настройки проводятся таким же способом.
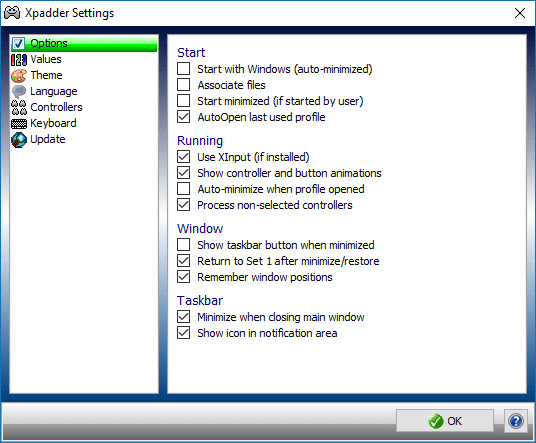
Общие настройки
Удобное сохранение настроек
Для каждой игры подходят свои комбинации клавиш. Программа позволяет сохранять настройки в отдельные профили. При желании сменить игру нет необходимости заходить в настройки и переназначать функции клавиш, нужно лишь загрузить соответствующий профиль.
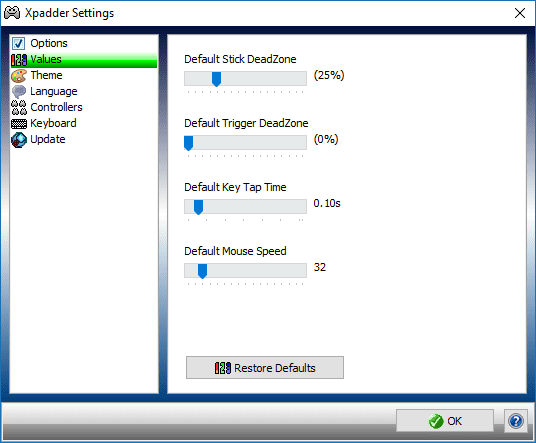
Настройки контроллеров
Тонкие настройки программы
В настройках можно выбрать автоматический запуск программы вместе с операционной системой или нет. Эмулятор может включаться одновременно с определенными программами. Например, при запуске игры нет необходимости отдельно включать эмулятор, точно так же Xpadder останавливает работу при выходе из игры. По желанию пользователя программа автоматически включает последний профиль после запуска Windows.
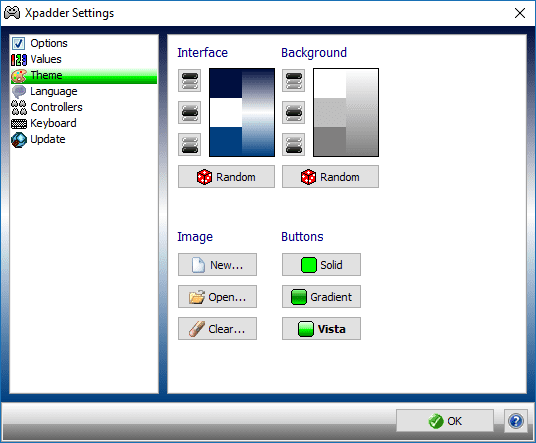
Темы оформления
Для каких целей подходит программа
Xpadder подходит не только для тех игр, в которых нет возможности управлять с помощью контроллера, но и для тех, где эта возможность реализована неудобно. Подходит программа и для старых DOS игр, в которых, например, есть поддержка только джойстиков, а играть хочется с помощью геймпада. Xpadder можно использовать не только для игровых целей. Например, с помощью этой программы геймпад легко превратить в пульт для управления музыкальным или видеоплеером. Также с помощью программы удобно управлять музыкальным и акустическим оборудованием.
Способы проверки
Рассмотрим все основные способы проверки геймпада перед запуском игры или для проверки его кнопок, триггеров и стиков. Независимо от выбранного способа, предварительно подключите джойстик к ПК.
Тест геймпада онлайн
Удобный вариант, поскольку не нужно устанавливать дополнительное ПО. Имеет 4 заметных недостатка:
- нет интерфейса с изображением геймпада;
- проверка вибрации доступна только через определенные браузеры;
- отсутствие обратной совместимости с китайскими джойстиками и рулями;
- проблемы со считыванием нажатий на Bluetooth-геймпадах (придется подключаться по проводу).
В качестве первого сервиса рассмотрим Gamepad Tester:
Как обозначаются разные элементы:
- B –основные кнопки, включая 1, 2, Start, RB, LT, L3/R3 и другие;
- AXIS – движение стиков, D-Pad’a и аналоговых курков.
Чуть выше указывается наличие дополнительных функций: вибрации, гироскопа, дисплея. Когда таковые отсутствуют или не определяются, их обозначают как n/a.
В качестве альтернативы, используйте Greggman Gamepad Test:
Все онлайн-сервисы для проверки геймпадов схожи между собой.
Программы для проверки джойстика
Программы имеют преимущество над онлайн-тестами, предлагая юзерам:
- проверку вибрации;
- понятный интерфейс;
- возможность тестировать проводные и беспроводные геймпады.
Первой утилитой выступает JoyTester или JoystickTester. Программа распространяется через файловые менеджеры в виде portable-версии, которая не требует установки. Как с ней работать:
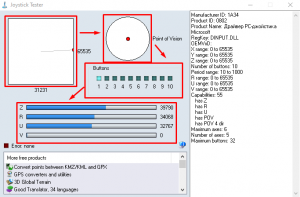
- Запустите exe-файл. Геймпад распознается автоматически.
- Оси сверху демонстрируют состояние левого стика и крестовины.
- Buttons фиксируют нажатие клавиш.
- Строка Z и R распознают управление правым стиком по вертикали и горизонтали.
Проверить работу вибрации не получится.
Разработчики прекратили развивать проект в 2015 году, поэтому могут возникнуть проблемы с распознаванием актуальных моделей геймпадов.
Следующая утилита под названием x360ce – универсальная. Она выполняет роль теста работоспособности геймпада, выступает как эмулятор контроллера от Xbox 360 и позволяет переназначать кнопки местами. Порядок действий:
Владельцы оригинальных DualShock3 или 4 могут подключить геймпады к ПК с помощью программ DS4 Windows или MotioninJoy.
Проверка джойстика средствами Windows
В Windows есть встроенная утилита, чтобы проверять геймпады:
На Windows 7 геймпад появится в списке доступных после установки драйверов.
DirectInput или XInput

DirectInput или XInput?
Выбирая девайс, вы можете заметить, что на нем пишет либо DirectInput, либо XInput. Этот фактор тоже влияет на саму настройку конфигурации.
Во-первых, DirectInput— это стандартное подключение.
С ним же и придется повозиться, выставляя все параметры.
Однако среди его преимуществ неограниченное количество одновременных подключений джойстиков, возможное использование клавиатуры и мышки (это уже под силу более продвинутым пользователям).
К тому же, работать будет со всеми устройствами, независимо от того, старые они или новые.
Во-вторых, XInput изначально разработан для XBox 360.
Данный API же знать не знает никаких сторонних устройств для управления. Правда, на нем же идут лучше большинство видеоигр.
Однако есть условие — игры эти должны быть нового поколения, желательно, последних выпусков. Да и система тоже.
То есть, у каждого пользовательского интерфейса есть свои особенности. На подключении это сказывается обычно в пользу XInput.
no gamepads connected
- TIMESTAMP <>
- INDEX <>
- MAPPING <>
г. Санкт-Петербург, ст.м. Парнас, ул. Заречная д.19 корп.1
-
Каталог
- Игровые приставки
- Аксессуары для приставок
- Игры
- Распродажа
-
Услуги
- Доставка
- Аренда
- Ремонт
- Скупка
- Обмен
- Реализация
- Согласие на обработку персональных данных
- Политика конфиденциальности
- Гарантия
В Лавке Консольщика «ArtistGames» мы стараемся порадовать наших клиентов доступными ценами, интересными позициями, редкими и ностальгическими товарами. Мы начинали играть ещё в 97-м в Dendy / Sega и продолжаем до сих пор следить за актуальным состоянием консольного рынка.
Принцип работы наш предельно прост: мы скупаем оборудование, игровые диски, аксессуары у тех кто перегорел -> проверяем некоторое время перед выставлением на продажу -> и продаём тем, для кого консоль стала актуальной платформой для досуга.
Наша аудитория — это молодёжь от 25 лет, которые помнят игровую индустрию в виде восьми-битных и шестнадцати-битных приставок, но которые продолжают увлекаться играми до сих пор.
Мы готовы к сотрудничеству с новыми лицами для расширения и нашего ассортимента, и нашей аудитории.
Зачем нужна проверка джойстика?

Иногда при подключении техники и установки основных параметров она все равно отказывается работать. Бывают различные причины, из-за которых джойстик не реагирует на действия пользователя:
- Механическое повреждение при ударах или падениях с высоты.
- Перегоревшие микросхемы(например, при попадании воды в корпус).
- Сбой в настройках и параметрах соединения.
- Компьютер не видит подключенных устройств.
- Отсутствие подключения (для проводной версии) или разряженный контроллер(беспроводной).
Бывают и другие виды неполадок, которые мешают осуществлять работу и наслаждаться любимой игрой. Для того чтобы узнать источник неисправности и произвести его ремонт, нужно выполнить тщательную диагностику. В данном случае рекомендуется сделать проверку с помощью одной из возможных программ.
ВАЖНО: Можно обратиться в сервисный центр. Если у вас сохранилась гарантия, не пытайтесь починить джойстик самостоятельно, иначе она станет недействительна.
ЗАЧЕМ НУЖНА ПРОГРАММА XPADDER?
Из функциональных возможностей Xpadder отметим:
- Удобное управление программа благодаря визуализации процесса настройки геймпада (на экране отображается интерактивное изображение выбранного игрового контроллера с подписанными анимированными кнопками).
- Поддержка Force Feedback — тактильной обратной связи игрового контроллера (к примеру, вибрация у джойстика).
- Поддержка беспроводных игровых Bluetooth контроллеров.
- Возможность эмуляции клавиатуры/мыши с 16 игровых устройств одновременно (т.е. поддержка мультиплеерных игр либо управления одной игрой несколькими игроками).
- Возможность создания, сохранения и последующая загрузка неограниченного количества профилей с настройками (сохраненными профилями можно делиться с друзьями либо, наоборот, использовать чужие профили на своем компьютере).
- Возможность создания глобальных горячих кнопок для управления посредством игровых устройств любыми программами, работающими в фоновом режиме.
Обзор приложения
Сразу отметим, что утилита, речь о которой пойдет в данном обзоре, является универсальным софтом для изменения конфигурации руля от компании Logitech. С помощью приложения можно настроить такие модели, как MOMO Racing, Logitech G27, а также Driving Force G, G29 и многие другие. Что же умеет наша программа? К главным функциям следует отнести:
- Сохранение параметров настройки пользователя и использование этих шаблонов на других игровых моделях.
- Быстрая и удобная настройка конфигурации руля.
- Изменение отклика осей.
- Регулировка всех доступных эффектов.
- Настройка дампинга, угла поворота руля и других параметров.
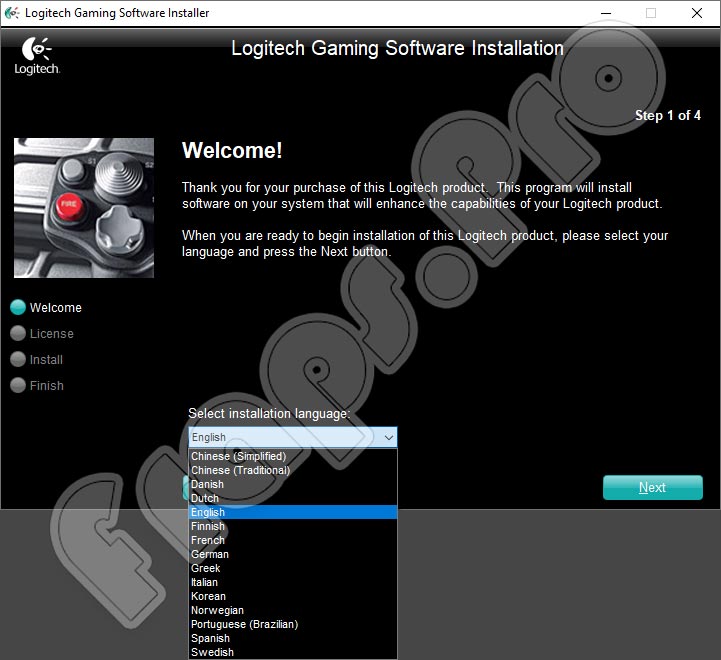
Конечно же, мы назвали лишь часть возможностей утилиты. После установки приложения вы сможете более детально ознакомиться со всеми его функциями.
Создание и настройка профилей
Чтобы создать новый профиль в Logitech Profiler, вызываем меню «Profile», выбираем «New», определяем имя профиля и назначаем соответствующий ему симулятор. Кликаем «Ок» — готово.
Далее начинаем работу с настройками профиля. Выбираем нужный профиль из списка в меню «Выбор игры», либо выбрав опцию «Выбор профиля» в меню «Профиль». Опция «Редактирование» позволяет изменять имя, адрес файла .exe или удалять профиль.












