Универсальная программа для поиска текста в файлах новичкам и профессионалам.
Copernic Desktop Search
С первого знакомства с программой Copernic Desktop Search невольно
замечаешь приятный интерфейс, который вызывает только положительные
эмоции, что является редкостью для данного вида программ. Все
инструменты, которыми обладает программа для поиска текста в файлах и
элементы управления функциями эргономично расположены на панелях.
Главная особенность этой разработки заключается в том, что
программа для поиска текста в файлах имеет приятный
дизайн и ничего лишнего, все для удобной работы с
программой. С первого запуска, мастер предложит вам создать специальные индексы
молниеносного поиска текста в файлах. После простоя
компьютера программа автоматически начинает индексацию выбранных папок.
Но это можно в настройках изменить по требованию пользователя.
Настройки в программе достаточно широкие. Одну только индексацию можно
настраивать в автоматическом режиме, в режиме встроенного планировщика,
в ручном режиме, во время простоя компьютера, в фоновом режиме с низким
приоритетом потребления ресурсов. В структуру индекса входят настройки:
выбора по типам файлов, в обобщенном и подробном виде. Вы
отфильтровываете, что вы собираетесь индексировать, документы, просто
текстовые файлы, html страницы, изображения, видео, музыку, другие типы
файлов. Присутствуют настройки выбора файлов по расширению. Широкие
настройки индексации позволяют фильтровать индексы по особым
требованиям пользователя. Например, индексировать картинки размером не
менее 100 x 100 пикселей или музыку продолжительностью не менее 15
секунд. Так же вы найдете настройки индексации почтовых клиентов,
поиска текста в почте и других программах, таких как Microsoft Outlook.
При поиске текста в файлах программа тоже отличается от конкурентов.
Например, вы можете выполнять поиск текста в mp3 файлах исключительно
только по тэгам при этом в определенных категориях, артист, альбом,
название композиции, дата. Изображение вы можете искать только в
определенных размерах, расширениях, и разрешениях. Практически у
каждого типа файлов имеются свои настройки. Это позволяет делать поиск
текста в файлах молниеносным. После поиска программа выдает
информативно результаты выдачи поискового запроса с окном
предварительного просмотра текста файла и окна просмотра места, где
встречается текст запроса в файлах. Прекрасная и что важно быстрая
программа для поиска текста в файлах. Она подойдет при домашнем
использовании и в профессиональной работы с большим количеством
документов и файлов. Программа прекрасно показывает высокие результаты
в скорости поиска текста в десятках гигабайтов файлов документов и
другого рода информации.

Интересная программа для поиска текстов в файлах со своими отдельными
преимуществами. Особенности программы заключаются в поддержке различных
кодировок, например Unicode и UTF для поиска текста в файлах. Программа
выполняет поиск, как на локальном компьютере, так и на FTP серверах.
Умеет не просто находить текст, но и в пакетном режиме заменять
найденный текст на другой в сотнях файлов одновременно. Программа
обладает встроенным редактором, который существенно помогает в
предварительном просмотре при автоматической замене найденного текста.
Встроенный редактор обладает подсветкою синтаксиса исходных кодов.
Главная особенность, которой обладает программа для
поиска текста в файлах с поддержкой синтаксиса регулярных выражений
синтаксис поиска и замены текста в файлах.
Программа так же обладает множеством настроек фильтров
поиска. Результаты поиска программа позволяет сохранять в отдельный
файл. Программа умеет распознавать повторяющиеся имена папок. В целом
программа рассчитана на продвинутых пользователей и чаще всего ее
выбирают веб-мастеры. Специфические функции, которые выделяю программу
в секторе конкурентов делают ее привлекательной для разработчиков. Но и
обычному пользователю можно пользоваться базовыми функциями, которые
отлично справляются с основными задачами быстрого поиска текста в
файлах.

SearchInform Desktop
С первого знакомства с программой может показаться сложный интерфейс,
но потом замечаешь что все на своем месте. Сначала работы нужно
создать поисковый индекс. Это достаточно простой процесс. Особенно
хочется отметить высокую скорость индексации выдает
программа для поиска текста в файлах. При индексации
программа добавляет в индекс как
обычные папки и файлы, так и электронные письма, и другие внешние
источники (DMS, CRM). Особенностью поиска программы является поиск по
точному запросу или с поддержкой синонимов. Такой вид поиска выделяет
программу среди конкурентов. Параметры поиска можно настраивать
различными формами запросов. Например: фразовый поиск, морфологический
поиск, цитатный поиск, логические операции, поиск по началу слова, по
окончанию, по средней части слов. Имеется цитатная форма запроса
поиска. Когда все слова цитаты должны присутствовать в файлах в
различном порядке, а между словами могут присутствовать или не могут
(по требованию пользователя) другие слова. В программе присутствуют
встроенные словари значимых и не значимых слов. Главная особенность
данной программы это новая технология в области анализа текста. Система
ведет поиск именно по смысловому содержанию. Программа умеет работать в
корпоративной сети. При поиске по локальной сети в программе имеются
два модули это серверный и клиентский. Различия заключаются в том, что
клиентский модуль имеет ограничения по правам доступа к поиску
информации. В итоге мы видим, что это профессиональная программа,
которая рассчитана на широкий спектр пользователей. Как для
корпоративного, так и для домашнего использования.
Способ 1. Поиск через «Средства поиска» ОС Windows 10
Открываем каталог/папку, где предполагаем начать поиск файла (в моем случае это рабочий стол), в окне справа находим поле поиска, в котором будет написано: «Поиск: Рабочий стол» (если поиск подразумевается в другой папке, то вместо «рабочий стол» будет название папки). Щелкаем правой кнопкой мыши по этому полю и вводим слово или фразу по которой ходит найти файл.
В моем случае нашлось два файла, которые содержат внутри слово «Windows»:

Для поиска в документах MS Office необходимо перейти во вкладку «Поиск», в «Дополнительные параметры» отмечаем пункт «Содержимое файлов»:

Найти текст в файле с помощью substr_count
Далее пойдет речь о php Чтобы найти текст в файле, нам нужно получить данные в переменную в строку с помощью функции file_get_contents :
Далее нам нужно данную переменную пропустить через функцию, которая сможет найти текст в переменной? данная функция вернет количество вхождений в строке.
Теперь, пропустим, как показывалось выше через функцию substr_count
Результат поиска по файлу:
Плюс к этому — делюсь с вами готовым скриптом, который вы сможете протестировать — он у нас на сайте стоит — смотри строку поиска — это он, во плоти!
Лишь во внутрь цикла помещаем условие, если это не виртуальные директории
$new = @file_get_contents( $ALL_pages[$i]) ;
$new = strtolower(strtolower( $new ));
if (substr_count( $new, $poisk))
line-height: 14px;»>Всего найдено ‘ . $line_count. ‘ совпадений по запросу «‘.$poisk.'»
Выводятся страницы, где найдено слово, словосочетание «‘.$poisk.'»
Recent File Seeker

10 января, 2022 0
Recent File Seeker – бесплатная и удобная в эксплуатации портативная программа для поиска файлов. Предоставляет множество фильтров поиска и записывает результаты в файл журнала. Поддерживает очень… Скачать
Поиск дубликатов файлов Ashisoft

Duplicate File Finder — бесплатное приложение, которое поможет вам найти и удалить дубликаты файлов. Он поддерживает неограниченное количество файлов, папок и дисков. Дубликаты файлов могут попасть в вашу систему различными способами.
Вот основные характеристики и плюсы программы:
- Он найдет дубликаты фотографий, песен, документов, файлов MP3, электронных таблиц и многое другое.
- Интерфейс программы прост в использовании, а ваши файлы и папки полностью защищены.
- Программа может экспортировать список дубликатов файлов в CSV, HTML и TXT.
- После того, как найдены дубликаты, программа, конечно же, удалит их для вас с вашего разрешения.
- Удалив дубликаты файлов, вы сможете освободить место на жестком диске и избежать путаницы при поиске определенного файла.
Большинство пользователей нашли программное обеспечение быстрым, точным и отличным решением для потери дискового пространства. С другой стороны, некоторые пользователи обращают внимание на то, что лучше покупать версию Pro, а не бесплатную, из-за большего количества функций, которые поставляются с ней.
Сторонние поисковые программы
Когда дело доходит до поиска нескольких текстовых файлов, король всех команд поиска — grep. grep — это утилита командной строки в UNIX / Linux, которая позволяет выполнять расширенный поиск с использованием регулярных выражений. Он очень популярен и используется во всех дистрибутивах Linux.
Поэтому, когда кто-то пишет программу для поиска в Windows, в нем неизбежно появляется слово grep. Это в значительной степени относится ко всем программам, перечисленным ниже.
grepWin
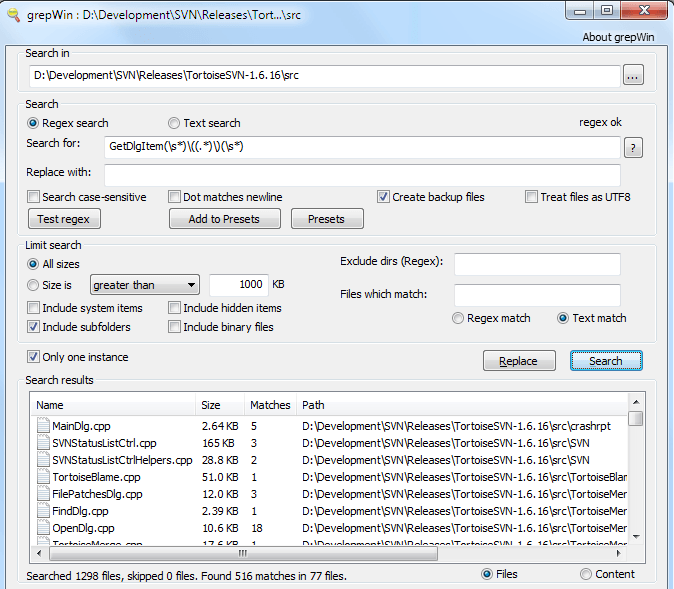
grepWin вероятно, самый популярный из инструментов, упомянутых здесь. Он поддерживает регулярные выражения и позволяет также найти и заменить текст. У них также есть учебник на их веб-сайте, чтобы помочь с регулярными выражениями, хотя вы можете Google для многих других.
Вы можете ограничить поиск по размеру файла, типу файла и другим критериям. Он также добавляет опцию в контекстное меню правой кнопкой мыши в Проводнике для быстрого поиска в папке. Результаты перечислены в нижнем окне, и вы можете просто дважды щелкнуть по ним, чтобы открыть файлы.
AstroGrep
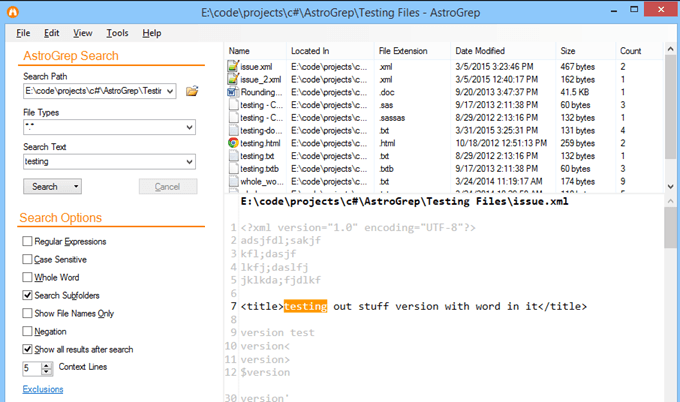
AstroGrep это еще одна действительно хорошая поисковая программа. Он не только обновляется довольно часто, но и показывает, где в файле был найден текст. grepWin также имеет эту опцию, если вы выберете радиокнопку Content, но я думаю, что она реализована лучше в AstroGrep.
AstroGrep также может искать файлы Word, что очень удобно. Вы также можете сохранить или распечатать все результаты для дальнейшего использования. Я также нахожу их интерфейс более современным и приятным для глаз.
BareGrep
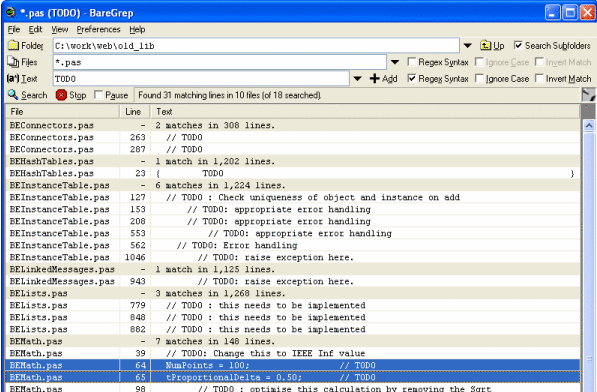
BareGrep это довольно простая поисковая программа, которая поддерживает регулярные выражения и все основные функции поиска. В целом он довольно быстрый и показывает совпадения в табличном формате. Бесплатная версия имеет заставку, которую вы не можете отключить. Профессиональная версия стоит $ 25 и, кажется, просто отключить заставку, в противном случае функции одинаковы.
PowerGREP
Если вы ищете конечную программу поиска, то ищите дальше, чем PowerGREP, У этой программы есть некоторые серьезные особенности и серьезный ценник, чтобы согласиться с этим. Это колоссальные 159 долларов! В нем почти все функции, упомянутые выше, плюс еще некоторые, и все они красиво упакованы в довольно маленький интерфейс.
Я рекомендую эту программу, только если у вас есть серьезные проблемы с поиском, которые включают поиск текста в файлах Word, PDF-документах, электронных таблицах Excel и т. Д. Она может даже извлекать статистику из ваших файлов журнала и предоставлять эту информацию вам. Это довольно мощный инструмент.
Установка программы Everything
- Запустить инсталляцию программы
- В окне выбора языка оставить значение по умолчанию и нажать ОК.

Рис.2 Выбор языка программы Everything
- В следующем окне принять лицензионное соглашение

Рис.3 Принятие лицензионного соглашения
- В следующем окне Выбор папки установки можно оставить значения по умолчанию. При необходимости (например, если программы располагаются на другом разделе) указать другую директорию.

Рис.4 Выбор директории для установки программы Everything
- В первом окне Выбор параметров установки рекомендуется оставить значения по умолчанию. Но при необходимости можно изменить директорию для хранения данных и настроек программы Everything и параметры индексирования. Также эти параметры можно изменить и по окончании установки программы в ее настройках.

Рис.5 Выбор параметров установки программы Everything
- Во втором окне Выбор параметров установки также можно оставить значения по умолчанию.

Рис.6 Выбор параметров установки программы Everything
- По окончании установки программы, нажать кнопку Готово.

Рис.7 Завершение установки программы Everything
Если по окончании установки ярлык программы не появился на рабочем столе (несмотря на установленный флажок в чекбоксе Ярлык на рабочем столе при указании параметров), его можно создать самостоятельно, перейдя в директорию C:Program FilesEverything или C:Program Files (x86)Everything (в зависимости от разрядности операционной системы и программы, которая была установлена), ПКМ выбрать приложение Everything и в контекстном меню выбрать Отправить > Рабочий стол (создать ярлык).

Рис.8 Создание ярлыка программы Everything
Вечная конкуренция



Часто задаваемые вопросы
Что делать, если мы хотим сделать более сложный поиск в Windows и Mac OS?
Если у вас уже есть документ PDF, открытый в Adobe Reader, вы должны нажать Ctrl + Shift + F (если это Windows).












