Everything — мгновенный поиск файлов и папок
Everything — бесплатная программа для мгновенного поиска файлов и папок по их именам на компьютере. Все пользователи постоянно ищут на своих ПК нужные файлы или папки, порой испытывая при этом некоторые трудности.
Обычно, используются два варианта поиска: при первом варианте пользователь примерно знает, где нужно искать файл, поэтому он находит его самостоятельно, при втором варианте, для поиска файла используется специальная программа или системный поиск.
В операционной системе Windows имеется встроенный поиск, с помощью которого можно обнаружить нужный файл, папку или приложение. Однако, поиск в Windows ищет информацию только на системном диске, что не очень удобно во многих случаях.
Если вы постоянно испытывает трудности с поиском файлов на своем компьютере, я рекомендую вам навести там порядок, распределив файлы и папки по определенным критериям: по типам, дискам, удалить дубликаты и т. п. Подробнее об этом читайте здесь.
Способ 1. Поиск через «Средства поиска» ОС Windows 10
Открываем каталог/папку, где предполагаем начать поиск файла (в моем случае это рабочий стол), в окне справа находим поле поиска, в котором будет написано: «Поиск: Рабочий стол» (если поиск подразумевается в другой папке, то вместо «рабочий стол» будет название папки). Щелкаем правой кнопкой мыши по этому полю и вводим слово или фразу по которой ходит найти файл.
В моем случае нашлось два файла, которые содержат внутри слово «Windows»:

Для поиска в документах MS Office необходимо перейти во вкладку «Поиск», в «Дополнительные параметры» отмечаем пункт «Содержимое файлов»:

Как искать по файлам в ZIP архивах
Если файлы упакованы в ZIP архивы, то по умолчанию в них не выполняется поиск даже если включён поиск по содержимому файлов.
Чтобы включить поиск по ZIP архивам, введите слово для поиска, нажмите на слово «Поиск» под фразой «Средства поиска», нажмите на кнопку «Дополнительные параметры» и выберите «Сжатые ZIP-папки»:

Данные опции являются постоянными и сохраняются даже после закрытия проводника и перезагрузки компьютера. Если вы обычно ищите по имени файла (а не по его содержимому) и поиск для вас стал слишком медленным, то отключите эти опции в том же самом порядке, как показано их включение.
Способ №3: с помощью спец. утилит для поиска
В данной статье не могу не отметить и спец. утилиты для поиска. Их достаточно много, но я выделю одну из наиболее популярных.
Everything

Everything — главное окно поиска
Это небольшая, бесплатная и очень полезная программа, предназначенная для быстрого поиска и фильтрации файлов на любых дисках в системе.
Использование утилиты очень простое: после запуска она сканирует компьютер (все накопители, подключенные к системе). Далее, когда от вас поступает запрос, она отфильтровывает и оставляет только самое нужное.
Отмечу, что ее скорость работы в разы превышает скорость работы проводника. Поэтому, если вы часто ищите различные файлы на винчестере — крайне рекомендую к знакомству.
Дополнительные настройки программы Everything
Программа Everything изначально уже оптимально настроена для большинства пользователей. Однако есть дополнительные возможности, которые можно использовать при необходимости.
Так, например, с помощью меню Поиск можно указывать, по каким критериям выводить выдачу: по файлам определенных форматов, по папкам или всё. Такие ограничения могут пригодиться, если название встречается в разных файлах и список таких файлов большой. А благодаря ограничению по определенным категориям, можно прицельно сузить поиск:

Также было бы полезно просто просмотреть функции, которые можно найти в меню Сервис -> Настройки. Повторюсь, что по умолчанию уже все настроено для запросов большинства пользователей, но, возможно, какие-то дополнительные настройки Вы захотите включить или наоборот отключить.
Профессиональная программа для поиска текста в файлах.

Интересная программа для поиска текстов в файлах со своими отдельными
преимуществами. Особенности программы заключаются в поддержке различных
кодировок, например Unicode и UTF для поиска текста в файлах. Программа
выполняет поиск, как на локальном компьютере, так и на FTP серверах.
Умеет не просто находить текст, но и в пакетном режиме заменять
найденный текст на другой в сотнях файлов одновременно. Программа
обладает встроенным редактором, который существенно помогает в
предварительном просмотре при автоматической замене найденного текста.
Встроенный редактор обладает подсветкою синтаксиса исходных кодов.
Главная особенность, которой обладает программа для
поиска текста в файлах с поддержкой синтаксиса регулярных выражений
синтаксис поиска и замены текста в файлах.
Программа так же обладает множеством настроек фильтров
поиска. Результаты поиска программа позволяет сохранять в отдельный
файл. Программа умеет распознавать повторяющиеся имена папок. В целом
программа рассчитана на продвинутых пользователей и чаще всего ее
выбирают веб-мастеры. Специфические функции, которые выделяю программу
в секторе конкурентов делают ее привлекательной для разработчиков. Но и
обычному пользователю можно пользоваться базовыми функциями, которые
отлично справляются с основными задачами быстрого поиска текста в
файлах.
SearchInform Desktop
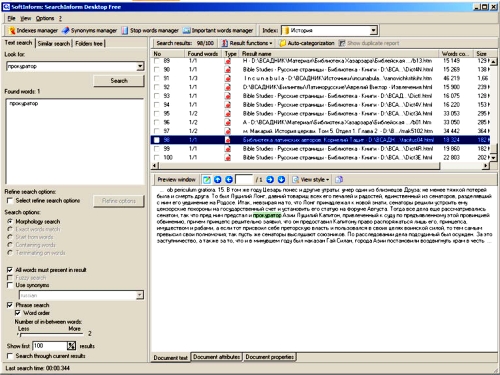
С первого знакомства с программой может показаться сложный интерфейс,
но потом замечаешь что все на своем месте. Сначала работы нужно
создать поисковый индекс. Это достаточно простой процесс. Особенно
хочется отметить высокую скорость индексации выдает
программа для поиска текста в файлах . При индексации
программа добавляет в индекс как
обычные папки и файлы, так и электронные письма, и другие внешние
источники (DMS, CRM). Особенностью поиска программы является поиск по
точному запросу или с поддержкой синонимов. Такой вид поиска выделяет
программу среди конкурентов. Параметры поиска можно настраивать
различными формами запросов. Например: фразовый поиск, морфологический
поиск, цитатный поиск, логические операции, поиск по началу слова, по
окончанию, по средней части слов. Имеется цитатная форма запроса
поиска. Когда все слова цитаты должны присутствовать в файлах в
различном порядке, а между словами могут присутствовать или не могут
(по требованию пользователя) другие слова. В программе присутствуют
встроенные словари значимых и не значимых слов. Главная особенность
данной программы это новая технология в области анализа текста. Система
ведет поиск именно по смысловому содержанию. Программа умеет работать в
корпоративной сети. При поиске по локальной сети в программе имеются
два модули это серверный и клиентский. Различия заключаются в том, что
клиентский модуль имеет ограничения по правам доступа к поиску
информации. В итоге мы видим, что это профессиональная программа,
которая рассчитана на широкий спектр пользователей. Как для
корпоративного, так и для домашнего использования.
Quick Search 5.20.1.66

Название: Quick Search 5.20.1.66 Размер: 5,37 mb Разработчик: Glarysoft Ltd. Операционка: Windows 10, 8, 7, Vista, XP Язык интерфейса: Eng Дата: 16-04-2016, 10:19
Quick Search — мощная и полезная программа, которая предназначена для поиска нужных файлов, папок и документов по ключам. Данная программа обладает быстрой скоростью поиска что очень удобно, а сам поиск происходит в режиме реального времени во время ввода слов. Обладает простым интерфейсом, и будет.
Простой поиск файлов в DocFetcher
После закрытия окна сканирования мы снова вернемся к главному окну, но теперь у нас в области поиска будет находиться проиндексированная папка:

Нажав на плюсик слева от названия папки, мы развернем ее структуру и сможем увидеть дерево каталогов. Причем, наравне с обычными папками, в дерево включены также архивы, структуру вложений которых мы также можем просматривать!
По умолчанию для поиска отмечены все папки индексированного каталога. Однако мы всегда можем сузить поле поиска, отметив галочками только нужные директории или архивы.
Оставим выделенной всю папку и попробуем задать первое слово для поиска. Пусть, например, это будет слово «инсталлятор». Вводим слово в поисковую строку и жмем кнопку «Поиск»:

Программа задумалась на 3 секунды, а затем выдала список из 180 (см. левый нижний угол значение «Результаты») файлов, в которых искомое слово встречается в той же форме, что мы и ввели.
Все файлы по умолчанию сортируются по показателю «Попадание», который выражает в процентном виде степень релевантности каждого файла введенному запросу. В нашем примере максимальный процент соответствия – 22% – был присвоен файлу, в котором искомое слово встречается дважды (причем, в одном и том же абзаце).
Если выделить в списке поиска этот файл, то его содержимое отобразится в окне предпросмотра, а первое найденное соответствие будет подсвечено синим цветом (как обычное выделение). Последующие совпадения будут подсвечиваться желтым, а быстро перейти к ним можно будет при помощи кнопок со стрелками вверх и вниз на панели инструментов окна просмотра.
На этой же панели для обычных текстовых файлов есть еще две кнопки, которые позволяют отключить подсветку результатов поиска и активировать/деактивировать режим HTML-просмотра (если доступно для данного типа файла).
И последнее. Любой файл, в списке найденных, можно открыть обычным двойным щелчком или при помощи контекстного меню. Последнее содержит также пункты, позволяющие открыть родительскую папку файла или скопировать сам файл в буфер обмена.
Начинаем искать
Друзья, хватит разглагольствовать, приступим к основному вопросу — как можно найти потерявшийся документ Word на компьютере по разным его характеристикам.
Все текстовые документы
Сначала давайте попробуем найти на компьютере абсолютно все текстовые документы, не оглядываясь на такие параметры, как их название, содержимое и дата создания. Для этого откройте «Мой…», «Этот…» или просто «Компьютер». В правом верхнем его углу, рядом со строкой пути, найдётся и поисковая строка. А по соседству с основными разделами меню («Файл», «Вид» и другими) найдётся раздел «Поиск». Забегая вперёд, скажу, что именно там находятся настройки основных параметров.

Друзья, если вы хотя бы знаете, в какой папке находятся ваши текстовые документы, то перейдите в неё – это значительно облегчит работу вашей машине. Для поиска всех текстовых документов в строке необходимо вписать значение *.doc, *.docx или *.txt (зависит от того, что вы планируете найти).
По имени
Если вы знаете имя документа, то отыскать его не составит труда. Просто введите имя в строку поиска, и «вкушайте плоды». Но что делать, если название нужного файла в голове не сохранилось? В таком случае у вас остаётся ещё несколько вариантов – найти нужный документ, отсортировав имеющиеся по дате его рождения на свет (или изменения), по размеру (от пустых и крошечных до огромных и гигантских), по типу (выбрав «документ») или по внутреннему тексту.
По дате
Зайдите в любую папку, поставьте курсор в поисковую строку. В этот же момент отобразится новый раздел меню «Поиск». Раскройте его содержимое. Среди прочих настроек вы увидите параметр «по дате создания» (или последнего изменения). Среди возможных вариантов диапазоны времени от «сегодня» до «в прошлом году». Или просто попробуйте в строку ввести значение в виде точной даты. В результатах должны отобразиться все документы, созданные или изменённые указанного числа.

По типу
Среди тех же настроек имеется параметр «по типу». Перечень возможных вариантов включает файлы всех возможных типов – от календаря и контакта до музыки и фильма. В нашем случае требуется выбрать значение «документ».

По размеру
Тут же можно выбрать и размер. Машина будет искать даже пустые документы. Максимальный размер для поиска – 128 мегабайт.

По содержанию
Друзья, вот и подошли к тому, с чего начали – поиск текстового файла по его содержимому. Есть два варианта. Первый – это отметить галочкой нужный параметр всё в тех же настройках. Там есть раздел «Дополнительные параметры», в котором следует пометить галочкой пунктик «Содержимое файлов». Затем вводите нужную фразу в строке и запускайте поисковый процесс.

- Откройте любую папку.
- Перейдите во вкладку «Вид» (находится в ряду с «Файлом» и остальными разделами меню).
- Раскройте перечень команд в разделе «Параметры».
- Выберите пункт «Изменить параметры поиска и папок».

- В появившемся окошке перейдите во вкладку, отвечающую за поисковые настройки.
- Отметьте галочкой пункт, отвечающий за «искать по-содержимому».

В то же окно настроек можно попасть и по-другому (актуально для «семёрки»):
- Запустите проводник.
- Раскройте перечень команд раздела «Упорядочить».
- Посредством выбора соответствующего пункта перейдите к параметрам поиска и папок.

Друзья, настроив поисковую функцию, вам останется только написать фразу из текста содержимого в строке и подождать результатов. Стоит заметить, что в этом случае поиск займёт более длительное время, за которое я успел налить себе чай и выпить его. На сегодня всё. До новых тем.












